Как да конфигурирате точка за WiFi достъп, за да се свържете с интернет. Препоръки за конфигуриране на точка за достъп
В наши дни безжичните технологии са придобили масово разпространение и wi-Fi достъп ви позволява да създавате локална мрежа с достъп до Интернет без проблеми. Ето защо, все повече потребители се чудят как да създават независимо Wi-Fi hotspot.
Преди да преминете към отговора на въпроса, трябва ли да разгледаме каква е точката за достъп? Какви са те? Какви са техните разлики от маршрутизаторите? Отговорите на тези въпроси ще ви позволят да разберете как работи това оборудване и как да го конфигурирате. Така точката за достъп е безжична базова станция, която е необходима, за да се даде възможност за безжична връзка с вече установена (съществуваща) мрежа.
Точката за достъп може да се нарече маршрутизатор (рутер). Но, за разлика от маршрутизатора, точката за достъп няма LAN интерфейси за свързване на фиксирани компютри с кабел.
Освен това, безжичната точка за достъп (WAP) няма вградена защитна стена (антивирусна защита), която защитава мрежата. Всъщност единствената задача на WAP е разпространението на интернет през Wi-Fi.
Важно е да разберете, че можете да използвате смартфон, таблет, лаптоп, нетбук и т.н. като безжична точка за достъп. Това означава, че дори не е нужно да купувате отделно устройство, за да организирате домашна безжична мрежа. Малко по-късно ще разберем как да конфигурираме точката за достъп Wi-Fi на лаптопа и на устройството с Android.
Говорейки конкретно за точките за достъп, можем да кажем, че има няколко типа:
- Нормален WAP за вътрешна употреба.
- Външна точка за безжичен достъп - използва се на открито (по улиците). Такива устройства не са подложени на атмосферни влияния и са защитени от влага. В допълнение, той е снабден с по-здрава антена, поради което радиусът на нейното действие е много по-голям.
- Портативната точка за Wi-Fi достъп е с компактен размер и може да работи с вградената батерия. Същевременно може да вмъкне SIM карта на някой оператор и да предостави мобилен интернет. По принцип смартфоните са най-яркият пример за преносим WAP. В крайна сметка със смартфон можете да раздавате мобилен интернет (2G, 3G или LTE) през Wi-Fi.
Външната точка за достъп на Wi-Fi се различава от портативния, защото не е компактен и няма вградена батерия: изисква връзка за захранване. Особеността на този АР се дължи на факта, че той е напълно херметичен: той е защитен от дъжд и други атмосферни явления.
Настройване на безжичната точка за достъп у дома
Ако свържете кабела на доставчика към точката за достъп, можете да споделяте интернет през Wi-Fi. WAP е конфигуриран по същия начин като маршрутизатора.
Първо свържете интернет кабела към устройството. След това се свържете с AP на компютъра. За да влезете в менюто с настройки, трябва да отворите браузъра и адресната лента Регистрирайте точка за достъп до IP. Можете да намерите IP адреса, като потърсите етикета на производителя на устройството или инструкциите.
След като въведете адреса на точката за достъп в браузъра, системата ще ви помоли да въведете вашето потребителско име и парола. По подразбиране производителят задава паролата - администратор, вход - администратор.
Сега отидете на WAN настройките за връзка. За да направите това, отворете "Мрежа" и изберете "WAN".
Тук трябва да инсталираме "PPPoE". Няколко допълнителни реда ще се появят по-долу. Не е нужно да конфигурирате нищо, просто въведете данните за вход и паролата, които доставчикът ви е предоставил в съответните редове. Кликнете върху "Прилагане". Всичко свързано с тази връзка с интернет е конфигурирано.
Свързани статии
Но заслужава да се отбележи, че в дома си точката за достъп не е правилното решение. Рутери имат цена, малко по-скъпа от WAP, но те са по-функционални. Това означава, че маршрутизаторът изпълнява всички функции на безжичния AP и в същото време има много допълнителни функции, както и вграден FireWall.
Но ако нямате рутер или Безжична точка за достъп, можем да направим точка за достъп с Wi-Fi със собствените си ръце от обикновен лаптоп или смартфон.
Настройване на AP на лаптоп
Незабавно си струва да се отбележи, че има няколко начина как да разпространявате Wi-Fi на лаптоп:
- Създайте безжична връзка между компютър и компютър чрез Центъра за мрежи и споделяне
- Настройте разпределението на командния ред.
- Използвайте специална програма за разпространение, например Virtual Router Plus.
Първият вариант е най-трудният. В същото време, като създадете връзка от компютър към компютър, не можете да свържете смартфон или таблет към такава мрежа.
Втората опция (командния ред) е най-простият и най-надежден начин. Освен това в този случай можете да използвате лаптопа като повторител, т.е. да получавате интернет и да го разпространявате едновременно на един Wi-Fi адаптер. Ето защо ще разгледаме този вариант.
Затова, за да започнете, стартирайте командния ред с администраторски права. В Windows 7 това става по следния начин: натиснете [R] едновременно. В прозореца, който се показва, въведете CMD и натиснете OK.
В Windows 8 все още е по-лесно. Натиснете + [X] и изберете " Команден ред (администратор) ".
Сега трябва да регистрирате две команди:
- Подмяна на Mini-порт виртуален Wi-Fi шофьор (за създаване на мрежа) - Netsh WLAN комплект hostednetwork режим = позволи SSID = My_virtual_Wi-Fi ключ = 12345678 keyUsage = упорит. След като напишете командата, натиснете "Enter". SSID е името на създадената мрежа и Key е паролата за защита. Можете да определите стойността си, например, вместо My_Virtual_Wi-Fi, можете да напишете My_Network, но вместо парола 12345678 може да пише всеки друг клавиш, например, qwerty1029384756. Единственото правило: тук можете да използвате само буквите на английската азбука и числа.
- Сега пишем втората команда - netsh wlan start hostednetwork. Това е команда за стартиране на създадената мрежа. След изпълнението му виртуалната ви мрежа вече се изпълнява и можете да свържете устройствата си към нея.
Всичко, разпределението е създадено. Но това е само местна мрежа. За да го оставите в интернет, трябва да настроите публичен достъп: отворете Центъра за управление на мрежата и изберете "Промяна на разширените настройки за споделяне".
Тук превъртете надолу до долу и изключете " подялба с защита с парола. " Всички останали елементи, напротив, включват.
Кликнете върху "Прилагане" и се върнете в главното меню. Сега отидете на раздела "Промяна на настройките на адаптера".
Тук трябва да намерим интернет връзка. Кликнете върху тази връзка и изберете "Свойства".
В отвореното меню отворете раздела "Достъп". Остава само да проверите "Да се разреши на потребителите да използват интернет връзката на този компютър". По-долу има линия "Връзка домашна мрежа". В този ред ние избираме нашата виртуална мрежа (тази, която е създадена на командния ред).
Продължаваме да ви запознаваме с характеристиките на изграждането на безжични мрежи, базирани на оборудване от Level One, и днес ще говорим за разширяване на възможностите на малка домашна или офисна мрежа, използвайки безжична точка достъп или маршрутизатор.
Като се има предвид в предходните статии различни контролери за безжична мрежа, поддържащи различни обменни курсове, обърнахме вашето внимание на два начина за свързване на компютри към безжична мрежа. Първият начин е директна връзка два или повече компютъра в режим "точка до точка". Този метод на свързване, идентифициран като най-прости, не изискващ допълнително оборудване и осигуряване максимална скорост обмен. За съжаление, този метод има един съществен недостатък при споделянето на различни мрежови ресурси, включително интернет връзки, където е необходимо да включите компютъра, който е порталът между вашата мрежа и Интернет.
За да преодолеете този недостатък, можете да използвате точка за достъп, която ще действа като безжичен "прозрачен" мост между Вашата кабелна мрежа и компютри, оборудвани с контролери за безжична мрежа. На пръв поглед този метод може да изглежда доста сложен, но на практика се оказва, че е много по-прост от първия метод.
Характеристики на връзката през точката за достъп LevelOne WAP-0003 с поддръжка на 108 Mbit
Към днешна дата пазарът има много широк спектър от точки за достъп, произведени в разнообразни дизайни и разполагащи с различни опции. Точката за достъп LevelOne WAP-0003 е направена в традиционен правоъгълен дизайн, който позволява лесно интегриране във вашата мрежа. С други думи, можете лесно да монтирате устройството на стена в една от двете позиции и също така да зададете точка за достъп към маршрутизатора.
На предния панел, на точка за достъп LevelOne WAP-0003 разположени три светлини за обозначаване захранването, както и дейността на жични (LAN) и безжична мрежа (WLAN) на мрежата.

На задната страна на точки за достъп са RJ -45 конектор за връзка към жична част на мрежата, конектор за захранване, бутон за нулиране, който позволява да се въвеждат на устройството в първоначалното му състояние, както и разглобяема антена, която може да бъде заменен с друг, увеличаване на обхвата на безжична мрежа.

LevelOne Access Point WAP-0003 поддържа стандартите IEEE 802.11b и 802.11g, осигуряващи скорост на трансфер от 11 Mbps и 54 Mbps, съответно. Освен това има поддръжка за режима SuperG, който увеличава обменния курс до 108 Mbps. Между другото, този режим е причинило някои проблеми при използването на безжичните мрежови устройства с помощта на различни стандарти за пренос на данни, но ние ще говорим за по-късно, но за сега нека да погледнем на функционалните характеристики, предоставени от AP.
Как да използвам точката за достъп?
В зависимост от вашите желания и нужди, точката за достъп може да работи в един от пет режима на работа. Най-простият начин, накратко описано по-горе, се нарича "АР" или "точка за достъп, когато устройството се използва като прозрачна мост между безжични и кабелни части на мрежата или безжична мрежа за комбиниране на компонентите. В този режим не можете да персонализирате параметрите изобщо.
Вторият режим се нарича "AP Client". Той е предназначен за интегриране в безжична мрежа на компютри, които нямат безжични мрежови контролери. В този случай точката за достъп е свързана към мрежовия контролер на компютъра. Да се слеят всички клиентски компютри обща мрежа е необходимо да се използва още една точка за достъп, чието име трябва да бъде регистрирано в настройките на всяка точка за достъп, работеща в този режим. Този режим се използва главно в случаите, когато не е възможно да се инсталира безжичния контролер в компютъра, което може да се дължи на дизайн или софтуерни функции.
Следващите два режима са проектирани да се свързват с кабелни мрежови сегменти по сигурен безжичен канал. Първата се нарича "Безжичен мост" и ви позволява да комбинирате два сегмента кабелни мрежи. В този режим трябва да посочите MAC адреса на отдалечената точка за достъп. Вторият режим "Множество мостове" е предназначен да комбинира повече от два сегмента кабелни мрежи.
И накрая, последният режим "Repeat Mode" има за цел да увеличи обхвата на безжичната мрежа. Например, в някои случаи клиентският ви компютър, поради характеристиките на дизайна на стаята, не може да достигне до точката за достъп, намираща се "на входа". В този случай е необходимо да използвате точка за достъп, работеща в режим на повторител и разположена някъде между входа и клиента.
Както можете да видите, че въпреки очевидната си простота, представлявана LevelOne WAP-0003, точка за достъп поддържа множество режими на работа, което ви позволява да улови висока скорост и сигурни мрежи от разнообразна конфигурация, обаче, за дома или малкия офис, достатъчно е да използвате първия режим, в който ние ще разгледаме функциите на настройките за точка за достъп.
Конфигуриране на мрежовите настройки
Има два начина за управление на мрежовите параметри на точката за достъп. Първата е да използвате специална помощна програма, инсталирана на компютъра на администратора. Вторият метод е по-традиционен и предлага конфигуриране на параметрите на точка за достъп с помощта на точка за достъп. По наше мнение този метод е по-удобен и ви позволява да конфигурирате от всеки компютър в мрежата.
По подразбиране точката за достъп има IP адрес на 192.168.1.1, като влезете в него получаваме достъп до уеб интерфейса, който ви позволява да конфигурирате точката за достъп. Моля, имайте предвид, че можете да се свържете с точка за достъп, като използвате и двете мрежов кабел, свързване към мрежовия контролер на компютъра с IP адрес 192.168.1.2-255 или чрез безжичен канал, свързващ към безжичната мрежа "По подразбиране". В този случай IP адресът на безжичния компютър също трябва да има адрес от гореописания диапазон.
През последните години ние се опитахме много и различни безжични устройства и може да се каже с увереност, че използва LevelOne WAP-0003 интерфейс е лесен за използване, интуитивен и функционален.
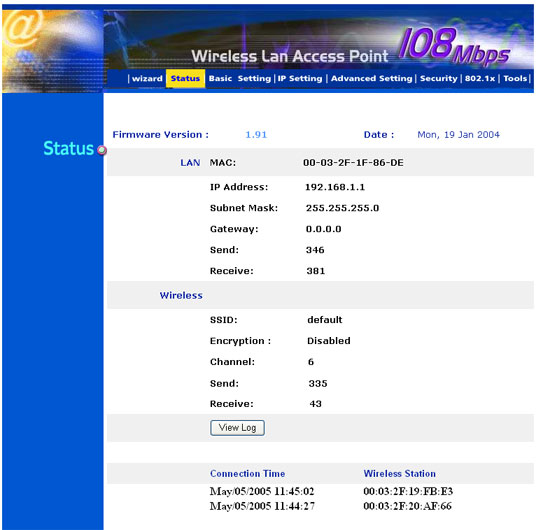
За необучени потребители има съветник, който ви позволява да конфигурирате безжичната мрежа в четири стъпки за най-правилната и безопасна работа.
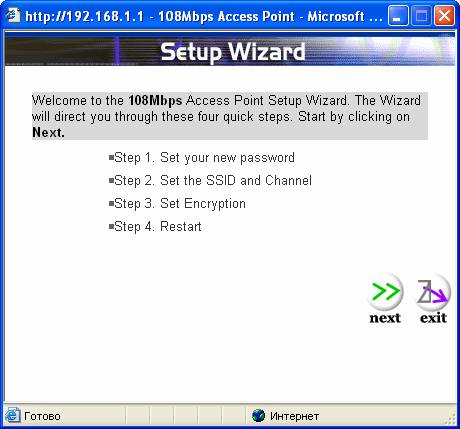
На първия етап потребителят трябва да промени паролата за достъп до уеб интерфейса. След това въведете името на безжичната мрежа (SSID) и изберете комуникационния канал (по подразбиране за канал 108 Mbits, канал 6 се използва). Следващата стъпка е активирането на системата за кодиране и накрая, в последната стъпка, нулиране на точката за достъп, която ще възстанови настройките по подразбиране.
Честно казано, ние не препоръчваме да използвате този съветник дори и за начинаещи потребители. Много по-полезно е да разберете по-дълбоките ръчни настройки на различни параметри, което ще ви позволи да контролирате изцяло поведението на вашата безжична мрежа при различни условия. Единственото условие е, че трябва да имате най-малко повърхностна представа за това какво е IP адрес, рутер, DHCP и т.н.
Така че, нека да започнем с настройването на основните параметри. Тук всичко е много просто. Както можете да видите, можете да промените името на AP, SSID, канал, режим за удостоверяване и шифроване, с тези два параметъра, които можете да загубите, за да осигурите основно ниво на сигурност.
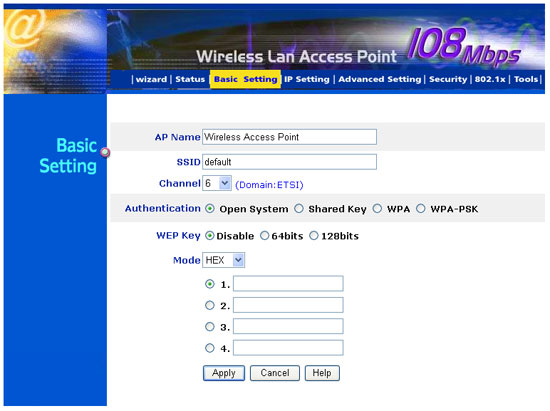
Втората част, която ни интересува, е IP Setting. Тук можете да зададете фиксиран IP адрес за вашата точка за достъп или да използвате режима за избор на автоматичен IP адрес. Първият метод обикновено се използва за комбиниране безжични компютри в една мрежа или в ситуации, в които кабелен рутер на вашата мрежа използва фиксирани IP адреси. Ако маршрутизаторът ви използва динамично разпределение на IP адреси, трябва да използвате втория режим, който отнема точката за достъп до прозрачен режим, без да е необходимо да разпределяте IP адресите на безжичните клиенти. Това ще се погрижи за маршрутизатора.
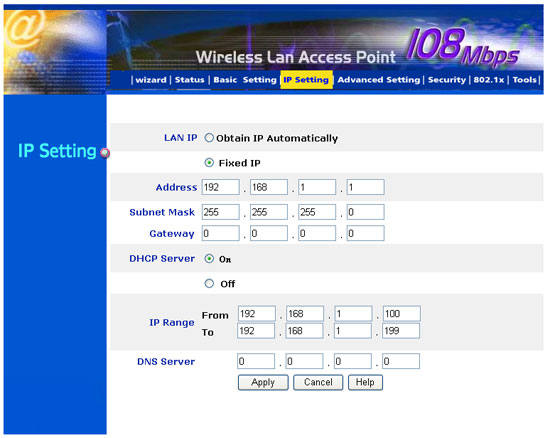
По принцип този процес на създаване на точка за достъп може да се смята за завършена, но и за по-гъвкава конфигурация, ние ви препоръчваме да гледам в раздела за разширени настройки, където не можете да избирате само от пет режима, описани по-горе, но също така и да се създаде някои специфични параметри.
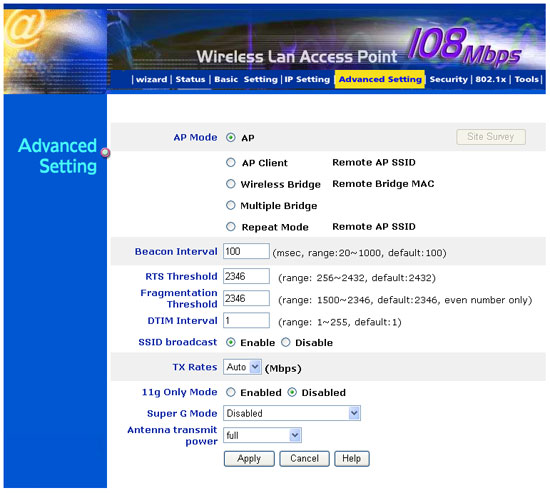
По наше мнение, най-полезен тук са опции, които ви позволяват да контролирате скоростта на предаване, включително режим Супергигантския, където можете да изберете режим на динамично турбо която ви позволява да промените скоростта в зависимост от текущото натоварване на мрежата, спестяване на енергия значително, което е много важно за мобилни устройства ,
Говорейки за режима SuperG, искаме да обърнем внимание на някои от функциите, с които трябва да се сблъскваме, докато работите. Факт е, че когато активирате този режим, не можете да използвате устройства, работещи в режим 11 или 54 Mbits. С други думи, ако използвате 108 Mbits безжични контролери, няма да бъде в състояние да се интегрират в безжичния сегмент мрежа, за да noutbu с вградени 54 Mbits Wi-Fi контролер или PDA с вграден 11 Mbits Wi-Fi контролер в настолни компютри във вашата мрежа. За да разрешите този проблем, трябва да деактивирате режима SuperG или да използвате две точки за достъп, но повече по-късно.
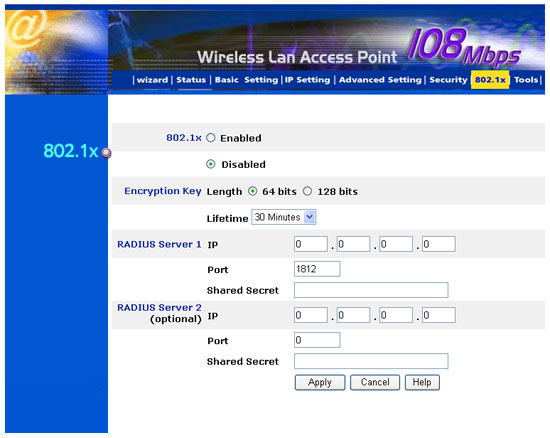
Сега е време да поговорим за сигурността. За съжаление не всички ние обръщаме дължимото внимание на този въпрос, разчитайки на може би, което може да доведе до много сериозни проблеми. LevelOne WAP-0003 Интегрираният модерна система за сигурност, която ви позволява да криптирате информацията с помощта на стандартни инструменти за управление на упълномощаване, посочващо ключ за достъп, или чрез използване на два RADIUS сървъри, автоматично генериране на ключ за достъп, която ви позволява да се създаде мрежа с много високо ниво на сигурност.
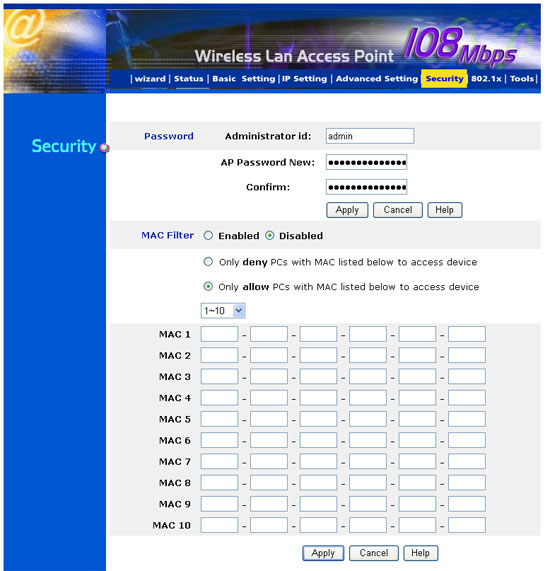
Освен това LevelOne WAP-0003 ви позволява да контролирате достъпа на 50 клиенти чрез MAC адрес, А контролната система има способността бързо да променя правилата за блокиране или оторизация за всяка клиентска група, което е уникална възможност за представената точка за достъп.
Това е всичко, което трябва да знаете за настройките. Както вероятно сте забелязали, ако имате повърхностно познаване на параметрите на съвременните мрежи, не е трудно да разглобите и конфигурирате точката за достъп за вашата мрежа.
Използването на точка за достъп, е доста просто решение за интегриране на безжичните клиенти към кабелна мрежа, обаче, трябва да се помни, че в някои случаи, а именно в малки офиси и у дома си, когато това е необходимо за осигуряване на съвместен достъп до мрежови ресурси, включително и в интернет наведнъж няколко компютъра, използването на точка за достъп не е достатъчно. В този случай препоръчваме да обърнете внимание на безжичния рутер. На пръв поглед това устройство може да изглежда твърде сложно и се опитвате да разрешите задачата с помощта на тези инструменти, които притежавате. Но имайте доверие в нашия опит, използвайте безжичен рутер значително опростява и намалява цената на решаването на много проблеми.
Характеристики на работа с безжични маршрутизатори
Досега пазарът представя огромно разнообразие от различни безжични маршрутизатори, изпълнявани в различни форми и се отличават не само от възможностите, но и от стабилността на работата. Да, за съжаление, някои от моделите (ние няма да дадете име на производителя), са склонни да излизаш, което е свързано не само с възможно софтуерни грешки фърмуер, но също така и лоша стабилизация захранващ блок.
Според нас безжичните рутери на LevelOne се различават, могат да се считат за най-оптимални, като осигуряват високо ниво на стабилност и функционалност, като същевременно поддържат относително ниска цена. По-долу ще разгледаме два модела безжични маршрутизатори LevelOne WBR-3400TX и WBR-3403TX.

Първият модел WBR-3400TX е най-честата рутера с вграден 54 точка Mbits достъп, която осигурява лесен начин за свързване на вашия дом или офис мрежа към Интернет.
Структурно, маршрутизаторът WBR-3400TX е проектиран в традиционния дизайн на LevelOne, което му позволява да бъде инсталиран в багажник на мрежови устройства. За съжаление, не можете да прикачите устройството към стената. На предната страна на устройството са показани състоянието на захранването и устройството, състоянието на всеки от четирите LAN порта, състоянието на WAN и WLAN сегментите.

На задната страна има фиксирана WAN антена за свързване на маршрутизатора към сегмента на външната кабелна мрежа, четири LAN порта от 100/10, както и съединител за свързване на захранването.

На пръв поглед може да се почувствате, че този маршрутизатор е много подобен на представената точка за достъп и го разширява с наличието на жичен сегмент, за който изглежда, че не се нуждаем. Това обаче е повърхностна гледна точка, човек, който не разбира причината за използването на рутер, а именно да опрости процеса на създаване и управление на доста сложни мрежи. За да разберете по-добре характеристиките на свързването и конфигурирането на безжичния рутер, нека да го разгледаме отвътре. Всеки маршрутизатор се състои от четири основни части:
WAN - Това е външната част на маршрутизатора, предназначена за свързване на външен мрежов сегмент. Това може да бъде ISP, ADSL модем или други устройства. Добър рутер осигурява поддръжка за шест основни типа връзки:
- Статичен IP адрес
- Динамичен IP адрес
- Динамичен IP адрес с управление на сесиите на пътниците (Telstra BigPond)
- PPP през Ethernet
LAN и WLAN - тези две части са предназначени за създаване на жичен и безжичен сегмент от вътрешната мрежа. Тук потребителят може да използва фиксирани и динамични адреси за кабелни клиенти.
Firewall (защитна стена или характеристики за сигурност) - Този раздел е предназначен за създаване на система за защита на вътрешната мрежа от нежелани външни нарушители, както и за автоматизиран контрол и достъп в интернет.
Характеристики на настройването на безжичния маршрутизатор WBR-3400TX ...
За да контролирате параметрите на четирите части на маршрутизатора, използвайте WEB интерфейса, достъпен на адрес 192.168.0.1 (Това LAN IP се използва по подразбиране). Ето защо за свързване с точка за достъп мрежовият контролер на клиентския компютър трябва да има IP адрес в диапазона от 192.168.0.2-254.
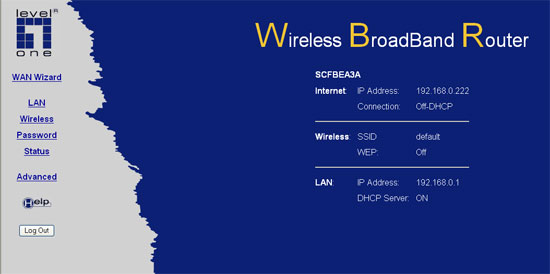
Използваният WEB интерфейс е доста интуитивен и е разделен на няколко основни раздела. За необучен потребител е предоставен съветник, който ви позволява да конфигурирате WAN настройки. За тези от вас, които не обичат да използват съветника, препоръчваме да се обърнете към секцията за разширени настройки, където има подраздел WAN порт. Тук можете да изберете името на рутера, да променяте MAC адреса, което е много важно, ако вашият ISP използва за идентифициране на MAC адреса, както и да изберете ПР режим на настройка адреси, DNS, както и възможността за удостоверяване, който ви позволява да използвате рутер да напуснат организацията в интернет, използвайки протоколи, изискващи името и паролата на потребителя.
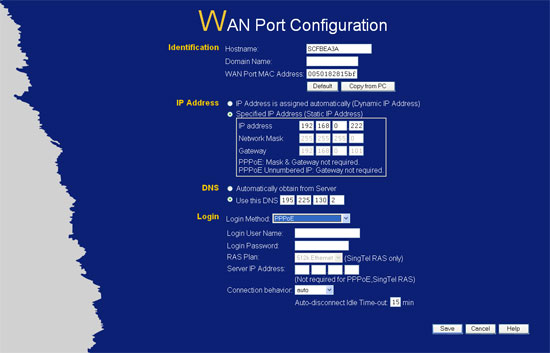
След конфигуриране WAN част, можете да отидете на страна конфигурацията на LAN, където можете да въведете IP адреса и маската на подмрежата на телта, както и изберете режим Dynamic IP адреси за клиенти (DHCP).
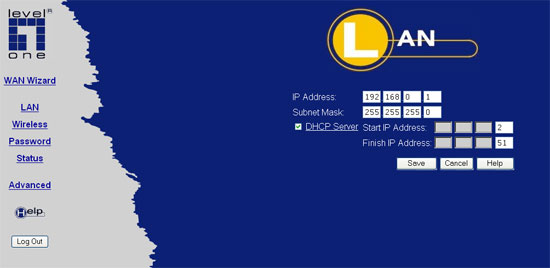
Секцията Wireless включва много опции, които ви позволяват да конфигурирате режима на работа, да промените името на AP, комуникационния канал и да конфигурирате WEP криптиращата система.
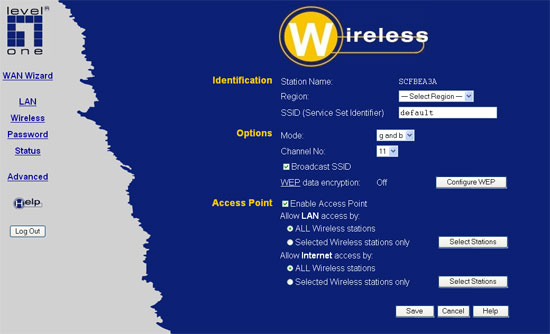
Освен това можете да контролирате достъпа на безжични клиенти до кабелните и безжичните сегменти. И за да опрости конфигурацията, се използва много удобен съветник.
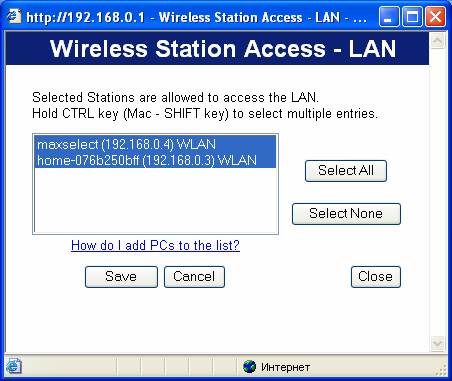
И накрая, последната голяма секция, която забележимо отличава представена от рутера от общото тегло на представените решения, наречена «Advenced», тук, в допълнение към, по-горе описаната подсекция WAN настройки, има голям брой възможности за създаване на достъп на потребителите на мрежата се разделят на групи, като се използва DDNS сървър , защита на вътрешната мрежа от различни видове външни атаки и т.н.
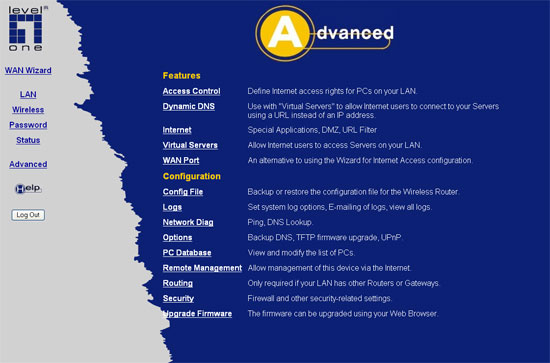
За да бъда честен, първоначално не сме очаквали да видите в този модел много различни звънци и свирки, които осигуряват гъвкав използват безжичен рутер LevelOne WBR-3400TX в най-различни условия, включително и на възможно най-широк контрол на достъпа.

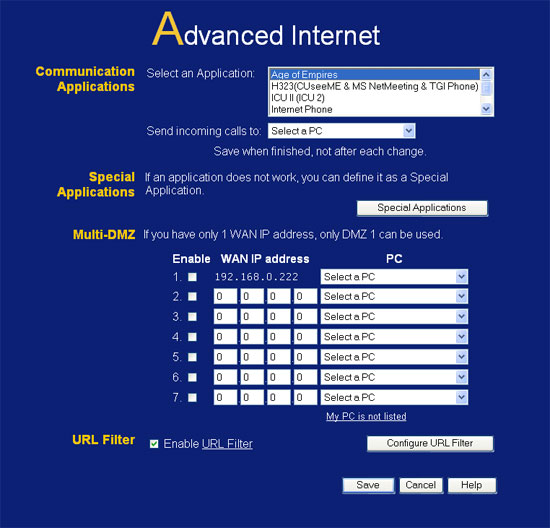
Първоначално, вторият модел WBR-3403TX изглеждаше много по-интересно, като съчетава не само безжичен рутер, но и VPN сървъри и печат, което значително разширява възможностите на вашия мрежова свързаност към различни мрежови ресурси. Въпреки това, по отношение на опциите за сигурност и контрол на достъпа, този модел е малко по-нисък от LevelOne WBR-3400TX.
В структурно отношение рутер LevelOne WBR-3403TX е много подобен на предишния модел, въпреки че има малко по-ниска дебелина, а също така дава възможност да се монтира на стена в две посоки.

На предната страна на маршрутизатора е стандартен набор от индикатори, показващи състоянието на частите WAN, LAN и WLAN. Освен това има индикатори за мощността и състоянието на устройството, както и бутон за нулиране.

На задната страна има демонтируема антена, WAN порт, четири LAN порта, LPT порт за свързване на принтера и конектор за захранване.
Рутер LevelOne WBR-3403TX е един и същ през WEB интерфейс, който, между другото, е малко по-малко интуитивно, в сравнение с това, което видяхме по-горе. Достъпът до WEB интерфейса е на 192.168.123.254.
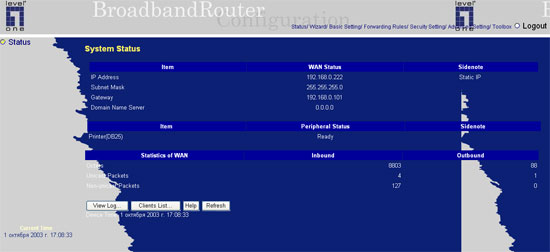
Традиционно конфигурацията на маршрутизатора започва с частта WAN, където трябва да изберете един от шестте типа връзки. Това може да бъде направено по два начина: Използване на съветника или в ръчен режим. И двата метода осигуряват прост и интуитивен контрол на WAN порт. В нашия случай се използва фиксираната IP, предоставена от ISP. За разлика от предишния модел, няма начин да се промени MAC адреса на WAN страна, която ще изисква вашия доставчик за промяна на MAC адреса на вашия IP, ако удостоверяването използва ПР и MAC адресиране.
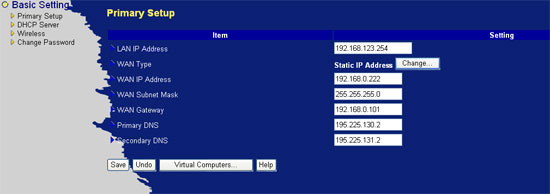
В «Основно Setup», в която се произвеждат конфигурирате настройките на WAN и посочете IP адреса на страната, LAN, там е виртуален Компютри функция, която дава възможност за връзка между външен IP адрес, предоставен от вашия интернет доставчик, и на вътрешния IP адрес, което го прави много лесно да се организира достъп до вашия компютър от външния свят.
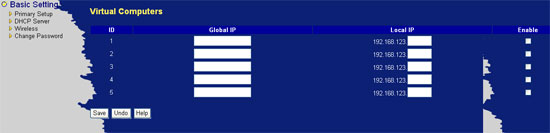
Следващата стъпка е да конфигурирате настройките на DHCP сървъра, който осигурява динамично разпределение на IP адреси във вътрешния сегмент на мрежата.
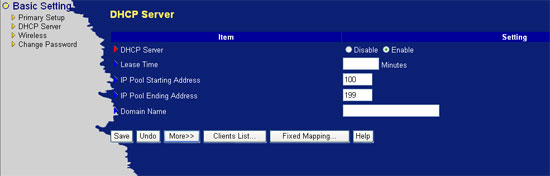
Тук искаме да отбележим една интересна характеристика на WEB интерфейса, а именно гъвкавата връзка на някои секции. Например в прозореца за конфигуриране на DHCP можете да влезете в секцията за контрол на MAC адреса, която ви позволява да създадете допълнително ниво на защита за клиентите, упълномощени от MAC.
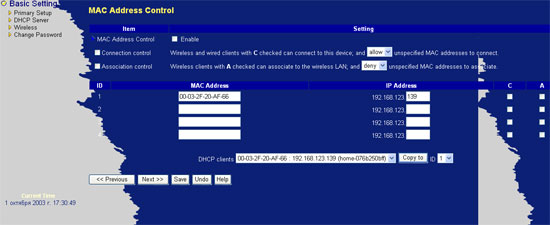
В сравнение с маршрутизатора LevelOne WBR-3400TX, настройките на безжичната част изглеждат малко ограничени, въпреки че на практика това е повече от достатъчно. Тук можете да изберете SSID, да изберете канала за прехвърляне на данни и да активирате WEP шифроващите функции.
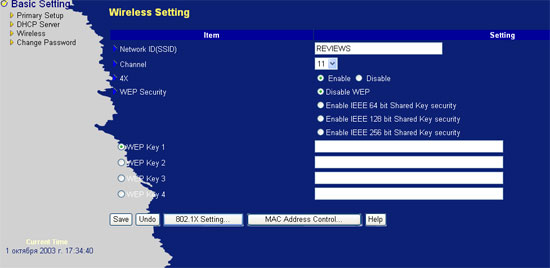
За да осигурите по-високо ниво на защита за предадената информация, можете да използвате RADIUS сървъра, който ще отговаря за автоматичното разпространение на ключове за шифроване.
Няколко думи за сървъра за печат ...
За скоростта ...
След като разгледа подробно характеристиките на точка за достъп обстановка LevelOne WAP-0003 и две рутери LevelOne WBR-3400TX и LevelOne WBR-3403TX, че е време да погледнем към изпълнението на това оборудване, за което имаме няколко изследвания.
Така че, нека започнем с прехвърлянето на данни в една посока. Както можете да видите, точка за достъп LevelOne WAP-0003, благодарение на подкрепата на режима на Супергигантския, която предоставя скорости на трансфер до 108 мегабита в, дава възможност за реалната скорост на трансфер до 44 000 Kbps. Въпреки това, средният обменен курс е 22000 Kbps. От друга страна, двете рутери One WBR-3400TX и LevelOne WBR-3403TX, работещ със скорост от 54 мегабита, като предоставя означава скорост приблизително два пъти по-ниска.
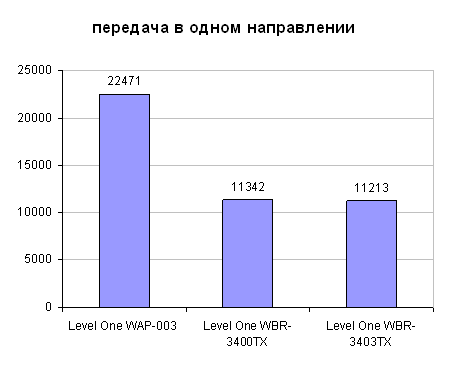
Когато данните се предават в двете посоки, скоростта съответно намалява наполовина, както е показано на следващата ни диаграма.
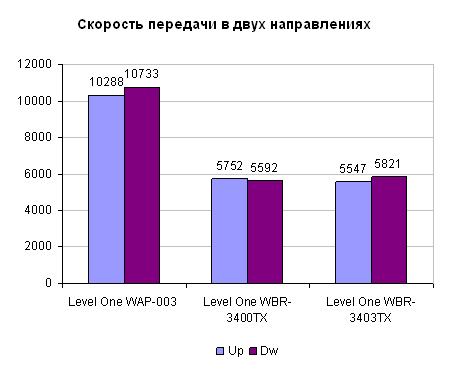
По принцип резултатите не са изненадващи, защото когато се говори за скорост от 54 Mbits или 108 Mbit, ние имаме предвид върховата скорост на канала. Действителната скорост на предаване на данни е забележимо по-ниска.
Упълномощаване ...
Създавайки конфигурацията на нашата мрежа, очевидно искаме да постигнем не само висока скорост, но и пълна съвместимост безжична връзка клиентите, което означава, че ако нетната настояща клиенти с 54 мегабита или 11 Mbits контролер, използването на 108 Mbits режим ще трябва да се откажат, което не е много желателно, особено в мрежи, които използват повече от два компютъра активно използващи мрежови ресурси.
За да разрешите този проблем, препоръчваме да свържете точка за достъп с прозрачен режим към безжичния рутер, което ще позволи да се организират две безжични мрежи, способни да взаимодействат без проблеми. По този начин, клиенти, които използват 108 Mbits режим ще работят с Access Point LevelOne WAP-0003 и всички други устройства ще се свързват с мрежата чрез безжичен рутер LevelOne WBR-3400TX или LevelOne WBR-3403TX.
заключение
В заключение бихме искали още веднъж да отбележим, че устройствата, представени в този преглед, предлагат широк спектър от възможности за интегриране на безжични клиенти в кабелна мрежа с възможност за споделяне мрежов ресурс, мониторинг и управление на различни групи клиенти с повишени възможности за сигурност. Освен това искаме да обърнем внимание на високата стабилност и на трите устройства, което прави възможно използването им безпроблемно в режим на денонощен режим.
Допълнителна информация за мрежовите продукти LevelOne можете да получите, като посетите щанд 74 от 18 по време на изложението CSTB 2005 г., което ще се проведе от 10-14 май 2005 г. в Москва в Expocentre на Красная Пресня.
За да инсталирате безжична мрежа, първо трябва да конфигурирате точката за достъп (безжичен рутер). Предполага се, че всички компютри, които са част от безжичната мрежа, използват операционната система Windows XP Professional SP2 (на английски език).
Настройване (промяна) на IP адреса на компютъра
За да разполагате с локална мрежа, е необходимо всички компютри в мрежата да имат същия IP адрес на същата подмрежа. Тъй като точката за достъп принадлежи и към локалната мрежа, е необходимо нейният IP адрес да влезе в същата подмрежа като всички останали клиенти на мрежата.
По правило последователността от действия в този случай е следната: първо, необходимо е да откриете IP адреса на точката за достъп и паролата, зададена по подразбиране. Всяка точка за достъп или рутер, който е мрежово устройство, има свой собствен адрес на мрежата (IP адрес). За да разберете IP адреса и паролата, ще трябва да прегледате ръководството за потребителя. Да предположим, че IP адресът на точката за достъп е по подразбиране 192.168.1.254.
След това трябва да свържете точката за достъп към компютъра, като използвате традиционния Ethernet мрежов интерфейс (за това трябва да бъде инсталиран мрежов Ethernet контролер на компютъра). В случай на използване на безжичен маршрутизатор компютърът се свързва през LAN порта на маршрутизатора.
За да конфигурирате точка за достъп, трябва да имате компютъра, към който е свързана точката за достъп, да има IP адрес от същата подмрежа като точката за достъп. Тъй като в нашия случай АП има IP-адрес 192.168.1.254, компютърът трябва да бъде зададен статичен IP-адрес 192.168.1.h (например 192.168.1.100) с 255.255.255.0 за маска на подмрежата.
За да присвоите статичен IP адрес на компютъра, щракнете с мишката върху иконата на My Network Places и изберете Properties от списъка, който се отваря. В прозореца за мрежова връзка, който се отваря, изберете иконата Local Area Connection ( Локална мрежа) и след като кликнете върху него с десния бутон на мишката, отново отидете на елемента Properties. След това трябва да се появи диалоговият прозорец Свойства на локалната връзка. мрежова връзка), което ви позволява да конфигурирате мрежовия адаптер (Фигура 1).
Фиг. 1. Диалоговият прозорец Свойства на локалната връзка
В раздела Общи изберете протокола Интернет протокол (TCP / IP) и кликнете върху бутона Свойства. Преди да отворите диалогов прозорец, който ви позволява да зададете IP адреса на компютъра и маската на подмрежата. В диалоговия прозорец изберете Използване на следния IP адрес: и въведете IP адреса и маската на подмрежата в съответните текстови полета (Фигура 2).
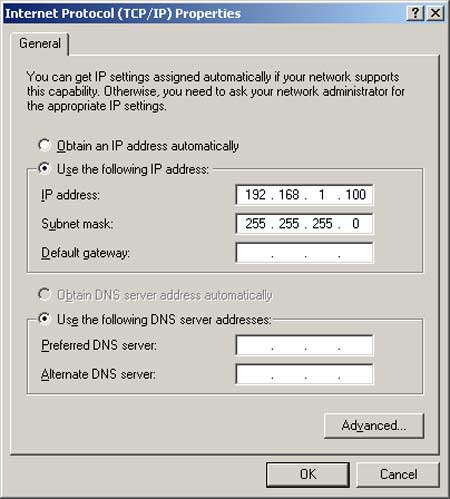
Фиг. 2. Настройте статичния IP адрес и маската на подмрежата
Настройване на безжична връзка
След като сте задали статичния IP адрес на компютъра, можете директно да осъществите достъп до настройките на самата точка за достъп. За целта въведете IP адреса на точката за достъп (192.168.1.254) в полето за адрес на уеб браузъра. Ако е направено правилно, диалоговият прозорец за настройка на точка за достъп (рутер) се отваря. Може да се наложи първо да въведете данните за вход и паролата си (те са налични в документацията).
Използване на диалогови настройките на кутията на точката за достъп, можете да зададете нов IP-адрес на точката за достъп (ако в този има нужда), но трябва да се помни, че след края на всяка сесия за връзка с точка за достъп, вие също трябва да се промени, както и IP-адреса (в противен случай на ново свързване към точката за достъп ще стане невъзможна).
Ако точката за достъп се използва само за организиране на локална безжична мрежа без достъп до интернет, няма нужда да променяте IP адреса на точката за достъп. Може да е по-лесно да промените (или зададете) IP адресите на всички безжични клиенти. В някои случаи обаче е необходимо да смените IP адреса на точката за достъп. Например, за да внедри споделен достъп до интернет чрез аналогов модем, на компютъра, към който е свързан модемът, се определя статичен IP адрес на 192.168.0.1 с маска на подмрежата от 255.255.255.0. В този случай трябва да посочите IP адреса на точката за достъп от същата подмрежа (192.168.0.x). Пример за организацията на споделен безжичен достъп до интернет чрез аналогов модем ще бъде разгледан по-късно.
В допълнение към промяната на IP адреса на точката за достъп, използвайки диалоговия прозорец за настройки на точка за достъп, трябва да зададете следните параметри за конфигуриране на безжичната мрежа:
Тип на безжичната мрежа. Ако AP поддържа няколко безжични стандарта, трябва да посочите изрично стандарта за безжична мрежа (например 802.11g +). Въпреки това трябва да се има предвид, че строгата задача на стандарта отнема клиенти, които не подкрепят този стандарт. Поради това в някои случаи е препоръчително да посочите смесен тип протоколи, например 802.11b / g.
Номер на канала. Различни честотни канали могат да се използват за безжично свързване на точката за достъп към мрежовите клиенти. Например, в случай на 802.11g, могат да се използват канали от първи до тринадесети. Можете изрично да посочите кой канал ще бъде използван за установяване на връзката и можете да зададете избора на автоматичен канал (Активиране на избора на автоматичен канал) и автоматичният избор на канали е за предпочитане.
SSID. Всяка безжична мрежа има свой собствен идентификатор SSID, който е условното име на безжичната мрежа. За да работите с безжичната мрежа, е необходимо SSID на точката за достъп и SSID на безжичния профил на клиентите на мрежата да бъдат еднакви.
Rate. Точката за достъп ви позволява ясно да посочите скоростта на връзката, която се установява. Това обаче не се препоръчва и е най-добре да зададете автоматично откриване на скоростта на връзката (автоматично / най-добро).
След като направите всички основни настройки на точката за достъп, можете да започнете да създавате безжичен профил на клиентите на мрежата.
Създайте безжичен профил
Конфигурацията на конкретен безжичен адаптер, разбира се, зависи от версията на използвания драйвер и помощната програма за управление. Самите конфигурационни принципи обаче остават непроменени за всички видове адаптери. Освен това, има и общ, независим от типа на метода за администриране специфичен адаптер - използвайте за конфигуриране на безжичния адаптер клиент Microsoft (вграден операционна система Помощна програма за конфигуриране на безжичен адаптер на Windows XP Нека разгледаме подробно двата начина на приспособяване. Освен това, като се има предвид популярността на преносими компютри, базирани на мобилната технология Intel Centrino, част от които е наличието на безжична връзка, настройката на безжичната връзка, ние ще опишем примера на Intel PROSet / Wireless драйвер (версия 9.0.1.9), използвани в преносими компютри, базирани на Intel Centrino технология.
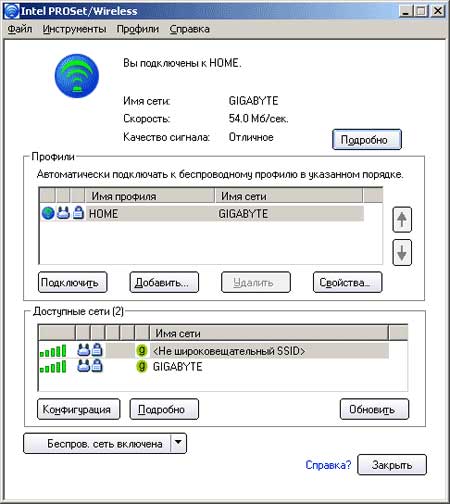
Затова първо трябва да инсталирате драйвера за безжичен адаптер. В случай на лаптопа базирани на мобилната технология Intel Centrino ще се отвори диалогов прозорец Intel PROSet / Wireless (това е иконата на прозореца в системния трей), с които да се създаде профил на новата безжична връзка прозорец (фиг. Фиг. 3. Диалог настройки безжична връзка
Кликнете върху бутона "Добави", за да създадете потребителски профил за новата безжична връзка. В "Създаване на безжична мрежа профил" диалоговия прозорец (фиг. 8), въведете името на профила (например HOME), а името на безжичната мрежа (SSID), която е определена при конфигуриране на точката за достъп.
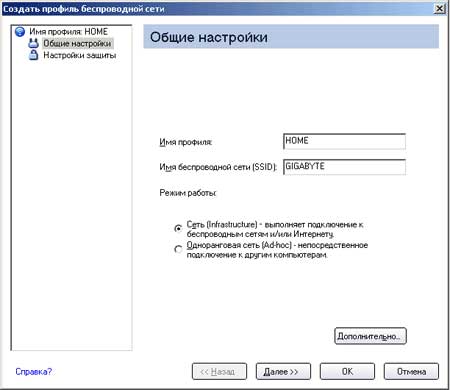
Конфигуриране чрез използване на клиент на Microsoft
Когато се използва за конфигуриране на безжичен адаптер клиент Microsoft (универсален метод, който е подходящ за всички безжични адаптери), първо трябва да се уверите, че не използвате различна програма за управление адаптер.
Кликнете върху иконата Моите места в мрежата с десния бутон на мишката и изберете Свойства в списъка, който се отваря. В прозореца за мрежова връзка, който се отваря, изберете иконата за безжична мрежова връзка и, като кликнете с десния бутон върху нея, се върнете в елемента "Свойства". След това се отваря диалоговият прозорец Свойства на безжичната мрежова връзка, което ви позволява да конфигурирате безжичния мрежов адаптер (Фигура 5).
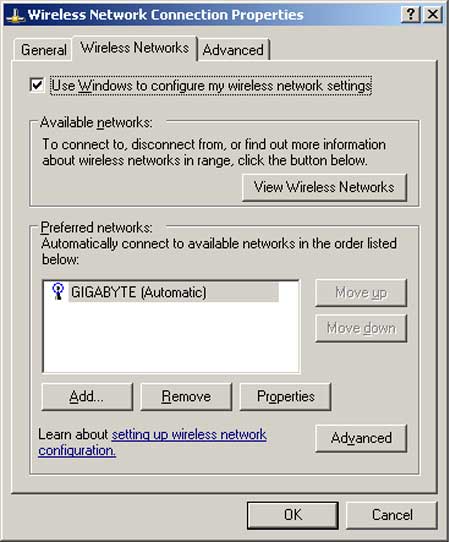
Кликвайки върху раздела «Wireless Networks» (безжична мрежа), кликнете върху «Добавяне ...» (добавяне) и в диалоговия прозорец «Безжични мрежови оферти» (свойства на безжична връзка), въведете името на безжичната мрежа (SSID) (фиг. 6). Останалите полета (настройки за защита) засега остават непроменени.
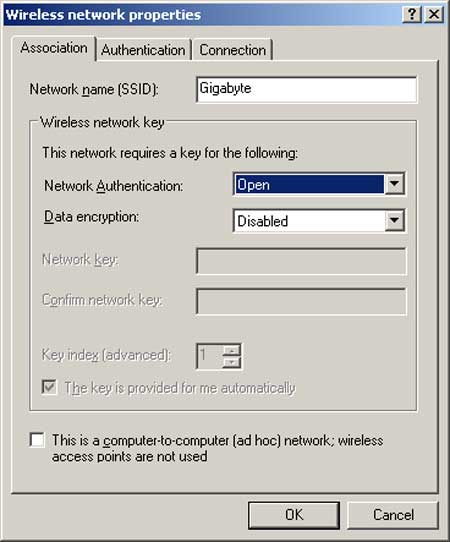
Независимо кой от следните методи се използва за създаване на безжичен профил, след като бъде създаден, безжичният адаптер трябва автоматично да установи връзка с точката за достъп.
Много потребители, които освен стационарен компютър имат различни портативни устройства (лаптопи, малки нетбуци, таблети, смартфони и т.н.), които поддържат безжична връзка, искате да създадете точка за достъп. Това е много удобно, тъй като всички горепосочени устройства могат да работят едновременно и без никакви кабели.
Така че днес ще говорим за точката за достъп. Ще ви кажа как се прави това на компютри, на които е инсталиран "Piggy" (XP). Така че, първо, трябва да се уверите, че вашето устройство е оборудвано безжичен адаптер, За да разберете, стартирайте стартовото меню, откъдето отидете на контролния панел. Изберете секцията, показваща всичките си. Ако сте видели какво ни интересуват, прочетете как да конфигурирате точката за достъп. Ако не, свържете необходимото оборудване, в противен случай всички последващи действия няма да имат значение.

След това кликнете върху локална връзка десен бутон на манипулатора и изберете елемента на собственост. Влезте в секцията, наречена Интернет протокол или TCP \\ IP, и стартирайте нейните свойства. Въведете IP адреса 192.168.0.1 и въведете 255.255.255.0. Потвърдете тези настройки. След това трябва да включите маршрутизатора си и да изчакате няколко минути. След това трябва да отидете на настройките му чрез браузъра. В зависимост от модела, това се прави по различни начини, вижте инструкциите.
Сега за това как в браузъра. Изберете секцията за бързите настройки и кликнете върху бутона "Напред". Въведете името на мрежата (препоръчвам ви да я запомните или да я препишете на хартия) и паролата за достъп (също си струва да записвате). След това в полето на канала изберете която и да е от вашите стойности, отново кликнете върху "Next". Ако е необходимо, трябва да посочите данните за вход и паролата, които сте получили от вашия ISP. След това запазете настройките и рестартирайте маршрутизатора.

Изчакваме рестартирането на рутера и се опитаме да се свържем, за да проверим дали сте успели да конфигурирате точката за достъп. Намерете името на вашата мрежа в списъка на наличните мрежи и се свържете с нея. От изискването да въведете ключ, посочете този, който сте записали. Всичко, сега чакаме, докато устройството идентифицира връзката и информира за него.
Ако всичко е наред, иконата под формата на малък монитор ще се покаже в тавата. На него не трябва да има Ако няма място да бъде, това означава, че нещо се обърка. Ако всичко е наред, стартирайте интернет браузъра си и опитайте да отворите различни страници. Връзката и конфигурацията се считат за завършени, когато всички сайтове са отворени без проблеми в браузъра ви.
Ако това не се случи, проверете дали всички настройки са въведени правилно. Ако е така, моля, свържете се с доставчика си. Може би в момента няма връзка с интернет от него.
Сега знаете как да конфигурирате точката за достъп. Абсолютно нищо сложно в това, основното е да направите всичко правилно и според насоките, които идва с вашия рутер.
WiFi мрежите се използват широко, когато е необходимо безжичен достъп компютрите в локалната мрежа.
Свържете се с wiFi мрежи Тя се осъществява чрез специално устройство - точка за достъп. Купете точка за достъп до WiFi може да се основава на технологията, чрез която сте свързани с интернет. Най-rastostranennye начини за свързване с Интернет - ADSL и Ethernet. Ако се свържете с интернет чрез ADSL технология, има смисъл да закупите ADSL модем с интегриран WiFi адаптер. WiFi адаптерът в ADSL модема го превръща в пълна точка за достъп. В случай на свързване с интернет чрез Ethernet технология, най-добре е да закупите маршрутизатор с WiFi поддръжка като точка за достъп.
Помислете за настройката на точката за достъп в случай на свързване с интернет чрез ADSL технология.
Преди всичко трябва да нулирате ADSL модема на фабричните настройки по подразбиране. Това ще ви позволи да въведете настройките на модема чрез IP адреса, посочен в инструкциите, към модема. Намерете модемния адрес по подразбиране в ръководството, свържете модема към карта на мрежата и конфигурирайте мрежовата карта, за да получите автоматично IP адреса.
Отворете любимия си браузър и въведете адреса на модема в адресната лента. Като правило това е адресът 192.168.1.1. Въведете потребителското име и паролата, за да влезете в модема. Тези данни също трябва да бъдат посочени в инструкциите.
Конфигурирайте модемната връзка с интернет. За да направите това, трябва да посочите VPI и VCI параметрите, дадени от доставчика, да посочите протокола PPPoE или Router (който е същият), да зададете потребителското име и паролата, предоставени от доставчика, и да запазите направените настройки. Ако липсва специален бутон за запазване на настройките в интерфейса на модема, настройките се запазват автоматично.
Отворете елемента за настройки на модема, свързан с конфигурацията wiFi адаптер, Уверете се, че WiFi адаптерът не е изключен и след това рестартирайте модема.
Включете компютъра, който ще се свърже с интернет чрез точка за достъп WiFi. Като правило това е лаптоп. Отворете настройките на WiFi адаптера на лаптопа и го конфигурирайте, за да получите автоматично IP адреса.
Отидете на "Статус" мрежов адаптер WiFi на лаптоп. Между другото, трябва да видите IP адреса, даден на адаптера и адреса на портала. Ако даден адрес е подобен на IP адреса на модема, различен от него само в последния номер, а адресът на шлюза е същият като адреса на модема, то връзката с интернет през точката за достъп WiFi е приключила успешно.
Можете да опитате да отидете на всеки сайт от вашия лаптоп.


 Какво представлява HDMI в таблета?
Какво представлява HDMI в таблета? Създайте нов профил
Създайте нов профил Програми за ускоряване на интернет
Програми за ускоряване на интернет Правилни DNS настройки
Правилни DNS настройки