Как да влезете в програмата от името на администратора. Как да влезете като администратор
Мисля, че не е тайна за никого, че като се започне с Windows Vista, е малко по-трудно да се влезе в системата като администратор, отколкото в Windows XP и по-стари версии на тази операционна система, Работата е, че по подразбиране тази сметка Регистър на администратора е заключена. Защо е блокиран? Просто много често, когато потребителите работят сметка Администратор, те излагат цялата система на риск, от която естествено ще бъдат лоши.
Така че, все още нека да разберем, по каквато и да е причина, не е нужно да работим на компютъра с администраторския профил. Първо, ако разберете правилно цялата операционна система, администраторът е основният човек, т.е. има уникална възможност да променя всички настройки на системата без изключение. Разбира се, неопитни потребители, както и тези, които са много любопитни, имат такива оръжия в ръцете си, могат да навредят на собствената си операционна система, например, да преконфигурират регистъра!
Понякога все пак трябва да влизаме в профила на администратора, добре, или може би трябва, все пак. Защо? Както вече разбрахте, можете да конфигурирате всичко от него. Това означава, че проблемите и конфигурационните проблеми, от администраторския акаунт, са много по-лесни за работа!
Най-накрая ще разгледаме самата процедура, благодарение на която ще можем да влезем в акаунта на директния администратор в операционната система Windows 7. Самият акаунт задължително трябва да влезе в групата администраторски профили.
Така че, първо, трябва да отворим конзолата, наречена " Управление на компютъра"Въведете" Старт ", след това кликнете върху" Моят компютър"Натискаме десния бутон на мишката, в отворения прозорец натискаме бутона под името" управление».
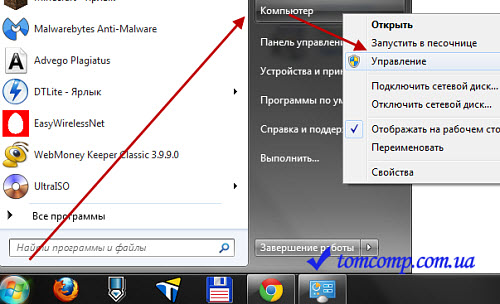
След това изберете иконата " Управление на компютъра", Кликнете върху него и след това въведете" Местни групи и потребителите", След това кликнете върху" комунални услуги", След това кликнете върху бутона, наречен" Списък с членовете", Намираме потребител с име" администратор"И кликнете върху иконата му с десния бутон на мишката. Отваря се прозорец, в който трябва да кликнете върху " свойства».
![]()
Отиваме до отметката, наречена " Обща информация", След което просто трябва да махнете отметката от квадратчето" ". Добре, кликнете върху бутона "OK".
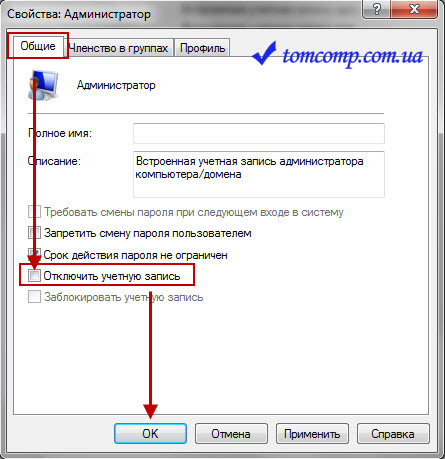
Сега ние просто въведете името на администратора в системата, за това въведете " начало"И кликнете върху подразделът близо до компютъра за изключване и в прозореца, който се отваря, кликнете върху бутона" Промяна на потребителя».
Това е най-лесният и най-запомнящ се начин. Съществува и начин за добавяне на потребител " администратор"Но ние ще трябва да използваме" Команден ред", Които могат да бъдат извикани с помощта на менюто" начало", След това кликнете върху" Всички програми», Отворете папката« стандарт", Там да се намери" Команден ред"И го отворете от името на администратора, което може да стане чрез извикване на контекстното меню на командния ред.
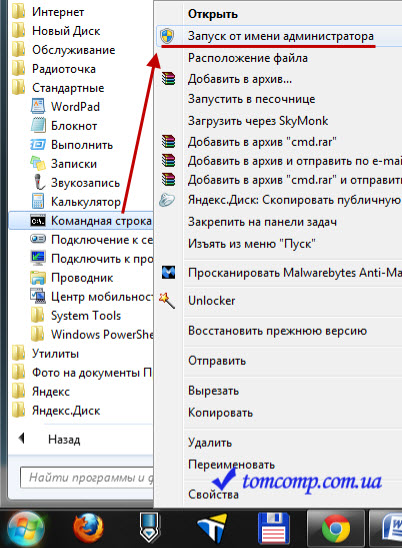
На командния ред пишем следната фраза: " net user Администратор / активен: да"(Цитатите не са необходими)! Всичко, което спестяваме, като натиснете клавиша Enter!

След това можете да използвате функцията " Промяна на потребителя"И ние виждаме същия резултат! Ако трябва да деактивирате потребителя, променете от "да" на "не".
net user Администратор / активен: не
Сега знаете как да влезете в Windows 7 под администратор.
На нивото на достъп до OS позволи Vindous като "развързва ръцете", давайки неограничен достъп до системните настройки, управление на вашия профил, инсталирането на каквито и да било система и игрални приложения, както и ограничаване на вашите права и възможности в системата, ви предоставя стандартен потребителски привилегии. Всичко зависи от това какви права ви се дават в системата: администратор или потребител. Правата се определят, като правило, от администратора, ако поставите системата сами, тогава вече имате администраторски права. Но ако системата е зададена от някой друг, възможно е нивото на достъп да е ограничено и с това трябва да направите нещо. В тази статия, как да влезете в Windows 10 като администраторкак да получите максималните права за достъп и как да го направите възможно най-лесно и бързо.
Метод номер 1 - командния ред
Как да го приложим? Преди всичко го отваряме от името на администратора. За да направите това, както винаги, можете да използвате изскачащото меню, което се показва, като кликнете с десния бутон на мишката върху бутона "Старт" в долния ляв ъгъл. В показаното меню отбелязваме опцията "Команден ред (администратор)".
Сега, когато cmd режимът се изпълнява, задайте следния ред на промпта: net user<имя заранее созданного пользователя, которого вы желаете обеспечить правами> / активен: да, След това имате право да влезете в операционната система под името на посочения в заявката потребител и знаете как да влезете бързо в Windows 10 като администратор.
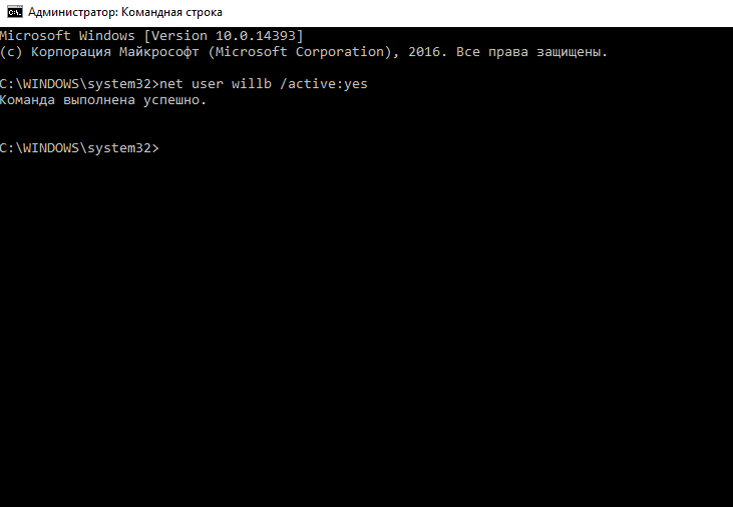
Можете да изучите подробния синтаксис на командата за мрежовия потребител, като въведете заявка за това съдържание: net user /?.
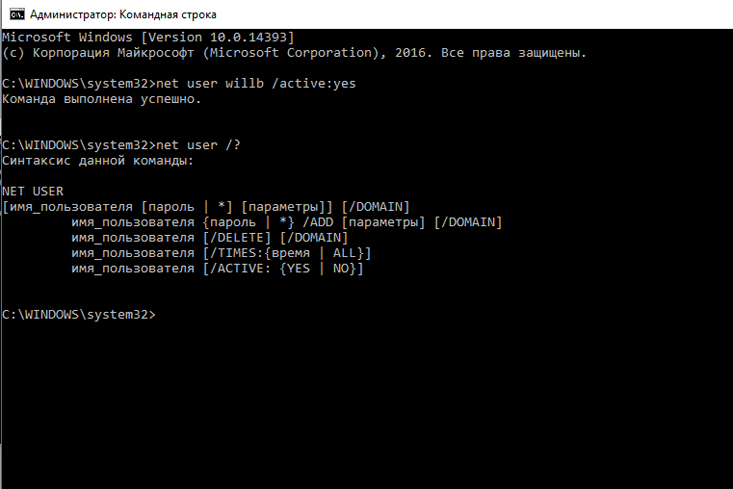
Представеният метод, подобно на влизането в Windows 10 като администратор, се отличава сред много други с лекота и простота, тъй като всички усилия за предоставяне на администраторски права на потребителя са ограничени до елементарен ключ в командния ред. Всеки може да го използва без изключение и не са необходими специални познания.
Техника номер 2 - модул "Местна политика за сигурност"
Механизмът на подзаглавието е отличен инструмент за администриране на вашия компютър. Тя осигурява дори тези способности, които не можете да използвате, като използвате основните менюта. Използвайте го в бъдеще не само веднъж, затова съветваме напредналите потребители да обърнат специално внимание на него.
Ще влезем в модула чрез извикване на мини формат "Run" (клавишната комбинация "Win + R") и задаване на "secpol.msc" в него. В края на краищата, ако сте влезли в този инструмент за конфигуриране, отворете секцията "Местни правила" -\u003e "Настройки за защита" и кликнете два пъти върху бутона "Сметки: Администраторски статус".
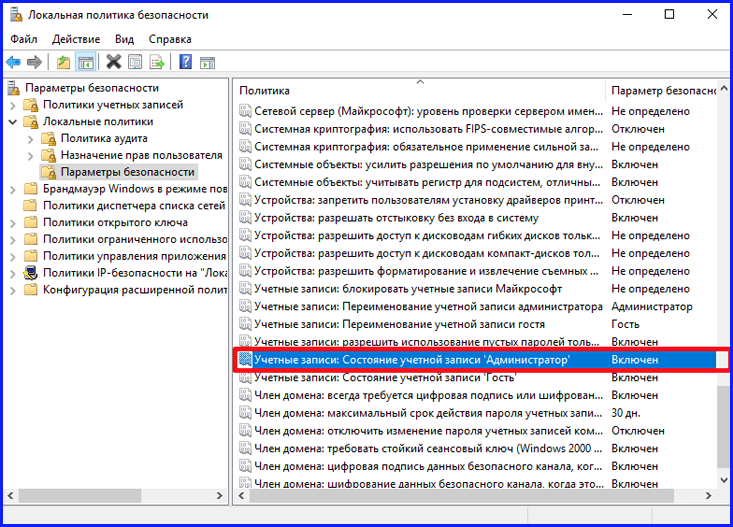
Кликнете два пъти върху ключа и активирайте зададената стойност.
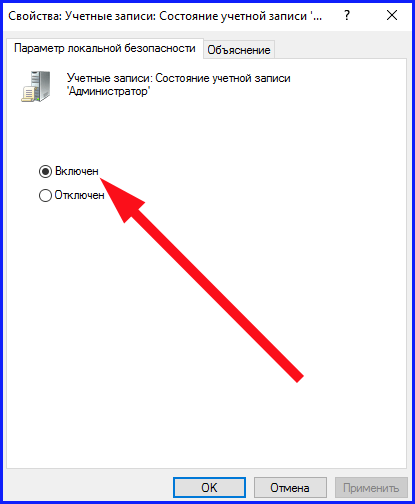
Метод номер 3 - помощната програма "Местни потребители и групи"
Как да влезете в Windows 10 като администратор? Отново ще прибегнем до услугите на мини-формуляра "Run", който се дължи на комбинация от бутони "Win + R", но този път задаваме стойността на "lusrmgr.msc". В резултат на това, щракването ще се отвори с името, посочено в подзаглавието. Отворете квадратчето "Потребители" и проверете кои потребители имат достъп до системата.
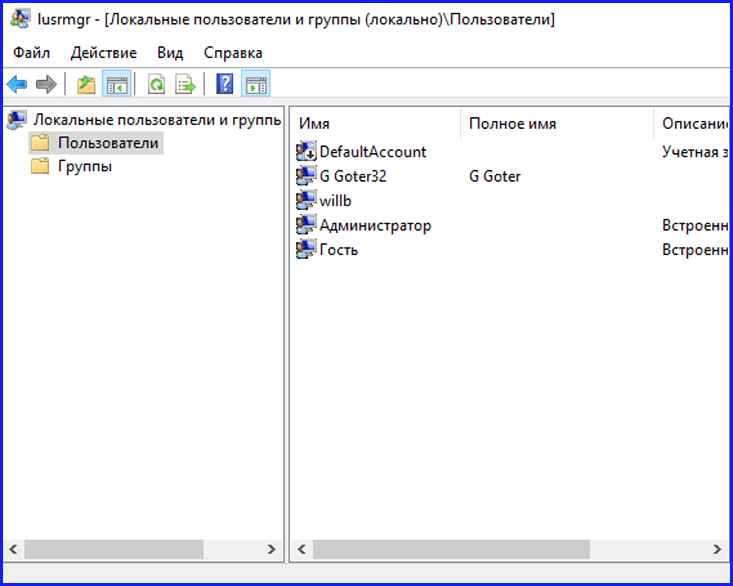
За да знаете как да влезете с администраторски права и да предоставите правата на администратор на потребител, трябва да го добавите към съответната група в разрешенията. Как да го приведем в действие? Кликнете два пъти върху мишката върху съответния потребител, в резултат на което се отваря формуляр, където са зададени настройките за достъп на потребителя за системата. Отваряме втория раздел в ред и тук прикачваме новия потребител към групата "Администратори". Как действа това на практика?
Отворете втория раздел, кликнете върху бутона "Добавяне".
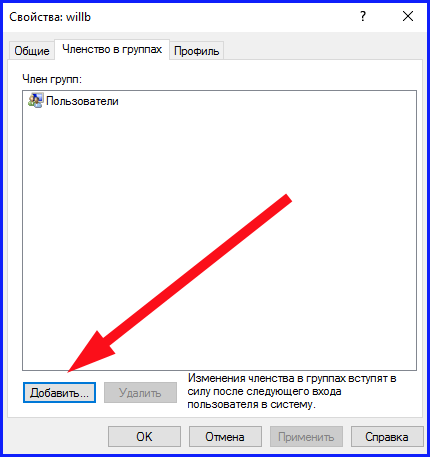
В показаното поле задайте името на групата - "Администратори". Когато името на групата е настроено, кликнете върху бутона "Check Names". В резултат на идентификацията, името на пълната група трябва да се появи в едно и също поле, където сте посочили името на групата. Кликнете върху OK и групата ще бъде добавена към правата на текущия потребител. След това проблемът "Как да влезете в Windows 10 като администратор" става напълно решен, но имаме още един начин в нашия ръкав.
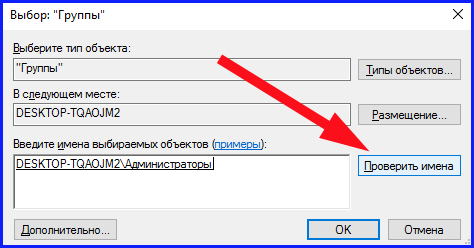
Метод номер 4 - Win 10 настройки
Използвайки тази схема, отиваме в новото меню за настройки на Win10 и тук изберете категорията "Профили".
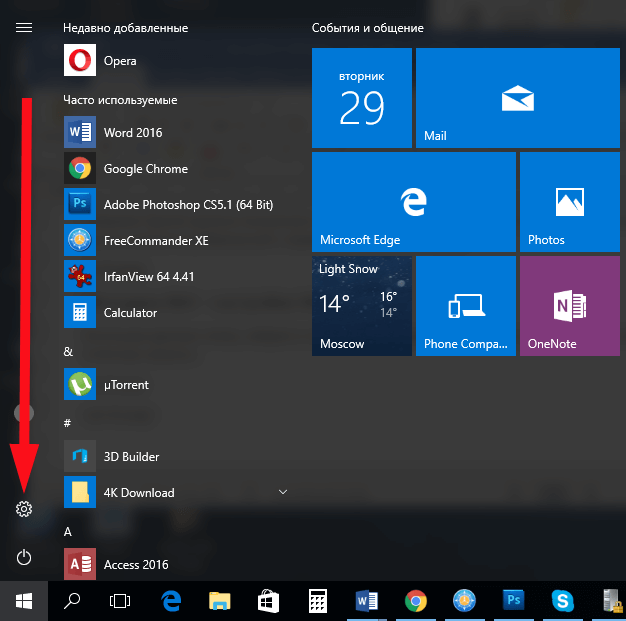
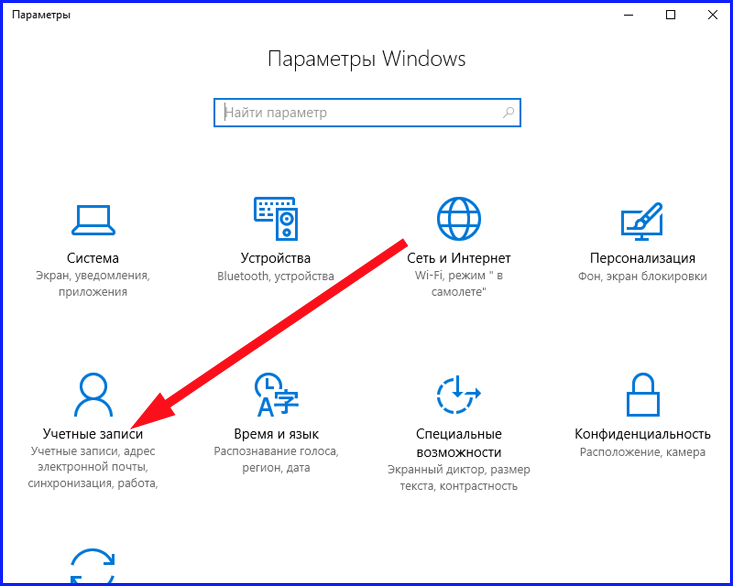
В пояснения прозорец ще отворим подраздел "Семейство и други хора". Тук в дясната част на формуляра кликваме веднъж върху името на избрания потребител и кликнете върху "Промяна на типа на профила" под съответния потребител. В изскачащия прозорец посочете стойността "Администратор" в единственото налично поле.
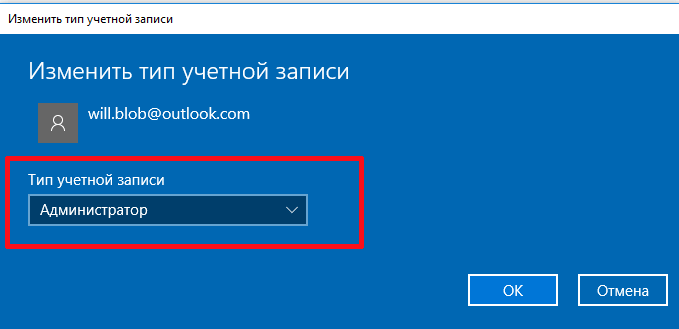
Това завършва представената диаграма, сега вашият потребител трябва да има максималните привилегии в системата.
В представения материал говорихме за няколко налични опции, как да влезем в Windows 10 като администратор. Всички методи са напълно изпитани и работещи, така че нямате съмнение относно надеждността на горепосочените методи. Надяваме се, че конфигурацията на операционната система с максималните привилегии ще бъде във ваша полза и ние само ще помогнем в това.
Интересен факт се среща с потребителя, когато се премести в Windows 7 от по-стари версии на операционната система. Тук по подразбиране администраторският профил е изключен. За това как да получите достъп до него, ние ще говорим в тази статия.
Защо администраторският профил е деактивиран в Windows 7
Странно е, че отговорът на този въпрос е очевиден. Прозорец 7, в по-голямата си част, е предназначен за средностатистически потребител, който не разбира сложните пълнеж, хиляди папки и стотици конфигурационни файлове на компютъра си. Акаунт с администраторски привилегии дарява всеки, който има неограничени възможности, които лесно могат да бъдат използвани за случайно повреждане на ефективността софтуер, Струва си да се отбележи, че потребител, който иска да влезе в Windows 7 от "сметка" на администратора, трябва да бъде член на групата "Администратори".
Как да активирате администраторски акаунт в Windows 7
Така че, ако сте сигурни, че трябва да придобиете пълен контрол над операционната си система, ще направим следното:
- натиснете клавишите Win + R, за да отворите прозореца "Run";
- в реда, който се появява, напишете командата commandpasswords2;
- ние изпращаме за изпълнение с бутона "Ok";
- се появява прозорец с потребителски акаунти;
- в него преминаваме към втория раздел вляво - "Още";
- в менюто по-долу намираме бутон, наречен още "Разширено";
- кликнете върху него, появява се прозорец със списък от профили;
- в лявата колона изберете "Потребители";
- надясно кликваме на "Администратор";
- вътре откриваме линията с отметката в квадратчето "Прекъсване на връзката";
- премахнете daw, кликнете върху "OK", за да приложите перфектните промени.
![]()
Автоматично влизане с администраторски права в Windows 7
Ако трябва постоянно да влизате в операционната система "напълно въоръжена", а не ръчно да превключвате на администратора, лесно можете да изтриете други сметки за простота. Преди да направите това, препоръчваме да създадете точка за възстановяване (в случай на повреда или грешка просто стартирате в работната версия на системата). Напред:
- кликнете върху "Старт", изберете "Контролен панел";
- в секцията "Потребителски акаунти" изберете "Добавяне / премахване";
- тук ще се покажат всички налични профили - изберете ненужно един по един;
- ние кликваме веднъж, в отворените варианти на действия кликаме на реда "Изтриване";
- ако профилът "Гост" е активиран - кликнете върху него и го поставете в режим "Забранено";
- рестартирайте компютъра и проверете дали ще влезете автоматично в "Администратор".
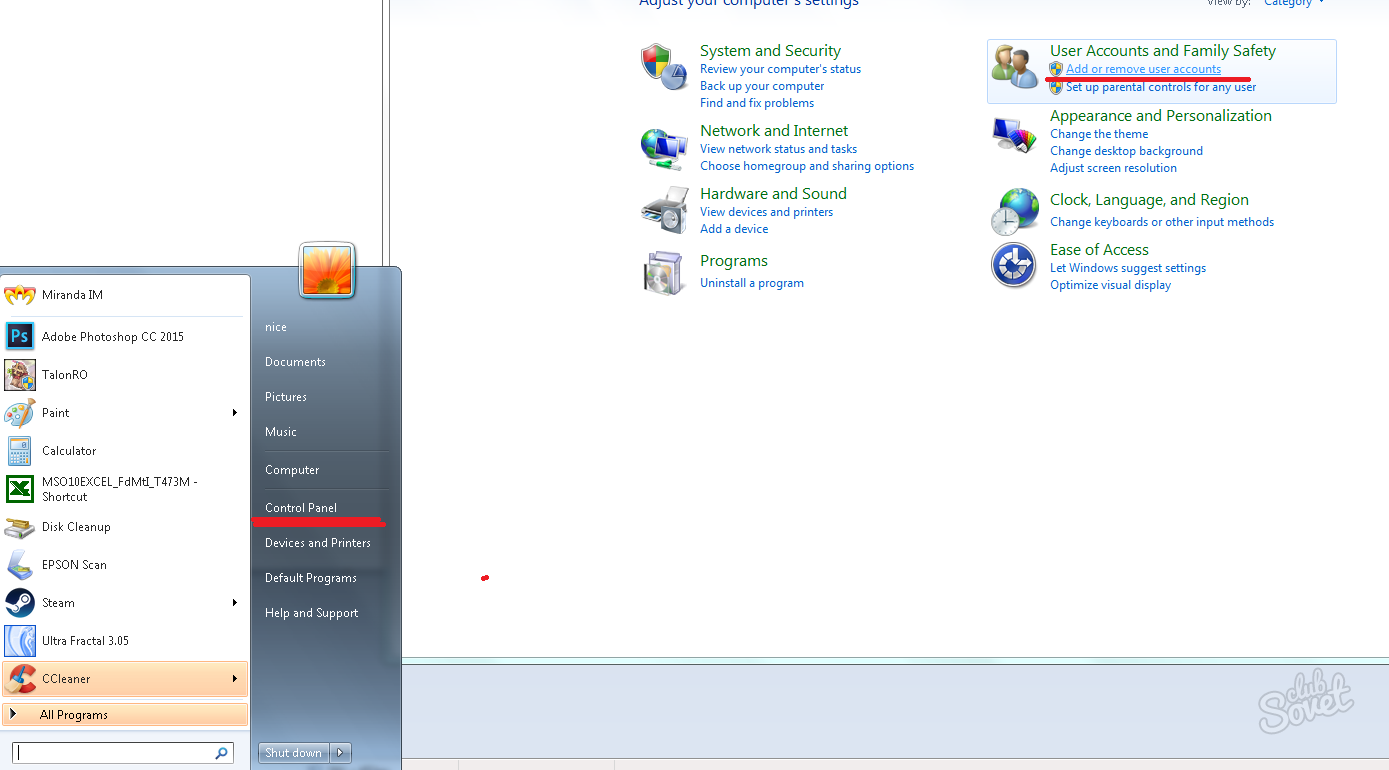
Създаване на втора администраторска сметка в Windows 7
И какво, ако администраторите имат два или повече компютъра? Лесно е да направите няколко сметки с най-високи права, например:
- Можете да създавате нов запис, За да направите това, отидете в "Контролен панел" -\u003e "Добавяне / премахване на акаунт", под съществуващите кликнете върху "Създаване на нов". В следващия прозорец можете да изберете кой ще бъде собственикът - администраторът или потребителят.
- Можете да направите запис в групата Administrators. Отворете "Добавяне / премахване" (вижте по-горе), изберете профил, кликнете върху него, кликнете върху "Промяна на типа на записа" вътре. Тук сме задали превключването от потребител към администратор.
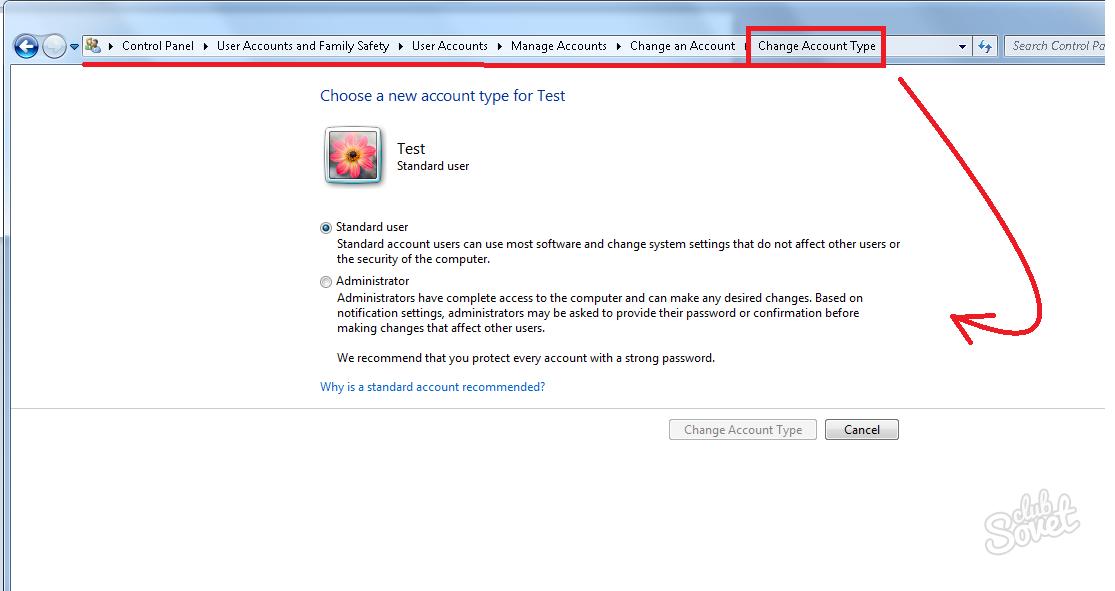
Ако трябва да създадете записи без права на администратор, можете по всяко време да го направите чрез гореспоменатия "Контролен панел" -\u003e "Профили" -\u003e "Добавяне и премахване".
С профила "Administrator" можете да правите промени в настройките на Windows 7, които ще засегнат всички потребители на компютъра. В тази версия на операционната система обаче администраторският профил е скрит по подразбиране. Следователно не всички потребители знаят как да влязат под администратора в Windows 7. Това може да стане с два основни метода. Те са представени на вашето внимание допълнително.
Използване на менюто за управление на компютъра
Първата опция включва влизане в администраторския акаунт в Windows 7 чрез менюто Computer Management (Управление на компютъра). За тази цел изпълнете следните стъпки:
- Отворете менюто "Старт" на компютъра си и кликнете върху PCM (с десен бутон) върху иконата "Моят компютър".
- В падащото меню изберете "Управление".
- Преди да отворите прозорец, в който искате да отидете в секцията "Управление на компютъра".
- Сега в полето "Name" изберете реда "Utilities".
- В менюто, което се отваря, кликнете върху раздела "Местни потребители и групи".
- Преди да имате две папки, между които трябва да изберете "Потребители".
- В него кликнете върху RMB в реда "Администратор".
- Ще видите нов прозорец "Свойства", където можете да отидете в раздела "Общи", където ще трябва да изчистите квадратчето до "Прекъсване на профила".
- Потвърдете направените промени в параметрите, като кликнете върху бутона "OK".
- Излезте от системата и след това на екрана за избор на потребителя ще видите записания запис "Администратор".
Използване на командния ред
Има по-бърза възможност за влизане под администратора в тази версия на операционната система Windows. Той осигурява използването на командния ред. За тази цел процедирайте по следния начин:
- Отворете менюто "Старт" на компютъра си.
- Кликнете върху него в реда "Всички програми" и след това изберете папката "Стандарт".
- Преди да получите списък, намерете между тях командата "Command Line" и кликнете върху него PCM, след което изберете елемента, наречен "Run as Administrator".
- Ще видите прозорец, в който напишете следната команда: "net user Administrator / active: yes" и след това натиснете клавиша Enter.
- Сега трябва само да излезете от системата и след това въведете системата под администратора в прозореца, който се показва.
На първия инсталирайте Windows 7 да създадете потребителски акаунт, да посочите името му и да изберете чертеж. Можете да изберете което и да е име, а не Administrator.
Администраторът (администратор) е вграден профил, наследен от по-ранните версии на Windows. Единствената разлика от други профили на ниво администратор всъщност е в неговото име - "Администратор". Защо е необходимо?
За повечето потребители наистина няма нужда от нищо. Но ако управлявате набор, който има предишни версии на Windows, като например Windows XP или 2000, и те използват акаунт, наречен Administrator, то за правилната работа на общия достъп до мрежата За папките такъв профил трябва да бъде включен и на машината с Windows 7.
А някои също като това потребителско име.
Във всеки случай направете следното:
1. Въведете lusrmgr.msc от менюто "Старт", за да отворите Местни потребители и групи.
2. В левия прозорец кликнете върху удара на потребителите.
3. В средния екран щракнете двукратно върху Administrator (Администратор).
4. Кликнете, за да изчистите отметката в квадратчето Акаунт е деактивирано, след което натиснете OK.
5. Щракнете с десен бутон на мишката върху Administrator (Администратор) в средния екран и изберете Set Password (Задаване на парола) от контекстното меню.
6. Въведете паролата за новия акаунт, потвърдете го във второто поле и натиснете OK.
7. Когато приключите, затворете прозореца Местни потребители и групи.
8. Излезте от системата и след това влезте отново като администратор. Ако списъкът на сметките на началния екран, името не е така, може да се наложи да изпълнява стъпките в "Как да скриете списъка на потребителските акаунти" и да даде възможност на дисплея на класически екрана за влизане. Но ако влезете като администратор поне веднъж, в бъдеще това име ще се покаже на стандартния екран за посрещане.
Можете да активирате профила на администратор от командите - #% от реда. Отворете командния ред в Администраторски режим, както е обяснено по-горе, и въведете командата Net user Administrator / activeryes.
* "Затворете прозореца Команден ред и за да завършите процеса, изпълнете стъпка 8 от предишния списък.
Въпреки факта, че сметката е администратор по подразбиране (администратор) е изключен, той може и да се използва като обикновен потребител сметка, не на последно място, защото сте си направили труда да видите в менюто Start, името написано в огромни блестящи букви.
Три предупреждения: Първо, с пускането на всяка следваща версия на Windows, започвайки с Windows 2000, Microsoft полага всички усилия да ви възпира да използвате администраторския акаунт. то теоретично може да усложни прехода към нова версия, която ще последва Windows 7. От друга страна, една от причините, поради които Microsoft се опитва да се отърве от тази сметка е същото име (и администратор (Administrator) имат всички системи ) е потенциална дупка за сигурност. И на трето място, Системата за управление на потребителските акаунти, профилът UAC за администратора не отпечатва заявки по подразбиране.
Ако вече използвате администраторския акаунт, но искате да промените потребителското име без да създавате нов акаунт, просто преименувайте текущия. Windows 7 Professional и Ultimate, отворена политика на местната сигурност (Local политиката на сигурност), (secpolmsc), разширяване на местни политики \\ Настройки за сигурност (местни Policies \\ опции за сигурност) и в десния панел, кликнете два пъти върху сметки: Преименуване на администраторски акаунт (Профили: Преименуване на администраторски акаунт).
Ако просто се нуждаете от по-лесно потребителско име, прочетете препоръките в секцията "Преименуване на папката с профили".


 Избиране на клетъчен усилвател на сигнала
Избиране на клетъчен усилвател на сигнала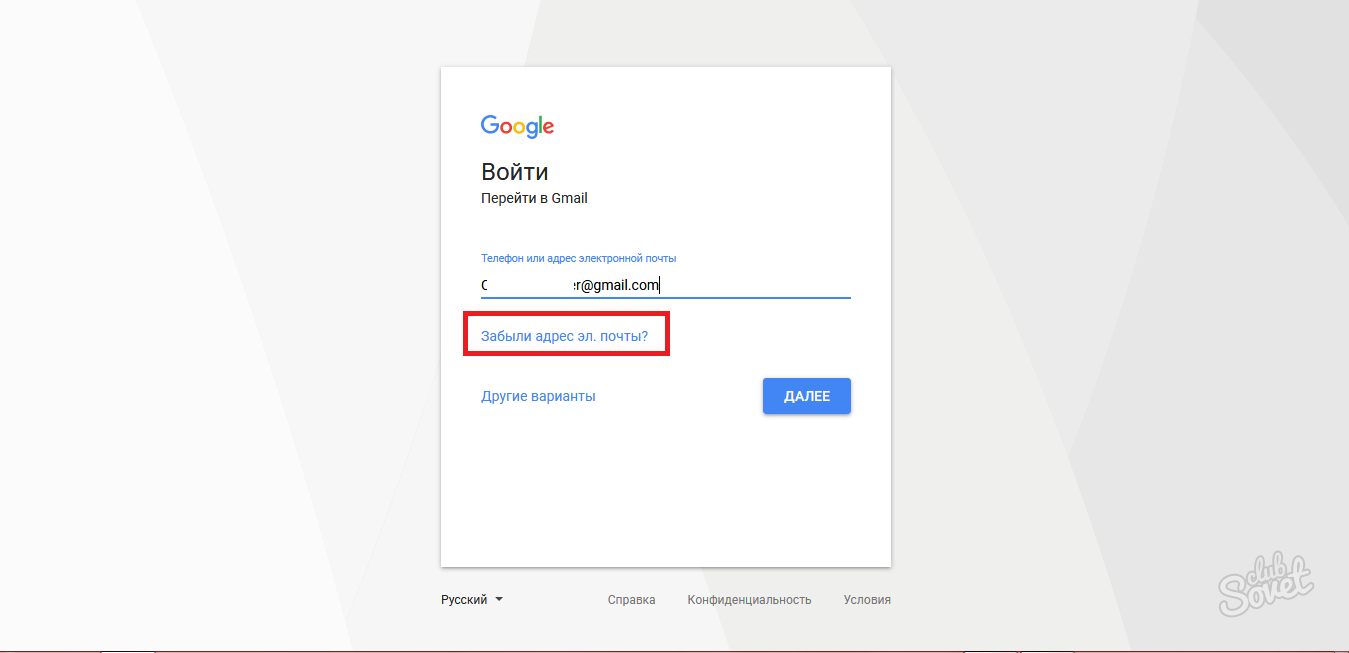 Профилът на администратора е загубен
Профилът на администратора е загубен Какво да направите, ако сигналът на оператор Йота е лошо уловен
Какво да направите, ако сигналът на оператор Йота е лошо уловен Кингдао Китай е страхотно място
Кингдао Китай е страхотно място