Името на вашата библиотека е как да разберете. Къде е написано името на мрежата на компютъра?
Ако работите редовно на компютъра, тогава от време на време ще имате непременно различни проблеми. И тези проблеми, като правило, абсолютно различна степен на сложност - от неуспешната инсталация на кодеци, когато слушате музика на компютъра на проблеми при създаването на локална мрежа. Възниква въпросът: как да ги решим, защото е просто невъзможно да се знае всичко за персонален компютър и операционна система? За тази цел е предназначена книгата, която понастоящем държите. В него ще намерите 500 съвета, решения на различни проблеми и отговори на всякакви въпроси. С тази книга всички проблеми, които възникват преди вас, когато работите с компютър, ще бъдат решени!
книга:
Както и в човешкото общество, сред компютрите също не е обичайно да се обръщаме към събеседника в духа на "hey you" или "that red". Използвайте по време на комуникацията, имената са по-култивирани и по-удобни. Въз основа на това просто правило LAN разработчиците въведоха уникални идентификатори ("електронни имена"), чрез които компютрите се диференцират. По принцип всеки компютър, свързан към мрежата, има три вида идентификатори.
• MAC адреса.
• IP адрес.
• Името на NETBIOS или DNS. Често потребителите го наричат просто "компютърно име". Същият подход ще бъде използван в книгата.
За втората част на тази публикация ще бъдат разказани за MAC и IP адресите, докато ще говорим за последния вид идентификатори - име на компютъра. Как да разберете?
Ако вече сте влезли, потърсете на работния плотикона Моят компютър, Кликнете с десния бутон върху него и изберете командата от падащото меню свойства, Ще се отвори прозорец, където можете да кликнете върху раздела Име на компютъра, Обърнете внимание на линията Пълно име(Фигура 5.1). Meet - това е името на мрежата на вашия компютър. Можете да го промените с помощта на бутона изменят.
Фиг. 5.1.Прозорец Свойства на системата
забележка
Името на компютъра може да съдържа не повече от петнадесет символа; е забранено да се използват интервали и следните специални знаци: ",<, >, *, +, =, |,?,:,; и.
Ако все още не сте влезли в Windows, можете също да намерите името на мрежата на компютъра в прозореца за въвеждане на парола. За да направите това, кликнете върху падащия списък Влезте, където сред домейните на вашата организация (те обикновено са кратки) името на вашия компютър ще бъде посочено - в скоби ще бъде написано - този компютър, Ако не сте намерили падащия списък в прозореца за въвеждане на парола, опитайте да кликнете върху бутона параметри, Ако и сега списъкът Влезтепо този начин не е възможно да се открие, че няма да е възможно да се научи името на мрежата по този начин.
Или да създадете нов потребителски акаунт, можете да назовете компютър или акаунт. Този момент е особено важен при организиране на мрежа, независимо дали в предприятието или у дома. В този случай ще бъде много по-удобно, ако всяка кола има име, което е лесно да се разпознае. Също така е възможно, поради невнимание на някого, няколко сървъра в мрежата да се наричат едни и същи, което води до конфликти в работата.
Системата автоматично назначава име, но много често се състои от набор от номера и букви, така че може да е много трудно да се справим с това, ако има няколко. Този недостатък може да бъде премахнат много просто. В допълнение, понякога може да е необходимо да го преименувате, без да инсталирате повторно операционната система Windows и много допълнителни манипулации. В тази статия ние показваме как да се научим да променяме името на компютъра и потребителя и да се научим как да ги променим.
Как да разпознаете и промените името на компютъра
За да намерите името на вашия компютър, използвайте един от следните методи.
Метод 1
Натиснете комбинацията от клавиши Win + R и след това въведете отворения прозорец msinfo32. Ще се отвори прозорец с пълна информация за вашата система. В линията "System name" можете да намерите името на компютъра.

Метод 2
В по-стари версии на Windows Например, 7 или 8, можете да щракнете с десния бутон върху иконата "My Computer" и изберете "Properties", по-близо до долната част на екрана можете да видите името на вашия компютър. В Windows 10 тази информация може да се разглежда, като се изпълнява Explorer, така че да се показват всички дискове, а в горната част на екрана кликнете върху бутона "System Properties".
Метод 3
Ако запазите команди за бърз достъп на работния плот, кликнете с десния бутон върху някоя от тях, изберете "Properties" и преминете към раздел "Details". Името на системата се съдържа в долния ред под името "Компютър".
Метод 4
Стартирайте командния ред, чрез натискане на комбинацията Win + R и напишете cmd, след което в командния ред въведете командата hostname. На следващия ред ще видите информация за името на колата.
Метод 5
Използвайте една от програмите, за да получите информация за вашия компютър, например AIDA64 и други подобни. Трябва само да отворите раздела "За компютъра" или с подобно име и можете да видите цялата подробна информация, включително заглавието.
Принципът, по който името на компютъра се променя, е еднакво във всички версии на Windows, въпреки че интерфейсът може да се различава. Ако използвате най-новата операционна система Windows 10 , можете да кликнете върху бутона Старт - Настройки или да отидете директно до Настройки, като натиснете комбинацията Windows + I, след това отворете раздела Система - Система. Най-горната линия се нарича "Име на компютъра", а под него ще видите бутона "Преименуване на компютър". Кликнете върху него, въведете ново име и след това ще бъдете подканени да рестартирате. Съгласете се, след като включите компютъра си, ще бъдете извикани по нов начин.
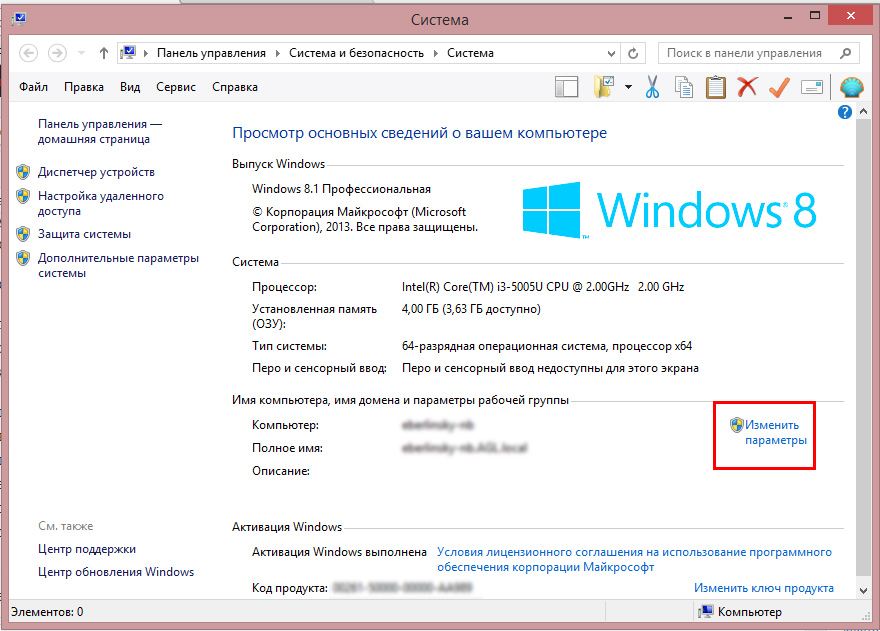
Кликнете върху "Промяна на настройките", за да преименувате компютъра
В същите версии на Windows 10 или по-стари можете да преименувате лаптопа и чрез стандартен интерфейс. За да направите това, което трябва да щракнете с десния бутон върху бутона Start и изберете системата или Control Panel - System и в по-старата версия на Windows, трябва да щракнете върху Start - Control Panel - System, където ще намерите цялата необходима информация за вашата машина. В лявата колона кликнете върху бутона Разширени системни настройки, след което отворете раздела Име на компютъра и кликнете върху Модифицирай. Въведете ново име, щракнете върху OK - Приложи - OK и рестартирайте компютъра.
Третият метод е универсален за всички версии на системата, използвайки командния ред. Стартирайте го като администратор и въведете следната команда:
wmic компютри система, където име = "% computername%" преименуване на повикване, име = "New_ComputerName"
където вместо "Ново име на компютъра" трябва да въведете новото име, което искате да използвате. Ние предупреждаваме, че не трябва да има руски символи! След като програмата покаже съобщение, че процедурата е приключила успешно, рестартирайте системата.
Как да разпознаете и промените потребителското си име
Потребителското име е малко по-различна функция. Ако името на компютъра - това е името, което се възлага на колата за идентифициране му в мрежата, името на потребителя - на името на профила, с индивидуални настройки, които могат да бъдат няколко, и по този начин няколко души могат да използват една машина независимо и без да пречат един на друг , Има два вида сметки:
- Локален профил - съществува само на този компютър и ви позволява да използвате повечето от функциите му.
- Мрежов профил - е свързан с услугите на Microsoft и за връзката му е необходимо да се упълномощава на отдалечен сървър. Основното предимство е наличието на абсолютно всички услуги и услуги, съществуващи за операционната система Windows, докато недостатъците са възможните неуспешни връзки при отсъствието на интернет.
Ако погледнете профилите и ги сравните с предоставените възможности за управление и достъп до функции, можете да изберете тези типове потребители:
- Администратор - потребители, които имат пълен достъп до абсолютно всички функции и настройки на лаптопа и могат да ги променят по свое усмотрение. Ако потребителят е такъв, тогава той автоматично става администратор.
- Потребител - те имат достъп до почти всички функции, но техните права са ограничени; те не могат да променят системните настройки и функции. Потребителите могат да бъдат няколко, техните настройки не са взаимно свързани помежду си.
- Гостът е най-ограничен потребителски профил. Той е предназначен за еднократно преглеждане на съдържанието без възможност за промяна на нещо. Най-често той е конфигуриран за деца или приятели, които може временно да имат нужда от вашия компютър.
Сега нека да поговорим за това как можете да промените информацията за профила и да промените потребителското име. Трябва да се отбележи, че на компютъра трябва да има поне една сметка с администраторски права, в противен случай тя ще бъде просто неконтролируема. Администраторът може да направи всички манипулации с профилите. Освен това, трябва да помните, че ако на компютъра има само един потребителски профил, винаги ще има права на администратор и неговият тип няма да бъде променен. Също така имайте предвид, че можете да преименувате потребителя по посочения начин само с локален акаунт. Профилът на мрежата ще трябва да се промени чрез интернет чрез браузър.
Преименуване на локален профил
За да преименувате локален профил, използвайте един от двата метода.
Метод 1: От менюто за управление на сметката
Отворете Старт - Контролен панел - Потребителски акаунти (или щракнете с десния бутон на мишката върху бутона Старт, щракнете върху Контролен панел - Потребителски акаунти) и намерете своя профил. Кликнете върху "Променете името на профила си", добавете псевдонима и кликнете върху "Преименуване". По същия начин можете да промените останалите профили, ако сте администратор.
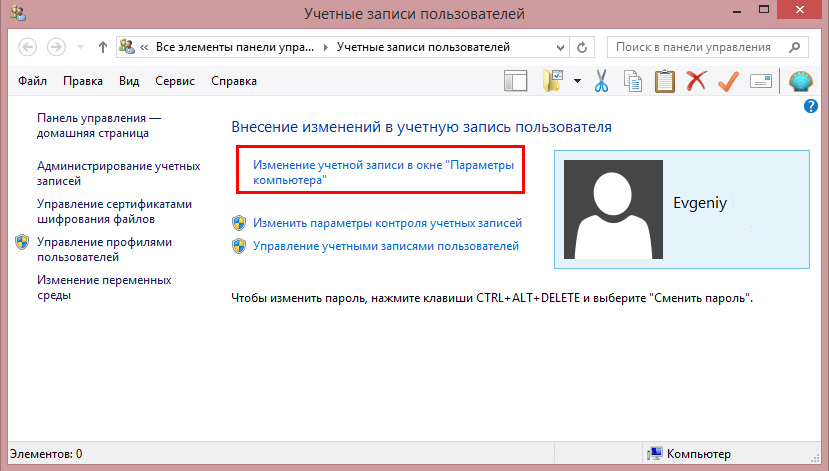
Метод 2. Чрез командния ред
Стартирайте командния ред като администратор, щракнете с десния бутон върху бутона "Старт" или "Моят компютър" и изберете съответния елемент. Въведете командата:
wmic useraccount където име = "Старо име" преименувайте "Ново име"
и изчакайте до края на процедурата. Не е нужно дори да рестартирате лаптопа.
Преименуване на мрежов профил
След като ще отидат за управление на сметката меню изберете "Преименуване мрежа сметка" (ако използвате Windows 10, щракнете върху "Промяна на сметката в" PC Settings ""), а след това в браузъра ще се отвори, в които правите преименуването.
заключение
Сега знаете как да разберете името на компютъра и също да го промените. Както можете да видите, това всъщност изобщо не е трудно и дори най-опитните потребители могат да се справят с тази задача. Ако не можете да направите нищо, моля, свържете се с нашите специалисти, като използвате формуляра за връзка на нашия уебсайт.
За да започнете, трябва да поговорите за това как да разберете потребителското име на компютъра. За да направите това, трябва само да кликнете върху бутона "Start" (или бутона на отметката на видео прозореца на клавиатурата) и погледнете в горния десен ъгъл на менюто, което: обикновено името на потребителя се показва в горния десен ъгъл, в непосредствена близост до една малка картина.
Можете също така да разберете потребителското име, когато системата стартира. Ако няколко потребители са регистрирани на един компютър, имената им ще бъдат видими в менюто за избор на потребители, което обикновено не се показва. Същото меню ще се покаже, ако трябва да въведете парола за вход, дори ако потребителят е само един.
Можете да промените потребителското име чрез управление на профила. Достъпът до него може да се получи чрез "Старт", след това "Контролен панел". Пътят до желаната от нас опция в различните версии на операционната система е малко по-различен, но името винаги включва "Потребителски акаунти". След като откриете профила си по име, можете да го преименувате тук.
Можете да видите името на компютъра по два начина. Най-лесният начин е да кликнете с десния бутон върху всяка икона на работния плот и да изберете "Properties" от менюто, което се отваря. В раздела "Подробности", освен друга информация, можете да видите името на компютъра (обикновено последния ред). Не можете да промените името на компютъра от тук, точно както повечето други показвани свойства.
Друг начин: отворете менюто "Старт", намерете елемента "Компютър" и кликнете с десния бутон върху него. Отваря се меню, в което искате да изберете "Properties" - ще се отвори прозорецът "System Properties". Настрани от линиите "Компютър:" и "Пълно име:" можете да видите името на компютъра. Тук можете също да намерите името на работната група, на която е включен компютърът, и друга полезна информация.
Този прозорец може да се отвори и чрез "Контролен панел", достъпът до който е чрез менюто "Старт", но пътят към него се различава в различните версии на операционната система и с различни настройки на интерфейса. В Windows XP, по категория: Контролен панел → Изпълнение и поддръжка → Система и в класически режим, можете веднага да изберете "Система". В Windows 7 и 8 пътят е различен: Контролен панел → Система и защита → Система.
Действителното пълно име на компютъра се състои от потребителското име и набор от знаци, които системата добавя към него. Например, операционната система Windows 7 добавя "-PC" към потребителското име. Ако потребителското име е "Потребител", името на компютъра ще бъде "Потребителски компютър". Други версии на Windows могат да променят името на компютъра малко по различен начин, но приблизително по същия начин - добавяйки нещо към потребителското име. По този начин можете не само да научите името на моя компютър, но и да разберете как се формира това име в неговата окончателна форма.
Потребителят избира името на компютъра по време на инсталирането на операционната система и може да бъде променен по всяко време. Тя е предназначена за идентифициране на компютъра в мрежата и не трябва да съдържа повече от петнадесет символа, интервали и специални знаци, например ако сте озадачени от въпроса как да намерите името на компютъра, трябва да се обърнете към параметрите на системата. За да направите това, можете да използвате нашите прости инструкции, които се предлагат допълнително.
Как да разберете името на компютъра
Първо, трябва да влезете в главното меню "Старт", откъде да намерите елемента "Контролен панел". Трябва да намерите категорията "Ефективност и поддръжка", където кликнете върху етикета "Система".
След отваряне на компонента "Свойства на системата" можете да видите името на персоналния компютър. Този компонент може да бъде наречен не само по този начин, но и по различен начин. Трябва да отворите менюто "Старт", където да намерите прекия път "Моят компютър". Този пряк път може да се намира директно на вашия работен плот, което ви позволява да получите много по-бърз достъп до него. С този етикет трябва да кликнете с десния бутон, за да изберете "Properties" от списъка. В прозореца за отворени системни свойства трябва да отидете в специалния раздел "Име на компютъра", където в специалното поле, наречено "Пълно име", ще бъде зададено точно името, което е било присвоено на вашия компютър по време на инсталирането на операционната система.
Можете да го промените, тъй като в същия раздел трябва да намерите бутона "Промяна", след което ще се отвори друг прозорец, в който ще можете да зададете различно име на компютър. Това е един от начините да разберете името на компютъра.
Сега трябва да знаете, че ако възнамерявате да промените името на компютъра, струва си да не го направите много дълго, но не забравяйте, че в локалната ви мрежа не трябва да има друг компютър с един и същ компютър. Това може да стане взаимодействие в мрежата. Когато въведете новото име и натиснете "OK", всички промени ще бъдат запазени.
Ако се интересувате от друг начин, как да разберете името на компютъра, можете да го направите, като използвате специалния компонент "Системна информация". Можете да го наречете чрез обикновена манипулация. За да направите това, трябва да отворите елемента "Стартиране" в менюто "Старт". В празния ред на отворения прозорец трябва да въведете msinfo32.exe, след което да натиснете "Enter". В новото, трябва да изберете линия, съдържаща съобщението "Системна информация", което можете да видите от лявата страна на прозореца. В групата "Елемент" в дясната част на прозореца има позиция "Име на системата", а в полето "Стойност" има име на персоналния компютър, от който се интересувате.
Как да разберете името на компютъра в мрежата
В локалната мрежа всеки компютър има свой собствен адрес в мрежата. Такава система за идентификация на машината е почти основата, поставена в основните компоненти на функционирането на мрежите. Когато използвате операционната система и програмите на трети страни, можете да определите името на всеки отделен компютър чрез неговия IP адрес.
Нека да разберем как. За да получите информация за състоянието на мрежата, можете да използвате специална пинг програма. Тя е предназначена да определи здравето на мрежата и времето, необходимо за излъчване на пакети по маршрута на клиента-сървър и обратно. Ако използвате параметъра a, най-новите версии на командата ще могат да определят името на компютъра чрез ip. Да видим как да разберем името на компютъра по IP? За да направите това, трябва да въведете командата "ping - a 20.0.0.30", която съдържа условното IP на някой отдалечен компютър във вашата локална мрежа. Сега системата ще предостави информация за възела, включително името му.
Трябва да разберете, че в определението на името на компютъра по различни начини не би трябвало да има никакви проблеми.
Когато системата поиска парола (ако е инсталирана), промяна на потребителя , разбери логин Можете също така да извършвате някои прости операции. За да направите това, отидете в менюто "Старт" и изберете "Контролен панел".
След това изберете секцията "Потребителски акаунти". Влизайки в това меню, ще видите всички налични от вас профили компютър, Като правило, на персонален компютър сметка един. Следователно u логин също един. То се определя кога инсталирам операционна система. Ако е необходимо логин може да се промени, да се постави друг снимка , създайте нов профил рекорд , Също така си заслужава да бъде отменено това компютър може да има няколко профила, но можете да имате само един по един. Всички данни се съхраняват в елемента "Потребителски акаунти".
Има и друг начин, който позволява името на акаунта или потребителя. Отидете в менюто "Старт" и изберете "Изключване". Кликнете върху триъгълника до елемента. Системата ще ви предложи няколко възможности за действие. Изберете раздела "Промяна на профила". В отворения прозорец всички профили, създадени на вашия компютър, Ако профилът е такъв, тогава u логин ще бъде един.
В Windows 7 трябва да кликнете върху триъгълника до командата "Рестартиране". В прозореца, който се отваря, в горния ред изберете командата "Промяна на потребител". Това е толкова лесно да разберете какво е името на вашия персонален компютър и колко сметки са създадени.
Администраторите и служителите в сервизния център, когато вземат компютър за ремонт, често задават същия въпрос - дали потребителят е запазил своите лични данни. Но как да направите това, ако сте нов с помощта на компютър и не знаете къде да го търсите? Има определени места, в които операционната система запазва данните на потребителя по подразбиране.
Ще ви трябва
- - Права на администратор.
инструкция
Отворете Моят компютър или файловия мениджър, който ви харесва. Отидете на устройството "C:". Намерете папката "Потребители" или папката "Потребители" в нея, ако вашата операционна система е русифицирана. Отидете в тази папка. Намерете папката, която съответства на вашето име или на името на вашия акаунт. Всички файлове, които се намират в него, са свързани с работата ви компютър - данни за установени програми, документи, снимки, музика и филми.
Вашите чертежи могат да бъдат намерени в папката "Изображения", вашите документи са в папката "Моите документи" видео -files - в папката "Моите видеоклипове" и т.н. Запазете файлове в игрите се съхраняват в папката "Запазени игри" - копирайте ги, ако планирате да играете тази игра по-далеч от едно и също място.
Обърнете внимание на папката "Desktop". Той съдържа всичко, което "лежи" на вашия работен плот. Това е и бързи клавиши, папки и отделни файлове. Не си струва съхранява информация на работния плот. Вашата лична информация може да се съхранява и в папките на инсталираните програми в директорията Програмни файлове, както и в C папките на дисковете и други дялове. Препоръчваме да съхранявате копия на важни документи на външна памет или оптичен диск.
Като правило, за правилно съхранение на данни на лични компютър трябва да създадете отделни директории на вашия твърд диск и папки, така че цялата информация да съответства на името на папката. Всички важни данни трябва да се съхраняват на преносими носители, така че в случай на системни повреди или вирусна инфекция от вируси, можете да възстановите всичко без проблеми. Също така, не забравяйте, че на компютър трябва да бъде инсталиран лицензиран софтуер.
Свързани видеоклипове
източници:
- как да намерите данните в компютъра
Вход и парола - винаги е уникален и безопасен. Те са необходими, за да пазите тайната на кореспонденцията, поверителността на информацията и да се предпазите от измамници.

инструкция
Нека това е случайно набор от номера, но това ще бъде допълнителна гаранция срещу хакерство.
Полезни съвети
Не запазвайте паролата в пощенската кутия, толкова повече я запазвате на компютъра си.
Не бъдете мързеливи, за да си направите малък бележник
книга и дублиране на записи някъде другаде, например в телефона. Не забравяйте, че загубената парола е ключът към проблемите.
Не се опитвайте да си спомняте сложна парола веднага. Тъй като пощенската кутия се използва, тя става "обикновена" за пръстите.
Важно! Никога и никой, под какъвто и да е претекст, не предавайте данните си за вход и парола! Дори и ако те получават писма от управителя на ресурсите, или обаждания от непознати хора, каквито и да са били мотивирани от съображения: опит да се хакне, пощипване, повреда в системата и т.н.
Всички по-горе се отнася и за вход, така и парола за пощенската кутия, както и данни за вход и пароли на игри, електронни системи за плащане, работата на фондовите и валутните пазари, и т.н.
За да разберете профила си запис, можете да започнете, като потърсите в интернет собствен псевдоним. Въведете в търсачката псевдонимът, който използвате най-често при регистрацията. В резултатите от издаването ще видите връзки към почти всички сайтове, където профилът от такъв потребител е бил активен. За да не загубите тази информация в бъдеще, можете да добавите всички намерени интернет адреси в специална папка в лентата на отметките.
За да разберете или запомнете дали имате профил на конкретен сайт, използвайте опцията за възстановяване на паролата. Без да въвеждате данни в секцията "Влизане" кликнете върху връзката "Напомни паролата". В полето, което се показва, въведете имейл адреса, който обикновено използвате за регистрации. Ако вече имате профил на този ресурс, ще видите системно съобщение, в което се посочва, че данните за възстановяване на паролата са изпратени в посоченото поле. Проверете пощата и следвайте указанията, съдържащи се в получения от вас имейл.
Това, че в бъдеще нямаше проблеми със специфицирането на информацията за наличните профили, създаде специален файл и въведе в него данни за всички нови регистрации. В този случай ще бъде много лесно за вас да изясните информацията, просто като използвате търсенето на такъв документ.
Полезни съвети
Съхранявайте специален документ, който записва всички ваши регистрации на интернет сайтове.


 Интернет в частна къща от Rostelecom
Интернет в частна къща от Rostelecom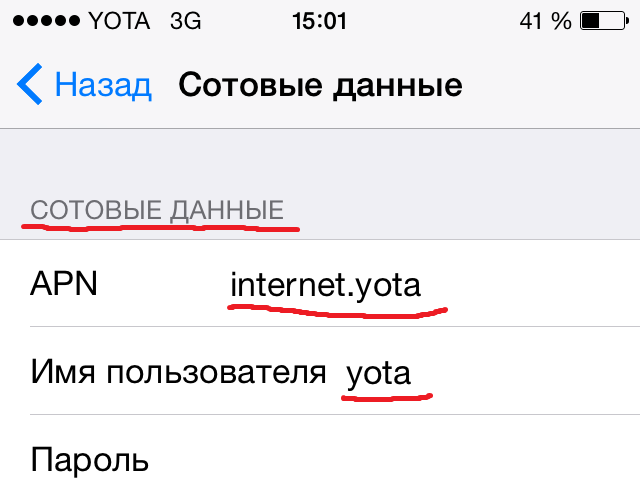 Интернет Yota на устройството на Android - подробни инструкции
Интернет Yota на устройството на Android - подробни инструкции Как да инсталирате Телеграми на смартфон безплатно
Как да инсталирате Телеграми на смартфон безплатно