Как да промените името на акаунта
Операционната система Windows 8, според разработчиците, е най-удобната и осигурява лесен и бърз достъп до всички управляващи органи. Въпреки това, предвид значителните разлики между новата операционна система и нейните предшественици, човек трябва да свикне и да се научи малко. Например, мнозина питат как да променят името на потребителя в Windows 8?
Всъщност самите органи за управление на Г8 не се различават от предишната версия на Windows. Единствената разлика е как да ги управлявате. Това е точно това, което ще бъде обсъдено в тази статия.
Има много начини да започнете тази услуга. Коя от тях зависи зависи от вас и от целите, които преследвате. Така че, нека разгледаме подробно всички методи.
Първият начин да промените името на профила в Windows 8 е да стартирате услугата през контролния панел. За да направите това, отидете на работния плот и преместете курсора на мишката в горния десен ъгъл. Ще се покаже изскачащо меню, в което ще бъдете помолени да стартирате "настройките". След това трябва да отворите "".
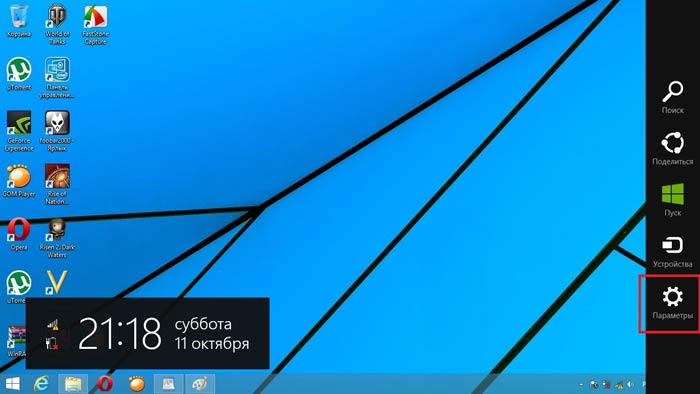
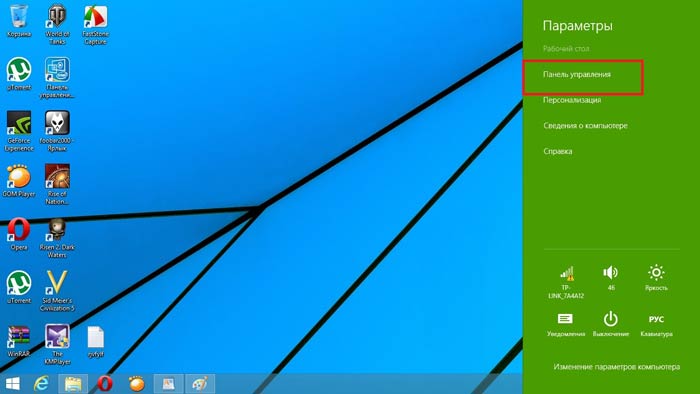
В прозореца, който се показва, трябва да изберете секцията "Защита на профилите и семейството", след което просто трябва да отворите "сметки". В менюто, което се отваря, ще видите профила, който се използва в момента. Натиснете контрола на друг акаунт и изберете този, който искате да преименувате - в моя случай е "Александър". Как да създадете други профили, прочетени в.Като правило цялата система създава три сметки:
- Гостът.
- Потребителски акаунт.
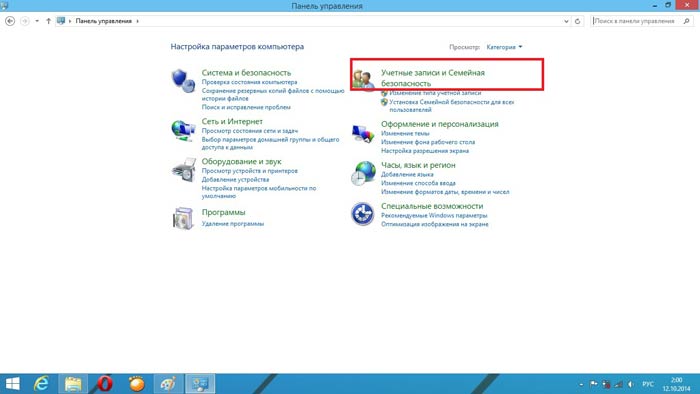
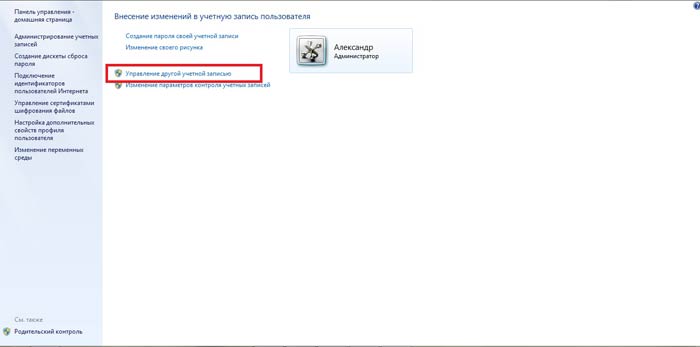
Първите две са системни. Те автоматично се създават и деактивират. Разбира се, те могат да бъдат включени, но по правило не е необходимо. В този случай първата сметка предоставя пълни права без ограничения. С други думи, можете да извършвате каквито и да било действия.
Използвайте го само ако познавате компютъра добре. Втората е сметка за гост, която се включва само ако компютърът се използва от нерегистрирани потребители, например в офиси и обществени цели.
Последната опция е потребителският акаунт, който се създава, когато операционната система стартира за първи път. Така че в прозореца, който се отваря, кликнете върху "Управление на друг профил". Тук трябва да изберете влизането си и да кликнете върху "Change name" в прозореца, който се показва.
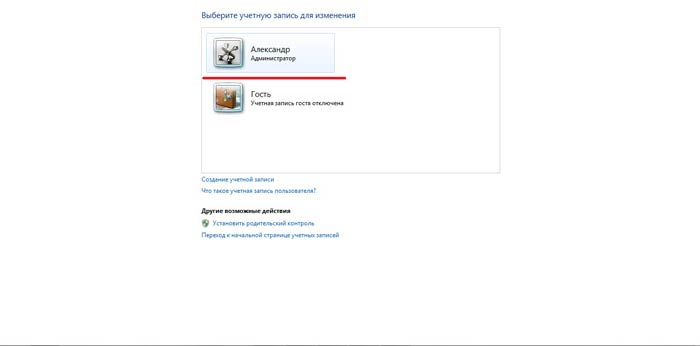
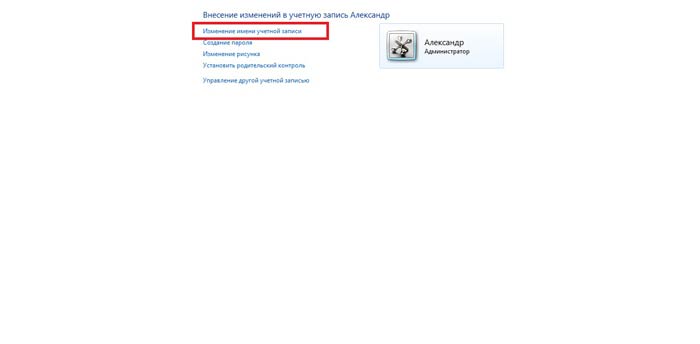
Както можете да видите, всичко е изключително просто. Просто трябва да знаете някои правила и комбинации от ключови думи, които винаги можете да намерите в интернет. Разработчиците наистина създадоха нова, по-удобна операционна система, която осигурява бърз достъп до всички услуги за управление. Освен това, Windows 8 има синхронизация със споделен сървър, така че другите потребители да могат да ви намерят в посочените данни, когато се регистрират.
Освен това има друг начин как да промените потребителското име в Windows 8.
Промяна на потребителско име в Windows 8: Видео
Променете името на профила, като използвате услугата "Стартиране"
Първо, нека изпълним необходимата услуга. Има три начина да направите това:
- Използвайки комбинацията от клавиши Win + R;
- Чрез търсене;
- Използване на Windows Explorer 8.
Затова започнете услугата и напишете "lusrmgr.msc" в нея. Натиснете Enter. Така започвате услуга за управление на профили. Всички профили се показват тук и можете да ги управлявате всички. Същата услуга може да се отвори в Windows Explorer, като щракнете с десния бутон върху компютъра и изберете "управление".
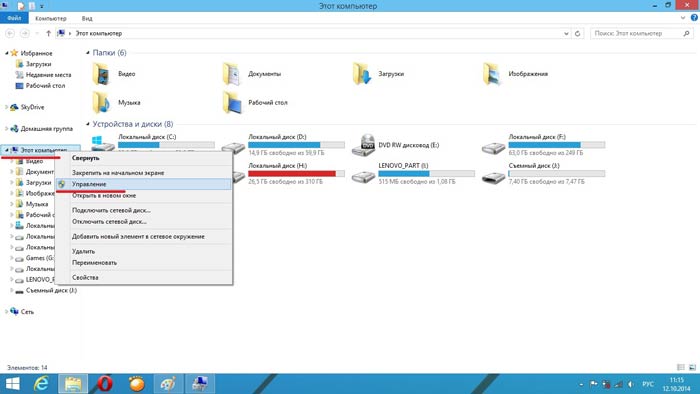
В прозореца, който показва всички профили на системата, изберете този, който искате да преименувате, и щракнете върху десния бутон на мишката. След това изберете "преименуване" и въведете желаното име. Натиснете "Enter" и затворете всички прозорци. Струва си да се отбележи, че това е най-простият и бърз метод за преименуване на потребител в Windows 8.
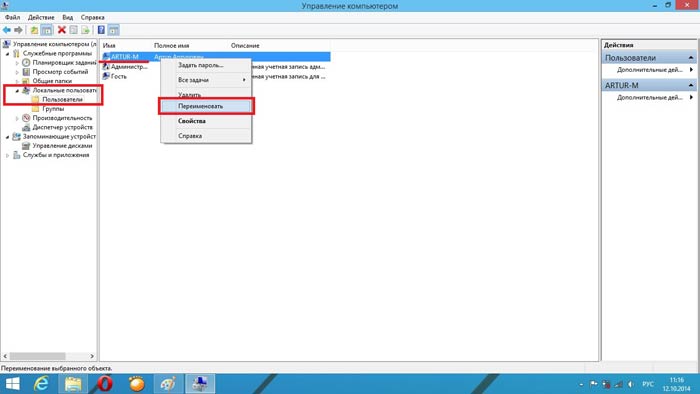
Трябва обаче да знаете, че първият метод променя само пълното име на профила. В този случай входът остава същият.
С други думи, данните за вход за влизане остават същите, както е било - само името, което се появява на началния екран, се променя. Ето защо трябва да изберете този или този метод в зависимост от целите, които преследвате. Сега знаете два метода, как да промените потребителското име в Windows 8.
Стартирайте в Windows 8: Видео
Променете профила на официалния сайт на Microsoft
В допълнение към горните методи, промяната на потребителското име може да се извърши на официалния сайт на Microsoft ( http://go.microsoft.com/fwlink/?LinkId=91489). За да направите това, следвайте връзката и влезте в профила си, като използвате регистрирания си имейл адрес и парола.
След това на страницата "Общ преглед" трябва да изберете елемента "Промяна на името" и да въведете името и фамилията, които искате да използвате в бъдеще. След това кликнете върху "Запазване". Затворете всички прозорци и рестартирайте системата.
Необходимо е рестартиране, тъй като името на новото име на сайта се показва незабавно, но Windows 8 трябва да бъде рестартиран за синхронизация. След това, когато влезете, ще видите ново име.
Това са трите основни метода, които са на разположение на всички и не изискват специални познания. Коя от вас използва, за да ви избера.
С пускането на новата операционна система Windows 10 разработчиците добавиха нови функции за управление на акаунта и ги разделиха на два вида. Първият вид сметки - он-лайн, т.е. да използвате профилите в Outlook, за да влезете. Вторият вид сметка - местен, Този тип профили са познати на всички от Windows XP. Това объркване с типа сметки причини много проблеми при смяната на администратора. В този материал ние подробно описваме процеса промени на администратора, както за онлайн сметки, така и за локални сметки.
Променете профила на местния администратор
За да промените местния администратор в Windows 10, първо трябва да го направите създайте нов, след това да премахнете стария. Затова нека да продължим Контролен панел, Можете да го намерите в топ десет, като кликнете върху иконата на менюто " начало"И изберете елемента, от който се нуждаем, в контекстното меню, което се показва.
В текущия панел отидете в раздела на сметките и изберете там връзката "".
В прозореца, който се показва, ще видите стария администраторски акаунт, в нашия случай това е името " потребител". В долната част на този прозорец има добавете нов потребителски бутонкато кликнете върху това, което преместваме в секцията параметри на операционната система.
![]()
В този раздел можете да добавите нов администратор и да премахнете стария администратор. За да го добавите, кликнете върху " Добавете потребител към този компютър". Това действие ще ни премести в съветника за създаване на нови потребители.
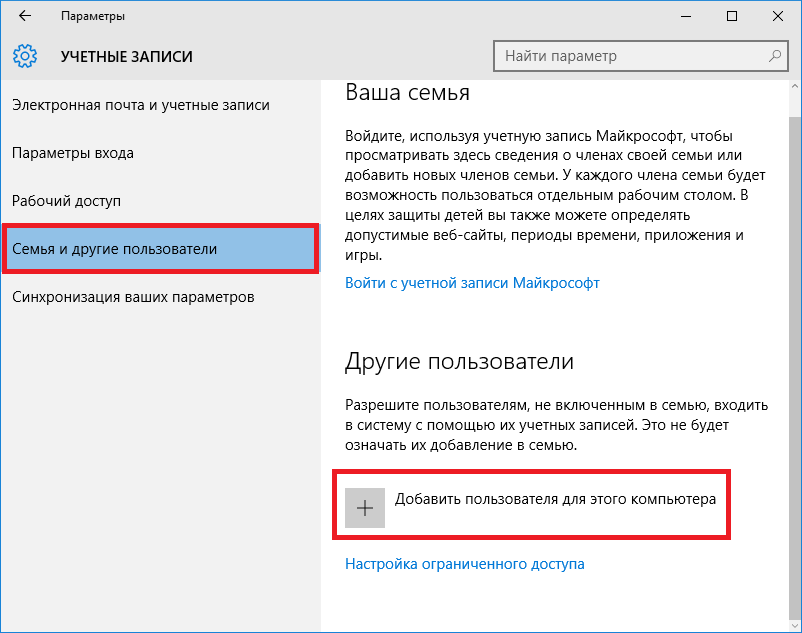
Тъй като създаваме местен администратор, ще пропуснем имейл адреса, като кликнете върху връзката " Нямам данни да влизам в този човек". Това действие ще ни прехвърли в прозореца за създаване на онлайн акаунт за Microsoft.
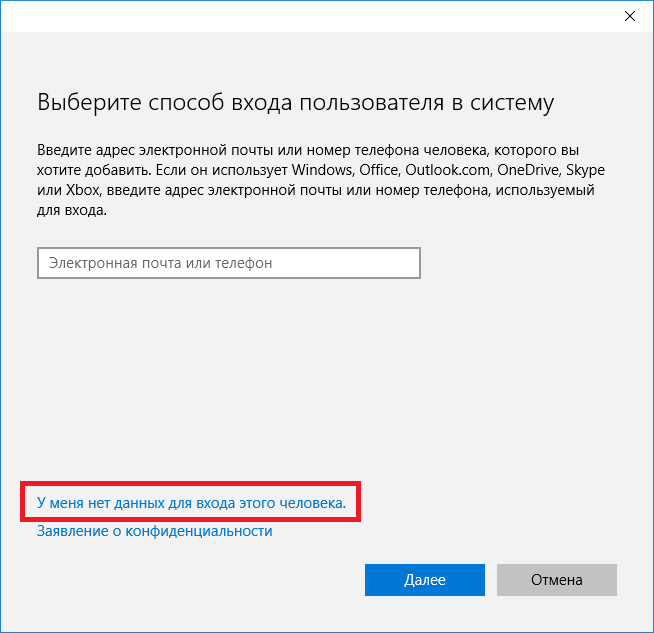
За да пропуснете процеса на създаване на профил, кликнете върху най-ниската връзка в прозореца на помощника, която ще ни прехвърли в прозореца за създаване на локален потребител.
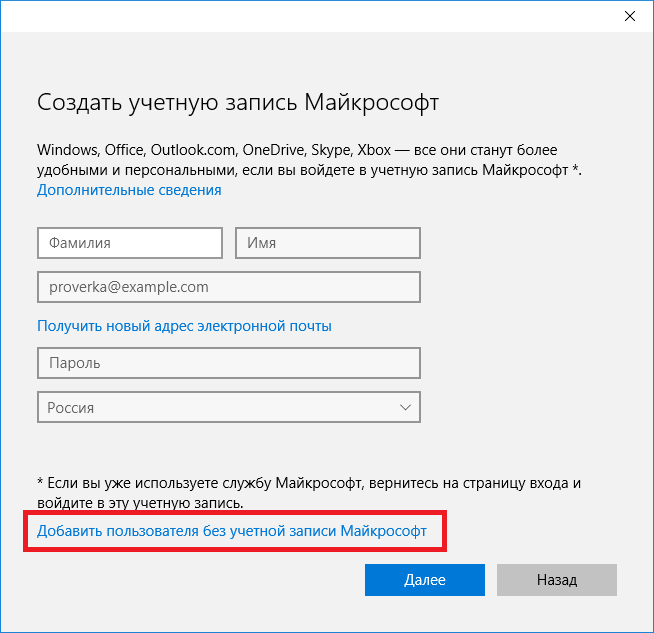
Като пример ще напишем името " Нов администратор"И продължете работата на господаря. След тези действия ще бъде създаден нов локален профил.
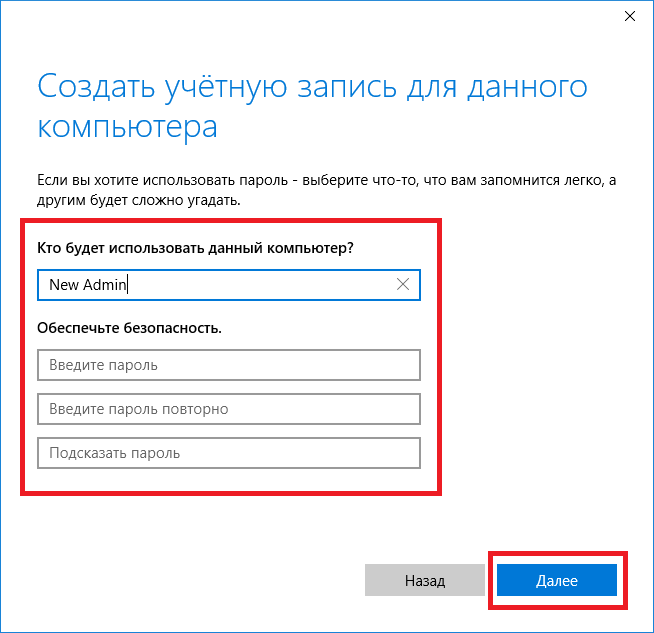
Сега нека преминем към нашите потребители и изберете името " Нов администратор».
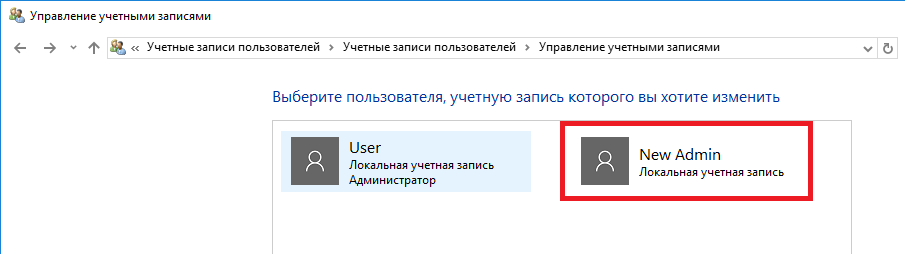
В следващия прозорец трябва да изберете елемента "". Това е необходимо, за да променим типа на нашето счетоводство от обичайното до администратора.
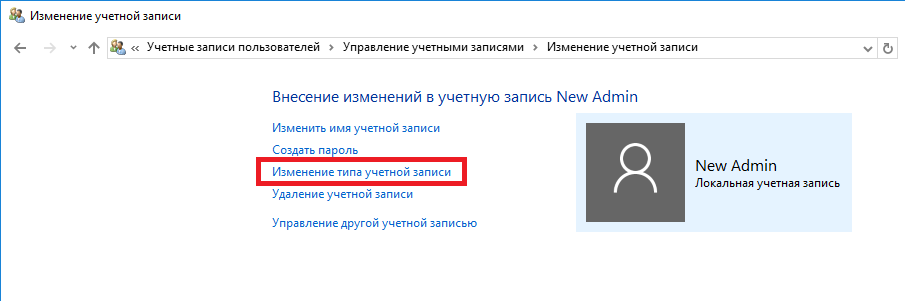 Ето защо смело отидете на този елемент и променете типа на потребителя.
Ето защо смело отидете на този елемент и променете типа на потребителя.
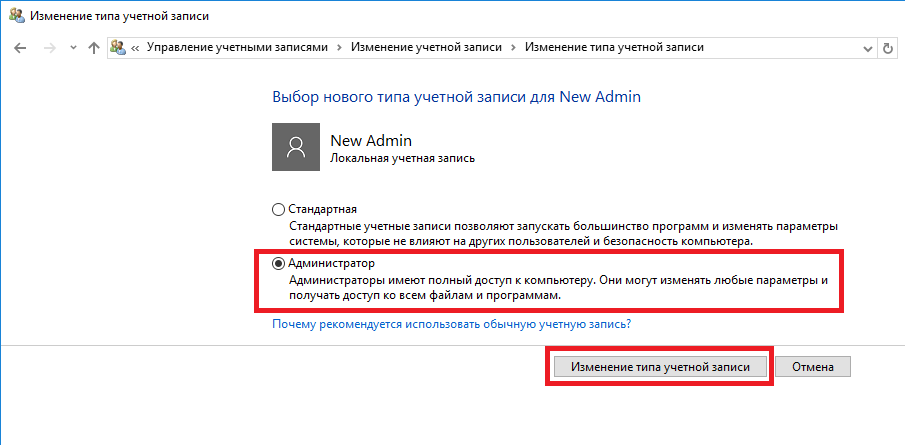
След като нашият потребител е администратор, сега можете да пристъпите към директния изтриване на стар потребител, Сега е необходимо промяна на потребителите, Ето защо ще отидем под администратора, чието име е " Нов администратор"В системата и отидете в списъка на нашите администратори, като изберете" потребител". Сега, за да премахнете стария потребител, изберете елемента "".
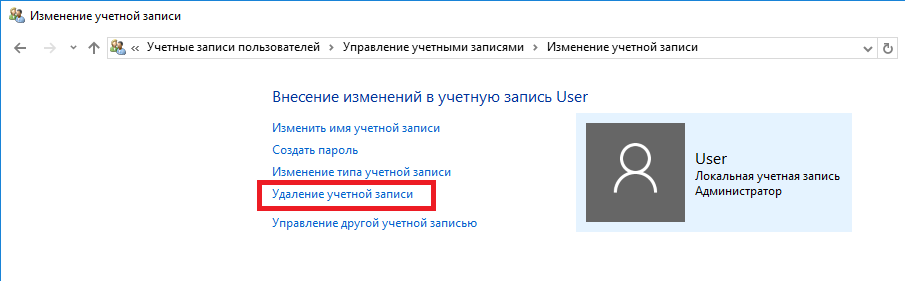
След като изберете този елемент, системата ще ни подкани да изтрием всички потребителски данни или да ги запазите. Затова бъдете внимателни, ако има важна информация, запазете я.
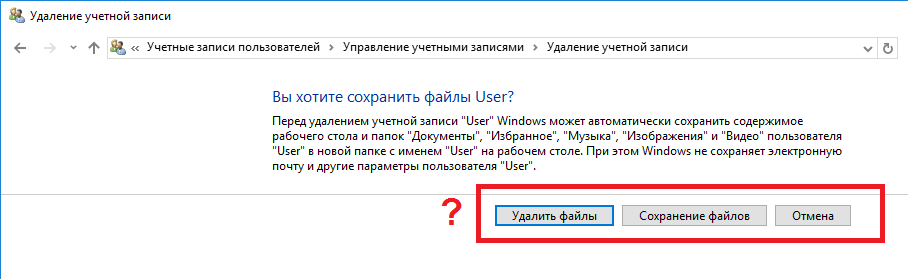
Изберете една от опциите, в която можем да изтрием или запазим файлове. След потвърждение старият администратор ще бъде изтрит за постоянно от системата.
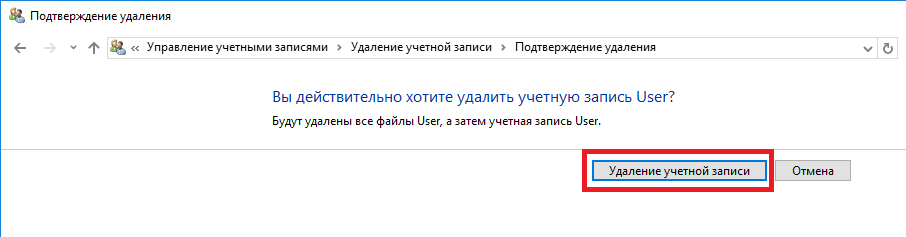
От примера става ясно, че не е трудно да се създаде нов администратор и да се премахне стария администратор, въпреки че ще трябва малко да се размърдате.
Променете профила на онлайн администратора
За да промените профила на Microsoft, който в нашия случай действа като администратор, отидете на същия съветник, който бе обсъден в предишния пример.
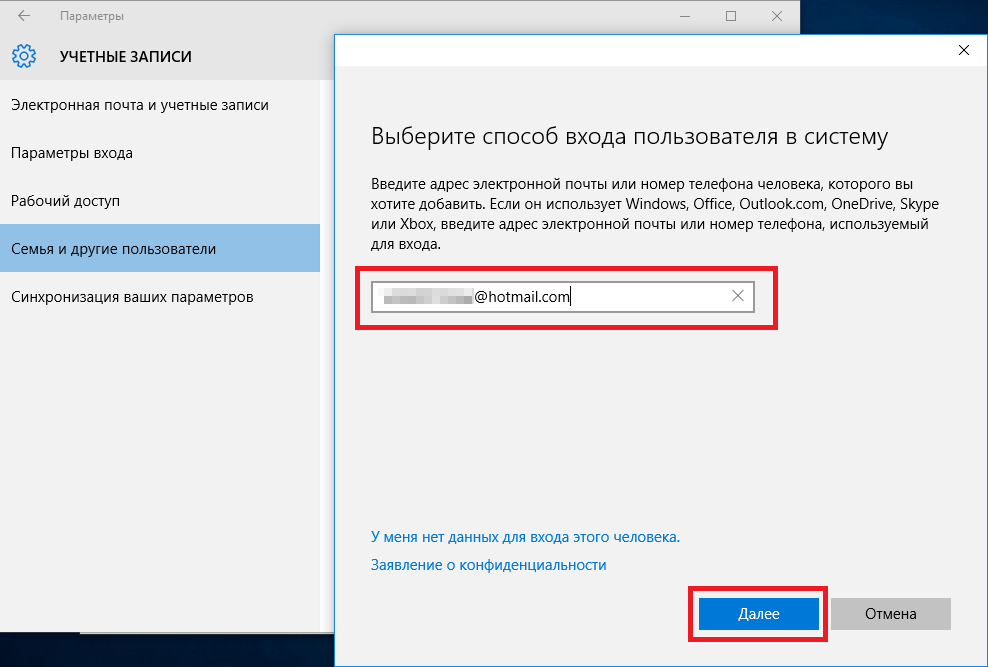
В съветника въведете пощата за вашия акаунт в Outlook и след това щракнете върху Напред. При тези действия работата на съветника ще бъде завършена и онлайн акаунтът ще бъде добавен като нов акаунт. Сега отидете в нашия онлайн акаунт и променете типа му, както в предишния пример на администратора.
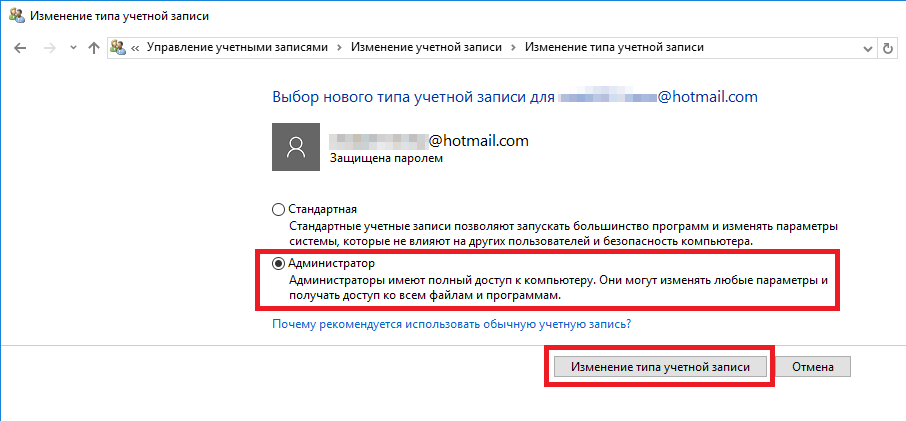
След смяната на счетоводния тип, от който се нуждаем промяна на потребителя в системата, Това е необходимо, за да се премахне старото счетоводство. Следващата процедура е същата като в предишния пример. Затова отидете безопасно в контролния панел и деактивиране на старото счетоводство.
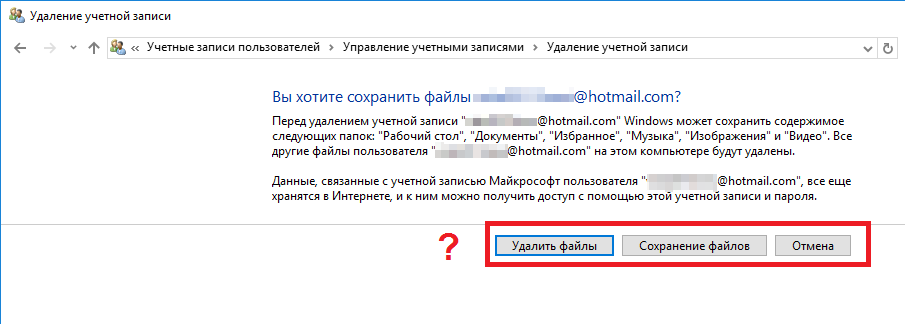
От примера можете да видите, че промяната на онлайн потребителите може да бъде дори по-бърза от местната.
Също така искам да отбележа една бележка на нашите читатели, ако използвате онлайн акаунта Microsoft в Windows 10, тогава значително разширявате възможностите на тази операционна система.
Създайте местен потребител в Windows 10, като използвате конзолата
Първото нещо стартирайте конзолата от името на администратора. Това може да стане, като напишете в търсенето на Windows 10, като въведете " CMD". Сега кликнете с десния бутон върху резултата и изберете " Стартирайте като администратор».
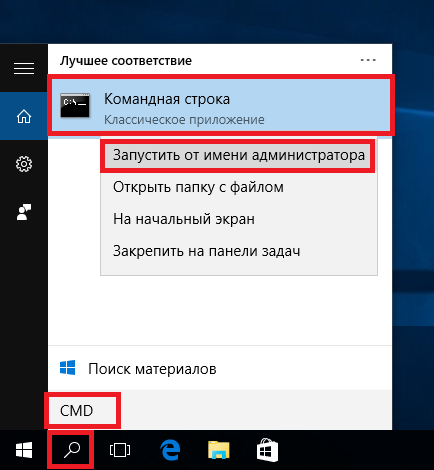
Сега изпълнете командата, за да създадете нов потребител, чието име е " New_Admin_2"Показано на снимката по-долу.
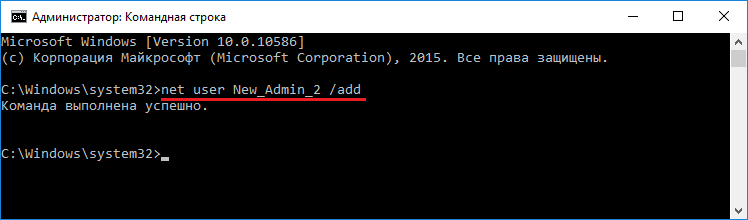
За да промените обикновения потребител на администратора за новосъздадения профил « New_Admin_2", Изпълнете тази команда.
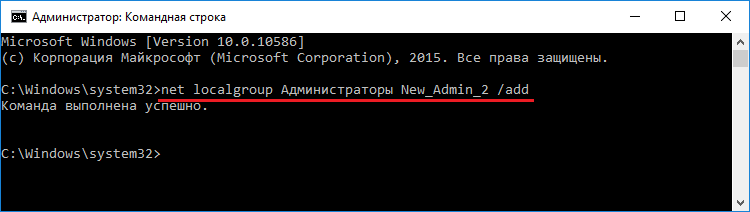
Последното действие остава - изтриване на стар администратор, В нашия случай името на този администратор " Old_Admin". За да направите това, нека да отидем под " New_Admin_2- В системата и отвори конзолата от името на администратора. В конзолата изпълнете командата, показана на изображението по-долу.

След това счетоводството ще бъде деактивирано.
От примера можете да видите, че в Windows 10, използвайки командния ред, можете да създавате и изтривате местен администратор доста бързо.
Обобщение
В повечето случаи е необходима промяна на потребителя за правилното функциониране на някои програми. Например, трябва да изпълните програма, която има има връзка с конкретен потребител и когато стартирате тази програма под друго име, възниква грешка.
Тази грешка възниква, защото програмата се опитва да получи достъп потребителски файлове от неговата папка, но пътят към директорията не съвпада с този в помощната програма, защото името е различно. Това е един от многото случаи, когато трябва да промените администратора.
В нашия материал разгледахме всички начини за промяна на администратора в Windows 10. Затова се надяваме статията ни да помогне на нашите читатели да изпълнят тази задача.
Видео - Как да премахнете администраторски акаунт в Windows 10
След пускането на "Windows 8", потребителите, както начинаещи, така и напреднали, възникнаха много въпроси, свързани с новия интерфейс на тази операционна система. Например, някои "потребители" не знаят как да променят в Windows 8 или да създадат нов "счетоводен". Ще им помогнем да решат тези проблеми.
След като прочетете предложената статия, можете лесно да добавите други потребители, да промените имената на профилите, ако е необходимо.
Как да добавя профил?
Да предположим, че компютърът се използва от някой друг. Съгласен съм, не много удобен, когато всеки "потребител" добавя команди за бърз достъп до програмите "Desktop", от които се нуждае за работа или забавление. Може би не ви харесва скрийнсейвърът, който избра вашият колега или роднина. Като цяло има много неудобства. Ето защо, преди да научите Windows 8, се препоръчва да научите как да създадете отделен профил за всеки "потребител".
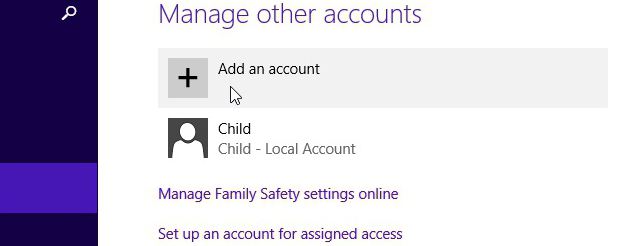
Така че, преместете се в дясната страна на екрана, за да изведете панела "Перлите". Сега отидете в секцията "Опции", след което въведете "Контролен панел". Тук се интересувате от подразделът с профилите. Отидете в него, вижте "Управление на друг профил" и кликнете върху "Добавяне на нов потребител" в долната част.
Сега кликнете върху бутона "Добавяне на профил" и последователно преминавате през всички стъпки за регистрация. Сложностите, които този процес не би трябвало да причини.
Windows 8?
В действителност, да се даде друго име на "счетоводство" в операционната система "Windos 8" не е толкова трудно, колкото изглежда. Разбира се, алгоритъмът на действията ще се различава от същия "седем" или Windows XP, но няма да има никакви затруднения дори за началния "потребител".
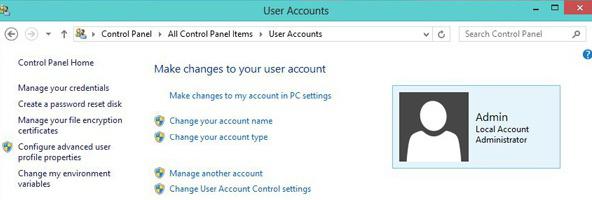
Така че, в Windows 8, промяната на потребителското име ще помогне за следната последователност от стъпки:
Отворете "PU" и погледнете секцията "Профили".
Посочете елемента "Промяна на името".
Въведете ново име в колоната за това.
Последната стъпка е натискане на бутона "Преименуване".
Научихте как да промените потребителското име в тази операционна система. Съгласете се, че е много лесно. Целият процес ви отнема само няколко минути.
Между другото, "Контролният панел" може да бъде отворен не чрез "Charms Bar", а по-скоро по различен начин. Обадете се на помощната програма "Run" и въведете фразата "control panel" там.
Можете също така да използвате лентата за търсене, намираща се в "Начален екран". В този случай пишете на руски - "контролен панел".
заключение
Така че, научихте се как да промените потребителското име в Windows 8, затова е лесно да го направите сами. Освен това сте се научили как да създавате профили за нови "потребители", разбирате защо трябва да направите това.
Ако в допълнение към вас, някой друг работи на компютъра, практикувайте практикуването на създаването на нови "ученици", дайте им подходящи имена. Най-вероятно вашите роднини или колеги ще ви бъдат благодарни, защото всеки иска да персонализира устройството в съответствие с техните нужди и предпочитания.

Не забравяйте да зададете парола за "акаунта" и да посъветвате да го направите и на други потребители.


 Кой конектор е по-добър от dvi или hdmi
Кой конектор е по-добър от dvi или hdmi Потребителите на Yota се оплакаха от внезапното прекъсване на връзката с интернет поради инцидент
Потребителите на Yota се оплакаха от внезапното прекъсване на връзката с интернет поради инцидент Сравнение и тестване на GSM-ретранслатори
Сравнение и тестване на GSM-ретранслатори Монтаж на ролкови водачи: диаграма на монтажа
Монтаж на ролкови водачи: диаграма на монтажа