Инсталиране на безжичния адаптер. Как да инсталирате безжичния USB адаптер
Лаптоп - компактно и мобилно устройство, което ви позволява да използвате пълна операционна система Windows, но не зависи от гнездата и кабелите (ако, разбира се, позволява батерията). Днес въпросът ще бъде посветен на Wi-Fi адаптера, а именно включването му, за да може да се свързва с безжични мрежи.
Wi-Fi адаптер - специално устройство, обикновено вградено в лаптопа, което ви позволява да търсите налични Wi-Fi мрежи и да се свържете с тях. Ако сте потребител на лаптоп, а след това със 100% гаранция, можете да кажете, че има вграден Wi-Fi адаптер.
Как да активирам Wi-Fi адаптера?
В случай, че всичките ви опити за намиране на безжична мрежа са се провалили, може да се приеме, че Wi-Fi адаптерът е просто изключен на вашия лаптоп. Съответно, следните действия ще го активират.
Активиране на адаптера чрез клавиатурата
Обикновено повечето от функциите на лаптопа могат да се активират с помощта на клавиатурата. Ако обърнете внимание на оформлението на F1-F12, ще видите набор от икони, всеки от които се свързва с функция. Така например, най-често иконата на адаптер за Wi-Fi се намира на клавиша F2 и изглежда така:
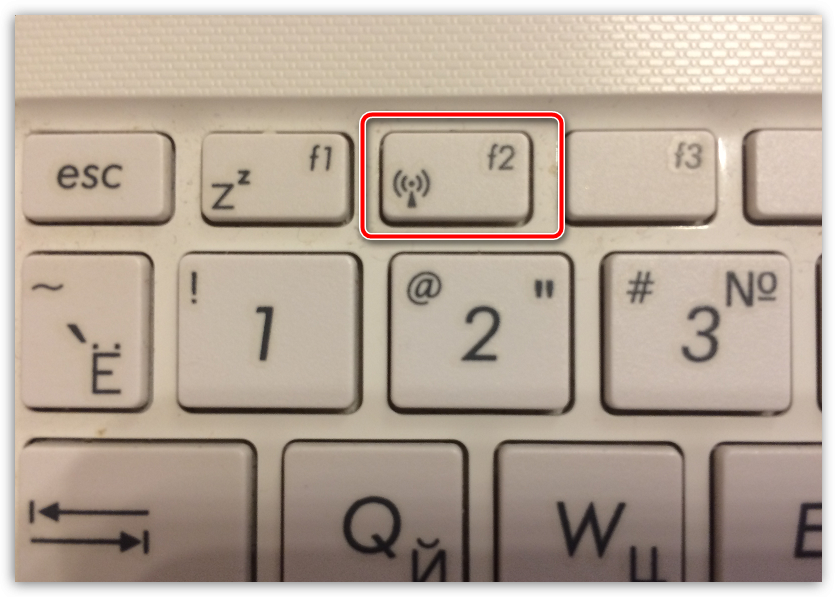
Най-вероятно, за да включите адаптера Wi-Fi във вашия случай, трябва да задържите специалния клавиш Fn и след това да натиснете F2, тогава на екрана ще се появи съобщение, че адаптерът е бил активиран или обратно изключен.
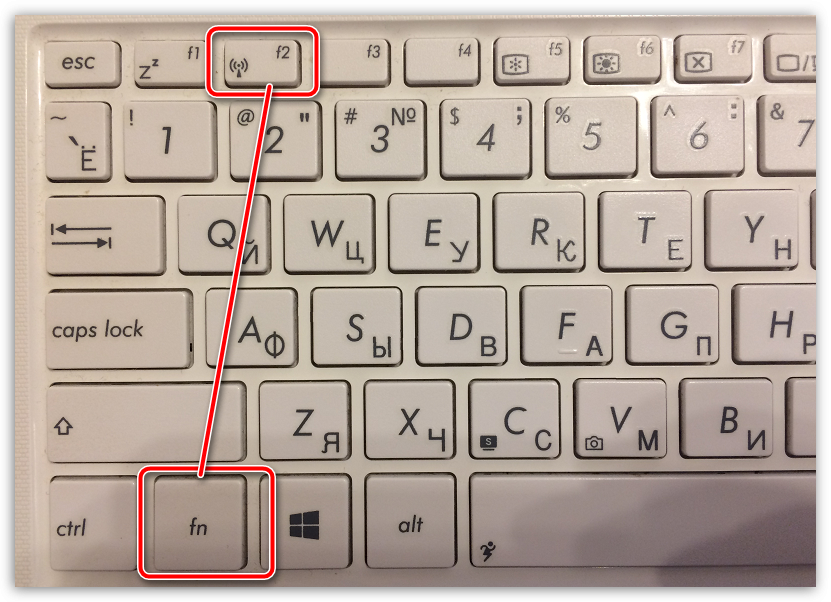
Активиране на адаптера чрез менюто на Windows
В случай, че не сте успели да намерите ключа, отговорен за активирането на Wi-Fi адаптера на клавиатурата, можете също да опитате да го активирате чрез менюто на Windows.
За да направите това, кликнете върху иконата за мрежова връзка в долния десен ъгъл на екрана. На екрана ще се появи малък прозорец, в който трябва да кликнете веднъж върху елемента «Wi-Fi» така че той да има статут "Enabled".
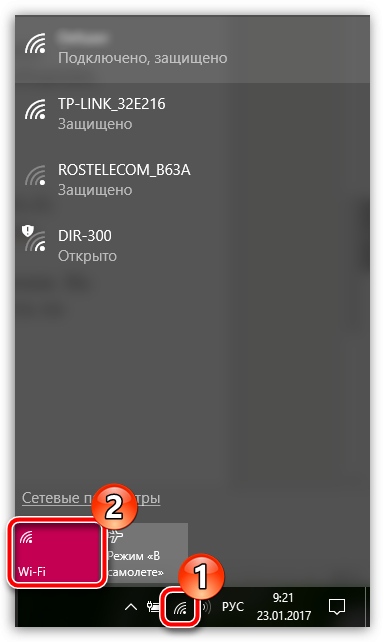
Безжичният адаптер за Wi-Fi не работи, след като преинсталирате Windows
В случай, че сте преинсталирали Windows и след това Wi-Fi адаптерът спря да работи, с висока степен на вероятност може да се каже, че компютърът няма необходимите драйвери, които осигуряват нормална работа на оборудването.
1. На първо място, за да го проверите, отворете менюто "Контролен панел", след което отидете в секцията "Система".
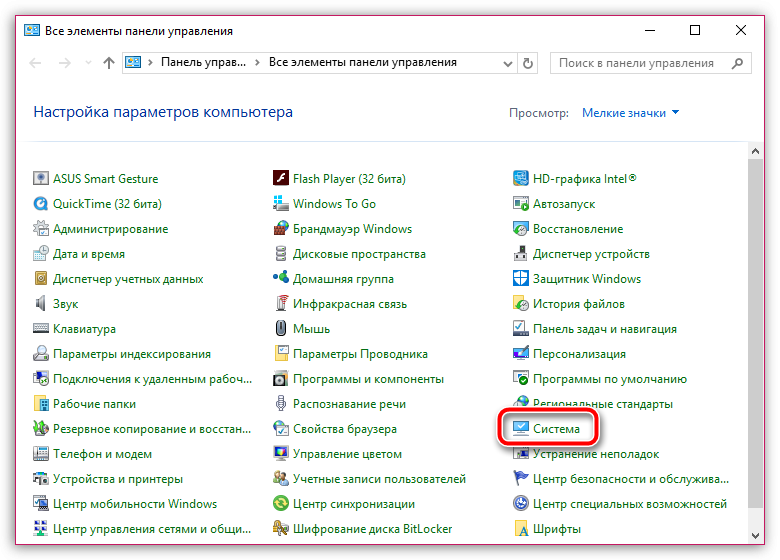
2. В левия панел на прозореца изберете Мениджър на устройства.
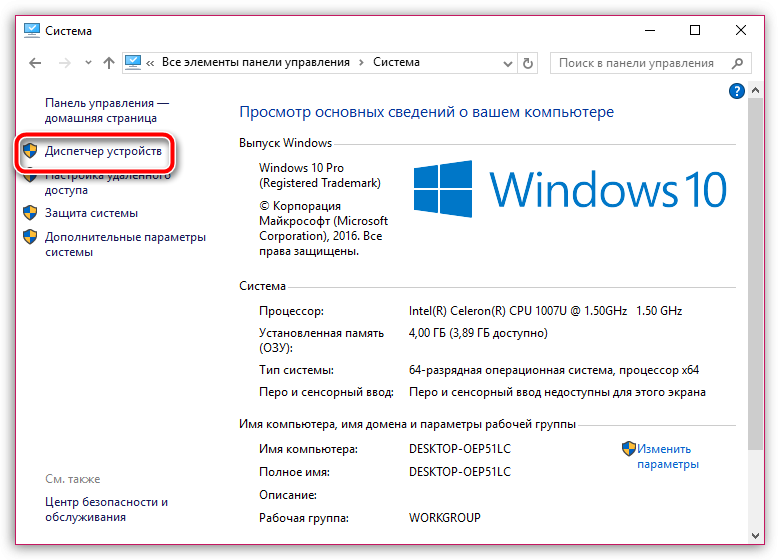
3. В прозореца, който се показва, разгънете раздела "Мрежови адаптери", Като правило лаптопите са оборудвани с мрежови адаптери на двама производители: Atheros и Broadcom. Ако в разгънатия списък не виждате името на един от тези производители или съвсем в списъка мрежови адаптери "Неизвестно устройство" е изброено, то наистина е в драйверите, проблемът, с който е необходимо да се премахне.
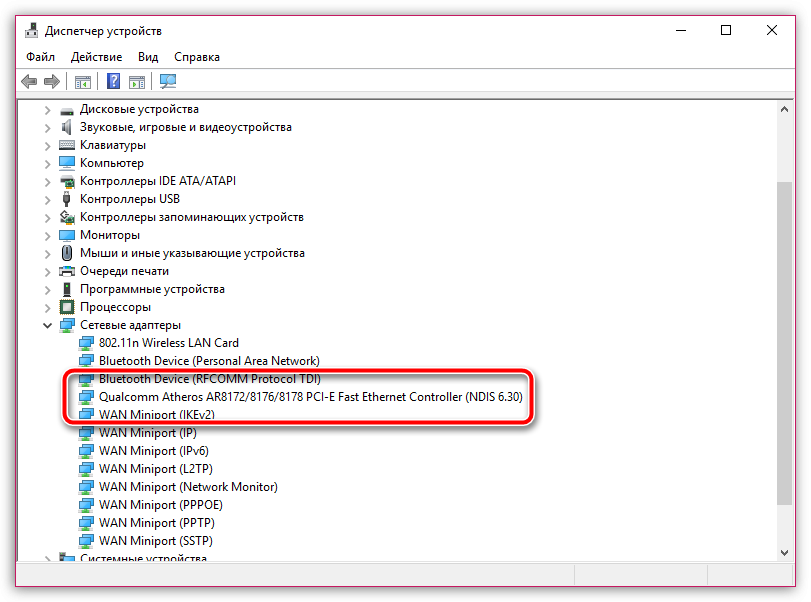
4. Изтеглете необходимите драйвери от официалния сайт на производителя на вашия лаптоп. За да направите това, идете на сайта и, като използвате вграденото търсене, намерете секцията, посветена на модела на вашия лаптоп.
5. На страницата, от която се нуждаете, ще намерите раздел с драйвери и помощни програми. Обикновено драйверът за адаптера се крие под точката «Wireless» (не забравяйте да вземете под внимание версията и битовата дълбочина на операционната система).
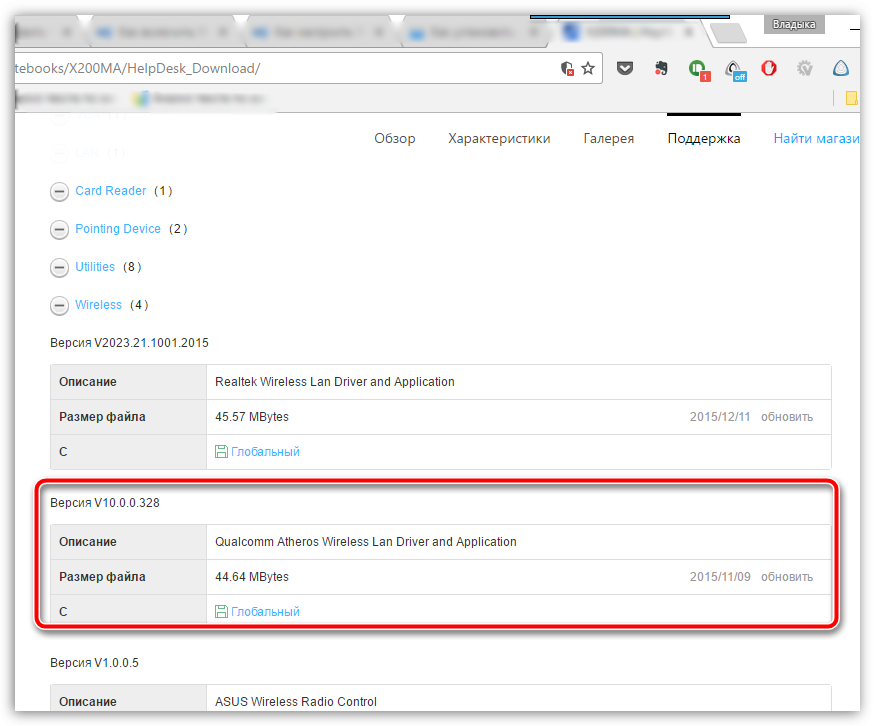
6. След като изтеглите необходимите драйвери, трябва да разопаковате архива, след което да пуснете дистрибуцията и да инсталирате драйверите. След като инсталацията приключи, ще трябва да рестартирате компютъра.
Всъщност, ако след като рестартирате компютъра отново погледнете в "Device Manager", в списъка на мрежовите адаптери ще видите името на устройството, за което сме инсталирали драйвера. Като правило, след тези манипулации проблемът с неспособността на Wi-Fi адаптера изчезва. Ако във вашия случай остане релевантен, опитайте се да се върнете към методите за активиране, описани в статията по-горе.
Безжичен USB адаптер Това е просто устройство, което се свързва директно с USB порта на вашия компютър или лаптоп и ви позволява да се свържете безжична мрежа , които са в обхвата на мрежовия сигнал.Те идват с различни скорости на свързване, диапазони и защита, което ви позволява да се свържете с интернет и да използвате сървър за електронна поща без сложни настройки. USB адаптер на компютъра е доста проста задача и всеки може да го направи. За това са ви необходими само няколко стъпки и имате достъп до него безжична мрежа , в която тя съществува.

инструкции
1.Преди закупуване безжичен USB адаптер направете проучването. Има много различни компании в мрежата. Сравнете цените и характеристиките, като например скоростта в мегабита в секунда (Mbit / s). Виж безжични USB адаптери с съответствие с IEEE 802.11b и IEEE 802.11g. Тези функции ви осигуряват по-голяма сигурност за вашата мрежа.
2. Свържете закупените USB адаптер в USB порта на вашия компютър.В зависимост от избрания от вас модел може да е необходим инсталационен компактдиск.Поставете инсталационния компактдиск в CD-ROM устройството на компютъра и следвайте инструкциите на инсталационната програма на драйвера безжичен USB адаптер .Some USB адаптери може да се инсталира автоматично.
3. В долния десен ъгъл на екрана на компютъра намерете иконата безжична връзка , Ако върху него има маркиран "X", използвайте предоставеното с закупеното ръководство безжичен USB адаптер и да го конфигурирате правилно. безжична мрежа , обикновено светва, когато бъде открита безжична точка връзка .
В тази статия ще разгледаме свържете и конфигурирайте Wi-Fi адаптера D-Link DWA-140 към настолен компютър и лаптоп, който няма модул Wi-Fi. Със сигурност знаете, че адаптерът е необходим, за да се свържете с интернет компютър или лаптоп, в който няма Wi-Fi модули. Адаптерът е малко устройство, което може да бъде свързано към компютъра външно, през USB интерфейса или вътрешно чрез PCI-E интерфейса.
Ще разгледаме опцията с USB интерфейс, който е най-лесният и достъпен. В това ръководство ще работим с адаптера от компанията D-Link, защото използваме маршрутизатор от същия производител. Взаимодействието на устройства от същия производител ще повлияе положително върху качеството на сигнала.
Преглед на мрежата USB адаптер D-Link DWA-140
В началото на статията ще направим кратък преглед на устройството, което ще бъде свързано, ще прегледаме неговите основни характеристики. Може би в бъдеще ще искате да го закупите. Сред всички външни адаптери, предоставени от D-Link, този модел е евтин и оптимален вариант за настолни компютри по отношение на цена и качество. Адаптерът е много лесен за инсталиране и конфигуриране. Вие ще видите сами.
Основни характеристики
- Устройството работи на стандартен 802.11n, съвместимо е с IEEE 802.11g и 802.11b.
- Скоростта на безжичната връзка е 300 Mbps, а мощността на предавателя е 18dBM.
- При прехвърляне на данни през мрежата той използва WEP, WPA, WPA2 технология за шифроване.
- Високата производителност се осигурява от специалната технология RangeBooster N.
Адаптерът и приложените документи са опаковани в малка, компактна кутия. Отворете го и вижте добре ушито устройство.

Снимката по-долу показва цялото оборудване: безжичен адаптер, инсталационен диск и два хартиени документа.

Така изглежда устройството. Пластмасов корпус, красив бял и черен дизайн, оранжев индикатор и WPS бутон (Wi-Fi PROTECTED SETUP) за защита на безжичната мрежа.
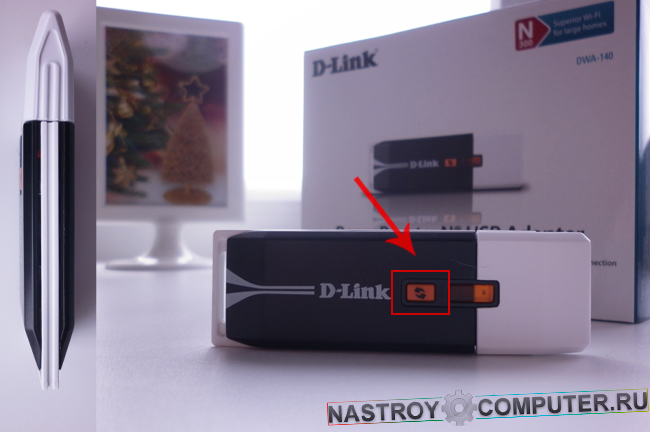
Свързване на Wi-Fi адаптер към компютър или лаптоп
След като разгледахте внимателно приемника от всички страни, е време да го свържете.
Стъпка 1, Включете във всеки безплатен USB съединител на компютъра или лаптопа си. Може би системата ще ви уведоми за това софтуер защото устройството не е инсталирано. Игнорирайте и затворете прозореца.

Стъпка 2, Поставете инсталационния диск D-Link DWA-140 в CD / DVD устройството. Пуснете помощника за инсталиране.

Настройване на Wi-Fi адаптера D-Link DWA-140
След стартиране на програмата ще се отвори началният прозорец wi-Fi настройки адаптер D-Link DWA-140.
Стъпка 3, Кликнете върху бутона " инсталирам».
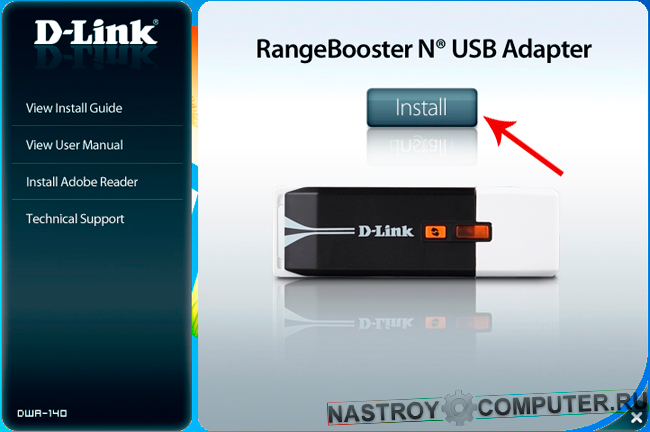
Стъпка 4, Приемете лицензионното споразумение, като кликнете върху бутона "Приемам".
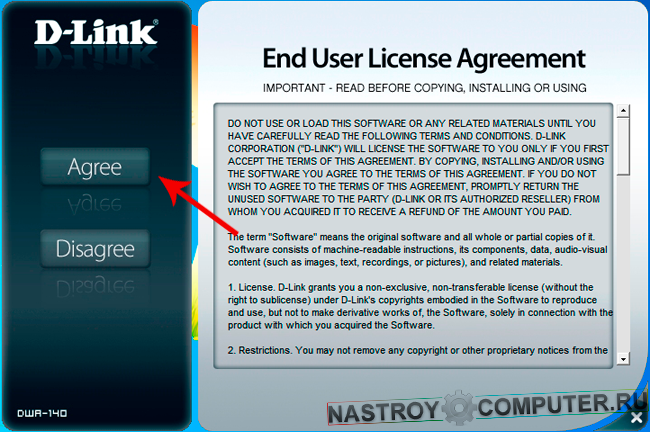
Стъпка 5, Изберете руски език и натиснете " Следващия път».
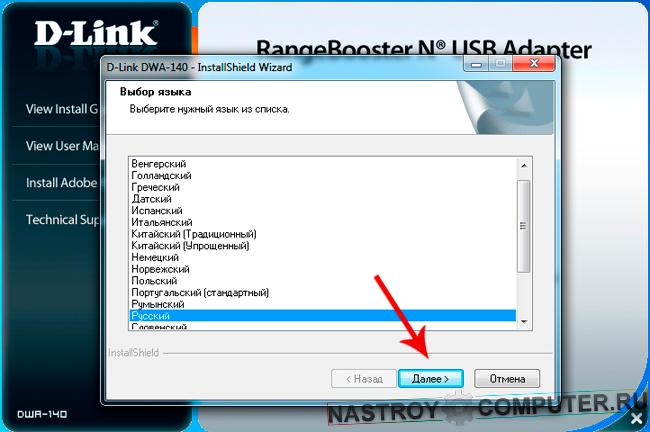
Стъпка 6, В следващия прозорец ще бъдете посрещнати от Помощника за настройка на Wi-Fi на адаптера DWA-140. Кликнете върху " Следващия път».
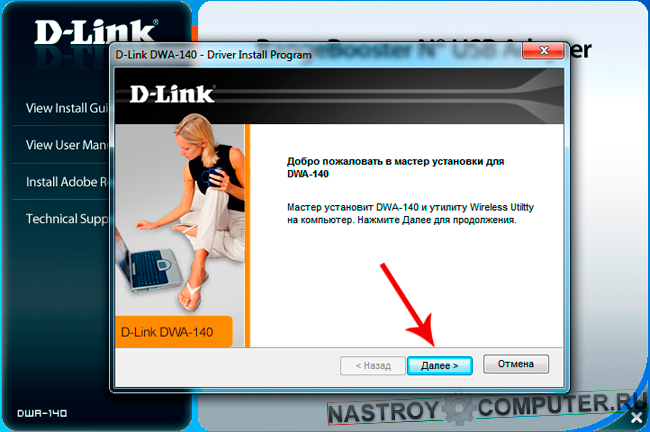
Стъпка 7, Изберете папката за инсталиране на помощната програма и кликнете върху " Следващия път».
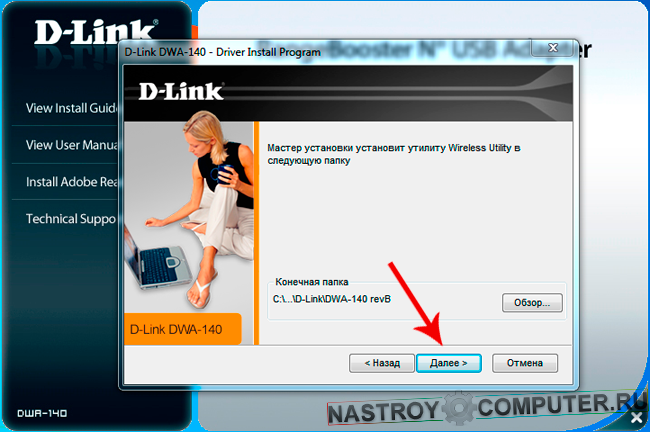
Стъпка 8, Тук посочвате името на папката, към която ще бъдат добавени иконите на програмата. Кликнете върху " Следващия път».
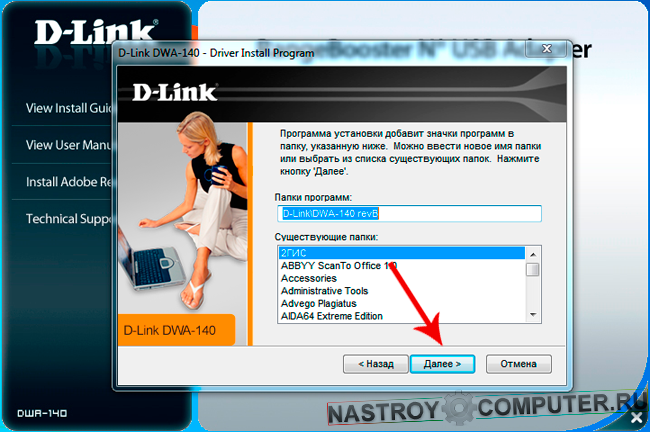
Стъпка 9, На този етап програмата ще ви помоли да свържете Wi-Fi адаптера към USB конектора, да го поставите в компютъра, ако не е свързан и натиснете " Следващия път».
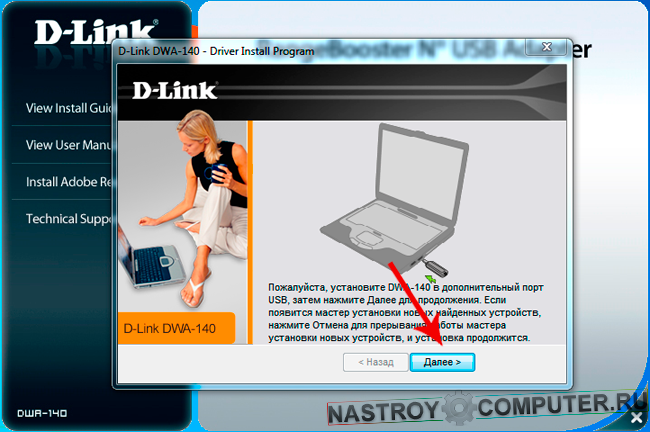
Стъпка 10, Инсталацията е в процес на ...
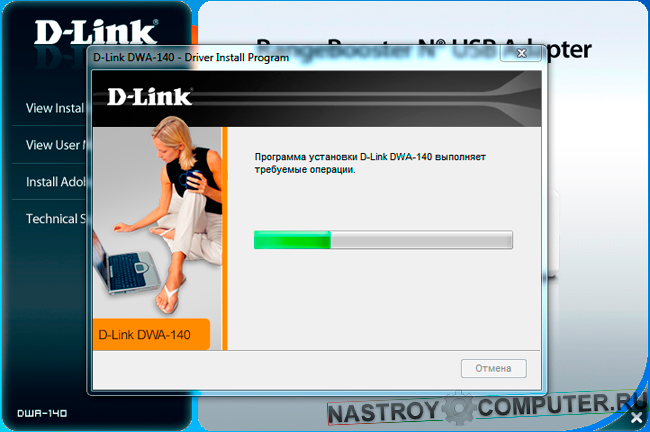
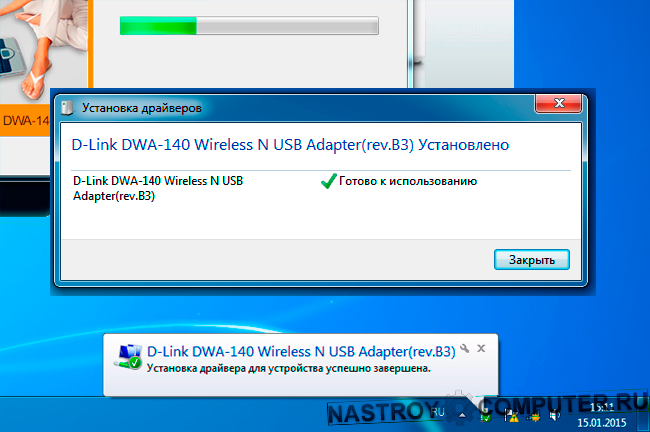
Стъпка 12, Сега сме готови да конфигурирате връзката. В този прозорец изберете първия метод, въведете ръчно името на мрежата и паролата. Кликнете върху " Следващия път».
За успешното завършване на всички следващи настройки, трябва да имате.
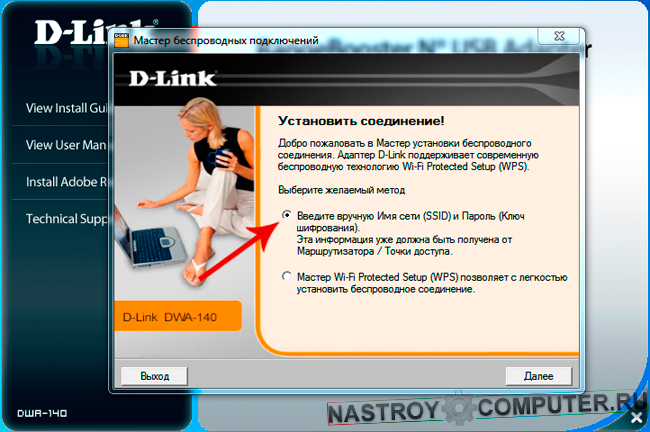
Стъпка 13, Въведете името на безжичната мрежа в полето и кликнете върху " Следващия път". Ако забравите името, след което, за да търсите в мрежата, кликнете върху " преглеждане».
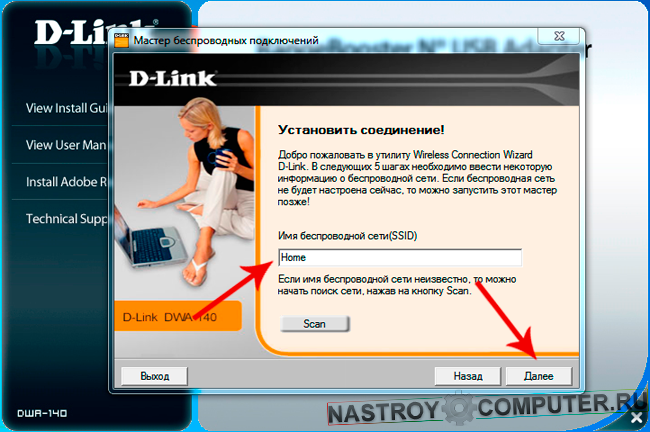
Стъпка 14, Ако безжичната ви мрежа има парола, въведете я в съответното поле и кликнете върху " Следващия път».
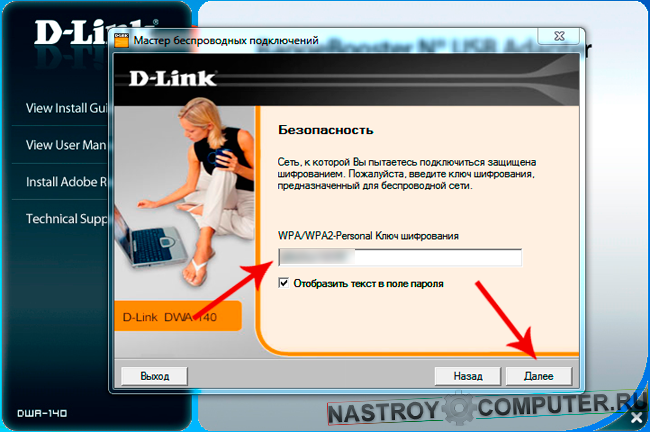
Стъпка 15, Готово! Свързахте се с безжична мрежа чрез Wi-Fi адаптер. Това ще бъде обозначено с икона в системната област, показваща нивото на сигнала W-FI мрежа, Кликнете върху " Следващия път».
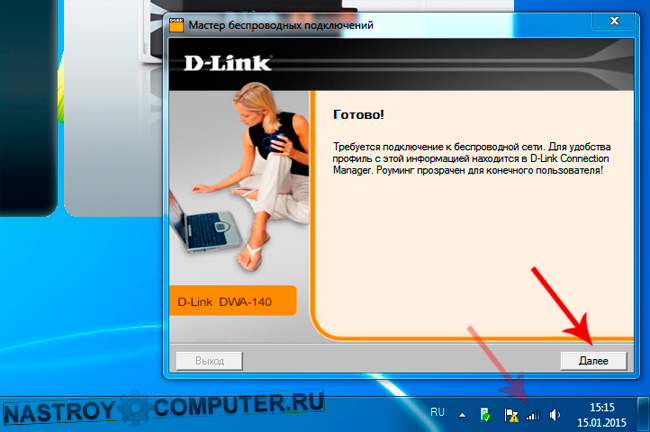
Стъпка 16, Инсталацията е завършена. В последния прозорец приемете благодарности от D-Link и кликнете върху " свършен».
![]()
Стъпка 17, Помощната програма D-Link Connection Manager е инсталирана на вашия компютър. С него можете да управлявате безжични мрежи, до които имате достъп, да се свържете с тях и да наблюдавате нивото на сигнала.
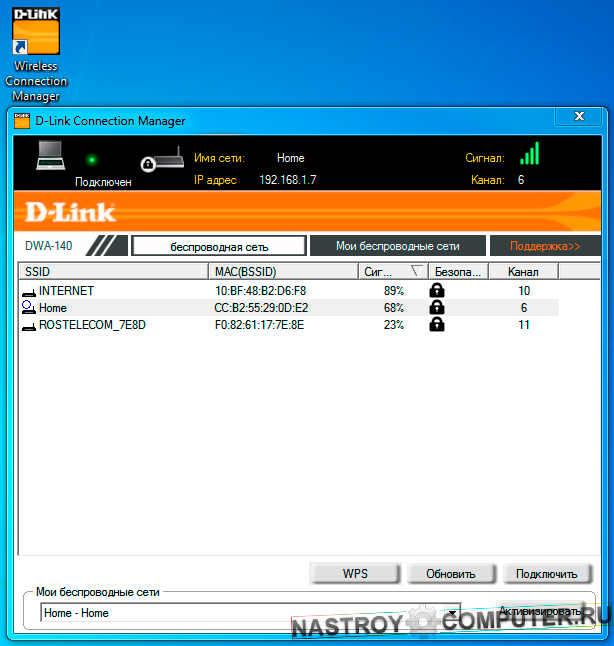
Стъпка 18, В тази стъпка премахнете инсталационния диск от устройството, поставете адаптера на място и се насладете на интернет.


 Модификации на релейни устройства
Модификации на релейни устройства Какво представлява HDMI в таблета?
Какво представлява HDMI в таблета? Създайте нов профил
Създайте нов профил Програми за ускоряване на интернет
Програми за ускоряване на интернет