Отдалечен работен плот през локалната мрежа. Организиране на отдалечен достъп в локалната мрежа чрез UltraVNC
Когато сте в компанията на повече от 50 компютъра, които се движат от един на друг, можете да замените спорта. От една страна, това е добре, но от друга страна, работата е работа и след като сте прекарали известно време в компютър, ще направите много по-малко работа, отколкото можете. И ако компанията разби два компютъра наведнъж и те не са в близките офиси. В такива случаи можете да прекарате цялото работно време на тези два компютъра, въпреки че със сигурност има работа за тези два компютъра.
Отдалеченото управление ще позволи решаването на няколко проблема едновременно, като в същото време се правят други неща паралелно.
план
Първо, трябва да изтеглите комплекта за инсталиране. Намерете връзки, за да го изтеглите, е възможно. Пуснете изтегления файл.
Приветстващият прозорец на съветника за инсталиране е отворен. Кликнете върху бутона Напред.
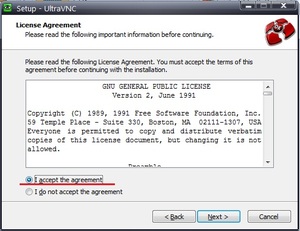
В този прозорец можем да се запознаем с лицензионното споразумение, но за съжаление това е на английски език. Типът лиценз е GNU GPL, чиято същност е, че всеки потребител може да получи софтуера безплатно, както и да го променя. Трябва да приемем лицензионното споразумение, за което натиснете, приемам споразумението, кликнете върху "Напред".
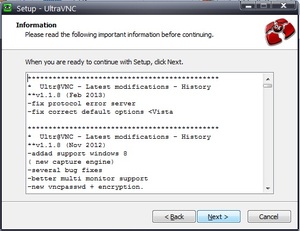
В този прозорец, съветникът за настройка ни показва историята на промените във всички версии. Кликнете върху Напред.
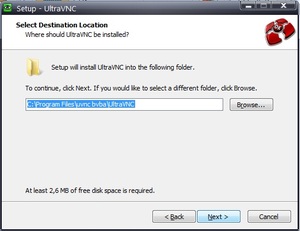
Тук ни питат къде да инсталираме програмата. Изберете къде да инсталирате или отпуснете, както е. Кликнете върху Напред.
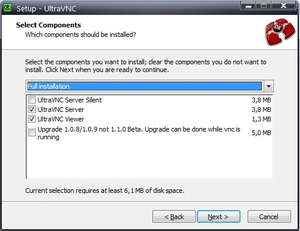
Тук ни питаме за завършването на програмата. Оставете го както е и кликнете върху Напред.
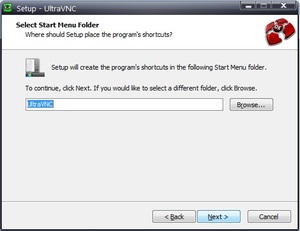
В този прозорец ни попитаме как да назовем папката с преките пътища на програмата в стартовото меню. Кликнете върху Напред.
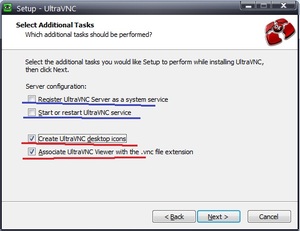
Тук питаме най-интересното. Трябва да определите на кой компютър ще можете да се свържете и този, който ще се свързва само с други хора. Ако са направени връзки към компютъра, маркираме точките, подчертани от синята линия. Подчертано от червената линия са необходими за удобството на компютъра, от който ще се осъществяват връзките. Изберете и щракнете върху Напред.
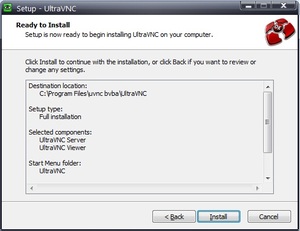
След това ни се налага да прегледаме отново избраните настройки на помощника за инсталиране. Проверете и кликнете върху Инсталиране.
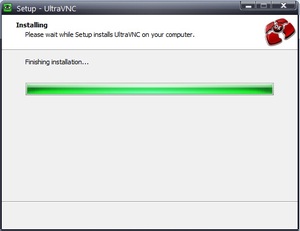
Процесът на инсталиране е в процес на изпълнение, чакаме или не натиснете нищо.

Тук ни се казва за инсталираната версия. Кликнете върху Напред.
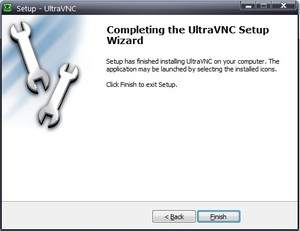
Инсталацията е завършена.
Сега трябва да направим някои настройки на компютрите, към които ще бъде направена връзката. Най-важното е да маркирате името на компютъра или IP адреса за вас.

В долния десен ъгъл трябва да има икона на UltraVNC, в снимката е видима, едно око на син фон. Кликнете върху иконата UltraVNC с десния бутон на мишката и изберете Admin Properties.
Ако сте следвали тази серия, вероятно вече знаете, че вече обръщах внимание на LAN и WAN портовете на маршрутизаторите от тази серия. А сега ще ви кажа как можете да използвате тази информация, за да организирате правилно отдалечения достъп до вашия домашен компютър. Например, ако знаете как да използвате вградения в Windows «Remote Desktop" за работа с компютър в друга стая на дома си, какво ще кажете за организирането на такъв достъп от всяка точка на света, и се спаси от налага да плащат за различни услуги, като като LogMeIn или GotoMyPC?
Всичко това е възможно, ако знаете как да конфигурирате домашния си маршрутизатор. За да направите това, трябва да разберете няколко неща, като WAN, LAN, Dynamic DNS и Port Forwarding (в противен случай Виртуалният сървър). От една страна, това може да изглежда преобладаващо и технически трудно, от друга страна е съвсем просто, ако сте запознати с уеб интерфейса на рутера. И всъщност това ще ви позволи да прекарате един интересен уикенд и в крайна сметка ще получите добра награда. Просто се уверете, че винаги запазвате настройките на маршрутизатора си на компютъра, преди да направите каквито и да било промени.
Достъпът до домашния ви компютър дистанционно е много по-лесен, отколкото си мислите.WAN
WAN означава "Глобална мрежа" и е IP адресът, който ви е предоставен от ISP. Този адрес винаги ще е уникален в интернет. У дома, когато имате домашна мрежа с няколко устройства, като таблети, компютри и т.н., на IP-адреса, зададен за вашия рутер WAN, което обяснява защо всички рутери имат (или интернет) порт WAN. Това е портът, на който е зададен уникален WAN IP адрес. С други думи, адресът на WAN е уникален за всяка домашна (или офисна) мрежа. В повечето случаи, вкъщи или в офиса, компютърът не трябва да използва WAN IP адреса, който е зададен на рутера.
Забележка: не е въпрос на IPv4, докато IPv6 вече е на разположение, почти всички от потребителския клас, интернет приложения и услуги все още използват или поддържат IPv4, а те в обозримо бъдеще ще бъде така.
LAN
Всяко устройство, като компютър, за да се свърже с маршрутизатора (и оттам за достъп до интернет), трябва да има собствен IP адрес. Този IP адрес е LAN (или локалният) адрес, който маршрутизаторът е присвоил на свързаните устройства, като използва протокола DHCP. Маршрутът оставя IP адреса WAN за себе си и след това разпространява своята интернет връзка към всички устройства, свързани с него. Рутерът прави това чрез функция, наречена NAT (или превод на мрежови адреси). Не е нужно да отивате дълбоко в NAT, това е просто технология, предназначена за запазване на IPv4 IP адреси. С NAT, домашният маршрутизатор може да използва само един WAN IP адрес за разпространение на интернет до максимум 254 устройства.
За да разберете разликата между адреса на WAN и LAN адреса, представете си, че WAN е името на улицата на апартамента и LAN е номерът на апартамента в тази сграда. Различните апартаменти в отделни сгради могат да имат едни и същи номера, но имената на техните улици (WAN) винаги са уникални.
Динамичен DNS
Ако вече сте у дома, отидете whatismyipaddress.com, и ще видите вашия WAN IP адрес. Сега, ако трябва да получите отдалечен достъп до вашата локална мрежа, можете да използвате този адрес. Всъщност, ако имате дистанционно управление, което е активирано във вашия маршрутизатор, то това е IP адресът, който трябва да използвате за достъп до вашия маршрутизатор отвън.
Забележка: От съображения за сигурност, ако решите да се даде възможност за дистанционно управление на вашия дом рутер функция, което обикновено се намира под "администрация" или "System" уеб интерфейса на рутера, уверете се, че промените администратор по подразбиране парола за нещо по-сигурно, и помислете за промяна на номера на порта, през който имате достъп (портът по подразбиране е 8080). Освен това би било хубаво да промените стандартните номера на портове за известни услуги / приложения.
Сега, знаейки, че WAN IP адресът не е само това, и в допълнение, повечето планове за домашни тарифи идват с динамичен WAN IP адрес, който периодично се променя. По-добре е този адрес да се превърне в нещо постоянно и просто да се запомни. За тази цел можете да използвате услугата Dynamic DNS (DynDNS или DDNS). Много производители, като Asus или Synology, предлагат тази услуга безплатно и могат да бъдат активирани в уеб интерфейса. Също така винаги можете да използвате DynDNS.org.

Динамичен DNS от Asus.
DynDNS услуга ви позволява да създадете потребителски домейн, като например myhome.homefpt.net, нещо, което по-лесно да се помни, отколкото поредица от цифри и неясни точки. Името на този домейн трябва да е уникално и ако някой вече е взел името, което сте избрали, ще трябва да излезете с нещо ново. След като потребителският домейн е създаден, има няколко начина, по които можете да го свържете с WAN IP адреса: чрез стартиране на DynDNS клиента на компютъра във вашата домашна мрежа; като го свържете със сървъра на NAS в домашната мрежа; или като го присвоите на домашния рутер. Повечето, ако не всички, домашни маршрутизатори поддържат функцията Dynamic DNS, която може да се управлява чрез уеб интерфейса на вашия маршрутизатор.
Например, ако сте избрали myhome.homefpt.net като DynDNS адрес и да използва порт 8080 за управление на функциите рутер, когато сте далеч от дома си, можете просто да въведете в myhome.homefpt.net:8080 браузър за достъп до интерфейса Вашият рутер. Това работи с почти всички маршрутизатори на дома, с изключение на Apple.

Свържете се посредством правилно конфигурирана услуга Dynamic DNS.
Портфолио
Сега, когато имате достъп до домашния си маршрутизатор, следващата стъпка е да преминете през маршрутизатора си и да осъществите достъп до конкретно устройство във вашата домашна мрежа. За да направите това, трябва да активирате услугата, която е отговорна за отдалечен достъп до вашия компютър или лаптоп (т.е. да сте сигурни, че опцията Remote Desktop е включен от компютъра), и след това да конфигурирате рутера да предаде на пристанището на услугата на вашия компютър. Повечето услуги имат свой собствен порт по подразбиране. Както споменахме по-горе, портът по подразбиране за отдалечен контрол на рутера е 8080. По същия начин има порт по подразбиране за услугата за отдалечен работен плот - 3389.
В много маршрутизатори функцията за препращане на портове се нарича и от виртуалния сървър. За да конфигурирате това, трябва да посочите локалния IP адрес на компютъра, номера на порта (или обхвата на портовете) и да запазите конфигурацията. Например, ако вашият компютър с Windows е местната IP-адрес 192.168.1.100, а след това пренасочване на порт 3389 към IP-адреса, който ще ви позволи да го контролират с помощта на Remote Desktop от всяка точка на света с помощта на DynDNS адрес прикрепен към вашия рутер. Моля, имайте предвид, че макар и клиентски софтуер за отдалечен работен плот на е на разположение за всички версии на Windows (и сваляне за Mac-ове), само версията на Windows, като Pro, Бизнес, или Ultimate издания могат да бъдат използвани като цел да се създаде връзка за дистанционно на работния плот.
Ето типичен пример за пренасочване на порт за отдалечен работен плот в уеб интерфейса на маршрутизатора.
С DynDNS можете да свържете много услуги от дома си. Ето няколко пристанища по подразбиране и техните услуги: 80 (HTTP за уеб сървъра), 3389 (Remote Desktop) и 21 (FTP за FTP сървъра).
Обърнете внимание, че локалният IP адрес на адреса на компютъра (LAN) може да се промени и след рестартирането. За да конфигурирате така, че да остане същата, можете да използвате функцията IP (или DHCP) "Reservation", която ви позволява да зададете получените IP адреси на определени устройства.
Това е всичко за сега. Ако все още имате въпроси, не се колебайте да ми пишете на адрес,
инструкция
Включете компютъра, до който искате да получите достъп. След като операционната система е стартирана, изключете защитната стена, ако използвате тази програма. Някои съвременни антивирусни програми имат вградено ограничение на връзката. Деактивирайте вътрешната антивирусна защитна стена.
Намерете и деактивирайте защитната стена на Windows. Отворете менюто "Администриране" и изберете "Услуги". Намерете помощната програма "Защитна стена на Windows" наред с други процеси, които се изпълняват. Кликнете с десен бутон върху него и изберете "Прекъсване". Ако трябва да запазите това състояние на защитната стена, отворете свойствата на тази услуга.
Намерете полето "Тип стартиране" и изберете "Забранено". Сега тази услуга ще бъде стартирана само след промяна на нейните настройки. Отворете Центъра за мрежи и споделяне. Отворете менюто "Промяна на разширените настройки за споделяне".
Посочете профила, който е активен в момента. Поставете отметка в квадратчето до "Активиране на откриването на мрежа". Това е предпоставка за наличие на компютър. Изберете настройките за този компютър в мрежата. Активирайте или деактивирайте възможността да използвате принтера, свързан към този компютър от други потребители.
Изберете опцията за работа с публични папки. За да предпазите компютъра от външни заплахи, препоръчваме да активирате функцията "Споделяне със защита с парола". Неговото активиране ще предотврати нежеланите връзки към вашия компютър. Ако искате да създадете свой собствен запис за гости, с който хората ще се свързват с вашия компютър, изберете елемента "Използване на потребителски акаунти и пароли".
Запазете настройките за защита за вашия компютър. Уверете се, че периодично проверявате активните сесии, за да спрете опита за нежелана връзка с него.
Много потребители на персонални компютри вероятно трябваше да инсталират операционната система по някаква причина. Някой може да е срещнал тази ситуация: преинсталирахме операционната система и папката "Моите документи" от старата система беше забравена. След инсталирането на новата система, когато се опитаме да отворим папката, получаваме съобщението "Достъпът е отказан".
инструкция
Този проблем се решава от правя неспособен прост подялба към файловете, за да стане негов собственик. Така че, отидете в менюто "Старт" и изберете там "My на компютъра ". В менюто "Инструменти" трябва да изберете командата "Свойства" папки "И отидете в раздела" Преглед ". Отворете раздела "Разширени настройки" и махнете отметката "Използване на просто споделяне на папки", потвърждавайки избора, като натиснете бутон "OK".
Щракнете с десния бутон върху иконата за тази папка, собственик което трябва да променим, изберете елемента "Свойства". Отворете раздела "Защита" и кликнете върху "OK", ако съобщението сигурност се показва. Кликнете върху "Разширени" и отидете в раздела "Собственик". Сега в колоната "Име" трябва да маркираме името му потребител или в раздела "Администратор" или в "Администратори". Сега, за да станете законният собственик на папката заедно с цялото й съдържание, поставете отметка в квадратчето до "Заменете собственик на обекти и подкатегории". Потвърдете избора, като кликнете върху "OK".
На следващия екран може да се появи съобщение за грешка в системата, което ни казва, че нямаме разрешение да четем папката и ще ни попита дали искаме сменете разрешения за папката по такъв начин, че да имаме възможност да имаме пълен достъп до нея достъп , Натискаме бутона "Да" и всички разрешения се заменят. Накрая кликнете върху "OK" и конфигурирайте папката заедно със съдържанието й.
Свързани видеоклипове
източници:
- Притежавам папка и имам пълен достъп, но прозорците не ми позволяват да копирам файлове от там
Сред различните полезни функции на Windows 7 можете да разграничите отделно функцията на ефективна вътрешно мрежова комуникация между компютрите - по-специално, ако имате само един принтер за всички няколко компютъра във вътрешната мрежа, лесно можете да настроите общ достъп към принтера, така че потребителят на всеки компютър, свързан към мрежовата среда, да може да го използва и да отпечатва необходимите материали.
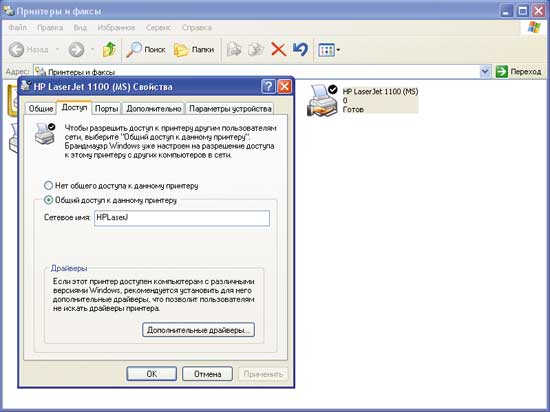
инструкция
За да свържете общ достъпно да печатар Отворете "Старт" и изберете опцията "Устройства и принтери ". Също така тази опция, ако не е в менюто "Старт", може да се намери в секцията "Контролен панел". Ще се отвори прозорец, в който ще видите списък с инсталираните принтери и факсове. Моля, изберете печатар , инсталирана в момента и работи правилно, след това кликнете два пъти върху опцията "Настройки" печатар ».
Отваря се прозорец с настройките на принтера. Кликнете върху раздела "Достъп" и в "Общи достъп към този принтер "поставете отметка в квадратчето и в долния ред посочете името на мрежата на принтера, което ще го идентифицира във вътрешната мрежа. Кликнете върху бутона Прилагане.
В някои случаи - например, ако не използвате Windows 7 x64 и Windows XP x86, или ако един от компютрите в мрежата се изпълнява система x86, отидете на раздела Настройки за "допълнителни драйвери" и маркирайте секцията x86 "Режим на потребителя". Сега кликнете върху OK и се свържете с мрежата.
Отвори на компютър мрежова секция обкръжение за да се уверите, че принтерът се показва като цяло достъпвътрешна мрежа. На друг компютър отворете секцията Network Neighborhood на контролния панел и изберете опцията "Показване на компютрите на работни групи".
Ще видите как иконата на основния компютър с инсталиран Windows 7 ще се появи в списъка. Щракнете двукратно върху тази икона и след това я намерите мрежов принтер и инсталирайте драйвера, като кликнете върху него два пъти. Отпечатайте тестова страница, за да проверите дали мрежовият принтер работа в локалната мрежа.
Профилът за цвят съдържа данните, необходими за преобразуване на стойностите на цветовия диапазон. Това включва информация като сянка, цветова гама, насищане и други. Цветовите характеристики на устройствата се прехвърлят от цветните профили към системата за управление на цветовете. За да създадете цветен профил за принтера, трябва да извършите няколко действия.
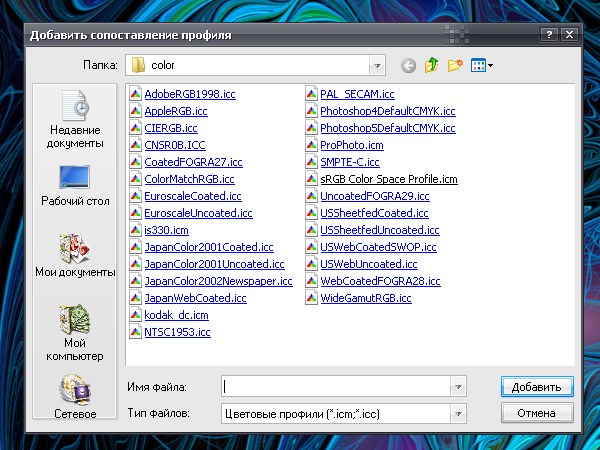
инструкция
Профилът на цветовете за принтера е зададен в папката "Принтери и факсове". Можете да го отворите по един от няколко начина. Кликнете върху бутона "Старт" в долния ляв ъгъл на екрана с левия бутон на мишката или кликнете върху бутона Win (с изображение на логото на Windows) на клавиатурата. Изберете "Принтери и факсове" от менюто, което се показва.
Ако желаната папка не е намерена в менюто "Старт", обадете се на "Контролен панел". В класическия дисплей на панела на контролния панел намерете и иконата "Принтери и факсове" и кликнете върху него с левия бутон на мишката. Ако панелът се показва по категория, потърсете иконата в категорията "Принтери и друго оборудване". Също така в тази категория е достъпна задачата "Показване на инсталираните принтери и факсове", можете да я изберете.
В отворената папка щракнете с десния бутон върху иконата на принтера, която искате да свържете с цветовия профил и изберете "Properties" от падащото меню, ще се отвори нов диалогов прозорец. Отворете раздела "Управление на цветовете" и кликнете върху бутона "Добавяне", за да отворите допълнителния диалогов прозорец "Добавяне на картографиране на профила".
В прозореца, който се отваря, изберете нов цветен профил от списъка, който ще бъде свързан с принтера ви, и кликнете върху бутона "Добавяне" в долния десен ъгъл на прозореца. Кликнете върху бутона "Прилагане" в прозореца с свойства на принтера, за да влязат в сила новите настройки. Затворете прозореца, като кликнете с левия бутон на мишката върху бутона OK или върху иконата "X" в горния десен ъгъл на прозореца.
За да изтриете цветовия профил на принтера, отворете секцията "Принтери и факсове" на "Контролен панел". Отворете прозореца с свойства на вашия принтер, отворете раздела "Управление на цветовете" в прозореца, който се отваря. Изберете цветовия профил, който искате да изтриете, и кликнете върху бутона "Изтриване". Прилагайте новите настройки, затворете прозореца.
Защитата на компютъра в локалната мрежа е сложна задача, която изисква извършването на редица операции, насочени към ограничаване на достъпа до интернет и гарантиране на сигурността на този достъп.

От времето на моята работа като лаборант в информационния център разбрах една важна истина: "колкото по-малко работите, толкова по-добре работите". Всяка човешка дейност може да бъде подобрена и дори най-мразената работа е приятна. Представете си, че имате един компютърен клас на ваше разположение. Неговата служба отнема сравнително малко време. Всички проблеми, които възникват, могат да бъдат елиминирани на място просто като отидете на подходящия компютър.
Но един ден персоналът на технологиите се разраства драстично от вече познатите петнадесет компютъра във вашия клас до стотици компютри, разпръснати в няколко сгради. И сега всеки, новоизработен собственик на чудесна кутия под бюрото си, извиква въпроса "как да приведем масата в Excel?". След като сте разговаряли с такова лице за няколко минути и осъзнавате, че имате нужда от помощ, вие се разхождате по стълбите към кабинета на бедния човек. Най-вероятно първият път ще чака не само лозунга на екрана на монитора, но и за един килограм пипер с чаша чай. Но скоро и меденцето не може да подслади постоянното бягане и обажданията ще предизвикат неволна въздишка. В тази ситуация има само два начина. Намерете човек, който ще тича за вас или ще излезе с начин да се бори с крещящата компютърна неграмотност на служителите, който ще остане в стените на кабинета му.
Изтегляне на Radmin Server и Viewer
Remote Administrator е една от отдалечените административни програми за персонални компютри. Такива приложения работят върху технологията клиент-сървър, която вече познаваме. Продуктът се произвежда в Русия и се разпространява условно безплатно. Това означава, че имаме възможност да изтеглим пълна версия без да ограничаваме функционалността, която ще работи за 30 дни. Тогава тя трябва да бъде закупена. Можете също така използвайте торенти , На тяхна територия пакетът от Alker'a непременно ще падне, той работи стабилно, както и лицензираната версия. И може би ще използвам официалната пробна версия в рамките на този материал.
Стъпка 1. Първо отидете на сайта и кликнете върху големия зелен бутон "Изтеглете 30-дневна пробна версия".
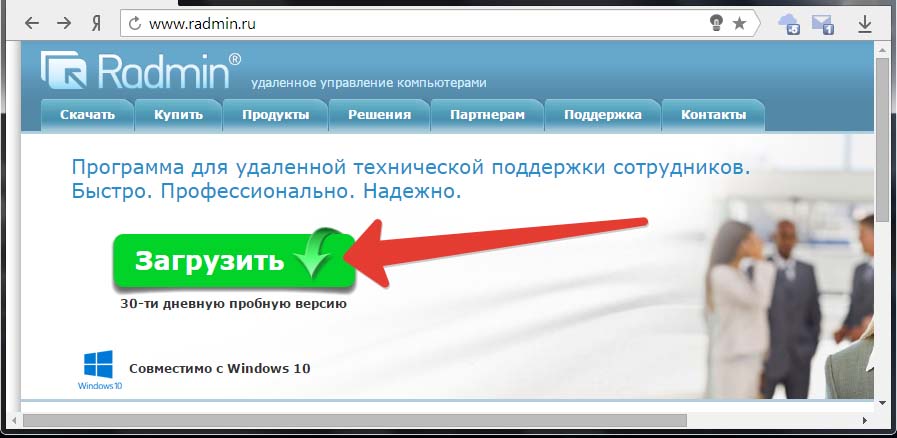
Стъпка 2. След това кликнете върху "Download Server + Viewer" в същия архив на отворената страница.
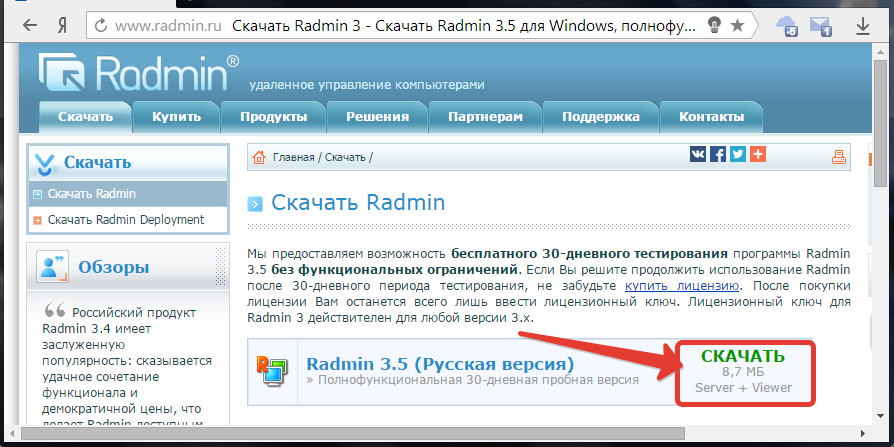
Стъпка 3. След като изтеглянето завърши, инсталационните файлове от архива се разопаковат за удобство в отделна папка.
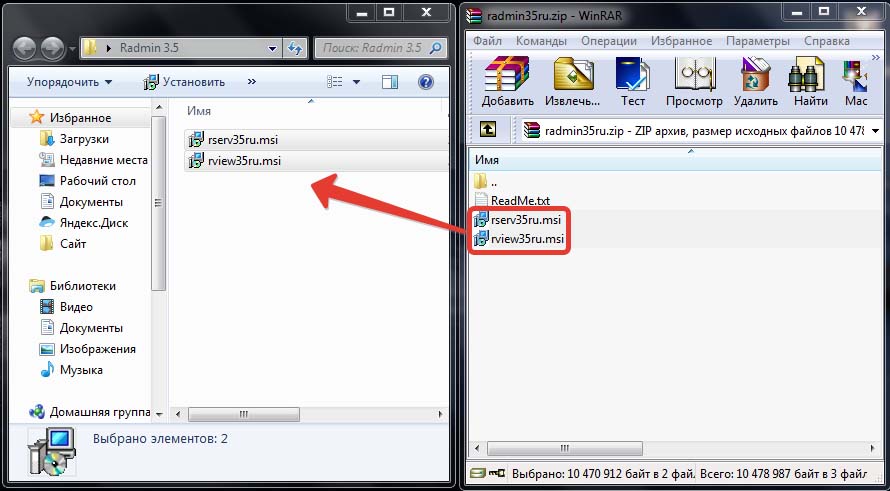
Инсталиране и конфигуриране на Radmin Server
Първо, ще се заемем със сървърната страна на програмата. Тя е нейната инсталация на клиентски персонални компютри, която ни позволява да ги управляваме от разстояние.
Стъпка 1. На компютъра, който ще управляваме, изпълнете файла rserv35ru.msi и кликнете върху "Next" в първия прозорец на инсталацията.
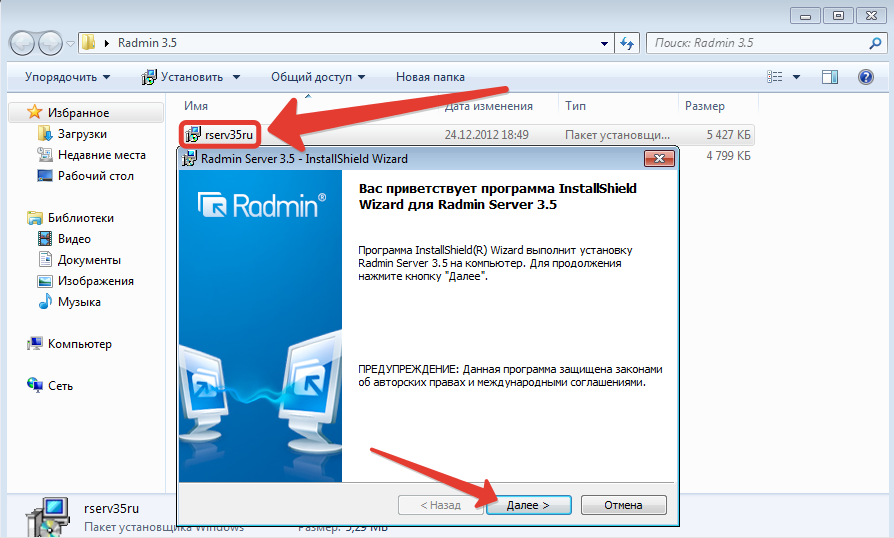
Стъпка 2. Внимателно прочетете лицензионното споразумение, го приемете и кликнете върху "Напред".

Стъпка 3. И най-накрая вкусният бутон "Инсталиране". Кликваме върху него и изчакаме процесът на инсталиране да завърши. По време на този процес екранът може да мига от време на време. Не се страхувайте, това е нормално, просто инсталирайте драйвери за заснемане на видео.

Стъпка 4. След като инсталацията приключи, няма да премахнем отметката от елемента "Конфигуриране на потребителски права за достъп". Кликнете върху "Завършване" и отидете директно до настройката на програмата.
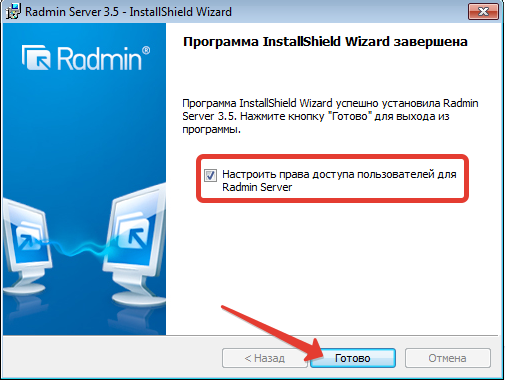
Стъпка 5. В новия прозорец изберете "Старт режим" и задайте стойността на "Автоматично". Това е необходимо, за да се стартира програмата, когато операционната система е включена.
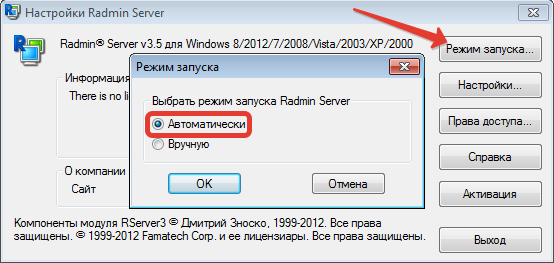
Стъпка 6. След това отидете на "Настройки" и в първия раздел "Общи настройки" не променяйте нищо. Просто помнете пристанището, което е зададено по подразбиране от програмата. Скоро ще дойде по-удобно.
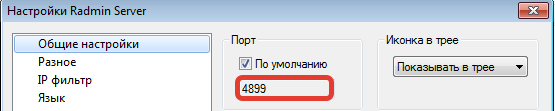
Стъпка 7. В раздела "Разни" проверете квадратчето "Изтегляне на драйвера при стартиране". Това е да се гарантира, че екранът на отдалечения компютър не мига всеки път, когато се свързваме и потребителят не знае за присъствието ни. Много полезна функция за тези, които обичат да наблюдават служителите си и не искат ненужни подозрения от тяхна страна.

Стъпка 8. С приключването на настройките. Сега нека променим разрешенията. За да направите това, в главното меню кликнете върху "Разрешения" и в прозореца, който се отваря, повторете командата.

Стъпка 9. Въпреки че потребителите не са създадени, не можете да се свържете с този компютър. За да създадете потребители кликнете върху "Добавяне" и въведете името, под което ще отидем на компютъра. Като пример ще създам потребител на "администратор".
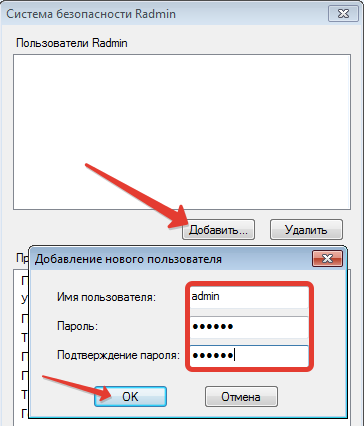
Стъпка 10. Сега трябва да дадем на потребителя определени права. И тъй като това е администраторът, ще му дадем пълен достъп до отдалечения компютър. Кликнете върху "OK" в този и в следващия прозорец.
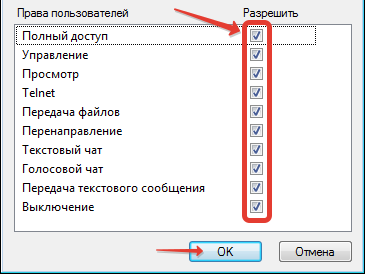
Стъпка 11. Ако сте купили програмата от разработчиците или сте я изтеглили от торента, то ще има още една интересна функция. А именно бутона "Advanced", който ви позволява да конфигурирате скритата икона в тавата. Когато липсва иконата на тавата, потребителят може дори да не знае, че продуктът е инсталиран на компютъра.
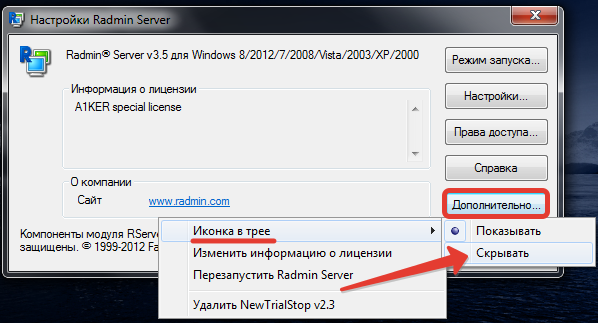
Стъпка 12. Това беше последната стъпка в конфигурирането на Radmin Server. Сега ще рестартираме компютъра, така че нашите настройки да влязат в сила. След като рестартирате, отворете "START-Control Panel-Network and Sharing Center-Change adapter settings" и щракнете с десния бутон върху адаптера, който се използва за свързване към мрежата. В падащия списък кликнете върху елемента "Статус".

Стъпка 13. В следващия прозорец кликнете върху "Подробности" и погледнете IP адреса на компютъра. За нас е полезно да влезем в този компютър от Radmin. Но само в случай, че този IP телефон е зададен за постоянно на този компютър, в противен случай е по-добре да търсите DNS името.
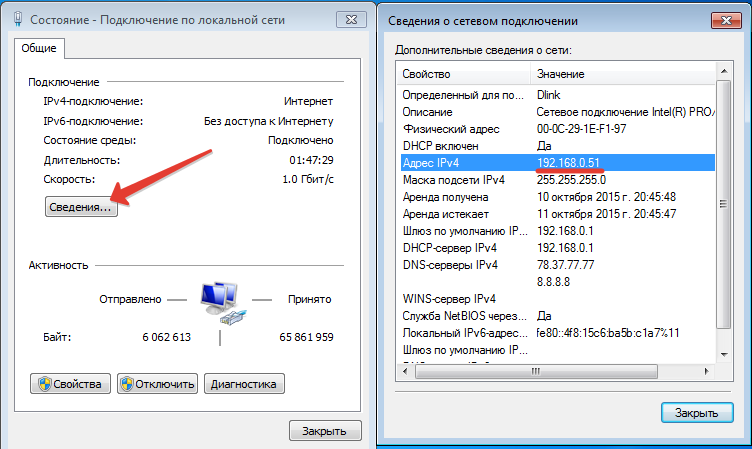
Стъпка 14. За да видите името на компютъра, отидете на "Старт" и кликнете с десния бутон върху иконата "Компютър". В отворения прозорец в реда "Пълно име" виждаме името на нашия компютър.

Отличен. Нека отново помним информацията, която скоро ще ни е необходима:
- Порт за връзка с отдалечен компютър: 4899
- IP адрес на компютъра: 192.168.0.51
- Името на компютъра DNS: win7
На вас всички тези данни, с изключение на пристанището, ще бъдат различни от моите. Завършихме манипулациите с отдалечената машина. Нека да започнем конфигурацията на клиентската част на програмата (Radmin Viewer).
Ако Radmin Server трябва да бъде инсталиран на отдалечени компютри, към които ще се свържете, тогава Radmin Viewer, напротив, е инсталиран на вашия компютър. Той ви позволява да се свързвате с всички компютри в мрежата, на които е инсталиран и конфигуриран сървърният модул на програмата. Няма да губим време. Нека да продължим инсталацията.
Стъпка 1. На компютъра на администратора, от който ще се осъществят връзките, стартирайте файла rview35ru.msi и кликнете върху "Next" в първия прозорец на инсталацията.
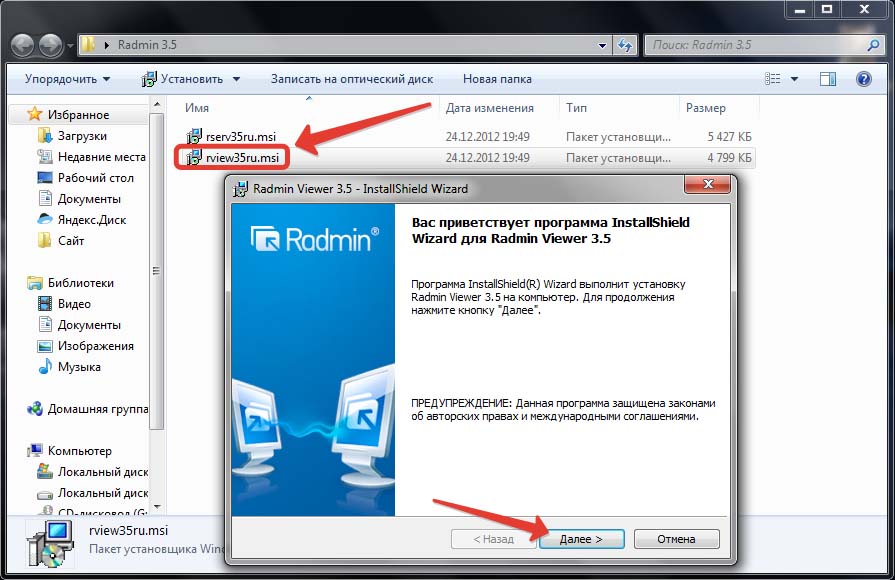
Стъпка 2. Приемете лицензионното споразумение и кликнете върху "Напред". В следващия прозорец изберете "Инсталиране на приложението за всички потребители на този компютър".

Стъпка 3. Кликнете върху "Инсталиране" и изчакайте инсталирането на Radmin Viewer да завърши.

Стъпка 4. Добре. Сега трябва да се уверим, че нашият компютър е в една и съща подмрежа с отдалечен компютър. За да направите това, преминете към вече познатия път "СТАРТ - Контролен панел - Център за мрежи и споделяне" - промяна на настройките на адаптера "и щракнете с десния бутон на мишката върху адаптера. В падащия списък кликнете върху "Информация за състоянието" и разгледайте IP адреса. Третата цифра на нашия отдалечен компютър трябва да съвпада, това е номерът на подмрежата. Ако всичко е вярно, преминете напред.
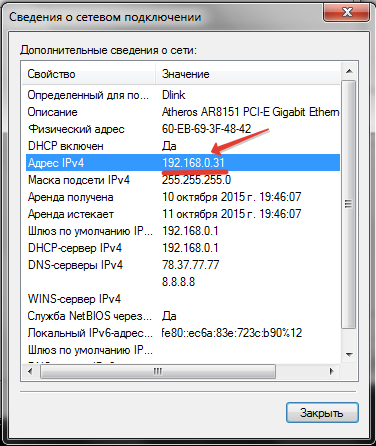
Връзка в режим "Управление"
В този режим всички манипулации на мишката и клавиатурата се прехвърлят на отдалечения компютър. Можете да контролирате отдалечено работния плот, сякаш е точно пред вас.
Стъпка 1. Отидете в "Старт" и стартирайте "Radmin Viewer 3". В главния прозорец на програмата кликнете върху "Join-Connect with ...".

Стъпка 2. В реда "IP адрес или DNS име" ще въведем IP адреса на отдалечения компютър (в моя случай 192.168.0.51) и щракнете върху "OK" ще се опита да се свърже с компютъра в режим "Управление".
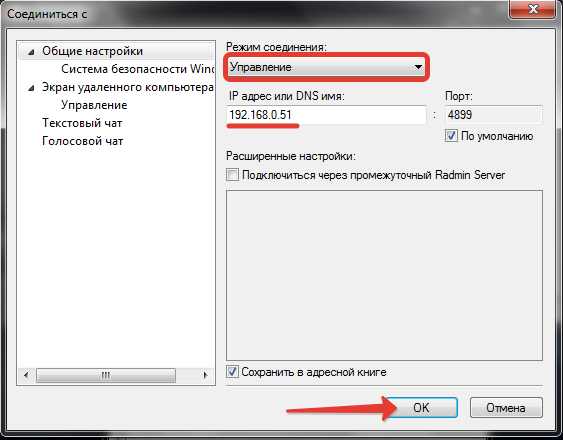
Стъпка 3. В прозореца, който се показва, въведете потребителското име и паролата (тези, които бяха зададени на отдалечената станция). И с нахълтеемо дишане кликнете върху "OK".

Стъпка 4. В следващия момент ще получим достъп до работния плот на отдалечения компютър. Можем да изпълняваме каквито и да било действия върху нея с мишката и клавиатурата.

Връзка в режим "Преглед"
В този режим можете да наблюдавате всички действия на потребителите, но не пречат на работния процес. Лично аз често използвам този конкретен режим. Той отлично се доказа в образователния процес. Когато учениците работят за компютрите си, те често имат различни въпроси. За да не бягам към всеки един от тях, аз просто се отварям на лаптопа в същото време пет прозореца Radmin'a и се движат между тях дават съвети за задачата.
Стъпка 1. В главния прозорец на програмата кликваме върху вече харесания раздел "Свързване с ...".

Стъпка 2. Въведете познатата комбинация от потребителско име и парола.
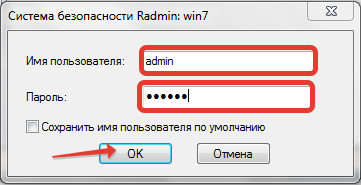
Стъпка 3. И виждаме екрана на отдалечения компютър. Но не забравяйте, че този режим ни позволява само да гледаме, но да не докосваме.

Връзка в режим "File Transfer"
Този режим е удобен, защото чрез свързване към отдалечен компютър получавате възможност да изтеглите файл от него или да прехвърлите свой собствен. В този случай потребителят дори не усеща никаква манипулация от ваша страна. Друга интересна особеност е, че файловете могат да се изтеглят от папки, а не само от споделени папки. В крайна сметка, ние получаваме достъп до всички дискове на компютъра (с изключение на мрежовите такива, за съжаление).

Създаване на адресна книга
Адресната книга Radmin ни позволява да запазваме компютрите, с които се свързваме в удобен формат. Връзките могат да бъдат разпределени на удобни папки въз основа на организационните единици на организацията. Няма да разгледаме по-подробно адресната книга. Ще кажа само, че след като сте създали всички необходими връзки и ги разпространявате в дървото на папките (отляво в главния прозорец на Radmin Viewer). Трябва да експортираме настройките си в отделен файл, който можем да отворим на всеки компютър с Radmin Viewer.
Стъпка 1. Натискайте "Адресна книга за услуга-експорт ...".
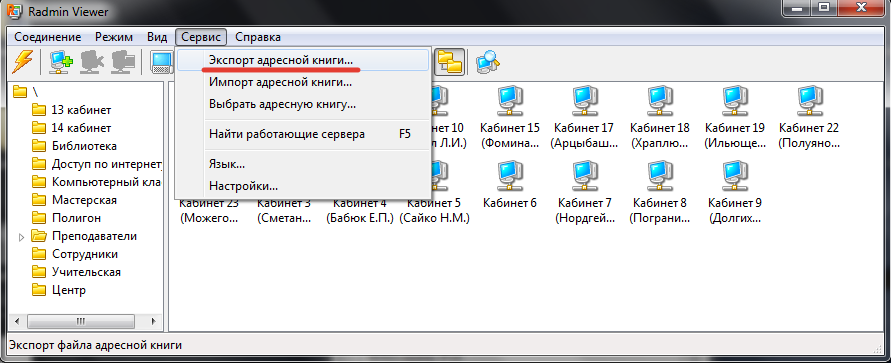
Стъпка 2. Посочете името на файла и изберете местоположението му.

Стъпка 3. Извадете файла от USB флаш устройството и стартирайте Radmin Viewer на друг компютър. Отворете "Адресна книга за импортиране на услуги ...".
Стъпка 4. Избираме адресната книга и за секунда виждаме, че всички наши вече създадени компютри са били заредени. Между другото, друга функция, ако кликнете върху иконата със същото име "Сървър за сканиране в текущата папка" (или F5 горещ клавиш), а след това на компютъра, които сега са включени отметка показва, изглежда готовност връзка.
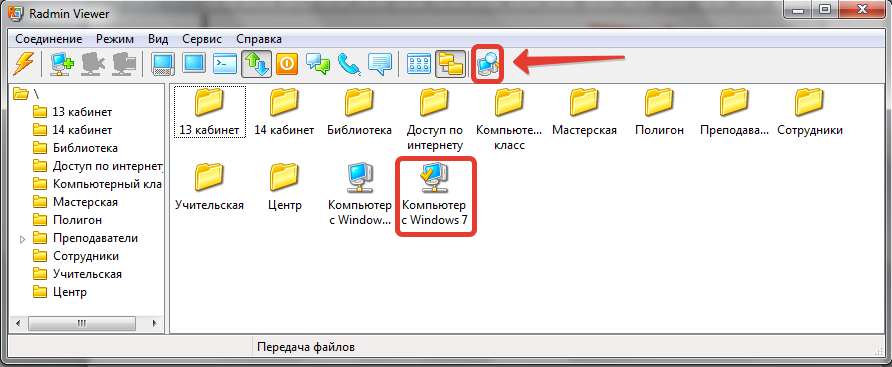
Полет на катран
От недостатъците, наблюдавани по време на работата на този продукт, могат да се идентифицират само три основни. Въпреки че те по-скоро не са недостатъци, а по-скоро желанията на разработчиците да подобрят програмата:
- Когато се свърже, стилът Aero се връща към класическия, който веднага казва на опитен потребител, че някой го следва (решен чрез принуждаване на класическата тема на Windows);
- Няма начин да заключите клавиатурата и мишката на отдалечен компютър (а понякога искате да хванете студент или служител за нещо любопитно);
- Програмата за съжаление е достъпна само за Windows.

Нека да обобщим. Radmin е чудесно средство за отдалечено управление на компютрите. Програмата се прилага успешно както за подпомагане на служителите, така и за модернизиране на учебния процес. Също така с негова помощ е много удобно да администрирате сървъра. В крайна сметка, ако на сървъра е инсталирана програма за отдалечен достъп, няма нужда от редовен монитор. В рамките на тази статия първоначално беше планирано да се говори за това как да се конфигурира Radmin за връзка през интернет. А именно, направете това чрез маршрутизиране на пристанищата на маршрутизатора. Но след това беше решено да се направи отделен материал по тази тема. Така че чакайте приятели.
Тези, които се интересуват от подобряването на професионалната си квалификация, ви препоръчвам да минете безплатен онлайн тест на сайта за разработчици. Това ще ви позволи да получите сертификат от специалист, работещ с софтуерния продукт на Radmin, който може да бъде отпечатан и окачен в красива рамка над масата.

С вас беше Денис Куретс и освобождаването на блога на информационните технологии. Абонирайте за актуализации. Напишете вашите коментари и предложения. И нека вашият начин на познание да бъде бърз и успешен!


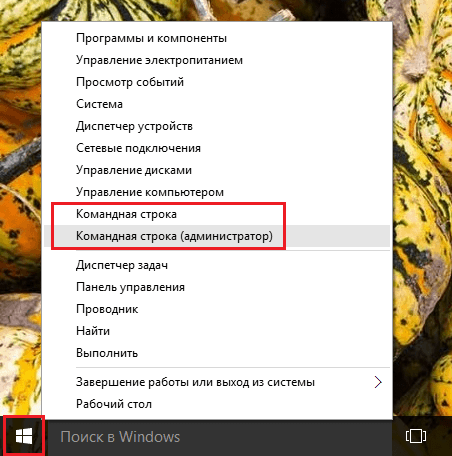 Отворете връзка за PDP
Отворете връзка за PDP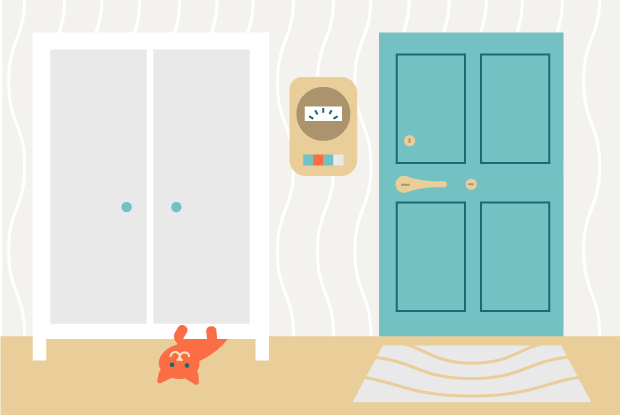 Как да платя за услуги
Как да платя за услуги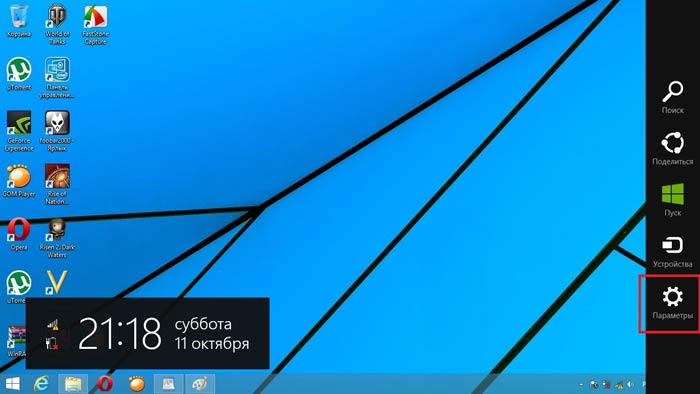 Как да промените името на акаунта
Как да промените името на акаунта