Лаптопът не се свързва с маршрутизатора. Лаптопът не се свързва с WiFi: какво да правите?
Често ползвателите се сблъскват с липсата на безжичен интернет, Това може да стане, след като преинсталирате операционната система или промените настройките на маршрутизатора или дори рутера, преинсталирате драйверите и т.н. Не мога да свържа лаптоп към Wi-Fi? Най-трудното нещо да се реши този проблем е да се намери причината за проблема.
Тази статия не съдържа абсолютно всички причини, поради които не можете да се свържете лаптоп WiFi, Просто исках да разбера най-известните причини за възникването на такъв проблем. Ето защо съветвам ви първо да се опитате да прибегнете до съветите ми и ако те вече не помогнат, свържете се с специалист. Особено искам да обърна внимание на проблема, когато изглежда, че сте свързани с безжичния интернет, но не работи - "без достъп до интернет".
Нека да разгледаме четири причини, защо, интернет не работиWindows.
Липса на шофьори. Неподходящи шофьори
Проблемът с драйверите много често притеснява потребителите. Сега ще дадем един прост пример, благодарение на който вие сами ще разберете защо си струва да обърнете голямо внимание на шофьорите.
Потребителят реши да инсталира нова операционна система, да го извади и да го запише на диск, след това да "опакова" цялата необходима информация, да инсталира операционната система, да инсталира същите драйвери, каквито бяха, но по някаква причина спряха да работят. И те могат да спрат да работят по причина, когато компютърът работи на Windows XP, а потребителят инсталира седмата версия на операционната система заедно със старите драйвери. В този случай с 99% вероятност софтуер няма да работи.
Така че, ако решите да инсталирате повторно операционната система, внимавайте предварително за съответните драйвери. По принцип, винаги на първо място при отсъствието на безжична връзка е да се разберат шофьорите.
Проверете дали драйверът е инсталиран заWi-Fi
За да започнете, отворете "Моят компютър". Кликнете върху десния бутон на мишката и изберете раздела "Свойства". След това виждаме раздела "Диспечер на устройства", отворете го. Това не е единственият начин да стигнете до диспечера, но това е най-бързото и разбираемо дори за начинаещи.
Сега трябва да отидете в секцията " Мрежови адаптери, Първо, уверете се, че имате адаптер за безжична мрежа.
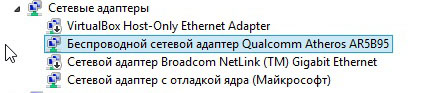
Ако има някакви проблеми по отношение на адаптери, това ще бъде посочено удивителен знак, или някакъв друг знак, например червен кръст. В този случай можете спокойно да сте сигурни, че имаме нещо нередно с шофьорите. Те или не са подходящи за нашата операционна система, или просто са остарели. Ако работят нормално, няма червени знаци. WiFi шофьорне трябва да бъдат придружавани.
Къде да изтеглите подходящите драйвери?
Не е препоръчително да ги търсите в някои странни и неизвестни сайтове, вероятно е да се натъкнете на вирусна програма или просто да изтеглите не това, от което се нуждаете. Така че идеално, потърсете шофьори на официалните уебсайтове на производителите. Но всички модерни модели лаптопи имат свои собствени, така да се каже, местни шофьори, които работят добре, между другото, но те не винаги работят. Ето защо, ако имате проблеми с тях, ще трябва да ги инсталирате отново. Както вече казахме, за това отидете на официалния сайт на производителя. Най-важното е да изтеглите софтуер, който е подходящ за вашата операционна система!
Няколко съвета за избор на правилните драйвери заWi-Fi
- Името на софтуера почти винаги има думата "безжичен";
- Не бъркайте типа мрежов адаптер. Ще бъде доста трудно да се обърка, защото има само три типа: Atheros, Intel и Broadcom; Много производители на техните сайтове дори отделно посочват кои шофьори са подходящи за определен модел лаптоп. Ако вашият модел не е там, тогава трябва да изтеглите софтуер, който е подходящ за типа адаптер и за вашия операционна система.
- За по-голяма увереност, че изтегляте това, от което се нуждаете, можете да го инсталирате проста програма HWVendorDetection, който ще ви даде точна информация, свързана с какъв драйвер имате нужда.
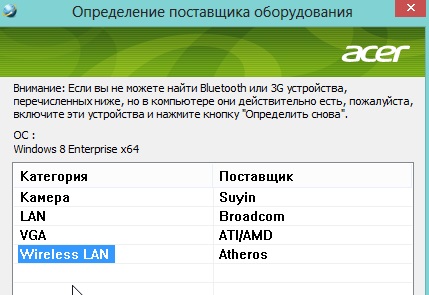
Мисля, че можете сами да инсталирате драйвера. Както разбирате, тук цялата трудност се крие в намирането на точния софтуер. На не толкова популярна марка лаптоп, за да намерите шофьора ще бъде най-трудно.
Включихте ли?Wi— Fi?
Много потребители толкова дълбоко търсят причината за проблема, като не забелязват, че причината лежи върху повърхността пред очите им.
Почти всички лаптопи имат специален бутон, който включва безжична връзка, Ако Wi-Fi е включен, този бутон ще бъде осветен. В противен случай можете безкрайно да се опитате да намерите причината за повредата, но докато не включите този бутон, връзката няма да работи.
Но не винаги има специален бутон. Например, включване тетрадки Acer Използва се комбинация от два клавиша за активиране на безжична връзка - "Fn + F3".
Какви други опции имаWi-Fi?
Ако безжичната връзка е активирана, иконата на почти всички версии на операционната система трябва да е зелена. Ако Wi-Fi е изключено, иконата ще бъде безцветна. В този случай кликнете върху десния бутон на мишката и включете връзката.
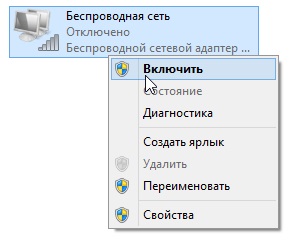
Да, този метод може да не работи, но ще сте сигурни, че адаптерът вече работи. Но ако тя работи, тогава ще бъде възможно да се търси причината за проблема с липсата на интернет по-нататък.
Проблеми с настройките
Безжичният интернет може да не работи поради факта, че настройките на маршрутизатора са загубени. Или самият потребител промени паролата, което също води до нарушение работа с Wi-Fi, Настройките могат сами да "летят". Да предположим, че възникне неочаквано прекъсване на захранването, докато връзката се изпълнява, в който случай вероятно ще трябва да конфигурирате маршрутизатора отново.
Задайте правилните настройки
1). Настройки в операционната система

В системната област (в долната част на екрана) червеният кръст показва, че има нарушения. Ако е така, тогава свързването с интернет няма да бъде успешно.
Кликнете върху иконата на безжичен интернет, след което ще се отвори прозорец, в който ще има всички налични wi-Fi горещи точки, Тук намираме нашата мрежа и се опитваме да се свържем с нея. Ако е зададена парола за мрежата, уверете се, че тя е въведена правилно. След тези действия интернет трябва да печели. Но може да има ситуация, където интернет връзка, но не работи.
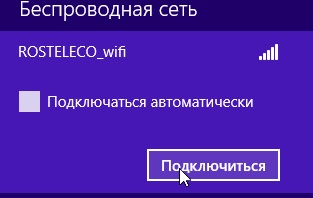
2). Настройки на маршрутизатора
Когато свързването с безжична мрежа не е възможно, системата ще ви уведоми, че има нещо нередно в настройките на рутера. Или ще кажат, че въвеждате погрешна парола, за да се свържете с Wi-Fi.
Как да се справяте с настройките. Във всеки браузър въведете "http://192.168.1.1/" в адресната лента. Ако не сте променили данните за вход и паролата, въведете и в двете колони "admin". Е, ако сте се променили или имате други данни, които да въведете, въведете ги.
Ако настройките са съборени, веднага ще разберете това. Не можем да Ви предоставим точните настройки, защото всеки доставчик има свои собствени. Въпреки това, винаги трябва да разполагате с цялата необходима информация.
Не всички маршрутизатори автоматично се свързват. Затова в настройките трябва да проверите дали маршрутизаторът се свързва сам или дали трябва да го направите сами. Лично аз срещнах такъв проблем по времето, когато работех с рутери на TrendNet. Можете също така да настроите автоматични връзки с буквално две кликвания, които ви съветвам да направите.
Какво ще стане, ако тези методи не помогнаха?
Да предположим, че вече сме опитвали всички методи, но няма резултат от нашата работа.
1 , Всеки може да бъде изправен пред факта, че понякога Wi-Fi изчезва без обяснителна причина. Просто няма връзка, изглежда, че е там, но все още няма връзка с интернет. Проблемът във всеки случай остава - wi-Fi не работиFi.
Аз обикновено реша този проблем в няколко стъпки:
2). Рестартирайте компютъра. Няма да разгледаме подробно причината, поради която рестартирането на компютър наистина помага за стартирането на безжична връзка, достатъчно е този метод наистина да работи. Не винаги, разбира се, но с необясними причини за липсата на интернет, тя работи.
2 , Изправен веднъж с такъв проблем, когато Wi-Fi просто не беше възможно да се включи. Комбинацията от ключове за включване на безжичната мрежа не даде никакви резултати, в тавата беше написано, че просто "няма връзка".
Успях да разреша този проблем съвсем просто. И решението е да се диагностицира безжичен адаптер, След завършване на диагностиката системата ми съобщи, че действително има нарушения. И всичко, което трябваше да направите, е само да нулирате настройките и отново да активирате мрежата. Изненадващо, разбира се, но този прост съвет наистина ми помогна.
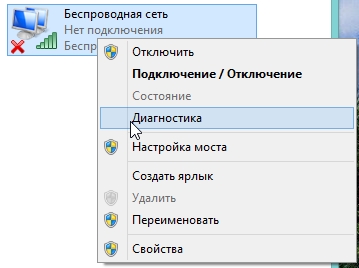
Случило се е да се наблюдава ситуация, при която лаптопът не се свързва wi-Fi мрежи? После се озовахте на правилния адрес. Целта на статията е да се справят с най-често срещаните грешки при връзката, да отстраняват неизправности и да преконфигурират правилно оборудването.
Най-често потребителите срещат проблем, преинсталират системата, актуализират драйвери и софтуер или инсталират приложения на трети страни като защитна стена, антивирус и нещо като "Anti-malware" (помощна програма за почистване на компютри от шпионски софтуер). Да, има и други ситуации, но първо нещата.
Искаме да анализираме следните ситуации:
- няма връзка (червен кръст върху иконата за безжична връзка);
- лаптопът не вижда определена мрежа;
- мрежата е видима, но връзката е ограничена или невъзможна;
- връзката е успешна, но сайтовете не са заредени.
Включете Wi-Fi модула
Ако смятате, че безжичната мрежа е активирана по подразбиране, грешите. Някои производители, за да намалят консумацията на енергия, програмно изключват функцията. Веднага ще кажем, че по-нататъшни действия ще бъдат успешни само на "чистата" система, която първоначално е инсталирана от производителя. Т.е. Всички драйвери, програми и помощни програми работят в нормален режим и не се променят за подобни продукти със същата функционалност.
Нека да започнем с елементарния хардуерен ключ (който сега се намира само при по-стари модели) и клавишите за бърз достъп.
В първия случай, ние търсим специален лост в краищата на кутията или на страничните стени, до който има икона "Wi-Fi" (антена със схематични вълни). Преминаваме към активното положение и проблемът се решава.
При модерните модели има отделен бутон на клавиатурата (по-често допълнителен) или активирането става чрез комбинация от клавиши Fn и F1-F12 (потърсете тази, на която е изтеглена антената или равнината). Натискате и двете и наблюдавате какво се случва в долния десен ъгъл на монитора. 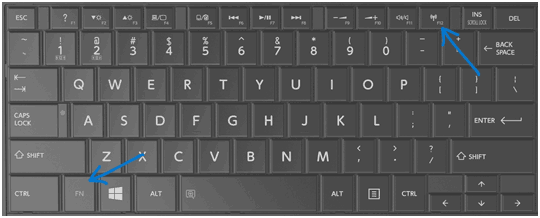
С функционалните клавиши не е толкова просто. В системата всички програми и компоненти на производителя трябва да бъдат инсталирани безпроблемно, в противен случай бутонът просто няма да работи. Шофьорски пакети, неофициални състави като Zver и Ovgorsky няма да помогнат.
Можете да опитате следното. Отидете на официалния сайт на производителя на лаптопа и изтеглете необходимите компоненти със следното име:
- Lenovo - Енергиен мениджмънт;
- ASUS - ATKACPI драйвер и помощни клавишни комбинации;
- HP - среда за поддръжка на UEFI HP, софтуерна рамка на HP.
Има и специални форуми, където можете да изясните необходимия софтуер.
Стартираме безжична мрежа на различни версии на Windows
Ако лаптопът не се свързва с Wi-Fi, модулът може да бъде деактивиран от софтуера. За Windows 7.8 и 10, алгоритъмът за включване е различен, така че помислете за всички опции.
Windows 7
В тази операционна система трябва да отидете в "Център за мрежов контрол ...". Кликнете с десния бутон върху иконата на мрежата и изберете желания елемент от менюто. 
Вторият начин е да натиснете комбинация. Win + R на клавиатурата и регистрирайте командата " ncpa.cpl". Този метод е още по-опростен. 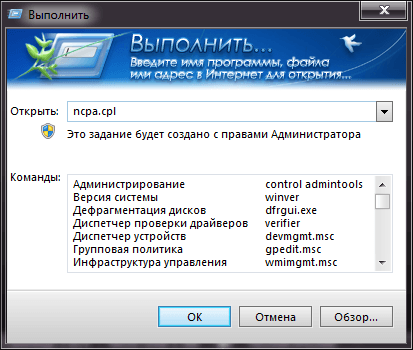
Тук се нуждаем от безжична икона. Той трябва да бъде сив (Неактивен). Кликнете върху него с десния бутон и изберете командата "Активиране". 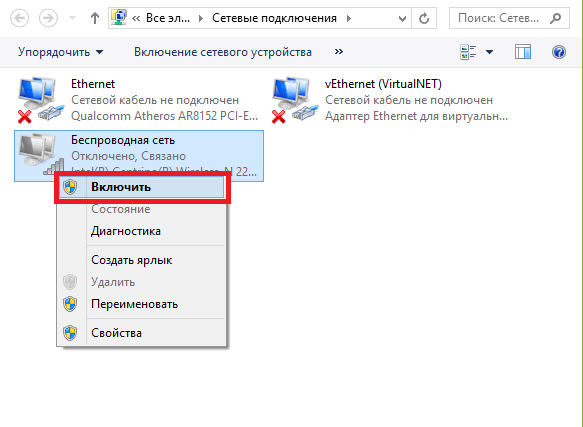
Между другото, иконата може да не е. В този случай трябва да инсталирате повторно драйвера, но по-долу.
Windows 8
"Осем", макар и не лоша операционна система, но с недостатъците си. Трудно е да се възстанови след Win7. За да активирате Wi-Fi, трябва да влезете в настройките и да се уверите, че мрежата наистина е включена. 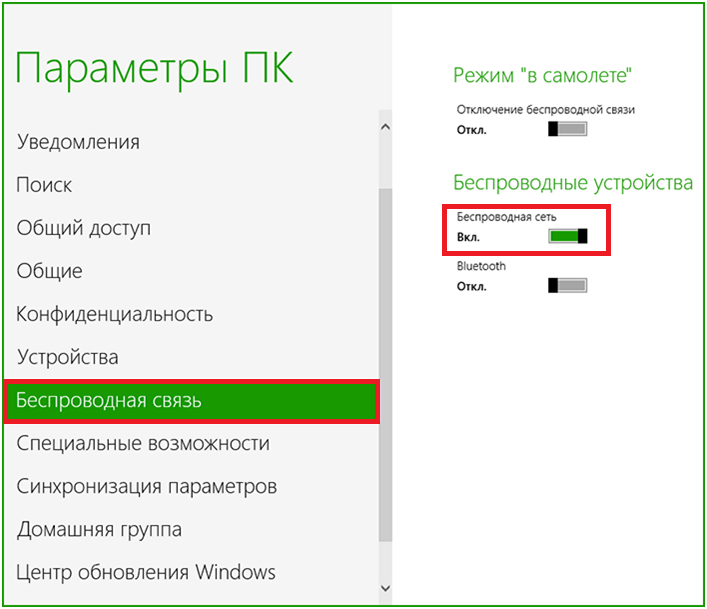
Windows 10
В най-новата операционна система от Microsoft трябва да възникнат проблеми. За да започнете, кликнете върху иконата за мрежова връзка (както в Win7) в долния десен ъгъл на монитора. След това вижте, че "Wi-Fi" е активиран и режимът "В самолет" не е такъв. 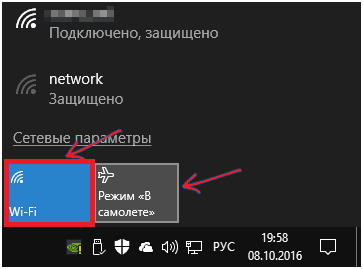
Вторият вариант е чрез параметрите, което е по-характерно за Win8. Отворете "Настройки", след това "Мрежа и интернет" и след това "Wi-Fi". 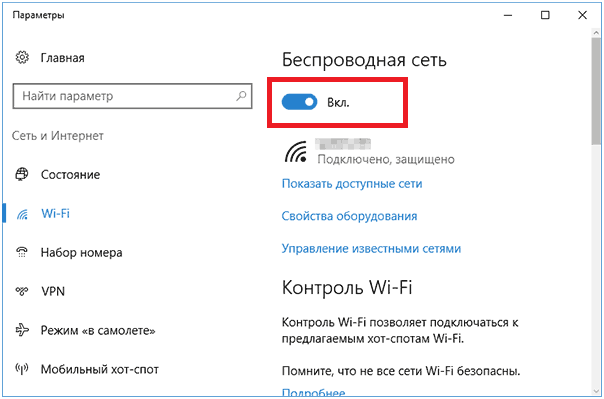
Освен това, ако стандартните опции не ви помогнат, прочетете официалните инструкции на уеб сайта на Microsoft.
За всички версии
Горните варианти не са панацея. Освен това опитайте да използвате собствени помощни програми от производителите на лаптопи, които трябва да бъдат пакетирани. В повечето случаи името може да се намери "Wi-Fi" или "Безжична връзка". Интерфейсът ви позволява бързо да превключите адаптера в активно положение. Програмата се намира в пътя "Старт - всички програми".
И още малко за шофьорите. Ако Windows е инсталиран само и всички драйвери са инсталирани автоматично или с "драйвер-пакет" от диск / флаш устройство, след това допълнително погледнете официалния сайт на лаптопа и изтеглете необходимите компоненти. В 90% от случаите това ще реши проблема.
Wi-Fi е включен, но мрежата не вижда
Първият проблем беше разгледан, но той се промени на друг: не можете да се свържете с него домашна мрежа - не се вижда. Лъвският дял от такива случаи не е такъв. правилните шофьори, Системата е нова, вирусите са работили, децата са палави и случайно изтрити - няма значение. Проблемът трябва да бъде решен. Има 4 приблизителни сценария:
- след инсталирането на системата, всичко "издърпа" автоматично;
- инсталирате отделни компоненти, които не са незабавно определени;
- използване на пакетите водачи;
- нещо не е определено и не сте придавали никакво значение на това.
Във всички случаи Wi-Fi може да не работи, въпреки че администраторът пише "устройството работи правилно". В последната, системата може и да не е наясно с устройството, въпреки че е физически и правилно работеща. Във всички случаи само официалният сайт на производителя спестява. Потърсете вашия модел лаптоп и го свалете под желаната операционна система.
За да разберете текущата версия на "дърва за огрев", натиснете комбинацията Win + R и въведете командата " devmgmt.msc» 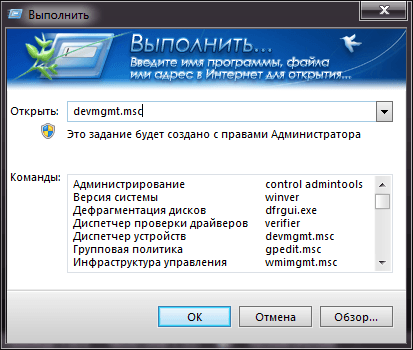
Вие сте транспортирани до мениджъра на устройства. Тук търсим подгрупата "мрежови адаптери", отворете я и разгледайте устройствата, които имат "Wi-Fi" или "Wireless" в името си. Кликнете върху елемента с десния бутон и отворете Properties. 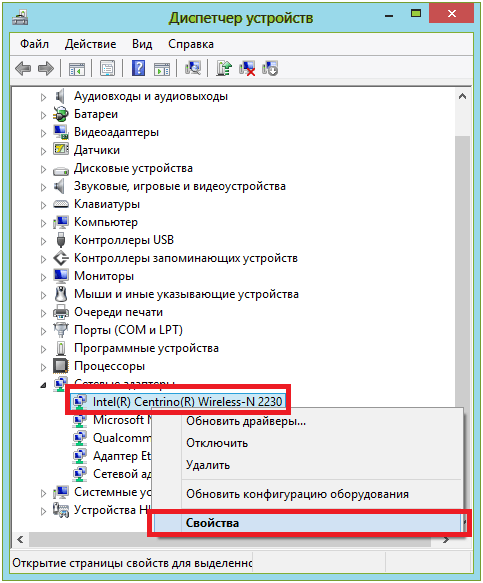
В този раздел потърсете раздела "Шофьор". Обръщаме специално внимание на избраните линии в екранната снимка. 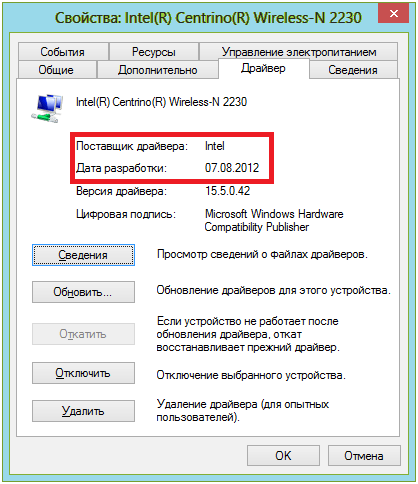
Ако доставчикът е "Майкрософт" (а не Intel, както е в този случай) и датата на актуализиране е много различна от настоящата - отидете на официалния сайт за нови.
Това е смешно, но в Windows 10 ситуацията може да бъде обърната: свежите "дърва за огрев" умишлено променят системата на очевидно по-остарели. В този случай трябва да върнете версията на предишната версия и след това да забраните всякакви актуализации.

В края (може би) ще трябва да активирате отново безжичния модул.
Допълнителни причини и решения
Ситуацията може да бъде решена по по-нестандартни начини. Най-честият случай е промяна в мрежовите настройки или невъзможност за избор на конкретен стандарт и Wi-Fi канал. Опитайте следното:
- да смените канала на маршрутизатора, като изберете конкретен, а не "автоматичен";
- да коригира честотата и типа на мрежата в съответствие със спецификациите на маршрутизатора;
- уверете се, че паролата не съдържа кирилица;
- опитайте да промените региона си в САЩ.
Лаптопът е свързан, но сайтовете все още не се отварят
Ако сте свързали всичко, което е необходимо, проверете връзката и страниците не са заредени, тогава има проблем с настройките на маршрутизатора. Първо, направете следното:
- вижте дали интернет работи на компютър (ако е налице);
- свържете своя смартфон / таблет / конзола / телевизор и други устройства с безжичен достъп.
По-нататък е изложена по-подробна картина. Възможно е настройките на маршрутизатора да са възстановени до фабричните настройки, така че ще трябва да върнете желаната конфигурация ръчно (ако няма диск с настройките на доставчика). Искам просто да кажа, че информацията трябва да се търси изключително от доставчика, който ще напише подробно и стъпка по стъпка процедурата за действие, като се започне от конкретния ви модел маршрутизатор.
Но ако само уеб страниците не се отварят, и Skype и някои други програми работят правилно, тогава ние копаем по-дълбоко:
- погледнете регистъра;
- да се отървете от вируси;
- ние изчистваме статичните маршрути на маршрутизатора;
- проверете файла "Хостове".
регистратура
Кликнете върху вече познатата комбинация от Win + R и въведете командата " регентство". След това следвайте този раздел.
Търсим файл, наречен " AppInit_DLLs". Стойността му трябва да е нула (празна). Ако има някаква стойност - щракнете с десния бутон на мишката и го нулирайте. След това отидете в основната директория и направете същите стъпки по пътя по-долу.
Рестартирайте и вижте резултата.
вируси
Всичко е просто тук. Сложихме добър антивирусен и допълнително "трейлър" Dr.Web CureIt най-новата версия, Проверяваме и се опитваме да намерим нещо. Не работи ли? След това използвайте програмата Anti-Malware от Malwarebytes. Той има малко по-различен алгоритъм за намиране на модифицирани файлове и фалшиви маршрути, но ефектът е доста осезаем.
Почистваме пътища
За да актуализирате статичните маршрути на маршрутизатора, обадете се на командата " CMD»Via Win + R. Отваря се командния ред. Тук си струва да напишете стойността " маршрут -f"(Пространството преди" -f "е задължително). Натискаме Enter и рестартираме рутера. 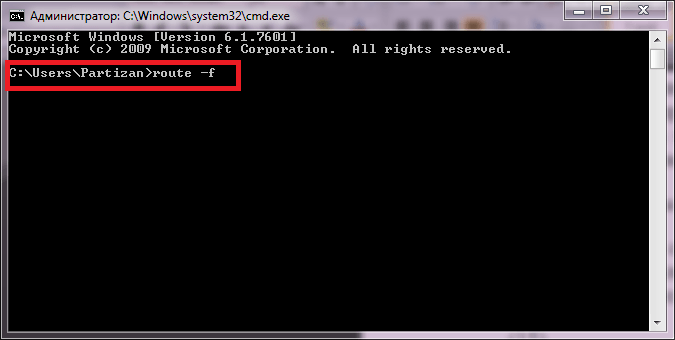
Ако предварително запишете нещо ръчно, операцията ще трябва да се повтори отново.
Силите
Друг "корен на злото" в системата, който не е много внимателно последван от потребителите, инсталирането на неподходящ софтуер, без да се обръща внимание на допълнителните квадратчета за отметка и квадратчетата за отметка. Той се третира елементарно. Следваме следния път на вашия лаптоп.
Отворете документа " силите"(Използване на бележника) и превъртете документа надолу. То трябва да завърши с такива линии.
В днешно време безжичните мрежи са много популярни. Това е така, защото не се изисква кабелна връзка, за да се свържете с точката за достъп. Това на свой ред позволява на потребителите да се движат свободно в района на покритие. Но какво да направя, ако лаптопът не се свързва с WiFi мрежата? За това ще бъде статия.
Факт е, че въпросът защо не мога да се свържа с WiFi мрежата от лаптоп е доста често поради различни проблеми с оборудването, а не всеки потребител е в състояние да ги реши самостоятелно. Причините за неуспешната връзка може да са много. Ще анализираме най-често срещаните грешки и техните решения.
Преди да преминете към основната тема на статията трябва да бъде разглобена ,. Какво трябва да създадете и как да се свържете с тях. Всичко е просто тук. За да организирате група, имате нужда от точка за достъп, до която ще се свързват абонатите. Това означава, че основните параметри се правят в параметрите на такива точки за достъп. По този начин, ако WiFi мрежата на лаптопа не е свързана, а след това, първо, трябва да проверите параметрите на рутера.
Трябва да се отбележи, че в по-голямата част от случаите безжичните маршрутизатори се използват като точки за достъп. И като правило проблемите с връзката са свързани с настройките на такова устройство.
Принципът на WiFi рутера: Видео
Но няма нищо сложно. Абсолютно всеки може да се справи с това. Така че, тук се приближаваме до причините, поради които могат да възникнат проблеми с връзката:
- Първо трябва да проверите настройките на маршрутизатора.
- Проблеми с водача.
- Проблеми с WiFi адаптера.
- Софтуерът се срива.
Проверете настройките на рутера
Така че, веднага до точката. Първо трябва да се уверите, че маршрутизаторът е включен и работи. Ако вашият лаптоп не вижда мрежата, то е напълно възможно безжичната връзка на рутера да е деактивирана. Включете го е много проста. Ще анализираме как да го направим на примера на маршрутизатора Wi-Fi D-LinkDir-615. За да направите това, свържете се с него, като използвате кабела, който се предлага в комплекта.
След това отворете любимия си браузър и адресната лента регистрирайте IP адреса на маршрутизатора. Можете да го намерите в инструкциите за устройството, както и върху самия уред (внимателно го прегледайте от всички страни). Ако обаче не сте успели да намерите необходимата информация, отворете командния ред.
Можете да отворите командния ред по няколко начина. Ако използвате Windows 8, най-лесният начин е да натиснете клавишната комбинация Windows + X, а в менюто, която е показано, изберете " Команден ред (администратор) ". Ако Windows 7, след това едновременно натиснете Windows + R, в прозореца се появи напишете CMD и щракнете върху "Ok". В прозореца, който се отваря, посочете командата ipconfig. Намерете реда "Стандартен шлюз". Стойността на този параметър е IP адресът, от който се нуждаем. Като правило това е 192.168.0.1 или 192.168.1.1. Но тези данни може да варират в зависимост от модела на рутера.
Как лесно да откриете IP адреса на вашия WiFi маршрутизатор: Video
Затова регистрираме необходимия адрес в браузъра и кликваме върху "Enter". След това ще бъдете подканени да въведете данните си за вход и парола. Ние пишем - admin, admin, съответно. Тук сме в менюто за настройки на рутера. Сега в долната част на екрана трябва да кликнете върху "Разширени настройки". Ще се появят няколко допълнителни прозореца. Интересуваме се от прозореца с името "WiFi". Тук търсим подраздел "Основни настройки". Влизаме в него и първото е елементът "Активиране на безжична връзка". Тук просто трябва да отметнете.
Струва си да се отбележи, че в допълнение към това може да има и други проблеми:
- MAC адресът на вашия компютър е във филтъра.
- Въведете неправилна парола (ако мрежата изисква да въведете ключ).
- Увиващо устройство.
Проверете състоянието на безжичната връзка
Свързани статии
Така че, ако безжичната връзка е включена и лаптопът все още не иска да се свързва с WiFi мрежата, трябва да проверите дали паролата е въведена правилно. Ако сте, свържете се с рутера с кабел и изпълнете всички горепосочени стъпки, за да влезете в менюто с настройки и да отворите разширените настройки.
Сега се интересуваме от "Настройки за сигурност" в секцията "WiFi". Тук първият ред е удостоверяване на мрежа (тип криптиране). Малко по-малко в реда "Ключ за шифроване на PSK" ще видите паролата, която се използва за свързване. Тук можете да го промените.
Какво да направите, ако сте забравили вашата WiFi парола: Видео
Проверете MAC адреса
Защо Wi-Fi мрежата на лаптопа не е свързана с вписаната правилна парола? В този случай си струва да проверите филтрите на маршрутизатора. Факт е, че за да се увеличи сигурността, се използват специални услуги, които филтрират устройства, които позволяват или забраняват връзка от определени абонати. Първо проверете MAC филтъра.
Той се намира в секцията "WiFi". Влизаме в него и разглеждаме елемента "Режим на ограничаване". По правило трябва да бъде деактивиран. Но в някои случаи това е включено. Ако говорим за домашна мрежа, най-добре е да го изключите. Ако все още е необходимо, отидете на втория раздел " MAC адреси»И проверете дали адресът ви е в списъка.
Струва си да се отбележи, че ако е зададен режим "Позволи" MAC филтър, тогава адресът ви трябва да бъде изброен. Ако използвате режима "Отхвърляне", то устройството ви не трябва да е в списъка. В противен случай просто не можете да се свържете с мрежата.
Отговорът на въпроса защо WiFi мрежата на лаптопа не се свързва е както следва.
Бюджетните Wi-Fi маршрутизатори като Asus, D-Link, TP-Link, Zyxel, Linksys и т.н. Това може да се дължи на силното натоварване при свързването на голям брой хора. Също така, може да се увисне след изключване на устройството от контакта (например при изключване на захранването в къщата).
Възможно е да има други причини. Във всеки случай, всичко се решава чрез просто рестартиране на устройството. В случай на маршрутизатор на D-Link всичко е много просто. Свържете се с устройството с кабел и влезте в менюто с настройки.
На самия връх ще видите реда "Система". Задръжте курсора върху него и в падащото меню изберете елемента "Презареждане".
В маршрутизатора на Wi-Fi TP-Link трябва да въведете секцията " Системни настройки"(Системни инструменти) и изберете елемента" Рестартиране "(Рестартиране). Също така, в специални случаи можете просто да изключите устройството от контакта поне за 7-10 минути.
Проверка на безжичния адаптер
Рутерът е конфигуриран правилно, но все още не мога да свържа лаптопа си към WiFi мрежата, какво трябва да направя? Това означава, че проблемът е скрит в операционната система или в самия адаптер. Първо проверете дали е активиран. Но ако го изключите (или не се включи), компютърът няма да вижда наличните връзки изобщо. Той се включва, като натиснете клавиша Fn + бутона за активиране на Wi-Fi (има съответната икона).
Така че адаптерът е включен, но лаптопът все още не се свързва към WiFi мрежата. В този случай трябва да проверите драйвера. Струва си да се отбележи, че ако не са инсталирани, Wi-Fi адаптерът няма да работи изобщо и дори да се включи. Но понякога дори инсталираният софтуер може да не работи правилно. Можете да проверите това в мениджъра на устройства.
Отворете желаната услуга по няколко начина. Най-лесно е да натиснете клавишната комбинация Windows + R и в прозореца на прозореца да се напише командата mmc devmgmt.msc. Можете също да намерите прекия път "Моят компютър" на работния плот, в стартовото меню или във файловия мениджър (Windows Explorer). Кликнете върху прекия път с десния бутон на мишката и изберете "Properties". В прозореца, който се показва, изберете "Device Manager".
Тук се интересуваме от раздел "Мрежови адаптери". Отворете клона. Списъкът показва всички мрежови устройства:
- Bluetooth модул (ако има такъв).
- Wi-Fi адаптер.
- Мрежова карта и др.
Интересуваме се от втория. Като правило, в допълнение към името и модела на самия модул, той се обозначава с тези думи "Безжичен мрежов адаптер". Ако този адаптер се подчертава с удивителен знак в жълтия триъгълник, то показва, че софтуерът или самият уред не работи правилно.
Ако кликнете два пъти върху адаптера, се отваря прозорец, в който можете да откриете кода за грешка. Това ще го поправи по-бързо. Можете също да го изтриете, като кликнете с десен бутон и изберете съответния елемент. След това рестартирайте компютъра и отново инсталирайте отново драйвера.
Необходимият софтуер се съдържа на диска, който се доставя с лаптопа. Можете също така да ги изтеглите от официалния сайт на производителя на лаптопа.
Как да преинсталирате WiFi драйвера в Windows 8: Видео
Така че Wi-Fi мрежата на лаптопа не се свързва, дори и след като преинсталирате драйвера, какво трябва да направя?
На този етап трябва да проверим състоянието безжична връзка, За да направите това, кликнете върху иконата на мрежата в тавата (областта на екрана в долния десен ъгъл) с десния бутон на мишката. Изберете център за контрол на мрежата. В отворения прозорец отидете на менюто "Промяна на настройките на адаптера". Намерете прекия път на безжичната мрежа и кликнете върху нея с десния бутон. Изберете "Свойства".
В прозореца, който се показва, изберете Internet Protocol Version 4 (TCPIPv4) и щракнете върху "Properties". Тук маркерите трябва да бъдат зададени на елемента "Получаване на IP адрес автоматично" и "Получаване на адреса на DNS сървъра автоматично". След това кликнете върху "OK" и опитайте да се свържете.
Защо лаптопът не се свързва с WiFi мрежата? Проверихме всички настройки, но връзката все още липсва. Това предполага, че трябва да се извърши диагностика. За да направите това, щракнете с десния бутон върху иконата на мрежата в тавата и изберете "Отстраняване на неизправности". Системата автоматично ще започне да търси грешки, просто трябва да следвате указанията на екрана.
Ако лаптопът ви за лаптоп не се свързва с Wi-Fi, пише ограничен достъп или без достъп до интернет, трябва да разберете този проблем по-подробно.
Има няколко причини за проблема:
- остарели или липсващи драйвери на лаптоп;
- wifi карта катастрофи себе си;
- неправилна настройка на рутера и т.н.
Търсите виновника - лаптоп или рутер
За да разберете защо лаптопът не се свързва с интернет през Wi-Fi, разгледайте всички аспекти на този проблем.
Първата стъпка към решаването на проблем е идентифицирането на виновния. Проблеми с Wifi могат да бъдат в самия лаптоп и може би в рутера. Важно е да се намери причината, за да не стане още по-лошо, като се промени всичко подред.
За да започнете, опитайте да свържете друго устройство през Wifi - телефон, таблет, лаптоп. Бутонът Wifi на маршрутизатора трябва да е зелен. Ако на други устройства връзката е нормална, проблемът е с вашия лаптоп. И ако избраната мрежа не работи навсякъде, причината за проблема е в маршрутизатора и неговите настройки.
Ако причината е в рутера, тогава все още трябва да проверите дали изобщо има интернет. Свържете кабела директно към лаптопа или компютъра. Ако всичко работи, проблемът е точно в настройките на рутера, а ако не, се свържете с вашия доставчик на интернет услуги, за да отстраните проблема.
Проверка на версията на драйвера на мрежата
Честата причина за липсата на Wi-Fi на лаптопа е неправилно инсталирана или остаряла мрежов драйвер, Това се доказва от такава икона в долната дясна част на панела за известия.

Показва, че няма налични връзки (въпреки че всъщност са). Това често се случва, когато преинсталирате системата. Драйверите, работещи под Windows XP, може да не са подходящи за Windows 7, а Windows 7 може да не работи в Windows 8.
Проверете дали драйверите са инсталирани и, ако е така, тяхната версия, както следва:
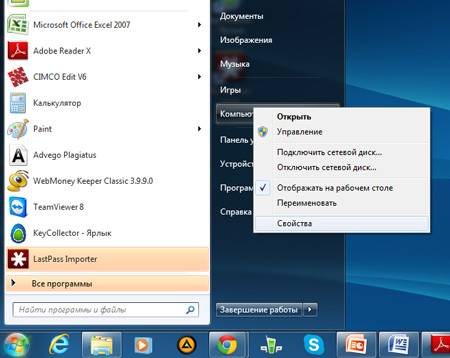
- тук вече потърсете раздела "Мрежови адаптери / карти" и в него мрежовия адаптер. Тя може да се нарече различно, всичко зависи от вашия лаптоп;
Ако устройството е там и няма удивителни знаци близо до него, тогава водачът е наред.
За да разберете версията му, трябва да кликнете с десния бутон върху драйвера и да изберете "Properties".
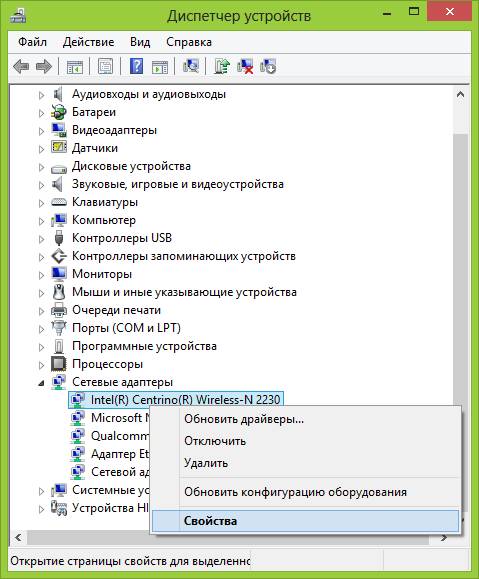
В прозореца, който се отваря, изберете елемента "Шофьор" и вижте датата на разработка.
Хардуерен кабелен адаптер
Драйверът на мрежовото устройство е наред, но мрежата все още не е? Или интернет преди работа, а сега няма връзки? Това показва, че мрежовият адаптер е изключен на лаптопа.
При различни модели това се прави по различен начин, но често трябва да натиснете комбинацията от бутони FN + F2 едновременно или FN + друг клавиш с изтеглената икона на Wifi.
Някои модели имат специален бутон върху кутията.
Видео: Как да разпространявате Wi-Fi от лаптоп
В самата система можете също да активирате безжична мрежа.
Ако имате Windows 7, изпълнете следните стъпки:
- отворете "Старт";
- изберете "Контролен панел";
- "Мрежа и интернет";
- "Център за мрежи и споделяне";
- "Промяна на параметрите на адаптера."
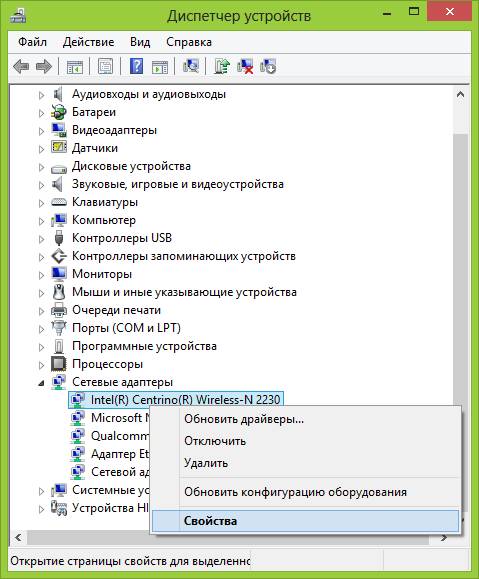
Ако в появяващия се прозорец иконата на безжичната мрежа е безцветна, това означава, че мрежата е неактивна и трябва да се включи, като щракнете с десния бутон на мишката
За да направите това в Windows 8, след това:
- кликнете върху бутона "Опции" отдясно;
- по-долу - "Промяна на настройките на компютъра";
- изберете "Безжична мрежа". Трябва да е активиран.
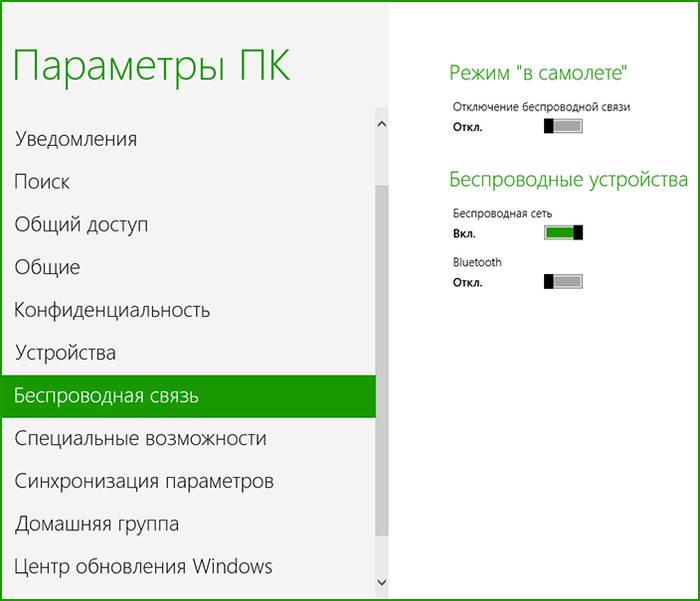
Можете да изпълнявате същата операция, както при 7-та операционна система, за да се уверите, че мрежата е включена.
В Windows XP, направете още по-лесно:
- "Старт";
- "Контролен панел";
- "Мрежови връзки";
- включете безжичната мрежа, като кликнете с десен бутон.
Включването на адаптера ще стане свидетел на тази икона в панела за уведомяване.
Лаптопът спря да се свързва с WiFi
Ако преди лаптопа, свързан към тази Wi-Fi мрежа и след това спрял (настройките не се променят), причината за проблема може да е вирус. Може да повреди файла или да свали настройките. Дори ако антивирусната проверка не показа нищо, инсталирането на някаква програма на лаптопа може да свали настройките.
Просто премахването на тази програма няма да възстанови мрежата. Друга възможност е да изтриете мрежова връзка и да го създадете отново, можете да нулирате настройките на маршрутизатора и да го свържете отначало, можете да търсите за свален параметър на лаптопа за дълго време, но най-лесният начин е да възстановите системата до нивото, в което програмата е влязла в нея.
Възстановяване на системата
Започване на този процес:
- "Старт";
- "Всички програми";
- "Стандартен";
- "Услуга";
- "Възстановяване на системата";
- "Стартиране на възстановяване на системата";
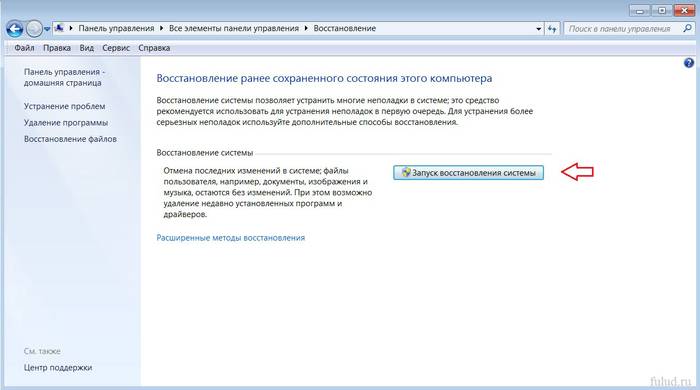
- "Next";
- изберете точката за възстановяване (актуализирането и инсталирането на програмите се записват в системния регистър, следователно в отворения прозорец изберете желаното време за възстановяване);
- "Next".
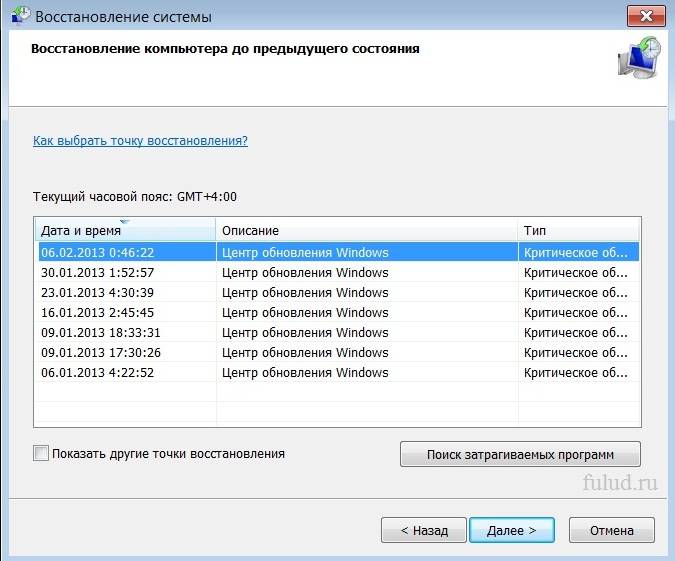
Процесът на възстановяване ще започне и в края на лаптопа ще бъде рестартиран. Ако проблемът е в злонамерена програма, Wifi ще работи.
Актуализиране на драйверите за хар
Ако при проверката на мрежовия адаптер има удивителен знак до иконата на драйвера в мениджъра на устройства, щракнете с десния бутон върху него и изберете "Enable".
Липсата на запис на водача означава, че трябва да бъде инсталирана. След това трябва да се изтегли от официалния сайт на производителя. Или използвайте диска на драйвера, който се доставя с лаптопа.

Можете да намерите името на водача от информацията в диспечера на устройството, от описанието на лаптопа или от специална програма.
Можете да актуализирате драйвера, като кликнете с десния бутон върху него и изберете "Update". Или отидете на неговите свойства и изберете този елемент там. Дори ако драйверът е наред, те препоръчват да го изтеглите и инсталирате отново.
Проверете настройките на връзката
За да проверите настройките на връзката:

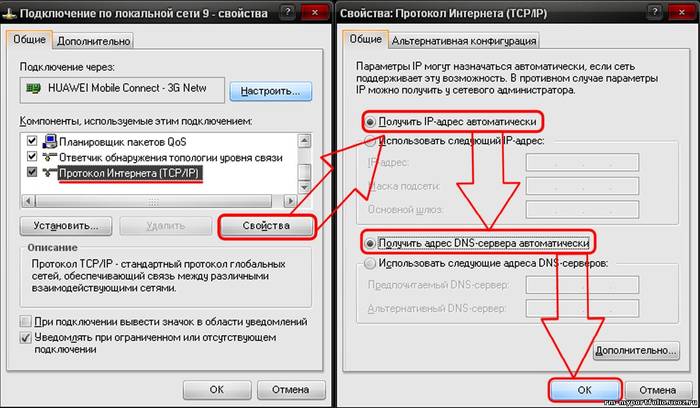
Когато се опитате да се свържете с избраната Wi-Fi мрежа за първи път, се появява съобщение за въвеждане на паролата. До мрежата трябва да се свързва автоматично, когато включите лаптопа. Но ако лаптопът не иска автоматично да се свързва и всеки път иска парола, проверете дали е поставена отметка в квадратчето "Свързване автоматично" под името на мрежата.
Интернет без достъп или ограничен в Windows
Случва се, че след завършване на връзката идентификацията се осъществява без достъп до интернет през Wifi и на панела в близост до иконата на мрежата се появява жълт триъгълник:
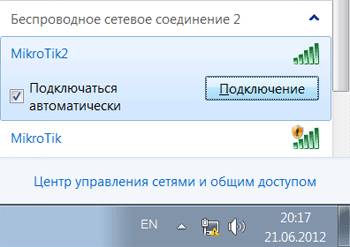
Също така, ако отидете в "Център за мрежи и споделяне".
Въведете свойствата на връзката. Ако всичко изглежда в прозореца, така че в IPv4 връзката пише "Без достъп до мрежата", проблемът е неправилно въведен IP адрес или DHCP сървър, който е деактивиран на рутера.

Проверете, не забравяйте, че автоматично отметнете получаването на адресите. Но ако вече стоят, опитайте се да направите обратното - предписвайте всичко ръчно. получавам адрес на мрежата може да бъде в настройките на маршрутизатора. Но основно IP адресът е стандартен 192.168.1.X, а DNS е 192.168.1.1.
Ако характеристиките на връзката показват връзката IPv4 "Без достъп до интернет", адресите на DNS сървъра или настройките на маршрутизатора са въведени неправилно.
В този случай ръчно се променя само dNS настройкитеоставяйки IP адреса автоматично.
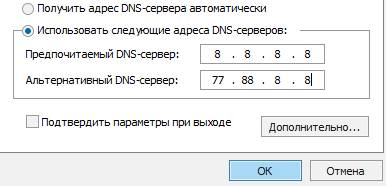
- 8.8.8.8 е публичен DNS сървър Google;
- 77.88.8.8 - Yandex.
Някои грешки при свързването
Ако лаптопът е свързан към интернет, но уебсайтовете се зареждат бавно, можете да стигнете твърде далеч от обхвата на маршрутизатора. И ако е на високо Wifi сигнал Проблемът не изчезва, най-вероятно улавяте много други мрежи и каналът Wifi е зает.
Това се променя в настройките на маршрутизатора. По подразбиране е 6, опитвате се да го промените от 1 на 13 и да следвате промяната на скоростта. Можете да опитате и опцията "Авто".
Ако лаптопът се свързва с Wifi, но не се използва в интернет, докато програми като Skype и ICQ работят, проверете DNS адресите. Те трябва да бъдат автоматични или описани, както е посочено в параграфа по-горе.
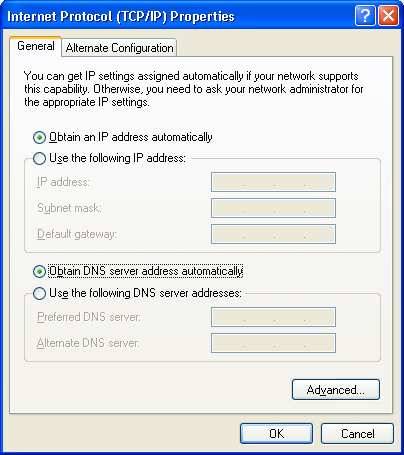
В случай че лаптопът не се свърже незабавно с интернет:
- отворете стартовото меню;
- "Контролен панел";
- "Система и сигурност";
- "Power";
- "Действия на бутоните за захранване";
- в секцията "Опции за изключване" премахнете отметката от квадратчето "Активиране на бързо стартиране (препоръчително)";
- "Save".
Windows не можа да се свърже с ...
Избирайки желаната мрежа и въвеждане на паролата за сигурност към нея, изведнъж се появи грешката "Windows не можа да се свърже с ...":
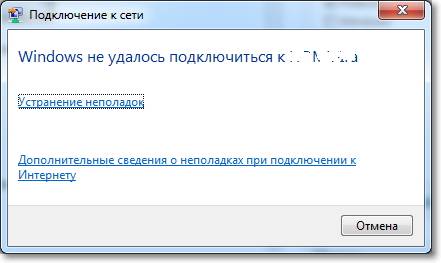
Можете да опитате да кликнете върху "Отстраняване на неизправности" и да видите писмената причина. Ще бъдат проверени мрежовите устройства и настройки.
Също така, този надпис се появява поради грешка на рутера. Опитайте да рестартирате както него, така и лаптопа.
В мениджъра на устройствата в свойствата на мрежовия адаптер деактивирайте "Позволи на устройството да се изключи, за да спести енергия".
Процес на продължително разрешаване
Ако след въвеждане на защитния ключ Wifi, докато се свързвате с мрежата, се показва надпис "Получаване на IP адрес" за дълго време и след това връзката се нарушава и се опитва да се свърже отново, това показва грешка при конфигурирането на IP адреси. В този случай в свойствата на връзката трябва да конфигурирате автоматичното извличане на IP адреса. И ако това не помогне, напишете ги ръчно.
Опитите за оторизиране на блокиране на антивирусни и защитни стени, така че трябва да се опитате да ги забраните или да добавите IP адреса си към изключванията.
Неидентифицирана мрежа - какво да правите
Ако лаптопът не идентифицира мрежата, проверете дали интернет кабелът е свързан към маршрутизатора. Рестартирайте рутера и лаптопа. Необходимо е също така да проверите IP адресите и DNS сървърите, както е описано в горните параграфи.
Възможно е да има няколко причини за липсата на Wi-Fi на лаптоп, основните са неправилно конфигуриран маршрутизатор (вижте инструкциите за настройка на вашия модел), проблеми с мрежовия адаптер (остарял или неинсталиран), IP адресът или DNS сървърът е конфигуриран неправилно.
Причините, поради които лаптопът вижда Wi-Fi, но не се свързва, може да бъде доста. Нека да разгледаме основните фактори, които могат да причинят това да се случи, и да помислим как да отстраним проблема.
Кога може да възникне проблем?
Най-честите проблеми възникват в резултат на такива явления:
- не включихте Wi-Fi на лаптопа си;
- настройките на маршрутизатора са били зададени неправилно;
- операционната система не е успешна или настройките на същия маршрутизатор са загубени;
- водачът, който отговаря за работата на безжичния адаптер, е повреден (или изобщо не е инсталиран);
- модулът на маршрутизатора не работи.
Какво може да се направи в такива ситуации?
Ако трябва да разберете как да се свържете с Wi-Fi през лаптоп -
следвайте правилата по-долу.
Първият и най-често срещан проблем с връзката - неизправност в настройките на маршрутизатора. Понякога е необходимо да преконфигурирате лаптоп със собствени ръце, понякога нормално рестартиране е достатъчно - във всеки случай, първо трябва да се проверят неговите параметри.
Също така трябва да проверите дали маршрутизаторът работи правилно. Проверете устройството, уверете се, че дизайнът е свързан към интернет. След това обръщайте внимание дали други gadgets виждат мрежата - за това можете да използвате обикновен телефон с функцията за достъп до интернет чрез Wi-Fi. Ако останалите притурки не виждат мрежата, причината е проста, връзката бе прекъсната от самия маршрутизатор.
В този случай трябва да рестартирате устройството, след което да го проверите отново.
Няма промяна? След това опитайте следното:
1. свържете се с рутера, като използвате кабела, който първоначално е бил свързан с него;
2. отидете в браузъра (можете да използвате всички - Opera, Chrome), след това въведете следната стойност в адресната лента: 192.168.0.1, можете да въведете 192.168.1.1, натиснете бутона за въвеждане;
3. в прозореца, който се появява, въведете думата admin в полетата "Username" и "Password", след което натиснете бутона за вход;
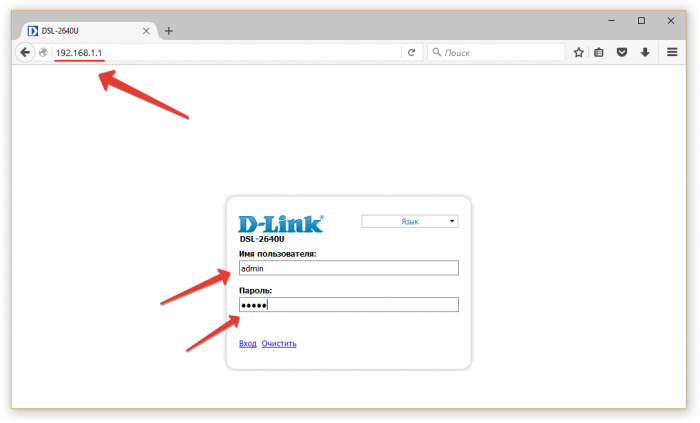
4. Разделът "configure wifi" ще се покаже, отидете на него;
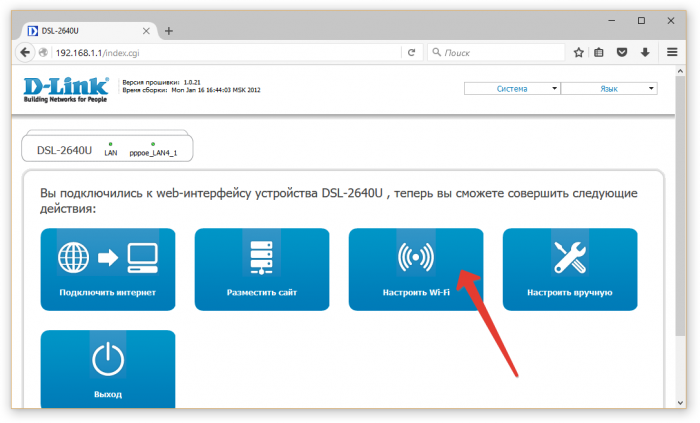
5. Проверете дали квадратчето за отметка "enable wireless connection" е отметнато и натиснете Next.
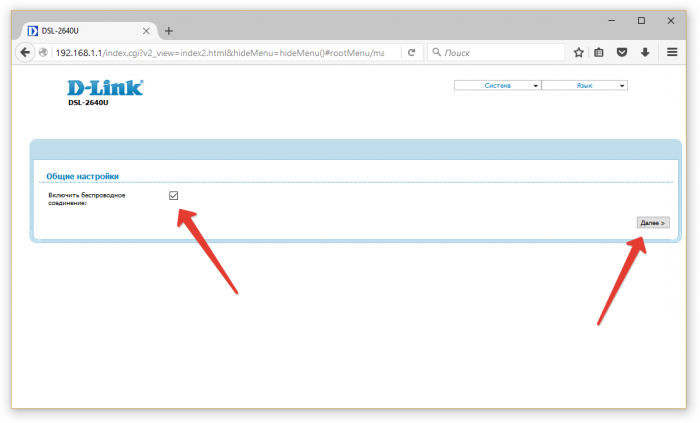
6. Направете настройките - ако не ги познавате, свържете се с доставчика си, за да разберете;
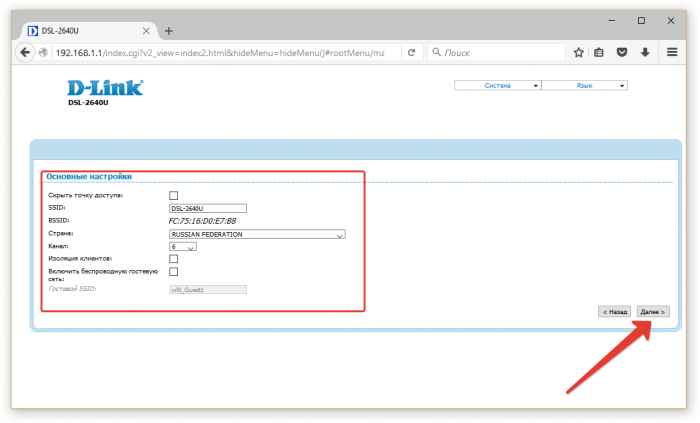
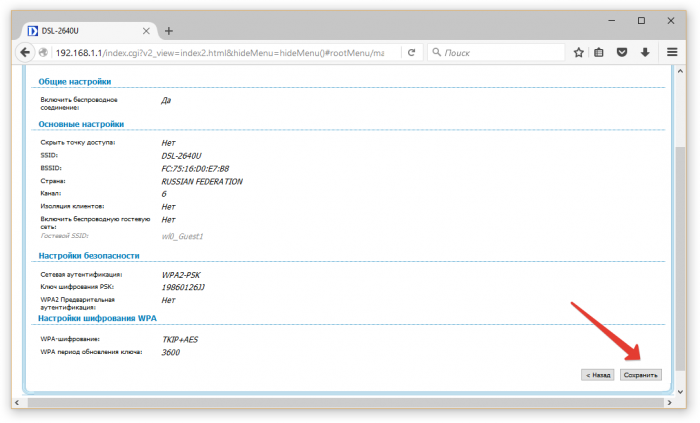
Лаптопът не се свързва с Wi-Fi мрежата, но го вижда
Най-лесният вариант - въведете грешна парола. Ако паролата не си спомняте, в този случай трябва да направите следното:
1, 2, 3 Отидете на адрес 192.168.1.1, както в предишните инструкции, кликнете върху бутона "конфигуриране ръчно" и изберете раздела "Wi-Fi";
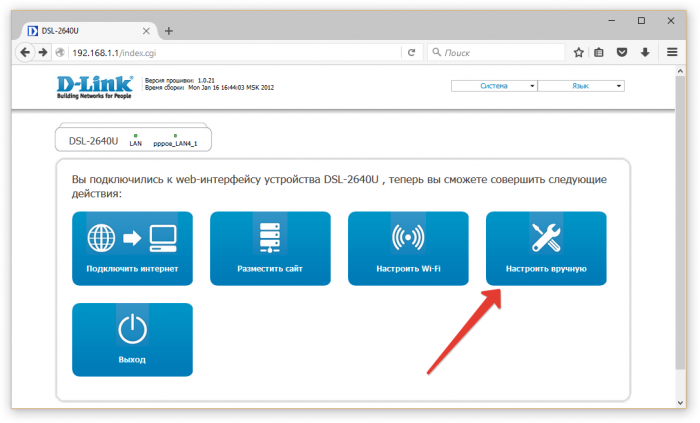
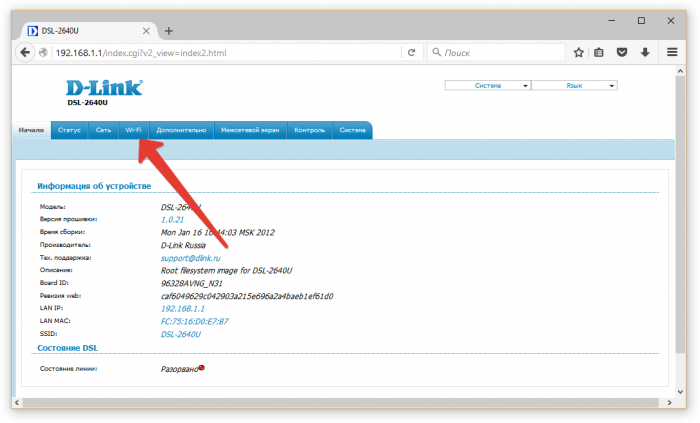
4. изберете раздела, където можете да проверите настройките, които са отговорни за сигурността; 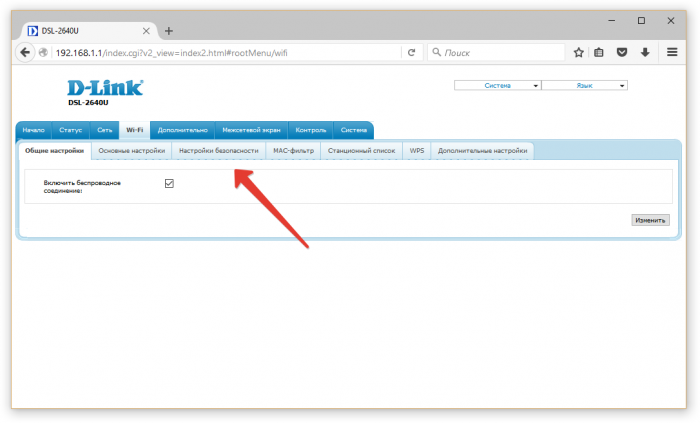
5. Ще видите низа "PSK Encryption Key", ще съдържа паролата ви, която можете да промените, ако желаете.
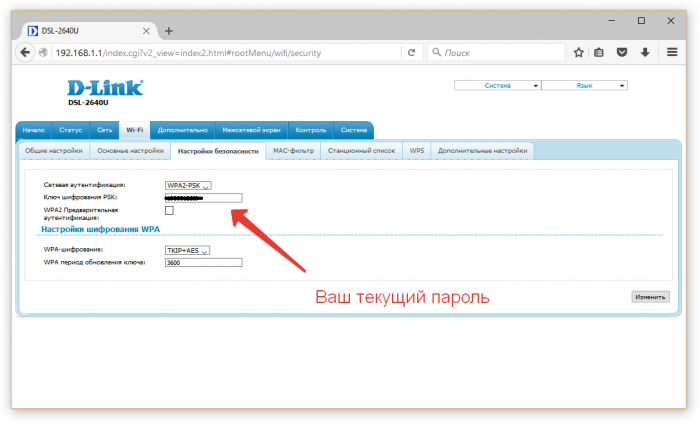
Проверка на настройките на филтъра MAK
Това е името на услугата, която филтрира устройства, опитващи се да се свържат с Wi-Fi. За да премахнете причината, деактивирайте филтъра. Можете да направите това, както следва:
1. повторете стъпките от предишните инструкции и отворете раздела "Wi-Fi";
но изберете раздела "MAC-filter"
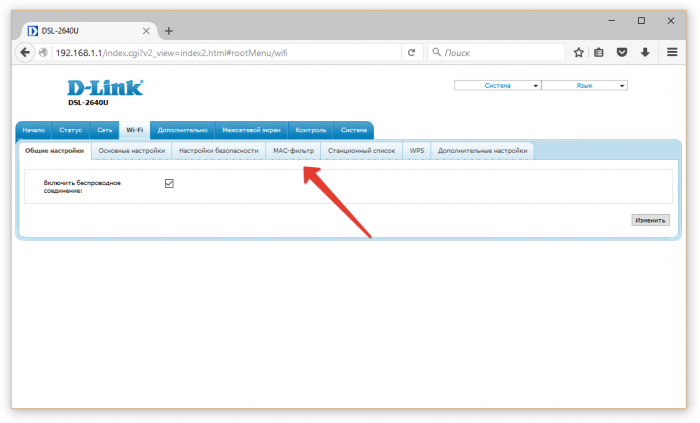
2. Изключете филтъра, след което кликнете върху бутона "Редактиране";
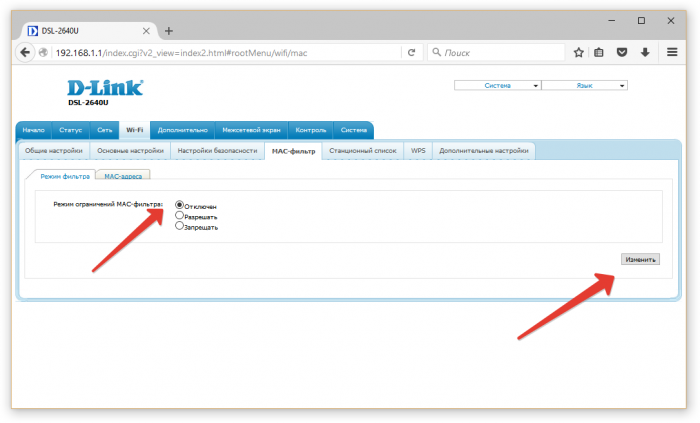
6. Друг отговор на въпроса защо лаптопът не се свързва с Wi-Fi - модулът WI-Fi на самия уред - това е лаптопът - може да бъде изключен. Проверете дали е включен.

Уверете се, че работи правилно. Ако модулът работи, но лаптопът все още не иска да се свързва с мрежата, трябва да проверите драйвера на адаптера:
1. стартирайте мениджъра на устройства;
(най-бързият начин е да натиснете клавишите Win + R и да въведете командата mmc devmgmt.msc);
2. В клона "Мрежови адаптери" изберете "безжична мрежа".
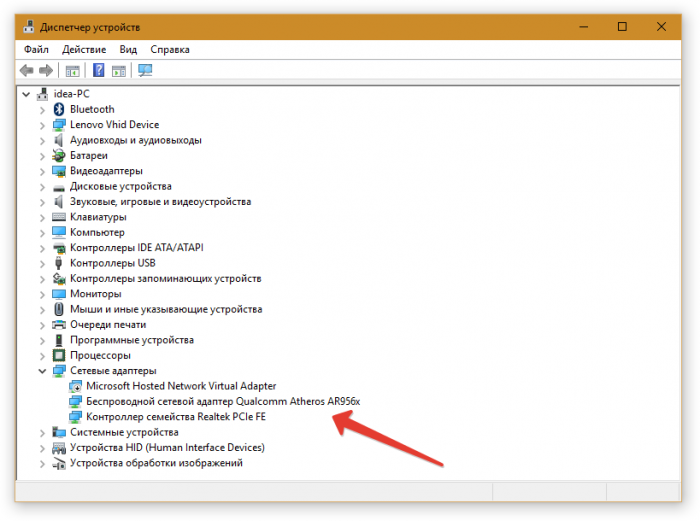
инструкция
1. Първо трябва да отидете в Центъра за мрежи и споделяне.
2. Кликнете върху безжичната връзка с левия бутон на мишката.
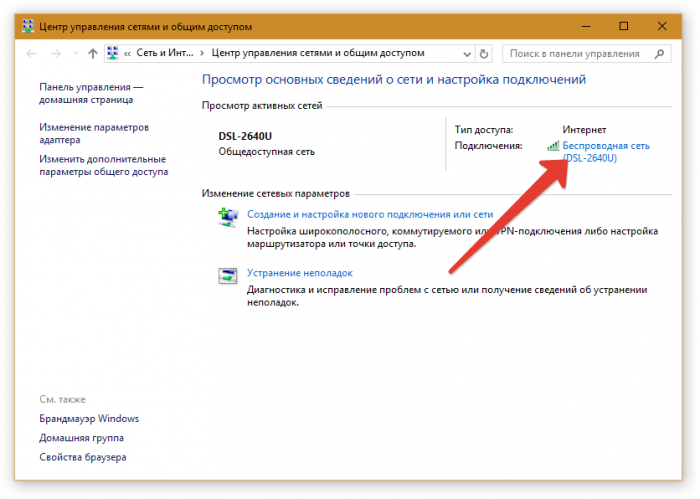
3. Сега трябва да кликнете върху бутона "Properties" в прозореца, който току-що е отворен.
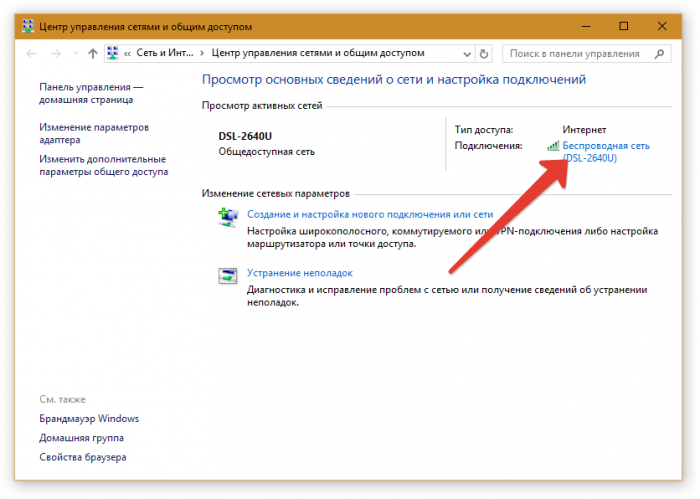
4. Сега изберете реда "IP версия 4 (TCP / IPv4)" и кликнете върху "Properties".
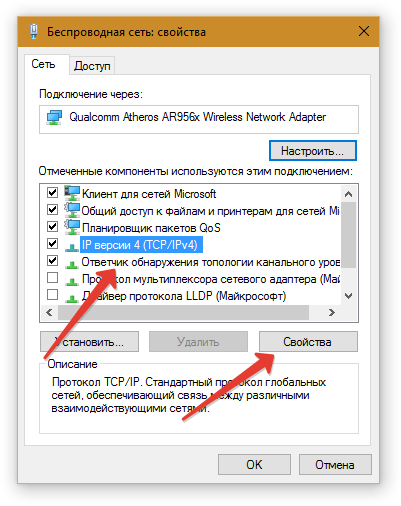
5. Изберете елемента, за да получавате IP адреси автоматично и същото с DNS сървърите.
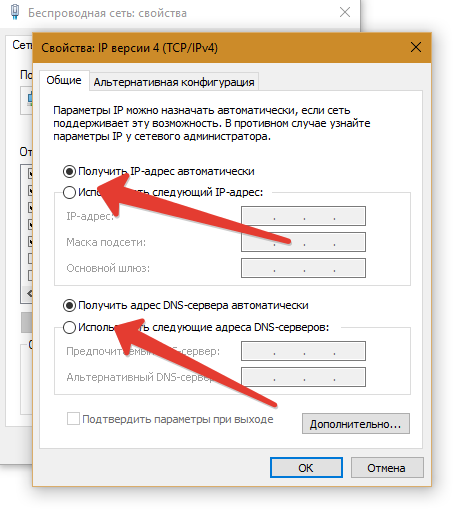
Ако виждате удивителен знак до модула, той не работи правилно. Кликнете върху иконата и разберете какъв е проблемът.
Ако все още не можете да разрешите проблема, вече сте изпробвали всички горепосочени методи - проверете настройките за безжичната връзка, може би целият проблем е в тях.
Знаете ли, че нашият сервизен център извършва безплатна доставка на лаптоп до сервизен център? Ние ремонтираме не само лаптопи, можем да извършваме и. Затова донесете компютъра си и се уверете, че ще бъде ремонтиран.


 Първите телевизори в СССР
Първите телевизори в СССР UserLevel2system и открийте паролата на администраторския профил
UserLevel2system и открийте паролата на администраторския профил Оборудване за домашен интернет в частна къща
Оборудване за домашен интернет в частна къща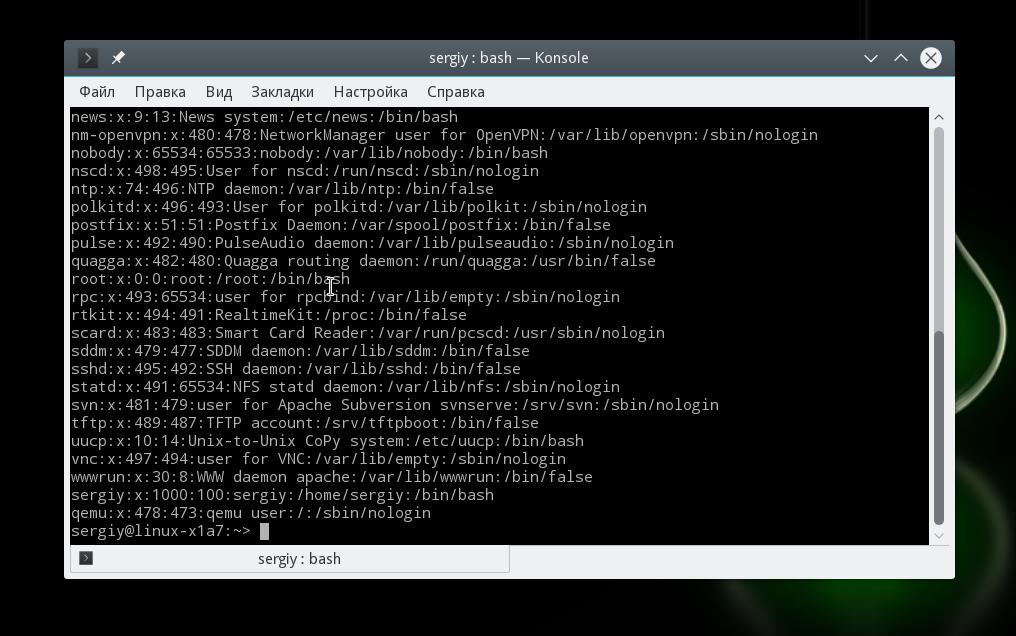 Linux потребителски групи
Linux потребителски групи