Изтеглете програма за проверка на Wi Fi сигнал. Wifi Analyzer е приложение за анализ на WiFi сигнал в Android
Становище Чип: Google е обещал едно просто решение за възможно най-покритие на WLAN-мрежа от всяка къща. С помощта на Google WiFi система на интернет гигант успя да подобри значително хардуера. Системата е много лесно да се конфигурира и предлага висока производителност дори и в най-отдалечените кътчета на апартамента.
Google WiFi система, можете да получите един, два или три "единици" - броят зависи от размера на вашия дом. В случая ние тествахме набор има две "единици» Google WiFi, които заедно трябва да осигури пълно покритие на сигнала-плоска зона WLAN до 100 квадратни метра.
Компактен и продуктивна
Облечени в бели пластмасови дрехи, Google WiFi система, благодарение на четириядрен процесор и 512 MB оперативна памет е доста енергия. два до 2,4 бара и два 5-гигахерцовия честотен обхват - в този случай четири антени са вградени в Google WiFi. Според производителя, системата може да работи едновременно в двете ленти, и по този начин на теория да достигне максимална скорост от 1200 Mbit / сек.
С помощта на технологията на формиране посока сигнал (генериране на лъчи) мощността на предавателя може да бъде допълнително увеличена. В допълнение към стан- или WAN-връзки, които можете да използвате два гигабитови порта. Като метод Google WiFi криптиране използва WPA2-PSK - модерен стандарт.
Google WiFi: разширява в зависимост от квадратурата на апартамента
Всичко чрез приложението
Конфигуриране на WLAN-система от Google се прави изключително чрез приложението (Google WiFi), който е инсталиран на смартфон или таблет. В този случай всички потребителски конфигурационни стъпки са придружени от много добър помощник-асистент. Дори и без неговите съвети, което трябва да започне да се свърже един от "единици» Google WiFi в електрически контакт и към вашата интернет връзка (като модем-рутер или модем) - чрез интегриран Google WiFi модем не е налична.
След това трябва да стартирате приложението на вашия телефон, за да се коригира, оборудван с асистент. Чрез Bluetooth приложение ще намерите "основния си звено» Google WiFi. След това, заедно с камерата сканира QR-код, разположен на задната страна на Google WiFi, при което следва да се установи WLAN-комуникация.
Сега ще ви даде името на мрежата, а след това да зададете парола, за да се свърже с него - и сте готови! Добавянето на втори "единица" е толкова просто: свързване на изхода, докато държи наблизо смартфон с поддръжка за Bluetooth, сканиране на QR-код - и е готов!
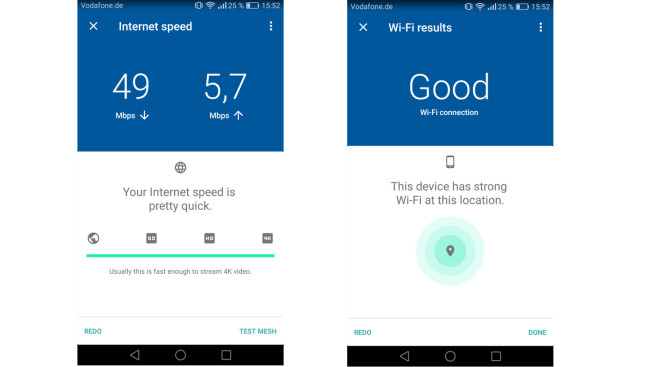 В нещо повече, нещо по-малко: едно наистина голямо количество информация Google WiFi приложение не споделя
В нещо повече, нещо по-малко: едно наистина голямо количество информация Google WiFi приложение не споделя Много да се направи, че не ще бъде в състояние
Наистина голям брой опции за персонализиране на приложението не предлага. Можете да се даде приоритет на определени потребителски заявки, създаване на мрежа за гости, добавяне на нов WiFi устройство на Google, тества скоростта на интернет връзката ви и да използвате друг чифт функции.
И това е изпитване на съединения показват "не-единни" резултати, ако скоростта на интернет връзката ви чиста тест (измерена първичен "единица" за LAN-порт) дава резултат в "истински" цифрите, качеството на комуникация между отделните "елементи" на системата на възлиза на приложения само училищни марки ,
Всичко това показва графично интуитивен и графично съответно с вкус. Но всичко това - не за тези потребители, които се занимават с мрежовите настройки на професионално ниво! В частност, той ще търси напразно тук, за да инсталирате ръчно на WLAN-канали или да промените други настройки в мрежата.
Най-добър WLAN-мрежа навсякъде!
При ежедневна употреба наистина няма да забележите кога устройството ви ще "промени" една "единица" на Google WiFi в друга - в този смисъл мрежата е напълно хомогенна. Тук в нашия тестов апартамент не можахме да намерим "тясно" място, което да се намира в единия или в другия ъгъл - системата непрекъснато и непрекъснато ви свързва с устройството Google WiFi в даден момент.
Сега навсякъде нивото на сигнала е наистина много добро, което се отличава не само от субективните усещания, но и от резултатите от измерванията на приложението Google WiFi. Може би автоматичният избор на канали е много добър тук.
Алтернатива: повече мощност - Netgear ORBI AC3000 (RBK50-100PES)
Netgear също с WLAN системата, която струва около 27 000 рубли, обещава най-доброто WLAN покритие във всички ъгли на вашия апартамент или вашия дом. Въз основа на резултатите от практическия тест можем да потвърдим, че тя работи много добре. Освен това, създаването на системата Orbi също е много проста.
Често има нужда бързо да проверите нивото на WiFi сигнала, за да изберете най-безплатния канал с добро качество на приемане. За тази задача, просто приложение за Android Wifi анализатор.
С негова помощ можете лесно да определите не само безплатните канали, но и да проверите качеството на приемане на Wi-Fi на различни места в апартамента или в кафенето или да видите промените в сигнала във времето. След стартирането основният прозорец на програмата ще покаже графика, показваща видимите безжични мрежи, нивото на приемане и каналите, на които работят. Ако те се пресичат на графиката, това ще бъде визуално показано.
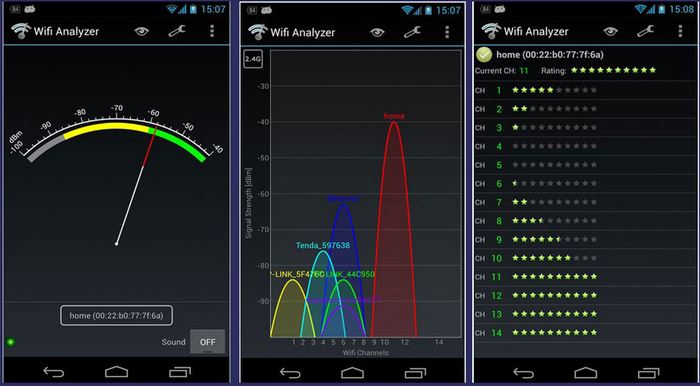
Можете също така да видите "рейтинга" на каналите, според вида на всяка оценка за звезди, която ясно показва как изборът на един или друг от тях е в момента. Друга характеристика на приложението - анализ на силата на сигнала Wi-Fi. Първо, трябва да изберете коя безжична мрежа да проверите, след което да гледате нивото на получаване, докато няма нищо, което да престане да се движите в района или да проверите промяната на качеството на приемане в зависимост от местоположението на маршрутизатора.
Също така не е излишно да добавяме, че интересът ни към WiFi мрежи може да бъде не само в пасивния анализ. С помощта на мобилен телефон можете също да опитате да вдигнете паролата за безжичната точка за достъп. За да направите това, ще ви е необходима приложение, наречено WIBR.
WIBR е уникално приложение, с което можете да пробиете Wi-Fi на съсед и да използвате Интернет безплатно. Това не е шега, WIBR работи на принципа на автоматично избиране на пароли (груби) на Wi Fi, а ако паролата е проста, тогава вероятността да избереш парола е близо до 100 процента.
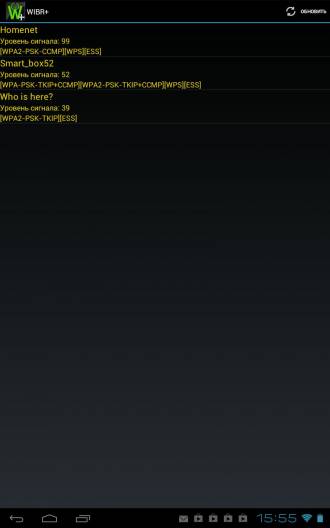
Vibra поддържа хакерски няколко Wai-Fi мрежи едновременно и показва информация на един екран, когато кликнете върху една от мрежите, можете да видите подробна статистика за хода на работа: брой пароли в минута, колко опции за парола вече са проверени и колко остава.

Приложението поддържа зареждане на собствени речници, за което трябва да ги изтеглите (или да запишете всички опции на евентуални пароли в самия ваш преносим компютър и да запишете в txt формат), да определите пътя в самата програма. Особено за нашите потребители, ние добавихме повече от 10 речника с най-често срещаните пароли.
За избора на канала Wi-Fi вече не е писано няколко статии и подробни ръководства. Резултатът е винаги един и същ - колкото по-свободен е канал, толкова по-стабилен, по-силен и по-стабилен е сигналът. За Windows 10 най-накрая дойде версията за преглед на най-популярната програма за бърз мониторинг на радиоканали - WiFi Analyzer. Сега знаете свободния диапазон - това е лесно
Версията на Windows предполага, че вече имате Windows 10 на борда, така че трябва да надстроите. На телефоните, работещи с Windows Phone, не възниква по същата причина - имате нужда от "дузина", но тъй като все още не е излязъл, можете да го инсталирате само на персонални компютри.
Външните влияния оказват огромно влияние върху сигнала. Стени, ел. Уреди, други Wi-Fi мрежи. Дори материалът на вашата вътрешна врата може да играе голяма роля в честотната лента на канала. Тяхното подробно описание може да се намери на http://optim-yug.ru/ , Там можете да поискате цена и да изберете добра вътрешна врата за себе си.
Изтегляне на WiFi анализатор за Windows 10
https://www.microsoft.com/ru-ru/store/apps/wifi-analyzer-preview/9nblggh33n0nКак да го използваме?
Когато стартирате програмата, прозорецът се отваря:
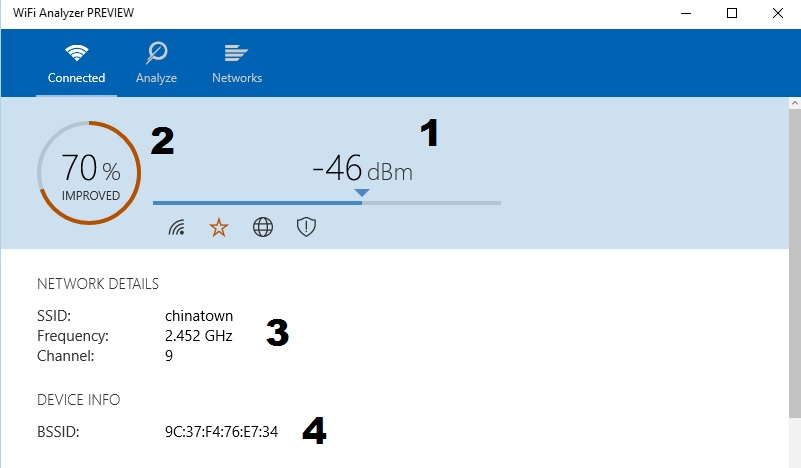
1 - Чувствителност на приемника.За адаптера ми е 46 dBm (decibel-milliwatt). Чувствителността в този аспект е минималното ниво на сигнала, при което Wi-Fi ще работи. Колкото по-близо сте до точката за достъп (рутер), толкова по-ниска е чувствителността. По-нататъшното - приемникът се нуждае от повече "оран" за правилно обработване на сигнала. Стойност по-голяма от -85 dBm се счита за незадоволителна за нормална работа.
Ако някоя от иконите е осветена, тогава:

2 - Качество на сигнала
3 - Основните параметри на мрежата. Тук ще видим името (SSID) на мрежата, към която сме свързани, честотата и текущия канал.
4 — BSSID - MAC адреса на нашата безжична мрежа.
Отделно за BSSID - какво е това?
Идентификация на основния набор от услуги (BSSID) -уникалният номер (mac-адрес) на нашата безжична мрежа. Ако маршрутизаторът ви поддържа технологията MBSSID, можете да конфигурирате до няколко точки за достъп на един маршрутизатор. Т.е. множество мрежи в рамките на една Wi-Fi мрежа. Един SSID може да има до четири BSSID, всеки има свой собствен MAC адрес. Можете да го проверите на командния ред с командата netsh wlan показват мрежи режим = bssid , Ето как изглежда:

За какво е това? За различни политики за сигурност (гост мрежа / мрежов персонал), различна политика маршрутизация (статично IP, DHCP), и така нататък. Да, можете да си купите втора точка за достъп и изберете всички там, но това допълнителни финансови разходи + допълнително устройство в мрежата.
Как да избера правилния канал?
Отидете в раздела "Анализ" в горната част на програмата и вижте следната картинка:
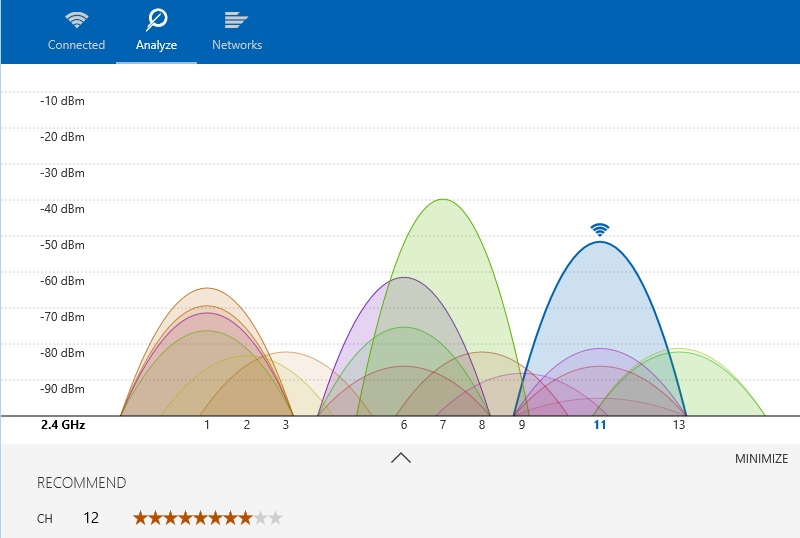
Всяка дъга - това е Wi-Fi мрежа на някого, съответно, от лявата страна на чувствителността на сензора (сила на сигнала) в долната част - канали. По този начин можете да проследите кой от каналите "пасе" най-много точки за достъп. За да сте по-ясни, опитайте да включите SSID дисплея. Така картината става още по-ясна:
![]()
Моля, обърнете внимание, че самата програма препоръчва кой канал е най-изгоден за нашия лаптоп / персонален компютър:
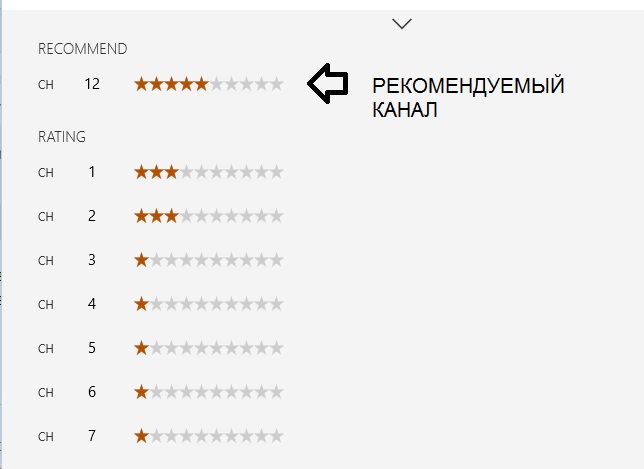
По този начин, ние сме установили, най-много "шумна" етера, погледна приемник чувствителност и е установено, че най-свободен радиоканал за нашите устройства - 12
Какво мога да направя?
Ако сигналът между рутера и лаптопа все още има какво да се желае, а разстоянието между тях е много малък (1-3 метра), се препоръчва да се премахне рутера от стената, за да се избегнат смущения от съседните устройства (това не е задължително да рутер). Опитайте се да поставите рутера в различни части на апартамента си - дори и леко движение в стаята може да се получи до 90% от подобряване на сигнала, а оттам и скоростта на Wi-Fi връзка (!)


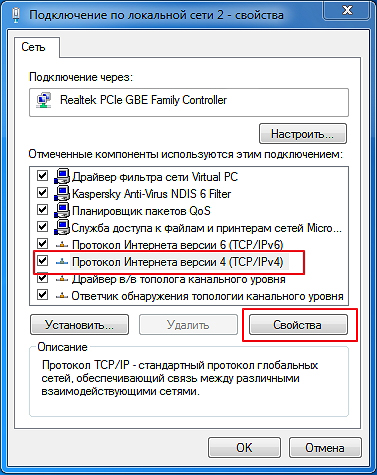 Не включвайте маршрутизатора d link 300
Не включвайте маршрутизатора d link 300 Как да създадете Wifi точка за достъп на компютър или лаптоп
Как да създадете Wifi точка за достъп на компютър или лаптоп Как да свържете HDMI оборудване към монитора
Как да свържете HDMI оборудване към монитора