Инсталиране и конфигуриране на DNS. Инсталиране на DNS услуга
DNS означава система за имена на домейни, тоест "система за имена на домейни". Това е система, в която всички имена на домейни на сървъри се разпределят според определена йерархия. Нека да разберем за какво са DNS сървърите, как да ги конфигурираме в Windows 7, какво да правим, ако сървърът не реагира и как да поправим възможни грешки.
DNS сървърът съхранява информация за домейни.За какво е? Факт е, че компютърът не разбира нашите буквени обозначения мрежови ресурси... Например yandex.ru. Ние наричаме това адрес на сайта, а за компютър това е просто набор от знаци. Но компютърът отлично разбира IP адресите и начина на достъп до тях. IP адресите са представени като четири числа с осем знака двоична системаизчисляване. Например 00100010.11110000.00100000.11111110. За удобство двоичните IP адреси се записват като идентични десетични числа (255.103.0.68).
Така че компютър с IP адрес може незабавно да получи достъп до ресурс, но запомнянето на четирицифрени адреси би било трудно. Затова бяха измислени специални сървъри, които съхраняват съответното символно обозначение за всеки IP-адрес на ресурса. По този начин, когато пишете адрес на уебсайт в лентата за търсене на вашия браузър, данните се подават към DNS сървъра, който търси съвпадения с неговата база данни. Тогава DNS изпраща необходимия IP адрес на компютъра и след това браузърът осъществява директен достъп до мрежовия ресурс.
Когато настройвате DNS на компютър, мрежовата връзка ще премине през DNS сървър, което ви позволява да защитите компютъра си от вируси, да инсталирате родителски контрол, забрана на определени уебсайтове и много други.
Как да разберете дали DNS сървърът е активиран на компютър
Можете да разберете дали DNS сървърът е активиран на вашия компютър и неговия адрес чрез "Контролен панел".
Как да инсталирате
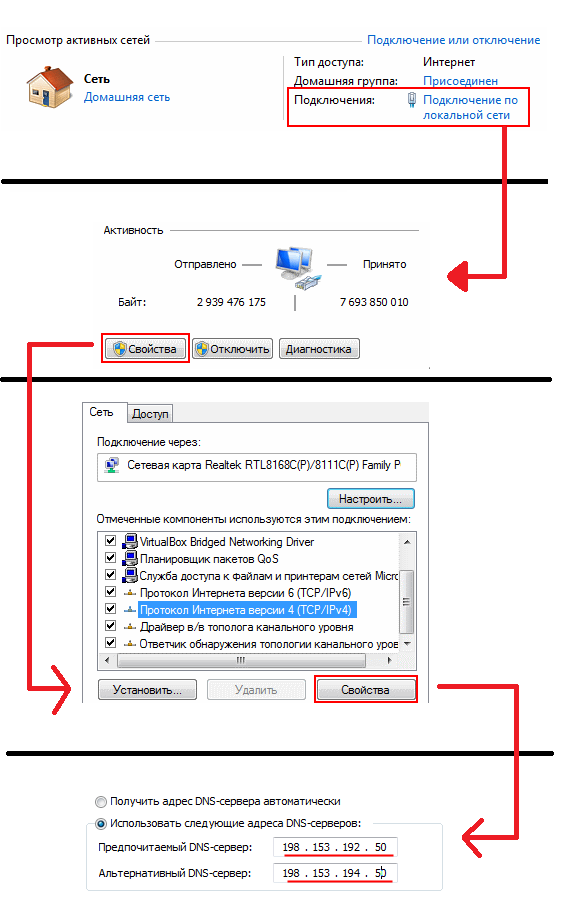
Видео: настройка на DNS сървър
Защо да смените DNS сървъра
Разбира се, вашият интернет доставчик също има свой собствен DNS сървър, връзката ви по подразбиране е дефинирана чрез този сървър. Но стандартните сървъри не винаги са най -добрият избор: те могат да бъдат много бавни или дори да не работят изобщо. Много често DNS сървърите на операторите не се справят с натоварването и се сриват. Поради това, че е невъзможно да отидете онлайн.
Освен това стандартните DNS сървъри имат само функциите за откриване на IP адреси и превръщането им в символи, но те нямат никаква функция за филтриране. DNS сървърите на трети страни на големи компании (например Yandex.DNS) са свободни от тези недостатъци. Техните сървъри винаги са разположени на различни места и връзката ви преминава през най -близкия. Благодарение на това скоростта на зареждане на страници се увеличава.
Те имат функция за филтриране и изпълняват функция за родителски контрол. Ако имате деца, това е най -добрият вариант - сайтовете, които са съмнителни и не са предназначени за детска аудитория, ще станат недостъпни за тях.
Те имат вградени антивирусни сайтове и сайтове за черен списък. Така измамни сайтове и сайтове, съдържащи зловреден софтуер, ще бъдат блокирани и няма да можете да хванете случайно вирус.
DNS сървърите на трети страни ви позволяват да заобиколите блокирането на сайтове.Звучи малко абсурдно, защото казахме, че DNS сървърите са проектирани да блокират нежелани ресурси. Но факт е, че интернет доставчиците са принудени да забранят достъпа до сайтове, забранени от Роскомнадзор в техните DNS сървъри. Независимите DNS сървъри на Goggle, Yandex и други изобщо не са длъжни да правят това, поради което различни торент тракери, социални мрежии други сайтове ще бъдат достъпни за посещение.
Как да настроите / промените DNS

Тук можете да конфигурирате реда, по който се осъществява достъп до DNS сървърите. За неопитни потребители си струва да се обясни, че няма такъв сървър, който да съхранява всички съществуващи интернет адреси. В момента съществуват твърде много уебсайтове, така че има много DNS сървъри. И ако въведеният адрес не е намерен на един DNS сървър, компютърът се насочва към следващия. Така че в Windows можете да конфигурирате в какъв ред да осъществявате достъп до DNS сървъри.
DNS суфиксите могат да бъдат конфигурирани. Ако не знаете това, значи нямате нужда от тези настройки. DNS суфиксите са много трудно за разбиране и са по -важни за самите доставчици. По принцип всички URL адреси са разделени на поддомейни. Например server.domain.com. Така че, com е домейн от първо ниво, домейнът е вторият, сървърът е третият. На теория domain.com и sever.domain.com са напълно различни ресурси, с различни IP адреси и различно съдържание. Въпреки това server.domain.com все още е в пространството domain.com, което от своя страна е в com. DNS суфиксът за сървъра е domain.com. Въпреки че IP адресите са различни, сървърът може да бъде намерен само чрез domain.com. В Windows можете да персонализирате начина на присвояване на суфикси, което има определени предимства за вътрешните мрежи. Що се отнася до интернет, създателите на DNS сървъри вече са настроили всичко необходимо автоматично.
Възможни грешки и как да ги отстраним
Какво да направите, ако сървърът не реагира или не е намерен
Какво трябва да направя, ако при опит за достъп до уебсайт получавам грешката „Настройките на компютъра са конфигурирани правилно, но устройството или ресурсът (DNS сървър) не реагира“? Възможно е DNS услугата да е деактивирана на компютъра по някаква причина. Възможно е DNS сървърът, който използвате, да е спрял да работи.
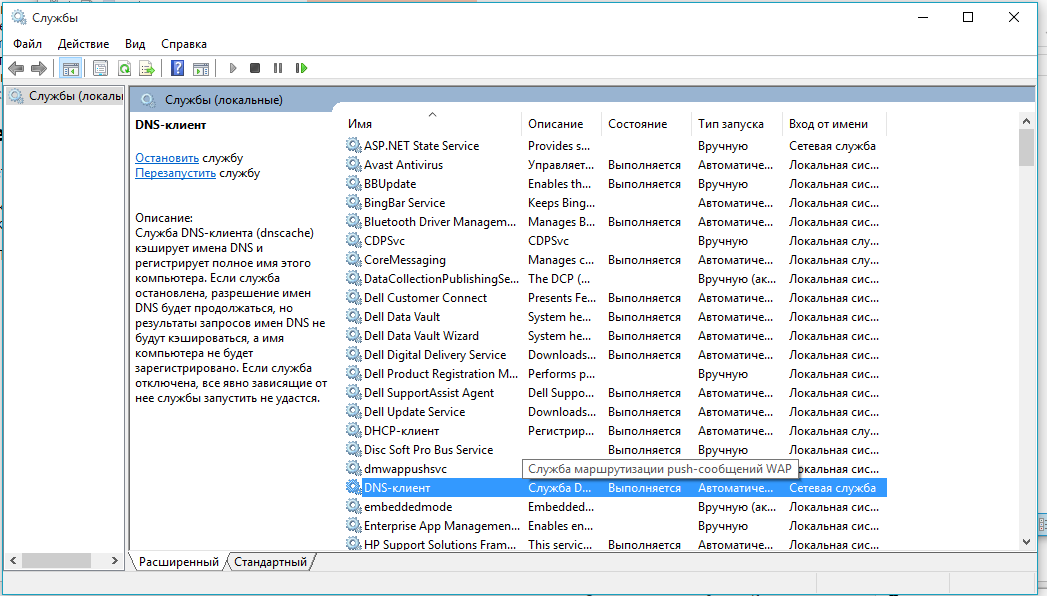
Решава имената неправилно
Ако DNS сървърът не разреши имена или не разреши имената правилно, има две възможни причини:
- DNS е неправилно конфигуриран... Ако сте конфигурирали всичко правилно, може да има грешка в самия DNS сървър. Сменете DNS сървъра, проблемът трябва да бъде разрешен.
- Технически проблеми на сървърите на телекомуникационния оператор... Решението на проблема е същото: използвайте различен DNS сървър.
DHCP сървър: какво е това и какви са неговите характеристики
DHCP сървърът автоматично конфигурира мрежовите параметри. Такива сървъри ще ви помогнат домашна мрежаза да не конфигурирате всеки свързан компютър поотделно. DHCP независимо присвоява мрежови параметри на свързаното устройство (включително IP адреса на хоста, IP адреса на шлюза и DNS сървъра).
DHCP и DNS са различни неща. DNS обработва заявката само като символичен адрес и предава съответния IP адрес. DHCP е много по -сложна и интелигентна система: организира устройства в мрежа, независимо разпределя IP адреси и техния ред, създавайки мрежова екосистема.
И така, разбрахме, че DNS сървърите са проектирани да предават IP адреса на искания ресурс. DNS сървърите на трети страни ви позволяват да ускорите интернет (за разлика от стандартните ISP сървъри), да защитите връзката си от вируси и измамници и да разрешите родителския контрол. Настройването на DNS сървър е лесно и повечето проблеми с него могат да бъдат разрешени чрез преминаване към друг DNS сървър.
Здравейте всички Какво е DNS сървър? Това е сървър, който знае към кой уебсайт към кой цифров адрес принадлежи. В този случай цифровият адрес е IP адресът на сървъра, на който се намира сайтът. Но мисля, че е по -лесно да запомните името на сайта, отколкото набор от числа, разделени с буква, тоест IP
Ето защо DNS услугата е измислена, ако не греша, тогава всеки доставчик има свой собствен DNS сървър и не винаги работи както бихме искали. За късмет, доскоро нямах проблеми с това. Но след това смених доставчика и започнах да забелязвам, че понякога някои сайтове се зареждат, други не. В същото време всичко работеше някак странно. Е, опитах се да сменя DNS, пуснах го от Google и проблемите изчезнаха.
Ето снимка, за да разберете приблизително как работи DNS сървърът:

Можете също да промените DNS сървъра в Windows 10, тук няма нищо трудно. Съветвам ви да използвате DNS сървърите на Google, те са:
8.8.8.8
8.8.4.4
Но има и алтернативи, предлагани от OpenDNS:
208.67.222.222
208.67.220.220
Е, разбира се, всичко това е безплатно и доставчикът не се интересува дали ще промените DNS или не. Но ако искате, променете го, няма да стане по -лошо, но можете да премахнете проблемите с DNS по този начин.
Най -важното е да разберете каква интернет връзка имате. Тоест DNS трябва да бъде регистриран във връзката, от която идва интернет, така да се каже. Просто не е нужно да правите това в мрежовата карта.
Щракнете с десния бутон върху Старт, изберете Контролен панел там:
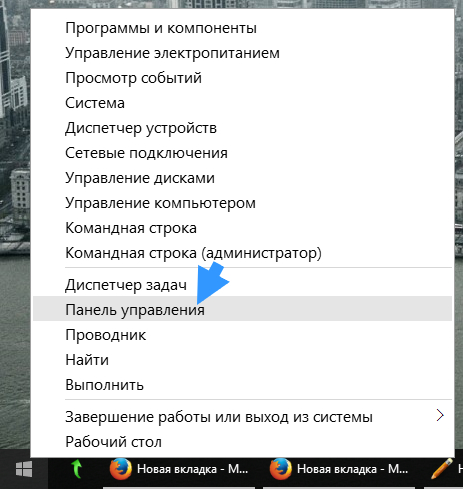
Сега намерете тази икона:

След това кликнете върху промяна на параметрите на адаптера:

И сега сте в папка, където имате както локална мрежа, така и интернет връзка. Най -вероятно ще имате интернет връзка, няма да описвам никакви технически точки, ще кажа, че може да се нарече само VPN, или Интернет, или VPN и името на вашия доставчик, добре, нещо подобно. Или може би имате модемна връзка, където трябва да въведете потребителското си име и парола. Ако има, тогава трябва да отидете точно до свойствата на тази връзка. Не се притеснявайте, ако въведете DNS сървъра на грешното място, тогава можете просто просто да си върнете всичко.
Случи се така, че интернет връзката ми преминава през локална мрежа. Затова трябва да променя DNS сървъра на този мрежова картакъде е интернет
Щракнете с десния бутон върху връзката и изберете свойства:

След това изберете IP версия 4 и щракнете върху бутона Свойства:

В прозореца по -долу ще има настройка за DNS сървъри, просто трябва да посочите тези адреси, тук вече ги посочих от Google:

Трябва да посочите точно както е на снимката, вместо Google, разбира се можете да използвате OpenDNS.
Е, както виждате, няма нищо трудно в инсталирането на DNS сървър на трета страна в Windows 10.
Можете да проверите кой DNS сървър имате на уебсайта dnsleaktest.com, да изберете Standart test там и ще видите името на DNS сървъра. Тъй като използвам Google, имам следния резултат:
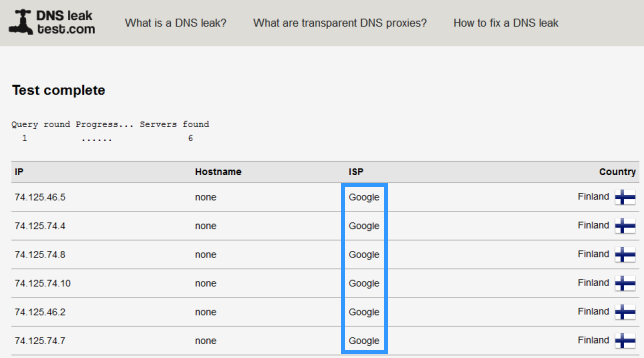
Надявам се и вие да нямате проблеми, късмет
23.05.2016Инсталирането на сървър на система за имена на домейни (DNS) включва добавяне на ролята на DNS сървър към съществуващ сървър на Windows Server 2008. Можете също да инсталирате ролята на DNS сървър, когато инсталирате Domain Services на Active Directory. Този метод е предпочитаният метод за инсталиране на ролята на DNS сървър при интегриране на пространството на имената на DNS домейна с пространството на имената на домейна на Active Directory Domain Services.
Членството в група е минимумът, необходим за завършване на тази процедура. Администраториили притежаващи еквивалентни права. За подробности относно използването на подходящи акаунти и членство в група вижте http://go.microsoft.com/fwlink/?LinkId=83477.
За да настроите DNS сървър
Отворете Server Manager. За да отворите Server Manager, щракнете върху Стартслед това изберете Мениджър на сървъри.
В областта на резултатите, под Обобщение на ролятащракнете върху елемент Добавяне на роли.
В съветника за добавяне на роли, когато се появи страницата Преди да започнетеНатисни бутона По -нататък.
В списъка Ролищракнете DNS сървъри след това натиснете бутона По -нататък.
Прочетете информацията на страницата DNS сървър, след това натиснете бутона По -нататък.
На страницата Потвърждаване на параметрите за инсталиранеуверете се, че ролята на DNS сървъра ще бъде инсталирана, след което щракнете върху Инсталирай.
Допълнителна информация
- Препоръчително е да конфигурирате компютъра си да използва статичен IP адрес. Ако DNS сървърът е конфигуриран да използва динамично зададени DHCP адреси, когато DHCP сървърът присвоява нов IP адрес на DNS сървъра, DNS клиентите, конфигурирани с предишния IP адрес на DNS сървъра, няма да могат да разрешат предишния IP адрес и открийте DNS сървъра.
- След като инсталирате DNS сървър, можете да решите как да управлявате него и неговите зони. Въпреки че можете да използвате текстов редактор за промяна на зареждащите и зоновите файлове на сървъра, този метод не се препоръчва. DNS Manager и помощната програма за командния ред на DNS dnscmdправят тези файлове по -лесни за поддръжка, така че трябва да използвате тези инструменти, когато е възможно. Ако сте започнали да променяте тези файлове с помощта на DNS мениджър или инструмент от командния ред, ръчната промяна на тези файлове не се препоръчва.
- DNS зоните, интегрирани с AD DS, могат да се администрират само с помощта на DNS Manager или инструмент от командния ред dnscmd... Администрирането на тези зони от текстов редакторневъзможен.
- Когато изтриете DNS сървър, който съдържа AD DS интегрирани зони, зоните се запазват или изтриват според типа на съхранение. За всички видове съхранение данните за зоните се съхраняват на други контролери на домейни или DNS сървъри. Тези зони не се изтриват, освен ако DNS сървърът, който ще бъде изтрит, е последният DNS сървър, който съхранява зоната.
- Когато премахнете DNS сървъра, който съхранява стандартните DNS зони, файловете на зоните остават в директорията% \ system32 \ Dns, но не се зареждат при преинсталиране на DNS сървъра. Когато създавате нова зона със същото име като старата зона, файлът на старата зона ще бъде заменен с файла на новата зона.
- Когато записвате данни за зареждане и зона в текстов файл DNS сървърите използват файловия формат на Berkeley Internet Name Domain (BIND), който се разпознава от наследените BIND 4 сървъри, а не от по -новия формат BIND 8.
Инсталирането на DNS услугата (както и на други системни компоненти) се извършва съвсем просто с помощта на съветника за инсталиране на компоненти на Windows:
- Отвори Контролен панел.
- Избери предмет „Инсталиране и премахване на програми“.
- Щракнете върху бутона „Инсталиране на компоненти на Windows“.
- Моля изберете „Мрежови услуги“- бутон "Допълнително"(във всеки случай не премахнете отметката от името „Мрежови услуги“).
- Проверете DNS услугата.
Ориз. 4.10.
- Бутон "ДОБРЕ", бутон "По -нататък", бутон "Готов".
Ако системата поиска пътя към системния комплект за разпространение, въведете пътя към папката с комплекта за разпространение.
Нека извършим това действие и на двата сървъра.
Създаване на основната зона за изглед на живо.
На сървъра DC1 създайте стандартна основна зона с име world.ru.
- Нека отворим DNS конзолата.
- Нека изберем раздел "Зони на живо".
- Нека стартираме съветника за създаване на зона (тип зона - "Основен", динамични актуализации - активиране, други параметри - по подразбиране).
- Нека въведем името на зоната - world.ru.
- Нека позволим прехвърлянето на тази зона към всеки DNS сървър (DNS конзола - зона world.ru - Имоти- Отметка „Прехвърляне на зони“- Проверете „Разрешаване на трансфери“и „Към всеки сървър“).
Създайте допълнителна зона за преглед на живо.
На сървъра DC2 нека създадем стандартна допълнителна зона с име world.ru.
- Нека отворим DNS конзолата.
- Нека изберем раздел "Зони на живо"
- "Допълнителен", IP адресът на главния сървър (от който ще се копира зоната) - адресът на DC1 сървъра, други параметри са по подразбиране)
- Нека въведем името на зоната - world.ru.
- Нека проверим външния вид на зоната в DNS конзолата.
Конфигуриране на хостове за извършване на динамична регистрация на DNS сървър.
За да изпълните тази задача, трябва да извършите няколко стъпки както на DNS сървъра, така и в настройките на DNS клиента.
DNS сървър.
- Създайте подходяща зона.
- Разрешаване на динамични актуализации.
Вече направихме това.
DNS клиент.
- Посочете адреса на предпочитания DNS сървър в настройките на TCP / IP - сървъра, на който са разрешени динамични актуализации (в нашия пример сървърът DC1).
- Посочете подходящия DNS суфикс в пълното име на компютъра (в нашия пример world.ru). За това - "Моя компютър" - "Имоти"- Отметка "Име на компютъра"- Бутон "Промяна"- Бутон "Допълнително"- въведете името на домейна world.ru в празното текстово поле - бутон "ДОБРЕ"(3 пъти)).

Ориз. 4.11.
След това системата ще предложи да рестартирате компютъра. След рестартиране на DNS сървъра в зоната world.ru, записите тип А ще бъдат автоматично създадени за нашите сървъри ( ориз. 4.12).
![]()
Ориз. 4.12.
Създайте зона за обратно търсене.
- Нека отворим DNS конзолата.
- Нека изберем раздел „Зони за обратно търсене“.
- Стартирайте съветника за създаване на зона (изберете: тип зона - "Основен", динамични актуализации - позволяват, други параметри - по подразбиране)
- В полето „Код на мрежата (ID)“въведете параметрите на мрежовия идентификатор - 192.168.0.
- Нека изпълним командата за принудителна регистрация на клиента на DNS сървъра - ipconfig / registerdns.
Нашите сървъри ще се регистрират в обратна зона DNS ( ориз. 4.13):

DNS сървърите са необходими в домейните на Active Directory за всички членове на домейна, за да разрешават имена на компютри и услуги. В повечето мрежи на Windows DNS сървърите се контролират от самите контролери на домейни на Active Directory. Разполагането на нов DNS сървър в такава среда е почти без усилие, но администраторът трябва да знае как да конфигурира DNS, за да отговори на нуждите на организацията.
В тази тема ще разгледаме разгръщането и конфигурирането на DNS сървър. Ще разгледаме конфигурирането на свойства и компоненти от страна на сървъра, а в глава 3 ще разгледаме как да създаваме и конфигурираме зони.
Разполагане на DNS сървър на контролер на домейн
Active Directory Domain Services (AD DS) предоставя единна структура за управление на всички акаунти и ресурси в Windows мрежитясно интегриран с DNS. В Active Directory DNS инфраструктурата е необходима за локализиране на ресурси като контролери на домейни; Данните за зоните на DNS могат да се съхраняват в база данни на Active Directory.
В домейн на Active Directory разполагането на DNS сървър обикновено се извършва на контролер на домейн. Разполагането на DNS сървъри на контролери на домейни предоставя допълнителни възможности като защита, динамични актуализации и репликация на Active Directory в множество DNS сървъри. Повечето По най-добрия начинразгръщане на DNS сървър на контролер на домейн - Инсталиране на DNS сървър едновременно с инсталиране на контролер на домейн.
За да определите сървър като контролер на домейн за нов или съществуващ домейн, стартирайте помощната програма Dcpromo.exe. Тази програма първо инсталира двоични файлове на Active Directory Domain Services (общи елементи за всички домейни на Active Directory) и след това стартира съветника за инсталиране на AD DS. Съветникът ви подканва да посочите името на свързаната DNS зона.
ЗАБЕЛЕЖКА: Сървърна роля Active Directory Domain Services
Инсталирането на двоичните файлове на AD DS може да отнеме около пет минути. Следователно тези AD DS файлове могат да бъдат инсталирани отделно, преди да стартирате Dcpromo. За да добавите ролята на сървъра на домейн услуги на Active Directory, използвайте съветника за добавяне на роли. Обърнете внимание, че тази роля на сървър не предоставя никаква функционалност, докато Dcpromo не се изпълни.
Ако решите да инсталирате DNS сървър заедно с нов контролер на домейн, DNS сървърът и управляваната зона за търсене напред се конфигурират автоматично. Можете да управлявате тези настройки, след като съветникът за настройка на AD DS приключи в DNS Manager. За да отворите DNS мениджър, щракнете върху бутона Старт, преместете показалеца към връзката Административни инструменти и изберете опцията DNS.
ИнсталацияDNS сървъри на самостоятелен или домейн сървър
DNS сървър на самостоятелен сървър или сървър-член на домейн може да изисква Active Directory, за да функционира инфраструктурата за разрешаване на имена. Ще инсталираме DNS сървър, без да използваме програмата Dcpromo.
Използвайте съветника за добавяне на роли в прозореца „Мениджър на сървъри“ или „Първоначални задачи за конфигуриране“. След това изберете ролята на DNS сървъра в съветника и следвайте инструкциите.
Ако инсталирате Active Directory отделно от Domain Services, ще трябва ръчно да конфигурирате вашия DNS сървър, за да добавите и конфигурирате една или повече зони за търсене напред. За да добавите зона за търсене напред, в дървото на конзолата на DNS мениджър, щракнете с десния бутон върху папката Forward Lookup Zones и използвайте командата New Zone.
Разполагане на DNS сървър на машина с ядро Windows сървърСървър 2008
Можете да инсталирате DNS сървър на Windows Server 2008 Core машина заедно с Active Directory Domain Services (AD DS) с помощта на Dcpromo, който автоматично ще инсталира и конфигурира DNS сървър.
За да инсталирате DNS сървър заедно с контролер на домейн на компютър с двигател на Windows Server 2008, изпълнете командата Dcpromo. Съветникът обаче не е наличен на машината Server Core. Ще трябва да инсталирате файл с отговори, като използвате командата Dcpromo.
За да инсталирате ролята на Active Directory Domain Services на сървърния компютър, командна линиявъведете командата dcpro mo / unatted:<файл_ответов>и предоставете име на файл за програмата Dcpromo.exe.
Можете да създадете Dcpromo файл с отговори, като стартирате Dcpromo на друг компютър с пълна инсталация Windows Server 2008. На последната страница от резюмето на съветника, преди да започнете инсталацията, можете да експортирате настройките си във файл с отговори. След това можете да отмените съветника и да използвате получения файл с отговори с Dcpromo на машината Server Core.
За да инсталирате DNS сървър на самостоятелен сървър или член на домейн с Windows Server 2008 Server Core, въведете следната команда:
start / w ocsetup DNS-Server-Core-Role
За да премахнете роля, въведете следната команда:
start / w ocsetup DNS-Server-Core-Role / деинсталиране
След като инсталирате DNS на компютър с Windows Server 2008 Core с помощта на командата Dcpromo или Start / w ocsetup, можете да конфигурирате и управлявате DNS сървъра, като се свържете с него чрез DNS мениджър на друг компютър.
За да се свържете с друг сървър в DNS мениджър, щракнете с десния бутон върху корена (името на сървъра) в дървото на конзолата на DNS мениджъра и използвайте командата Connect to DNS Server.
Конфигуриране на кеширане на DNS сървър
Всички DNS сървъри включват кеш за отговор на заявка. Въпреки че първоначално DNS сървърът не съдържа цитирани данни, той ги получава, като обслужва клиентски заявки. Когато клиент поиска разрешаване на имена от DNS сървър, сървърът първо проверява кеша си за отговор на заявката. Ако сървърът може да отговори на заявката, използвайки локални записи в кеша, отговорът ще бъде много по -бърз.
Цитираните записи се съхраняват в кеша на сървъра, докато TTL дейтаграмата изтече, услугата DNS сървър се рестартира или кешът се изчисти ръчно.
Кеширане на сървърине управляват зони и не са приоритетни за отделни домейни. Някои мрежови сценарии обаче се основават на наличието на кеш на DNS сървър, който се споделя от клиенти.
Например, ако мрежата съдържа клон с бавна глобална връзка WAN мрежи(Wide Area Network) между сайтове, кеширащият сървър може да ускори исканията за разрешаване на имена, тъй като след създаването на кеша количеството трафик през WAN връзката ще намалее. DNS заявките се разрешават по -бързо, което може да подобри производителността на мрежовите приложения и други компоненти. В допълнение, кеширащият сървър не извършва трансфери на зони, които са интензивни за мрежови ресурси в WAN среди. DNS кеширащ сървър може да се използва на сайт, където се изисква локална DNS функционалност и не се желае администриране на домейни или зони.
По подразбиране услугата DNS сървър действа като кеширащ сървър. Кеширащите сървъри изискват малка или никаква конфигурация.
За да инсталирате DNS кеширащ сървър, следвайте тези стъпки.
1. Инсталирайте ролята на DNS сървъра на компютъра.
2. Не създавайте зони.
3. Проверете конфигурацията или коректността на актуализирането на кореновите съвети на сървъра.
Задаване на свойства на сървъра
В диалоговия прозорец Свойства на DNS сървъра можете да конфигурирате настройките за DNS сървъра и зоните, които той контролира. За да отворите този диалогов прозорец, в DNS мениджъра щракнете с десния бутон върху иконата за DNS сървъра, който искате да конфигурирате, и използвайте командата Properties.
Раздел Интерфейси
Разделът Interfaces ви позволява да посочите IP адресите на локалния компютър, на който сървърът трябва да слуша DNS заявки. Например, ако локален сървъре многодомен (съдържа няколко мрежови адаптери) и използва различни адреси за локална мрежаи за да се свържете с интернет, DNS сървърът може да бъде предотвратен да обслужва DNS заявки от публичния интерфейс. За да направите това, кажете на DNS сървъра да слуша само вътрешните IP адреси на компютъра.
Разделът Root Hints съдържа копие на данните във файла WINDOWS \ System32 \ Dns \ Cache.dns. За DNS сървъри, които отговарят на заявки за имена в Интернет, тази информация не трябва да се променя. При конфигуриране на root DNS сървър (с име ".") За частна мрежатрябва да изтриете целия файл Cache.dns. (Когато DNS сървърът управлява основния сървър, раздел Root Links не е наличен)
ЗАБЕЛЕЖКА: Актуализиране на списъка с root сървъри
На всеки няколко години списъкът с root сървъри в Интернет се актуализира. Тъй като файлът Cache.dns вече съдържа много възможни коренови сървъри, не е необходимо да променяте файла с подсказки за корена веднага след тези промени. Ако искате да анализирате наличността на нови коренови сървъри, актуализирайте съответно кореновите подсказки.
Раздел за препращане
Разделът Forwarders ви позволява да конфигурирате вашия локален DNS сървър да препраща получени DNS заявки към DNS сървъри нагоре по веригата, наречени спедитори. Използвайки този раздел, можете да посочите IP адресите на възходящи DNS сървъри, към които ще бъдат препратени заявки, ако локалният DNS сървър не може да намери отговор в своите кеш или зонови данни. Например заявките, които локалният сървър не може да разреши, ще бъдат препратени към DNS сървъра на 192.168.0.157. Когато получава и препраща заявка от вътрешен клиент-локален пренасочващ сървър, той получава отговор на заявката от адрес 192.168.0.157 и предава този отговор на заявяващия клиент.
DNS сървър, конфигуриран за препращане, ще го изпълни само ако не може да разреши заявката, използвайки своя приоритет (данни от първична или вторична зона) или цитирани данни.
Използване на препращане
В някои ситуации мрежови администраторине искат DNS сървърите да комуникират директно с външни сървъри. Например, ако вашата организация има бавна връзка с Интернет, можете да оптимизирате производителността на разделяне на имена, като тунелирате всички DNS заявки чрез един пренасочвател, както е показано на фигурата по -долу. В този случай кешът за DNS спедитор (DNS passthrough) получава всички възможности за растеж, което ще намали броя на външните заявки.
Друга причина за препращане е да се позволи на клиентите и DNS сървърив периметъра на защитната стена е безопасно да се разрешават външни имена. За да може вътрешен DNS сървър или клиент да комуникира с външни DNS сървъри чрез извършване на итеративни заявки, портовете, използвани за комуникация с всички външни сървъри, трябва да бъдат отворени на ниво защитна стена. Чрез конфигуриране на DNS сървър по периметъра на защитната стена да препраща външни заявки към един DNS пренасочвател извън защитната стена и отваряне на портове само към този пренасочвател, можете да разрешавате имена, без да излагате мрежата си на външни сървъри. Такава схема е показана на втората фигура.
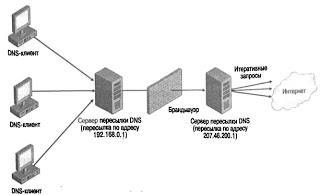
DNS пренасочвателите се използват в горската йерархия на Active Directory. В многодоменова структура на горите на Active Directory, делегирането на DNS позволява клиентски заявки в родителски домейни да разрешават имената на ресурсите на дъщерни домейни (поддомейни). Въпреки това, няма вграден механизъм, който да позволява на клиенти в дъщерни домейни да разрешават заявки за имена в родителски домейни. За да активирате тази функция, DNS сървърите в дъщерни домейни в горската структура са конфигурирани да препращат нерешени заявки към DNS сървъра или сървърите в кореновия домейн на гората.
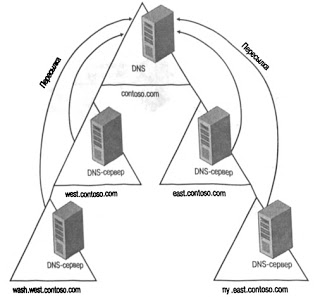
Условно препращане
Един сценарий за условно препращане е да се комбинират две отделни мрежи. Да предположим, че Contoso и Fabrikam имат отделни мрежи с домейни на Active Directory. След сливането на компаниите, нает канал от 128 kbps се използва за свързване към частни мрежи. Условното препращане е конфигурирано на DNS сървърите на двата домена, така че клиентите във всяка компания да могат да разрешават заявки за имена един към друг в различни мрежи. Исканията за разрешаване на имена в домейна на партньора ще бъдат препратени до DNS сървъра в този домейн. Всички интернет заявки се препращат към възходящ DNS сървър извън защитната стена. Този сценарий е показан на фигурата по -долу.
Обърнете внимание, че условното препращане не е единственият начин за разрешаване на имена в този мрежов сценарий. Можете също така да конфигурирате допълнителни зони и зони, описани в глава 3. Тези типове зони предоставят същата услуга за разрешаване на имена като условното препращане, но условното пренасочване минимизира трафика за прехвърляне на зони и поддържа данните актуални. Освен това е лесно да се конфигурира и поддържа.

За да конфигурирате условно препращане за домейн, трябва да използвате контейнера за условно препращане в конзолното дърво на DNS мениджъра, а не в диалоговия прозорец Свойства на DNS сървъра. За да добавите спедитор, щракнете с десния бутон върху контейнера за условен спедитор и щракнете върху Нов условен спедитор.
След това в диалоговия прозорец New Conditional Forwarder, който се отваря, посочете името на домейна, за който DNS заявките трябва да бъдат препратени, както и адреса на свързания DNS сървър.


 Еквивалентни матрици Елементарни трансформации на системи
Еквивалентни матрици Елементарни трансформации на системи Водни знаци върху изображения и как да премахнете обикновен воден знак Как да премахнете водни знаци онлайн
Водни знаци върху изображения и как да премахнете обикновен воден знак Как да премахнете водни знаци онлайн Разлагане на периодични несинусоидални криви в тригонометрични редове на Фурие
Разлагане на периодични несинусоидални криви в тригонометрични редове на Фурие Физическо предаване на данни по комуникационни линии
Физическо предаване на данни по комуникационни линии