Как да премахнете сметката lumiya

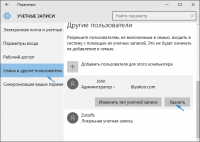
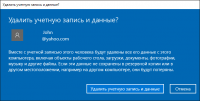
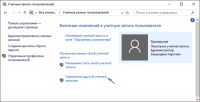
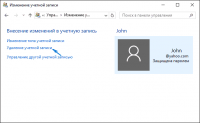
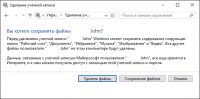 В тази статия ще разгледаме няколко начина да деинсталирате (или просто да изтриете) профила на Microsoft в сегашната много популярна операционна система Windows 10. Всеки от методите ще бъде внимателно описан и на свой ред ще опише алгоритъма на действията, необходими за тази операция, като се вземат предвид възможните различни ситуации.
В тази статия ще разгледаме няколко начина да деинсталирате (или просто да изтриете) профила на Microsoft в сегашната много популярна операционна система Windows 10. Всеки от методите ще бъде внимателно описан и на свой ред ще опише алгоритъма на действията, необходими за тази операция, като се вземат предвид възможните различни ситуации. Изтрийте акаунт от Microsoft, като го замените с локален тип акаунт.
Този метод е най-простият, тъй като преди това е бил предоставен от разработчиците в самата система. С него просто преобразувате текущата си сметка в местна. Имайте предвид, че този метод ще ви попречи в бъдеще да синхронизирате параметрите на профила си на всички устройства, които сте използвали.
За да извършите тази операция, трябва да отидете в секцията Настройки "Настройки", като отидете там чрез менюто "Старт" или използвайки комбинацията "Win + I". След това отидете на настройките за подсметка, след като кликнете върху елемента "Електронна поща и ...". След това изпълняваме няколко прости комбинации, като първо не забравяме да запазите всички отворени документи (проекти), тъй като при завършване на тези манипулации компютърът ще се рестартира.
Кликнете върху курсора на подраздела "Вход ... с локален профил". В отворения прозорец въведете текущата парола за акаунт в Microsoft. След като караме данните за създадения профил от местния тип. След това системата ще ви уведоми, че е необходимо да рестартирате компютъра, за да влезе в сила промените. След изпълнението на личната ви машина в "Windows 10", местната сметка вече ще бъде използвана.
Изтрийте локален профил (или Microsoft account), ако в системата има друг акаунт.
Вторият метод е полезен за тези, които по случайност или по необходимост са създали няколко профила в Windows 10. Но сега нуждата от някои от тях е изчезнала и искате да ги премахнете от компютъра си. За да изпълним нашите планове, първо ще трябва да влезем в системата чрез сметка с административни права. Отбелязваме по-специално, че това не трябва да бъде същата сметка, която всъщност възнамерявате да изтриете.
След като изпълним това условие, ние следваме този маршрут през менюто за настройки: "Старт", раздел "Параметри", подраздел "Профили", точка "Семейство и ...". В списъка "Други потребители", който се показва преди вас, избираме профила, който ще бъде изтрит. Кликнете върху него с курсора, кликнете върху бутона за изтриване.
Системата ще покаже предупреждение, че когато изтриете акаунт от компютър, всички лични данни на този потребител ще бъдат премахнати. Ако вече сте разумно вече се погрижили да ги копирате на друго място, можете да кликнете върху "Изтриване на акаунт ...". След доста кратко време системата ще покаже съобщение, че профилът е изтрит.
Премахнете профила в Windows 10, като използвате контролния панел.
Третият начин, който ще разгледаме в тази статия, по мое мнение е най-много, така да се каже, "естествен". Отворете контролния панел в "Windows 10". Изберете вида "икони" на дисплея. Кликнете върху иконата "Профили ...". За по-нататъшни действия се нуждаем от административни права.
Кликнете върху елемента "Управление на друг ...". След това изберете профила от Maykrasoft (този метод е подходящ за премахване на местни). В прозореца, който се отваря, кликнете върху елемента, отговорен за изтриването на профила. Ще видите друг прозорец, в който системата ви подканя да изтриете всички файлове от този акаунт и да ги запазите на други потребители. Потвърждаваме намерението си да изтрием записа. И всичко е готово, ненужният акаунт е изтрит от компютъра.
Днес ще уведомим нашите читатели как да изтриете акаунт на Windows 10. И ние ще направим това въз основа на различни ситуации: когато има един единствен акаунт и искате да го премахнете от уеб сайта на Microsoft и да го направите местен или когато изобщо не се нуждаете от профил. Вторият метод може да премахне всеки допълнителен акаунт, разбира се, с изключение на администратора, както локален, така и свързан с мрежата. В края на статията, за ваше удобство, има видео инструкция. Желанието да изтриете профила си в Windows може да възникне, например, когато не можете да промените имейла си на уебсайта на Microsoft.
Започваме, всеки от методите ще се счита за възможно най-подробен и, следвайки нашите препоръки, със сигурност ще постигнете желания резултат.
Напредъкът не спира, операционните системи стават по-удобни и функционални. Недалеч отзад и лидер в тази област - Windows, или по-скоро последната десета версия. Microsoft обвързва потребителските акаунти с техните акаунти, така че данните да се съхраняват в облака през цялото време и не могат да бъдат изгубени, което лесно се случва при използване на стандартен твърд диск и дори SSD устройство. Съхранявайки файловете, паролите и настройките в OneDrive (хранилището за облаци на Microsoft, което се предоставя безплатно на всеки потребител на Windows), можете да сте сигурни, че никога няма да бъдат загубени.
Има още едно нещо, което говори в полза на интернет сметката. Това е банално преинсталиране на Windows. Тази операционна система не е изградена като останалите, регистърът се използва тук и това е очевиден недостатък както за "десетките", така и за други версии на операционната система на Microsoft. Факт е, че с течение на времето този регистър става затрупан и средният потребител няма друг избор освен да инсталира отново операционната система. И тук ще намерите най-интересното нещо - инсталирането на Windows е лесно и краткотрайно, но софтуерът и настройките му отнемат много време. Например приложението, което използваме - Key Collector изисква повторно конфигуриране, което отнема повече от половин час. Ако го инсталирате в облака, конфигурацията не се изисква и програмата ще бъде готова за 2 минути. Направете изводи.
Как да изтриете потребител в Windows 10 и да направите акаунта локален
Това е най-лесният начин да направите профила си локален. Ще използваме системната кутия, без да бъдат засегнати никакви потребителски настройки. Софтуерът или персонализирането ще останат същите. Започваме решаването на проблема:
- За да отворите настройките, от които се нуждаем, можете да използвате комбинацията
на клавиатурата. В отворения прозорец кликваме върху плочката "Accounts".
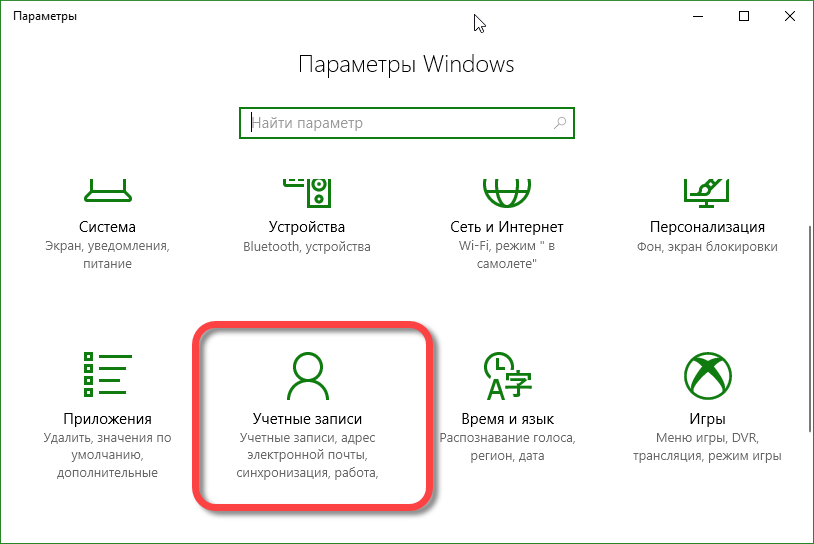
Внимание! Преди да продължим процеса, запазете всичките си данни и излезте от програмите. Връзката с акаунта на Microsoft ще бъде загубена и файловете не са налични. .
- Кликнете върху надписа, подчертан в екранната снимка, червена рамка.
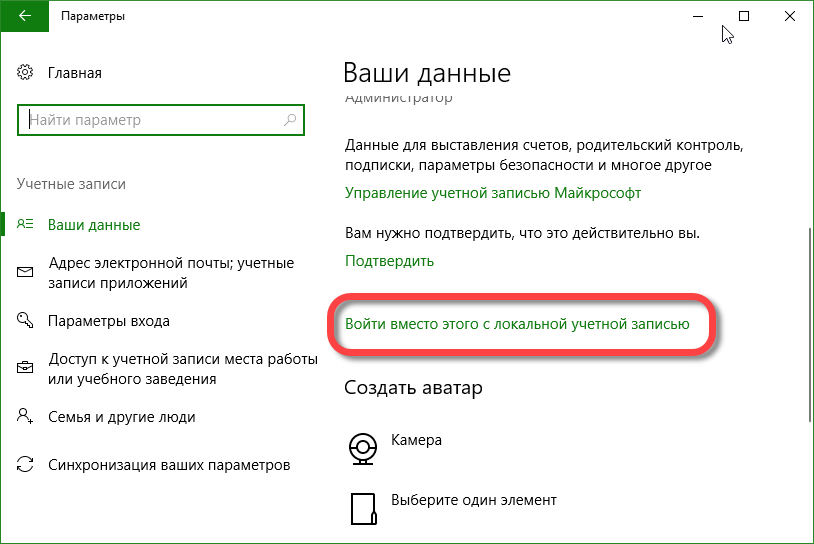
- Ще се отвори друг прозорец, в който ще трябва да въведете текущата парола, направете това и кликнете върху "Напред".
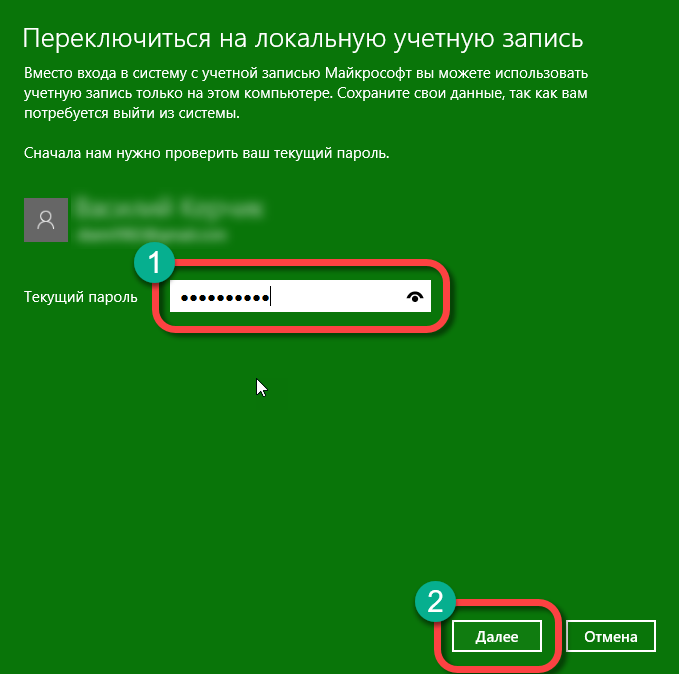
- В следващата стъпка въведете данните за новия профил. Това е парола, потвърждение и намек за възстановяване.
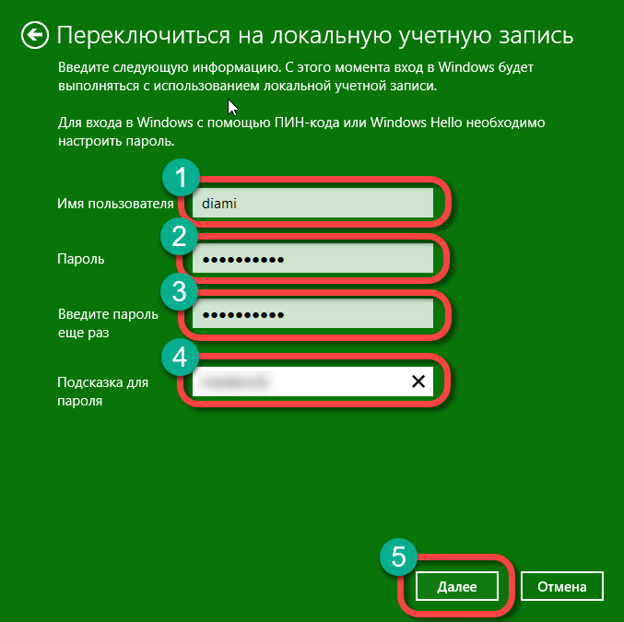
- Почти готов. Остава да щракнете върху ключа, посочен в екранната снимка, и да преминете към нов акаунт. Още веднъж ви припомняме, че трябва да запазите всички данни и да затворите програмата.
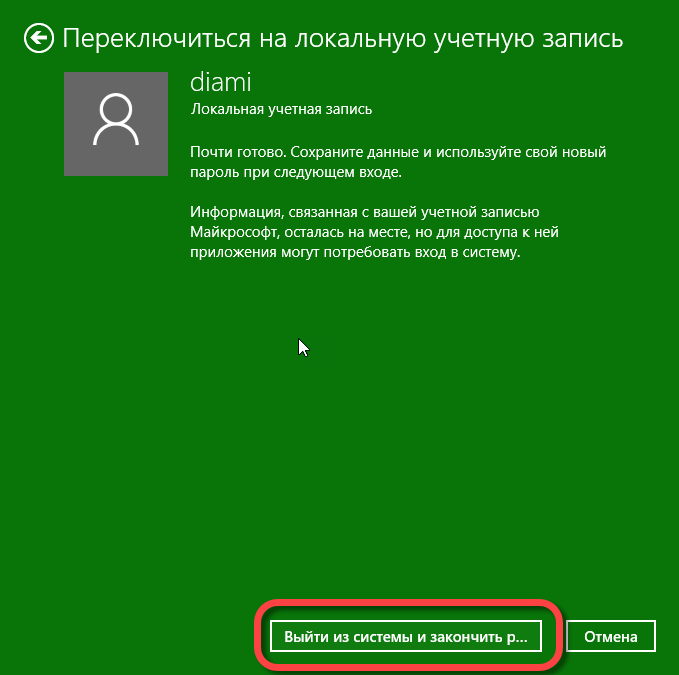
След натискане на клавиша текущата сесия ще бъде прекратена.
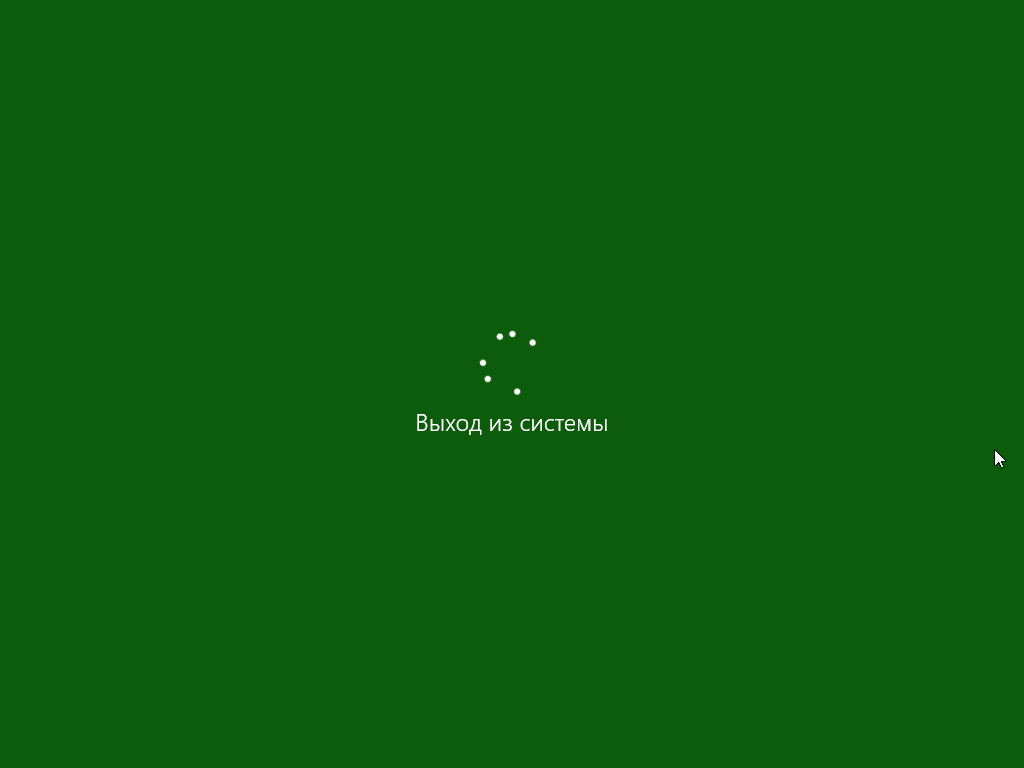

Трябва само да въведем тази парола.
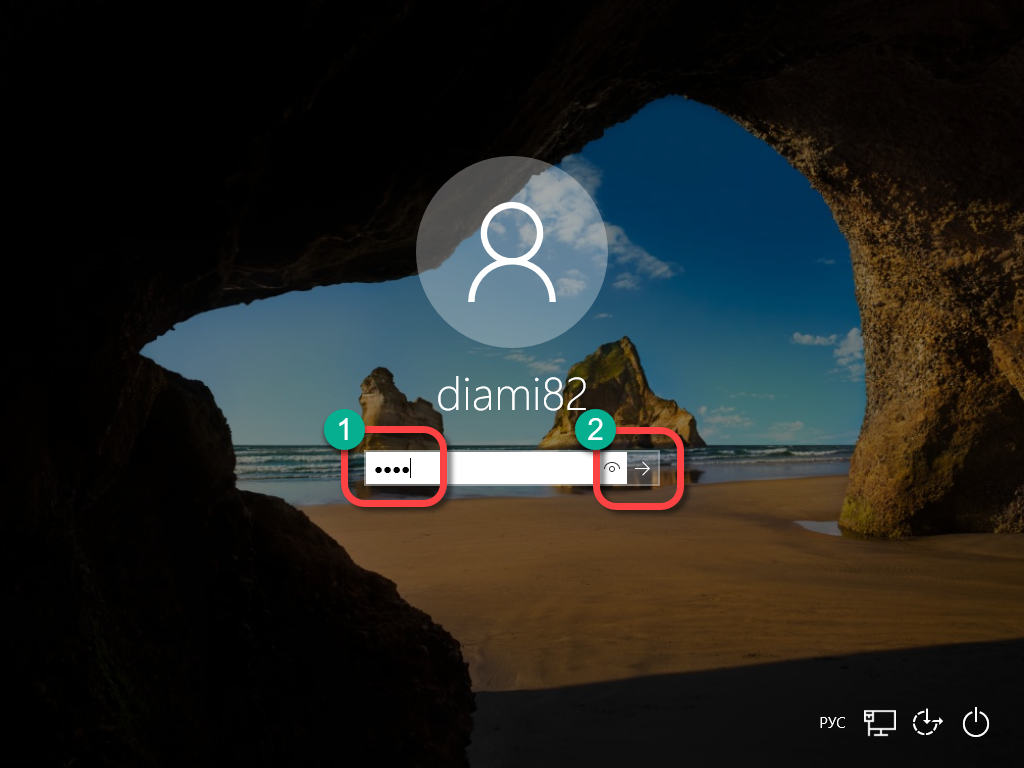
Как да изтриете профил в Windows 10, ако има няколко
Има ситуации, в които има 2 или повече акаунти в операционната система Windows, но само една е необходима. Съответно, допълнителната нужда да се изтрие. Нека да разберем как да го направим. Първо трябва да влезете като администратор. Естествено, не това, което ще премахнем. От сметката за гости, за да направите каквито и да е промени в системата, няма да работи.
- Трябва да отворим системните настройки. За да направите това, използвайте малко по-различна от тази, използвана за последен път. Ще стартираме настройките чрез панела за уведомяване. За да направите това, отворете самия панел и кликнете върху клавиша, показан на екранната снимка.
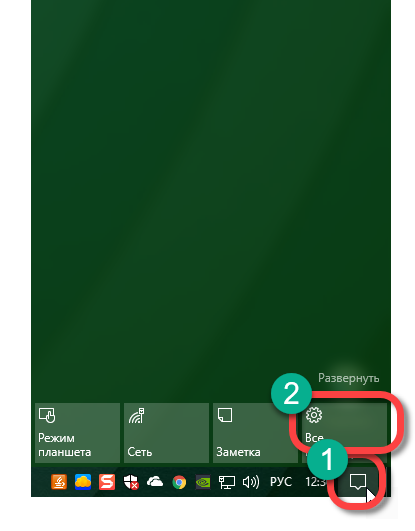
- Продължете напред. Кликнете върху плочката "Профили".
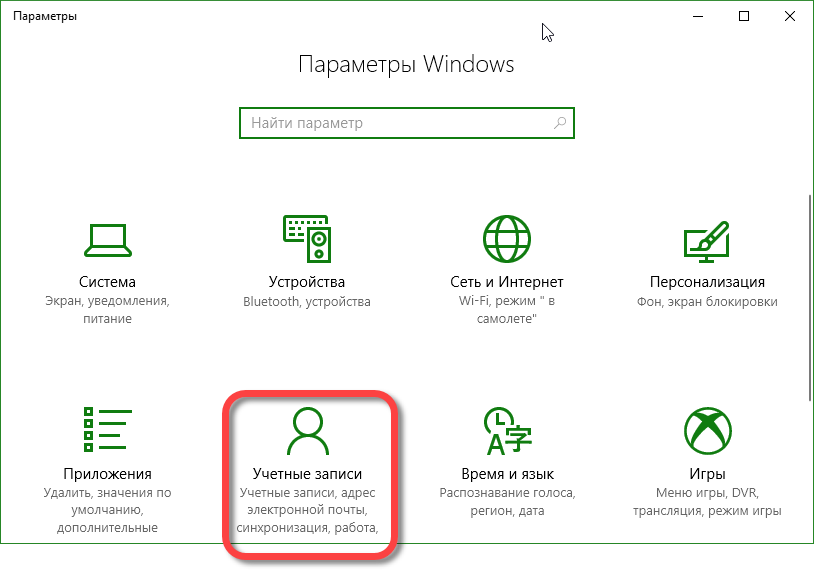
- Сега кликнете върху надписа: "Семейство и други хора" в лявата част на прозореца, който се отваря, а вдясно изберете потребителя, чийто профил искате да изтриете.
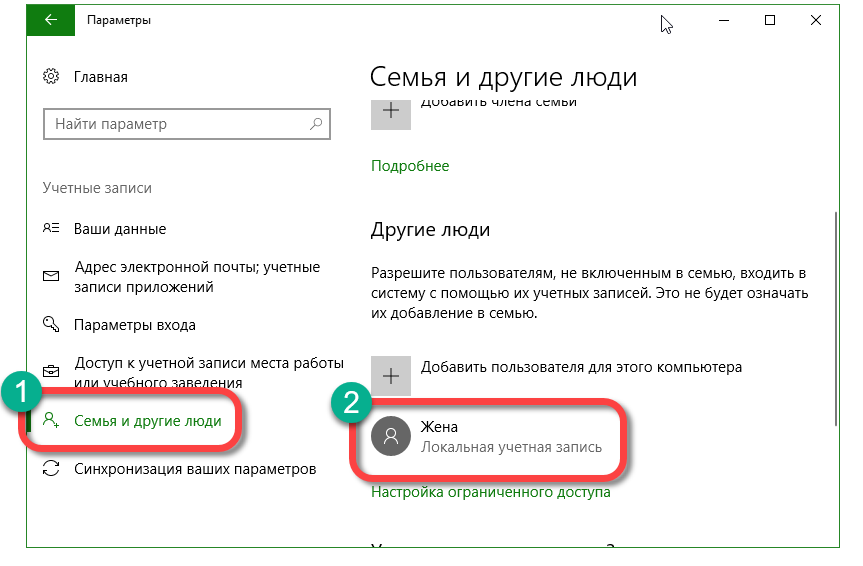
- Когато кликнем върху избрания профил, ще се отворят два бутона. Кликнете върху "Изтриване".
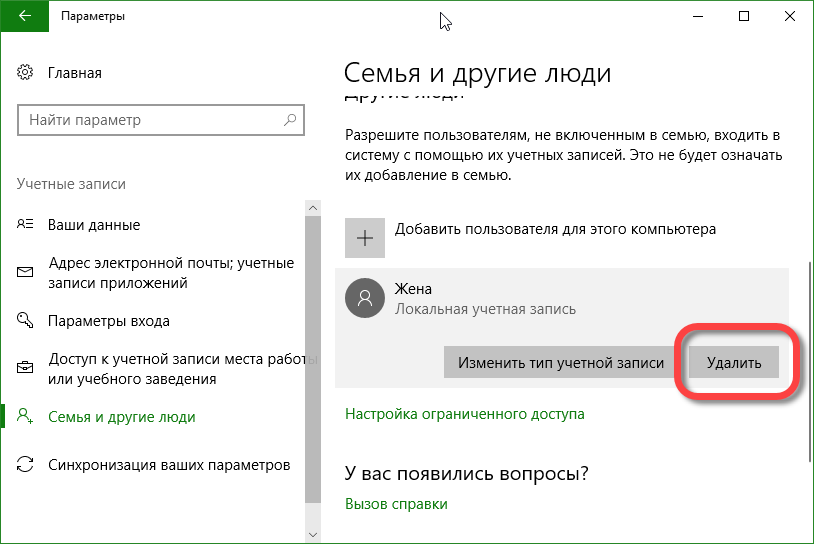
- Ще се появи предупреждение, че заедно с профила всички данни на този потребител ще бъдат окончателно изтрити: документи, изтегляния, обекти на работния плот, настройки на приложението, снимки, музика и т.н. Ако сме съгласни, кликнете върху бутона, отбелязан на екранната снимка.
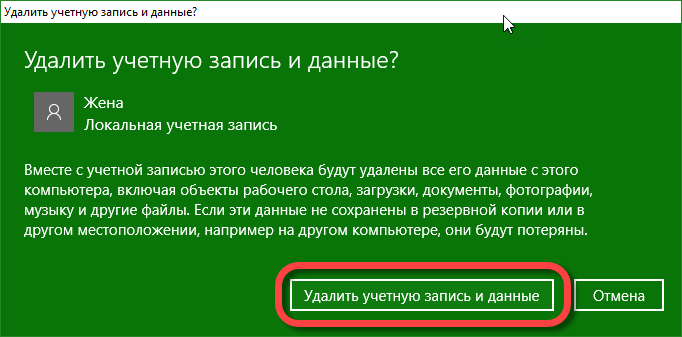
След няколко секунди, в зависимост от броя на данните в профила, той ще бъде напълно премахнат. Вашите файлове няма да бъдат засегнати. По-долу предлагаме метод, който ще ви позволи да изтриете всеки профил и да не повлиявате на неговите данни.
Как да изтриете акаунт в Windows 10 през контролния панел
Има още една опция за изтриване на профил чрез контролния панел. Методът също така не изисква особени усилия и, следвайки нашите препоръки, можете лесно да се справите със задачата. Първи стъпки.
- Хайде да отидем до контролния панел. Спомнете си - за да може всичко да се развие, трябва да работите от акаунт с привилегии за суперпотребител (администратор). Отворете инструмента за търсене на десетки (икона на лупа, разположена от лявата страна на лентата на задачите) и въведете заявката "контролен панел". След това трябва да кликнете върху резултата, който се показва.
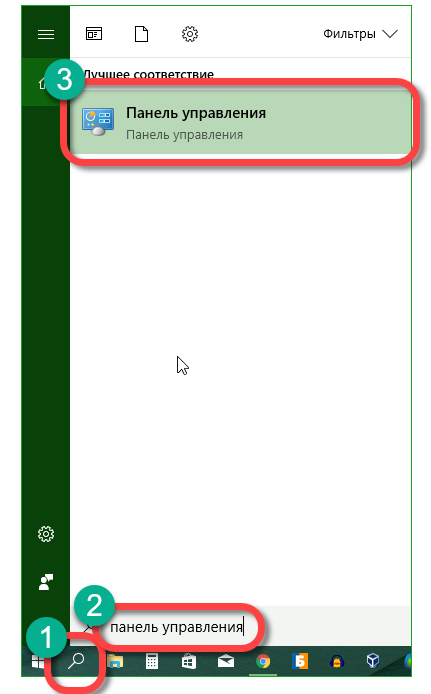
- Отворете раздела, който е отбелязан на фигурата.
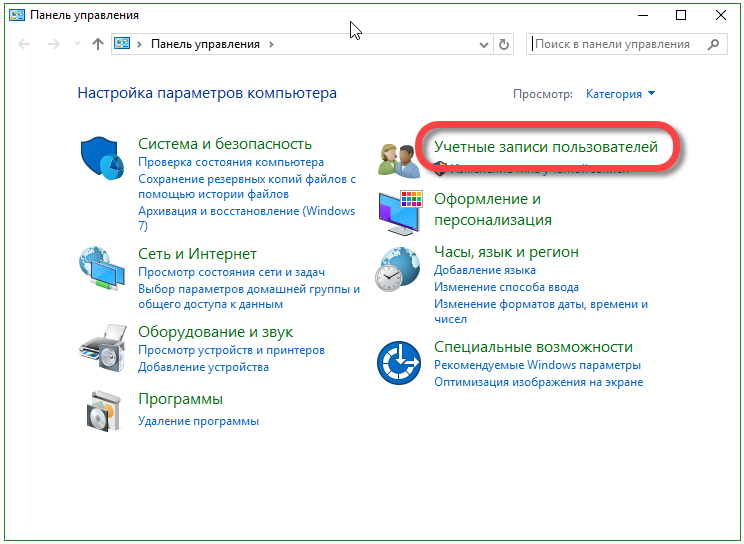
- След това кликнете върху реда "Изтриване на потребителските профили".
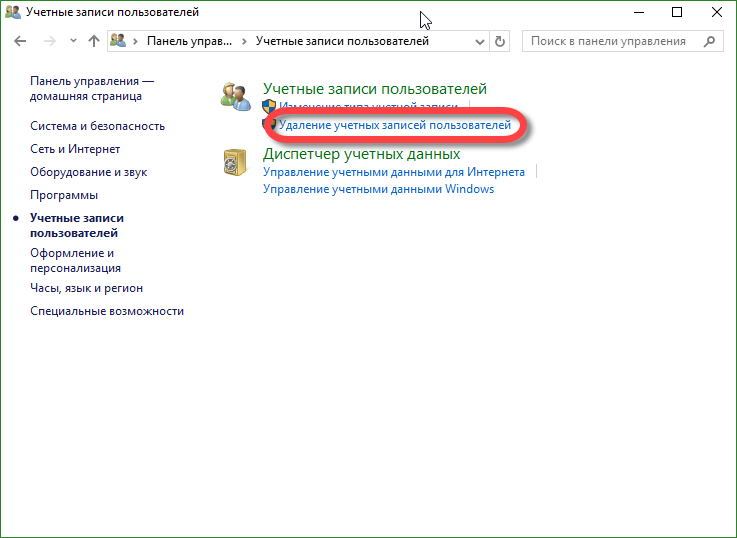
- Сега изберете профила, който ще изтрием (можете да премахнете локалния и акаунта, свързан с Microsoft).
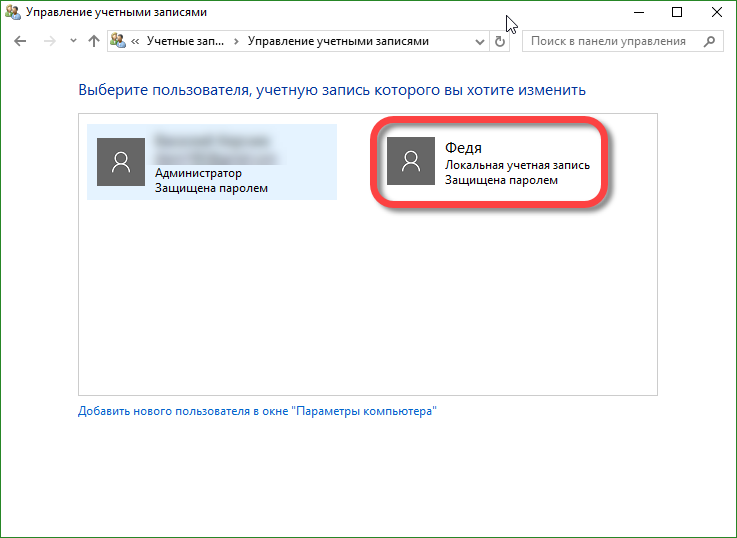
- В следващия прозорец кликнете върху "Изтриване на профила".
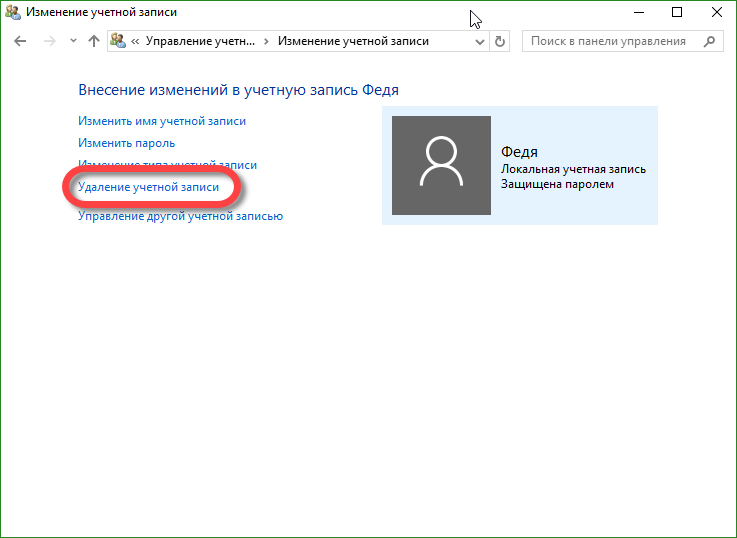
- Тук е моментът, в който говорихме. Можем да изтрием профила, но да оставим файловете, с които е свързан. Можете също така да изтриете всичко. В нашия случай данните трябва да бъдат запазени, така че кликнете върху "Запазване на файлове".
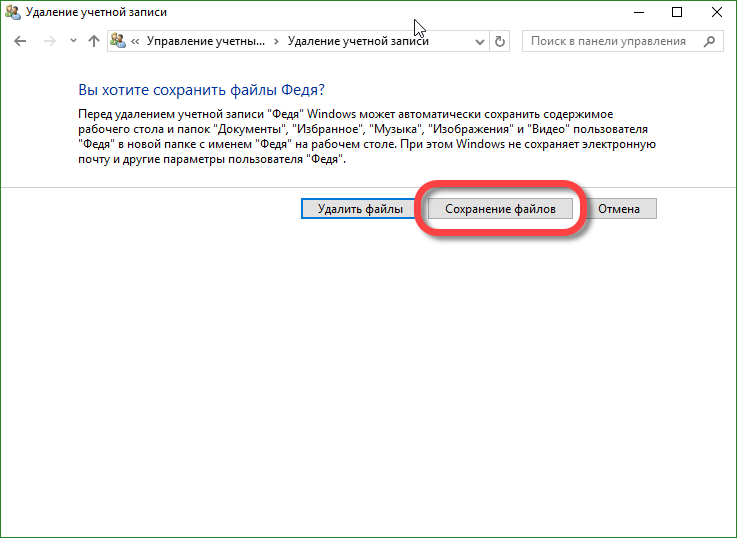
- Windows ще ни попита за последен път дали наистина искаме да изтрием профила си и да ви уведомим, че потребителят няма да може да влезе повече, но всичките му файлове ще бъдат запазени на нашия работен плот в папка с името му. Съгласете се и кликнете върху "Изтриване на профила".
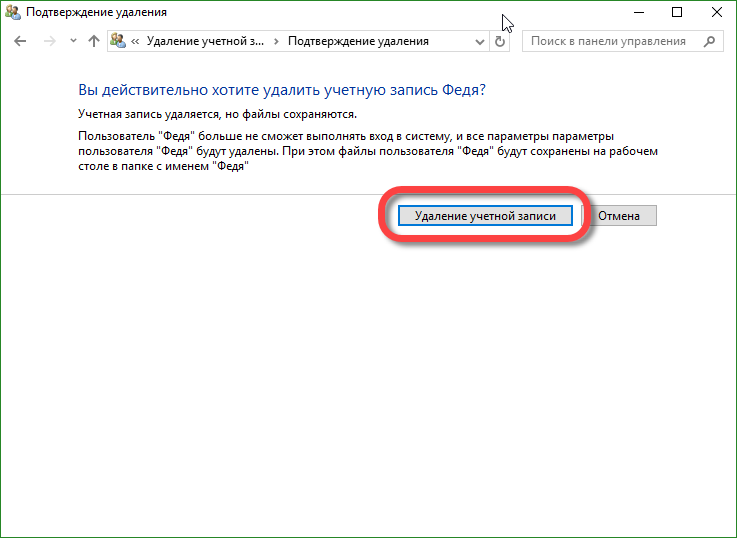
След това профилът ще бъде изтрит. Ако файловете са свързани с него, те ще бъдат запазени и поставени в папка на вашия работен плот.
Има друг начин да изтриете акаунт в Windows 10. За да го използвате, трябва, както и преди, да имате администраторски права. Направете следното:
- Нуждаем се от инструмента за изпълнение, за да кликнете върху Win + R и да го изпълните. В отворения прозорец въведете командата "netplwiz" без кавички, кликнете върху "OK".
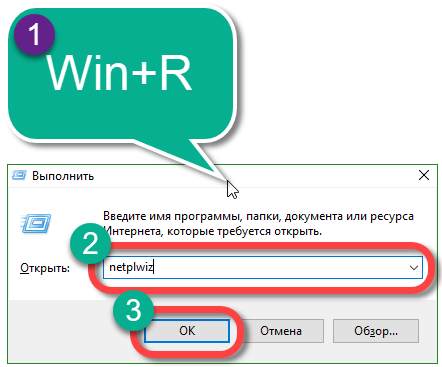
- Ще се появи нов прозорец. Премахваме превключвателя до "Изисква се потребителско име и парола" и подчертаваме малко по-ниско желания профил. След това кликнете върху бутона, който гласи: "Изтриване".
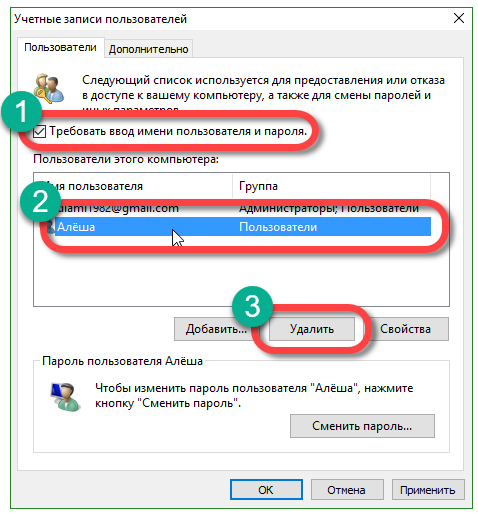
- Системата отново ще ни попита дали сме уверени в действията си, потвърждаваме ги с натискане на бутона "Да".
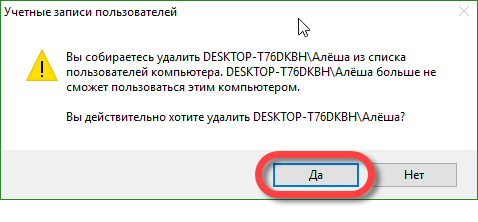
Направено. Потребителският акаунт е напълно изтрит от вашия компютър.
Как да премахнете профил в Windows 10 чрез командния ред
Постигнете същите резултати и преминете през командния ред. Използвайте този метод, ако никой от описаните по-горе не работи. Освен това, този метод е по-бърз.
Внимание! Използването на изтриването на акаунта чрез командния ред не трябва да бъде начинаещ потребител. Системата няма да ви пита отново за намерения и ще изтрие всички данни, включително профила ви незабавно и безвъзвратно. Спомнете си това, преди да се качите.
Отидете на работа с командния ред:
- Стартирайте командния ред чрез менюто за търсене на Windows. Това ще ви позволи да работите с администраторски права. Кликнете върху иконата на лупа и въведете думите "cmd" в полето за търсене. Търсим желания резултат в изхода и кликнете върху него с десния бутон на мишката. Нуждаем се от опцията "Пусни като администратор".
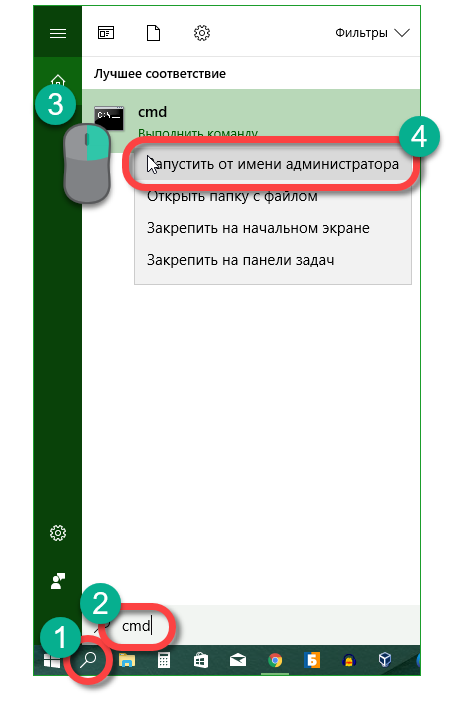
- Нека да поискаме Windows за списък с потребители и да видим кои ще изтрием. За да направите това, въведете "net user" без котировки в командния ред и натиснете Enter.
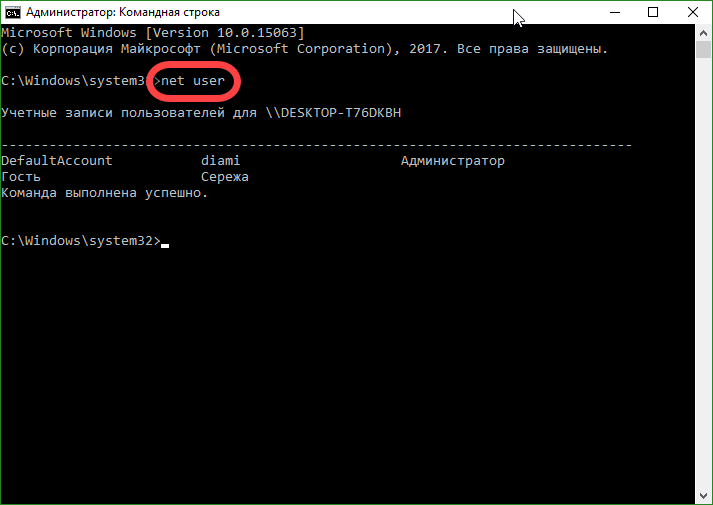
- Системата ще доведе до резултата, в нашия случай това са само двама потребители, помни името на акаунта, който ще бъде изтрит и въведете следното: "net user" username "/ delete" (без кавички).
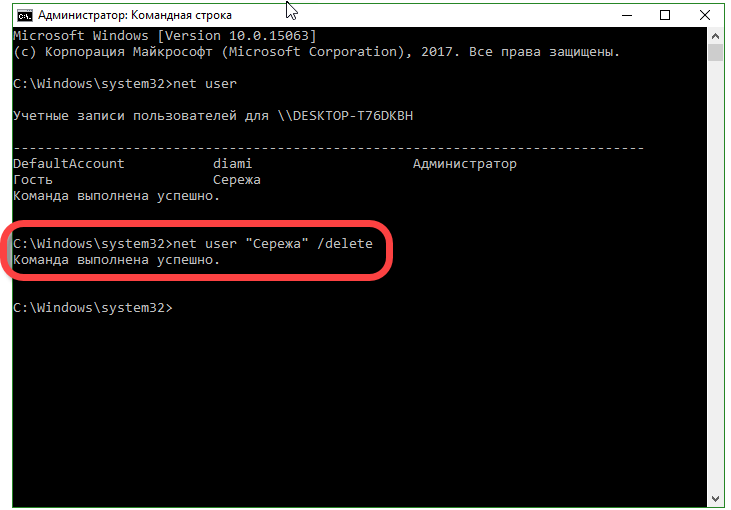
- Windows прие командата и отговори за правилното й изпълнение. Нека проверим дали потребителят е изтрит. Въведете "net user" отново.
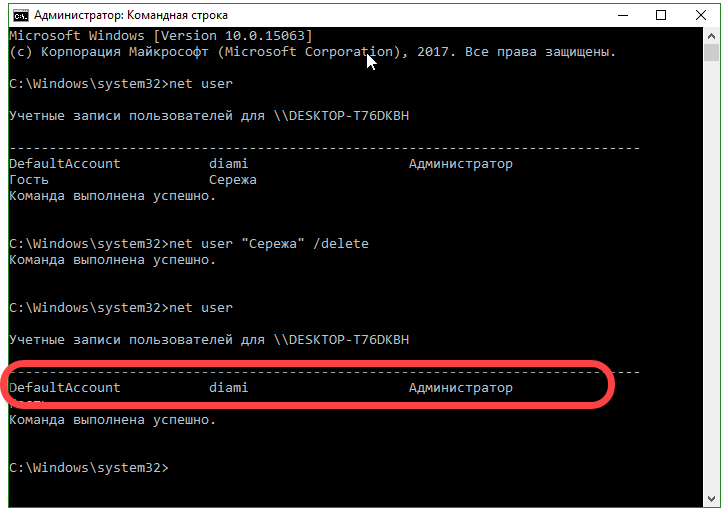
Както можете да видите, профилът с името "Serezha" е изчезнал. Всичко работи добре.
Как да деактивирате контрола на Windows 10
Контролът на потребителските акаунти, или както се нарича: UAC в Топ 10, съществува, за да ни уведоми за дейността на приложенията, които изискват достъп до системните файлове. С други думи, тези програми, които работят с администраторски права. По този начин Windows 10 се грижи за вашата сигурност. Извън полето, УАС ви информира за всички действия на приложения, които се опитват да получат достъп до администраторски права, но можете да конфигурирате този режим, както желаете.
Използвайте контролния панел, за да деактивирате управлението на профилите в Windows
Първият метод е по-лесен от работата с редактора на системния регистър, така че той се препоръчва за употреба от начинаещи. Първи стъпки
- Отворете контролния панел. Въведете името му в полето за търсене на Windows, което може да бъде стартирано чрез иконата в лявата част на лентата на задачите.
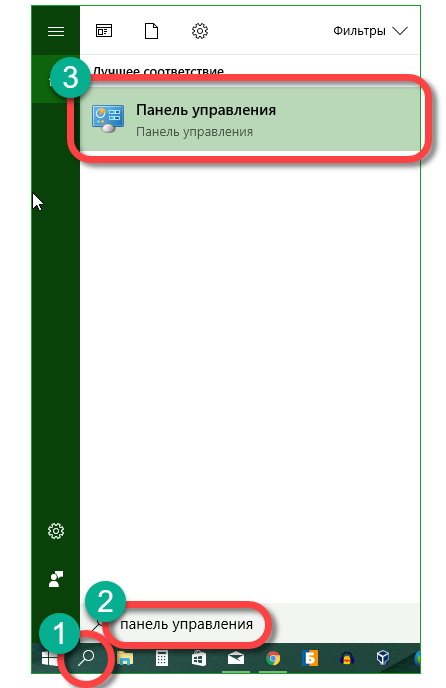
- Откриваме в отворения прозорец участъка, посочен в екранната снимка, и отидете на него.
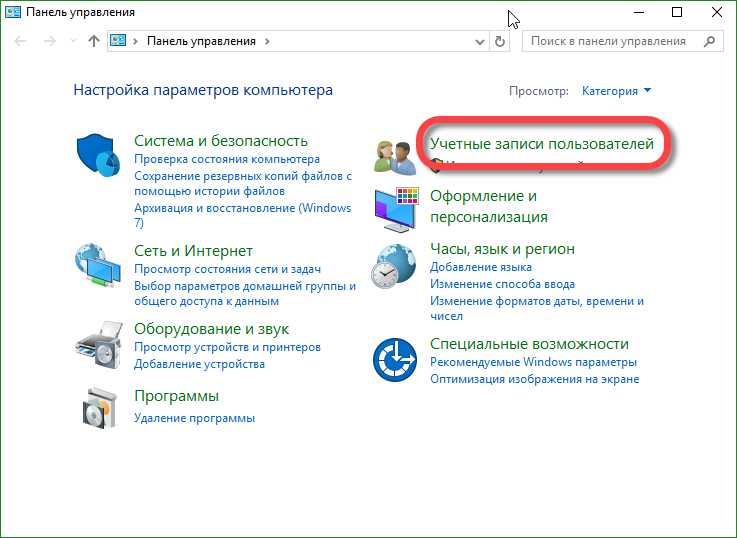
- Кликнете върху подобен запис в следващия прозорец.
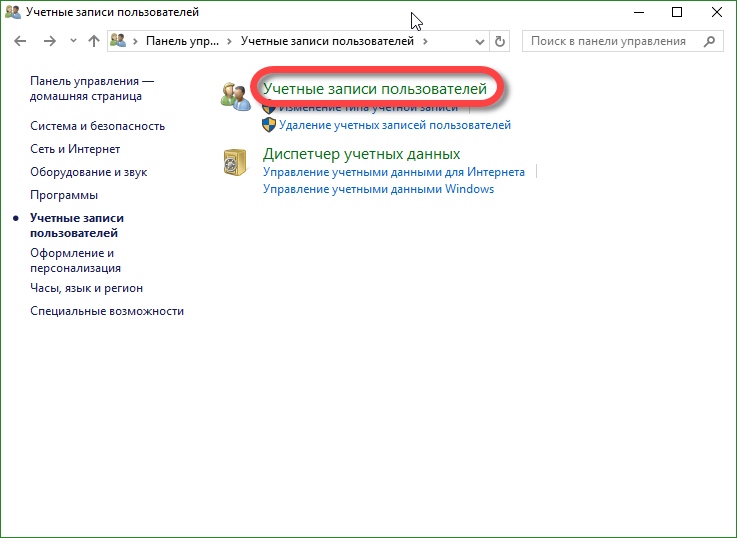
- След това натискаме надписа в кръгчетата с червена ивица.
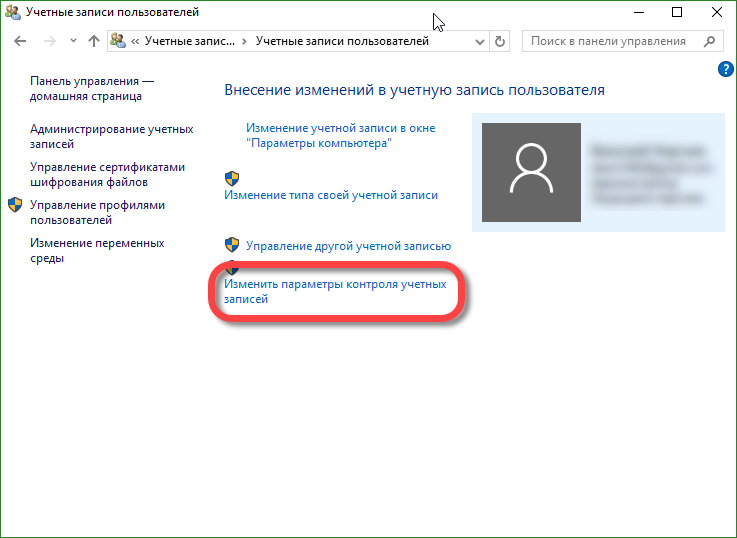
- Отваря се нов прозорец. Има плъзгач, който е отговорен за контрола на профила ни, колкото по-високо го вдигате, толкова по-трудно ще бъде този контрол.
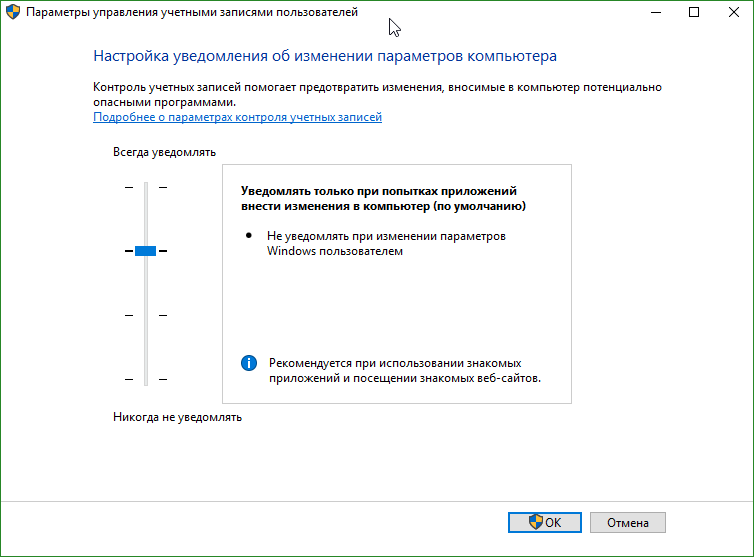
Забележка: можете да влезете в прозореца с плъзгача за настройки на профила в "Десетте най-добри", като използвате помощната програма "Изпълнение". Въведете командата "UserAccountControlSettings" в полето си без кавички и кликнете върху "OK".
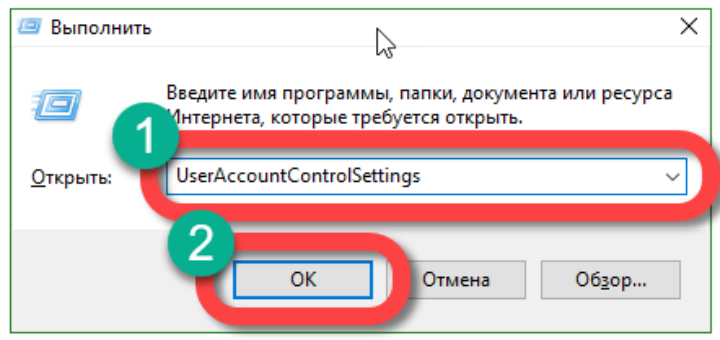
Дешифриране на четирите позиции, в които можете да настроите превключвателя за управление на профила:
- винаги уведомете за следните случаи: когато програмите се опитват да инсталират или редактират настройките на компютъра и когато потребителят променя настройките на компютъра (този профил се препоръчва за няколко инсталации на различен софтуер или активна мрежа);
- уведомяванията за промени в настройките на компютрите от потребителите са деактивирани (препоръчва се за потребителите, които работят с надежден софтуер и сайтове);
- няма известия за редактирането на настройките на компютъра от администратора (този алгоритъм трябва да се използва само когато затъмнението на работния плот отнема много време);
- дори ако приложенията се опитват да инсталират софтуер, не се получават известия (не се препоръчва да използвате такъв профил).
Ако въпреки това решихте да деактивирате UAC, не забравяйте, че сега всеки софтуер ще може автоматично да инсталира софтуер и дори няма да знаете за него. Ако искате да деактивирате контрола на профила само поради изскачащ прозорец, ние силно ви обезсърчаваме да го направите!
Настройване на UAC в редактора на системния регистър
Можете да деактивирате напълно управлението на профила и да изберете всеки от четирите сценария в редактора на системния регистър. Ще опишем как се прави това.
- Започнете редактора на системния регистър, като използвате помощната програма "Изпълнение", към която можете да получите достъп с комбинацията от горещи клавиши Win + R.
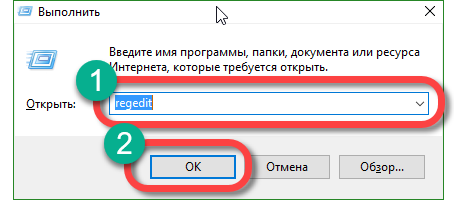
- Отидете на пътеката, посочена в екранната снимка, и променете стойностите на параметрите върху нея (можете да промените стойността на клавишите на системния регистър, след като кликнете два пъти с левия бутон на мишката върху нея).
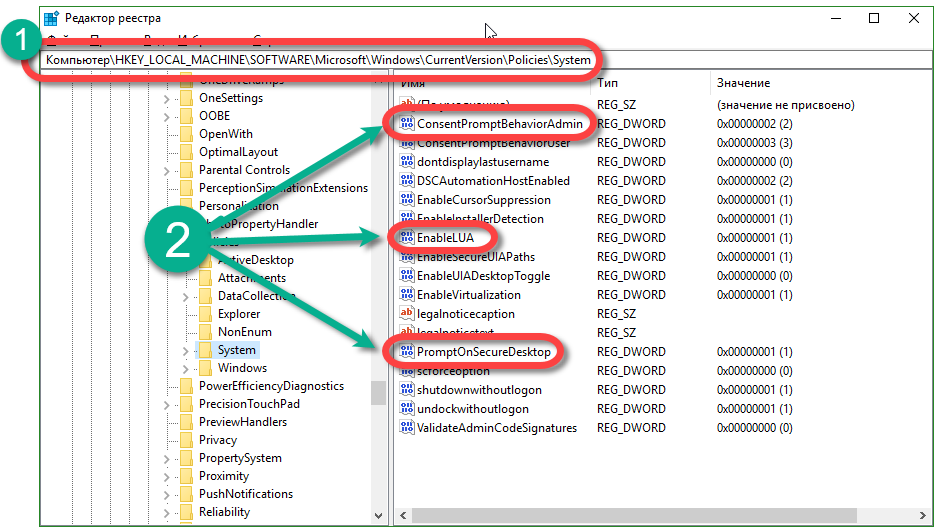
Дешифриране на стойностите на ключовете на системния регистър, които отговарят за контрола на разрешенията в системата Windows:
- съобщенията винаги пристигат: 1, 1, 2;
- известията идват, когато една програма се опитва да промени настройките: 1, 1, 5;
- ръбовете на екрана са изключени, получават се известия: 0, 1, 5;
- пълно изключване на проследяващите профили: 0, 1, 0.
Внимание! Предупреждаваме ви още веднъж - като изключите UAC, поставите сигурността на компютъра си в риск.
Обобщение
По-горе описахме как да деактивираме профил в Windows 10, както локален, така и асоцииран с профил в Microsoft. Всички методи работят добре върху всяка от "Десетте" издания. Всеки потребител има право да избере за себе си най-удобния вариант и да го използва. Ако имате някакви проблеми, напишете в коментарите, ние ще ви помогнем.
Видео как да премахнете профил в Microsoft в Windows 10
Потребителят се подкани да въведе входното име и паролата на акаунта на Microsoft. Ако го направите, Windows 10 ще използва този акаунт за влизане.
Следователно, много потребители се интересуват от това как да премахнете акаунт в Microsoft Windows 10 и да се върнете към редовна локална сметка. В тази статия ще разгледаме точно този въпрос.
За да изтриете профил в Microsoft Windows 10, трябва да отворите настройките на профила си. За да направите това, кликнете върху бутона "Старт" и кликнете върху потребителското име. След това се отваря малко меню. В това меню изберете елемента "Промяна на настройките на профила".
След това се отваря прозорец с настройките на профила. Тук трябва да кликнете върху връзката "Влезте вместо това с локален профил".
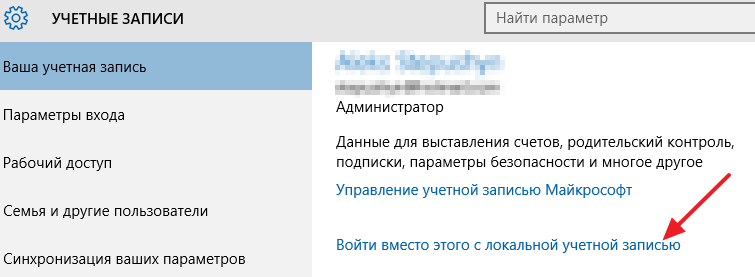
В резултат на това трябва да видите прозорец, озаглавен "Превключване към локален профил". В този прозорец трябва да въведете отново паролата за профила си в Microsoft и да кликнете върху бутона "Напред".
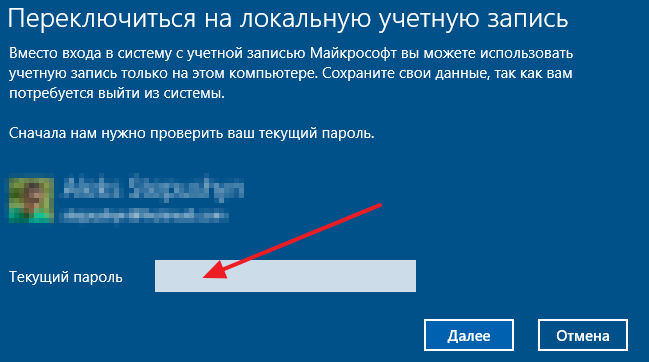
В следващата стъпка ще бъдете помолени да въведете потребителското име, паролата и паролата за локалния си профил. Ако не искате да използвате парола, просто въведете потребителското име и оставете полето за парола празно.
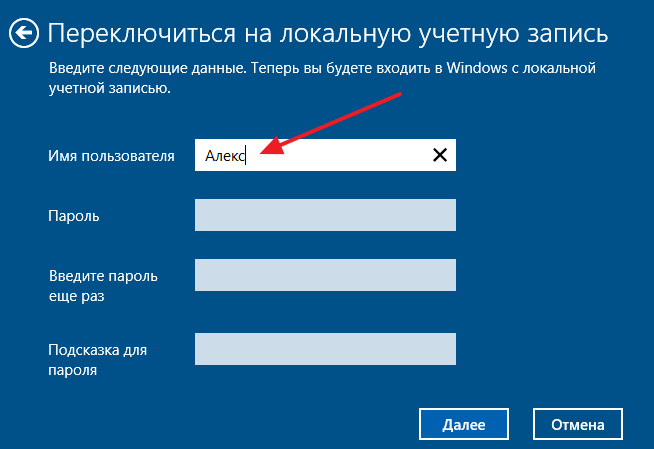
Това е мястото, където премахването на профила на Microsoft в Windows 10 е почти завършено. Трябва да кликнете върху бутона "Излез и приключи работата".
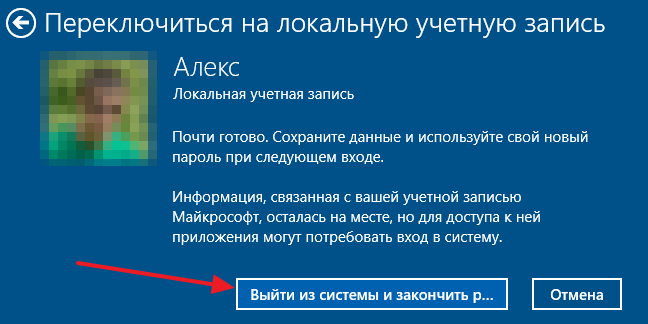
След това системата ще излезе от профила ви в Microsoft и ще можете да влезете като редовен локален профил. По принцип това може да бъде завършено. Но ако искате да премахнете изцяло вашия Microsoft акаунт от Windows 10, трябва отново да влезете в настройките на акаунта (щракнете върху потребителското име в менюто "Старт"). Там в долната част на страницата ще се покаже вашият акаунт в Microsoft. Изберете го и кликнете върху бутона "Изтриване".
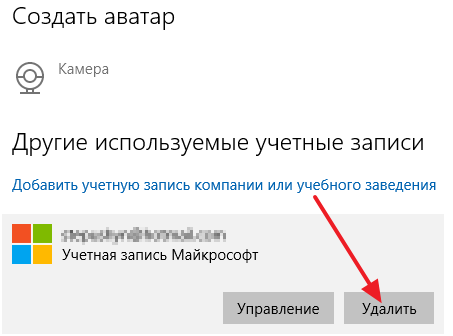
След потвърждение профилът на Microsoft ще бъде напълно премахнат от Windows 10.
От Microsoft се изисква да използва много онлайн услуги, операционни системи и приложения на тази компания. Потребителите обаче понякога имат нужда от изтриване на профил, за да го заместят с друг или да се откажат напълно от услугите на Microsoft. Това ръководство е предназначено да ви помогне в кратко време, за да се справите с тази задача.
Местно изтриване
При тази процедура се предполага неутрализиране на сметката директно от операционната система на компютъра. При извършване на тази операция всички данни на "акаунта" се съхраняват в потребителския профил в офиса на компанията.
За да изтриете запис на компютър, изпълнете следните стъпки:
1. Щракнете върху "Старт", изберете "Контролен панел".
2. Задайте режима "Преглед" в опцията "Преглед".
3. Кликнете върху блока "Профили и ....".
4. Кликнете в секцията "Потребителски акаунти" в настройката "Добавяне и ...".
5. Кликнете върху иконата на профила, който ще изтриете.
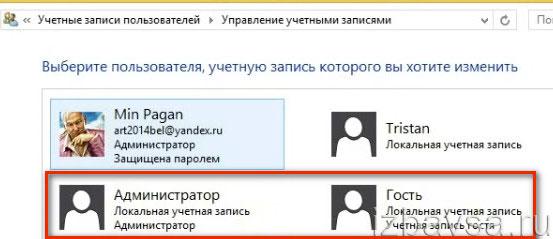
Внимание! Операцията се извършва само с администраторски права. Профилите, зададени по подразбиране от системата ("Администратор" и "Гост"), не могат да бъдат премахнати.
6. В списъка с опции за профил кликнете върху "Изтриване на профил".
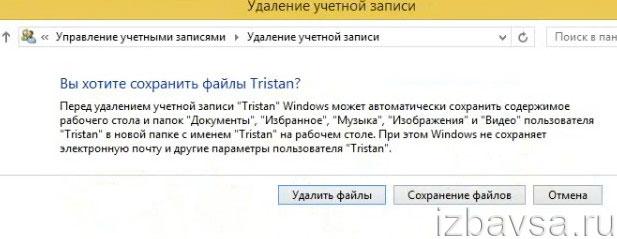
- "Изтриване на файл"ако не искате да запазвате данни;
- "Запазване на файлове"ако искате да резервирате потребителски данни на компютъра.
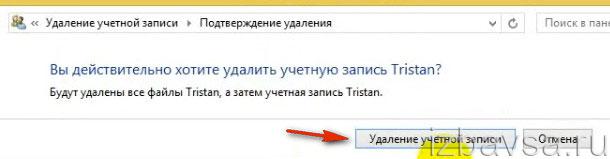
8. Кликнете върху бутона "Изтриване на профил".
Деактивиране на профила в сайта
Това означава пълна неутрализация на профила с всички налични в него данни.
2. В хоризонталното меню горе вдясно кликнете върху секцията "Сигурност и поверителност".
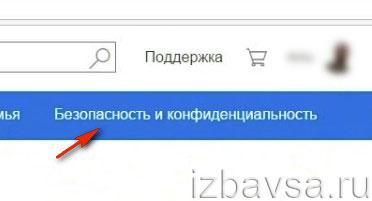
3. На новата страница отворете подраздел Разширени настройки за защита.
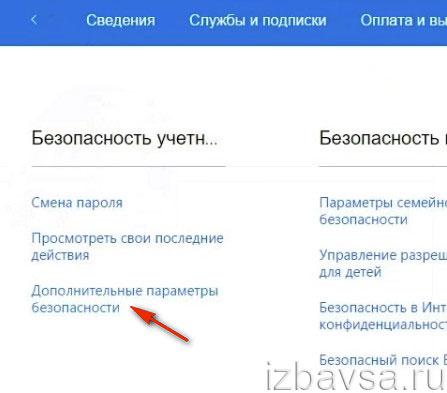
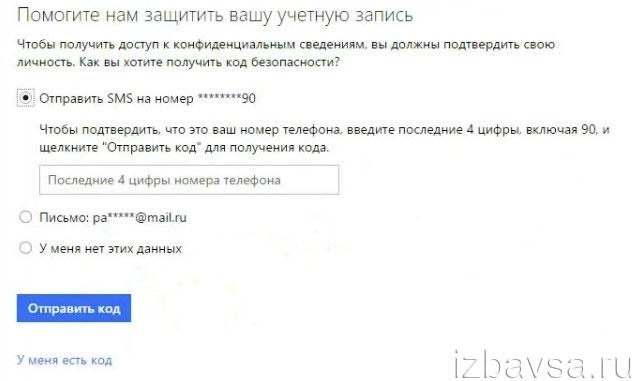
5. Кликнете върху "Изпращане на код" и въведете получените данни за потвърждение в специално поле.
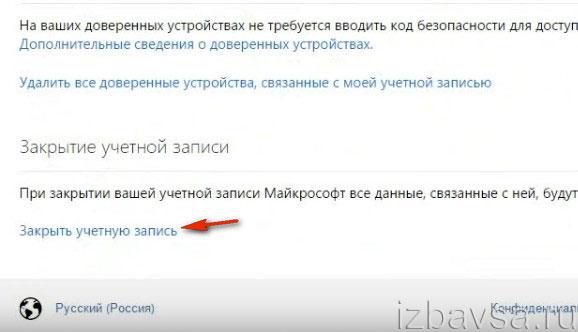
6. Превъртете надолу страницата и кликнете върху "Затваряне на профила ...".
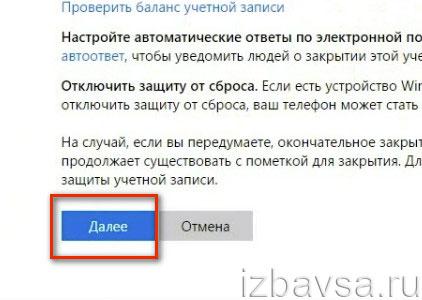
7. Прочетете инструкциите за сервиз, след което прекъснете връзката с профила си, кликнете върху "Напред".
Забележка. След изтриването Microsoft предоставя възможността да възстанови профила в рамките на 60 дни.
Насладете се на използването на Windows!


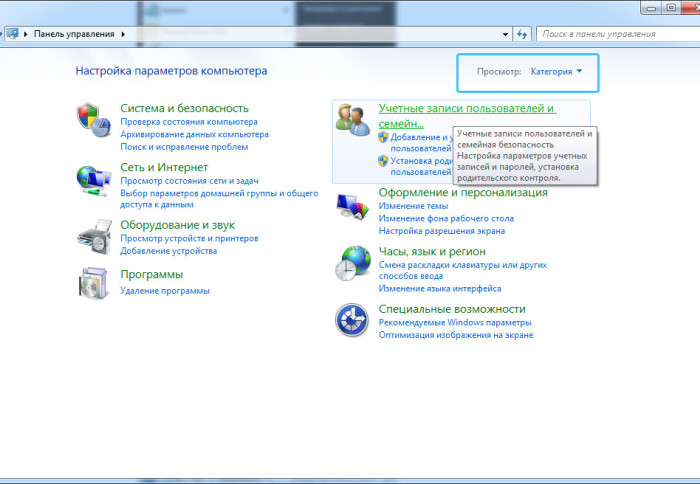 Каква е паролата на компютъра ми?
Каква е паролата на компютъра ми? Как да изберем мобилен телефон
Как да изберем мобилен телефон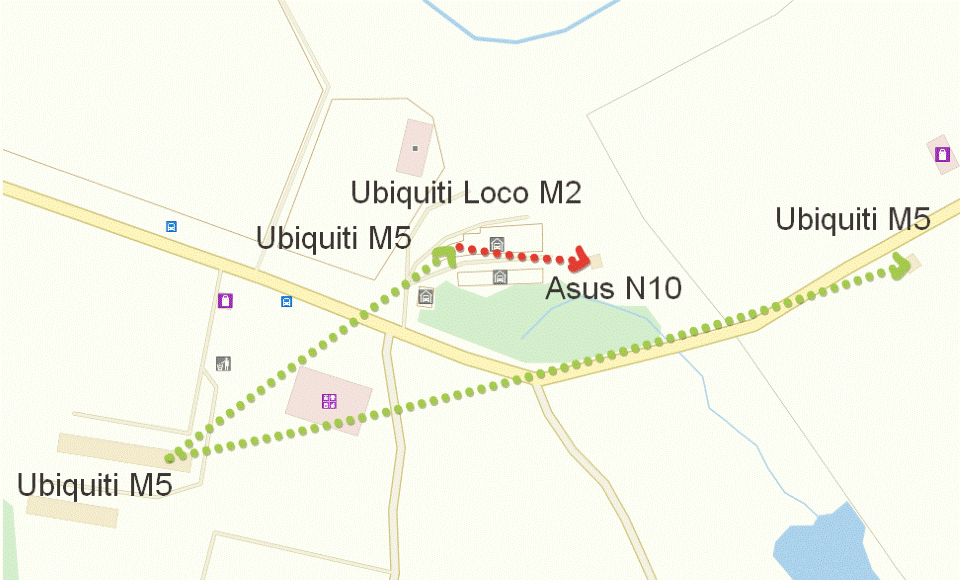 Wi-Fi мост - Какво представляват Wi-Fi мостовете?
Wi-Fi мост - Какво представляват Wi-Fi мостовете?