Как да вляза в TP-Link рутер? Свързване и конфигуриране на TP-Link рутер.
Рутер (или рутер) е устройство, което ви позволява лесно да организирате малка безжична мрежа. Това е удобно за осигуряване на достъп до интернет в рамките на жилищен апартамент или малък офис. Всяко такова устройство има доста голям брой опции за конфигурация, които съответстват на един или друг режим на работа на устройството. Производителите на рутери са решили, че най-удобната форма за достъп до менюто с настройки е специален уеб интерфейс. Влизането в този уеб интерфейс се извършва на IP адрес 192.168.1.1 (като опция може да се използва адрес 192.168.0.1) - за това трябва да посочите този адрес в адресната лента на всеки браузър. След това ще бъдете подканени да въведете парола за достъп до устройството, която от своя страна може да бъде променена в настройките. Това стандартен начиннай-лесният начин да отидете в настройките на рутера като tp-link.
Описаният метод е толкова прост, че може да имате въпроси: защо изобщо започнахме целия този разговор? Факт е, че не винаги е възможно да се стигне до описаните настройки по описания начин.Понякога по пътя към това възникват на пръв поглед непреодолими препятствия. За това какво да правим в такива случаи и нашата история ще продължи. Идентифицирани са три основни причини, поради които страницата на 192.168.1.1 не може да бъде отворена. Ще ги разгледаме по ред.
Първа причина: устройството не е свързано към компютъра
За да можете да управлявате опциите на менюто на рутера, е необходимо устройството да е свързано към компютъра директно - чрез кабел. Тези, които се оплакват от недостъпността на адреса 192.168.1.1 и не могат да влязат в уеб интерфейса, често забравят за тази точка.
Проверете дали връзката между рутера и компютъра е правилна. Захранващият кабел на рутера трябва да бъде включен в контакта, а другият му край трябва да бъде свързан към конектора “Power” на хъба. Вторият кабел (с два конектора "резе") трябва да бъде поставен в LAN конектора на рутера в единия край и във входа на мрежовата платка в другия край. Кабелът на доставчика трябва да бъде свързан към конектора, означен като "WAN" на рутера. Едва след това достъпът до уеб интерфейса става възможен.
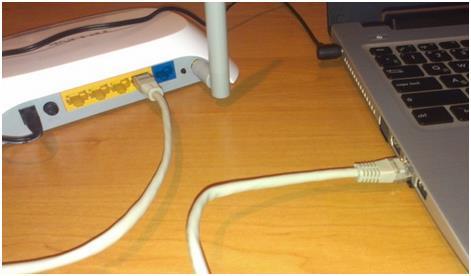 След като свържете всички кабели, както по-горе, можете да опитате да отворите браузър и да влезете на 192.168.1.1. Ако нищо не излезе от това, можете да опитате други опции.
След като свържете всички кабели, както по-горе, можете да опитате да отворите браузър и да влезете на 192.168.1.1. Ако нищо не излезе от това, можете да опитате други опции.
Причина втора: рутерът има различен IP адрес
Малко вероятно е, но е възможно менюто на рутера да бъде достъпено на адрес, различен от 192.168.1.1. Как да определим по-точно "координатите" на устройството. За да направите това, обърнете го с главата надолу и вижте какво пише на етикетите. Обикновено има връзка към адреса и парола за достъп. За tp-link рутер такъв етикет изглежда както е на снимката по-долу:
![]() Лесно се вижда, че адресът на етикета се различава от адреса 192.168.1.1 с една единствена цифра. Ето защо е толкова лесно да ги объркате. Наберете 192.168.1.1 вместо 192.168.1.1 и със сигурност ще можете да влезете. Обърнете внимание на правилността на набора от числа, възможно е просто да сте направили грешка при въвеждането.Точност, точност и пак точност! Може да се окаже, че дори след това ще бъде невъзможно да влезете в уеб интерфейса. Рядко, но също така се случва, това се дължи на неправилно мрежови настройкив самия Windows. След това се обръщаме към тяхната дискусия.
Лесно се вижда, че адресът на етикета се различава от адреса 192.168.1.1 с една единствена цифра. Ето защо е толкова лесно да ги объркате. Наберете 192.168.1.1 вместо 192.168.1.1 и със сигурност ще можете да влезете. Обърнете внимание на правилността на набора от числа, възможно е просто да сте направили грешка при въвеждането.Точност, точност и пак точност! Може да се окаже, че дори след това ще бъде невъзможно да влезете в уеб интерфейса. Рядко, но също така се случва, това се дължи на неправилно мрежови настройкив самия Windows. След това се обръщаме към тяхната дискусия.
Причина трета: Не е зададено автоматично получаване на IP и DNS
За нормалното функциониране на обектите, от които се нуждаем, е необходимо в мрежовите настройки Windows връзкибеше настроен да получава автоматично IP адрес. Не трябва да има ръчно зададени конкретни стойности.
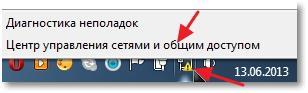
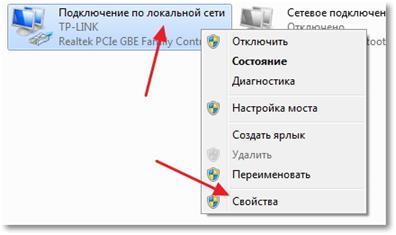
- В раздела мрежа влезте в прозореца „Интернет протокол версия 4 (TCP/IPv4)“чрез двукратно щракване върху запис със същото име от списъка. Проверете стойностите „Получаване на IP адрес автоматично“И „Получаване на адреса на DNS сървъра автоматично“.
След това входът към уеб интерфейса трябва да бъде отключен и входът да работи. Входът може да бъде блокиран по други причини, например поради неизправност на оборудването.
Надяваме се, че нашата информация за това как да въведете настройките на tp-link рутер се оказа полезна за вас.
Как да въведете настройките на tp link рутера е първата стъпка след физическото свързване на рутера. Ако сте се справили с физическото свързване на устройството, можете да продължите към настройката.
Преди да закупите рутер, се консултирахте с доставчика, изслушахте неговите препоръки. В крайна сметка качеството на предоставяните услуги зависи пряко от оборудването не само на доставчика, но и на абоната. Трябва да се спазва съответствието:
- вид на връзката;
- цели на свързване.
Рутерът трябва да поддържа стандарта за връзка, използван от доставчика на услуги. Що се отнася до втората точка, ако модемът не поддържа multicas, тогава доставчикът няма да може да ви предостави такава услуга като ip телефония и интернет телевизия.
е модерен бюджетен модел, който е в състояние да предостави на потребителите на мрежата висококачествен интернет. Стандартен wi-fi 802.11n, скорост на трансфер на данни 100 mb/sec.
Безжичният рутер tp link, както много други модели, има 4 порта, които се използват за свързване мрежови устройства- компютри, телевизори (без wi-fi), с тяхна помощ можете да увеличите мрежата, като свържете друг рутер. Инсталирането на tp link рутер и настройката му не е трудно.

Физическо свързване на модема към компютъра
В допълнение към самия рутер пакетът включва:
- адаптер за електрическа мрежа;
- мрежов кабел.
Въз основа на това можете да познаете, че адаптерът трябва да бъде включен в съответния контакт на рутера, а щепселът - в електрическата мрежа.
Кабел с конектор rj45 се свързва към съответните портове на модема и компютъра.
Имаме и кабел за доставчик, който също трябва да се включи в модема, в wan порта.
WAN означава Wide Area Network, което означава - глобална мрежа. Такъв порт обикновено е етикетиран и подчертан в цвят. Най-често синьо.
Ако физическата връзка може да се направи интуитивно, въз основа на набора от компоненти за модема, тогава в случай на настройки веднага възниква въпросът - как да въведете настройките на маршрутизатора tp link.
Ако погледнете устройството от всички страни, тогава в долната му част можете да намерите стикер. Съдържа информация за производителя, баркод. В повечето случаи на него пише: адрес, потребителско име и парола, за да влезете в настройките на tp link рутера.
Модемът може да се конфигурира без физическа връзка с компютър. Например от телефон или таблет, като се свържете с wifi мрежи. Името на мрежата обикновено включва tp-link и модел на рутер.
Как да вляза в настройките на рутера tp link? И така, на стикера намерихте паролата и потребителското име. Обикновено това са admin и admin. В допълнение към тях има ip адрес, 192.168.1.1. Този адрес трябва да бъде въведен в адресната лента на браузъра, с който сте свикнали. Може би това Internet Explorerили Opera или други (фиг. 1).
Как да въведа настройките на маршрутизатора на tp link? Разрешаваме използването на данните, представени на стикера и целта е постигната.
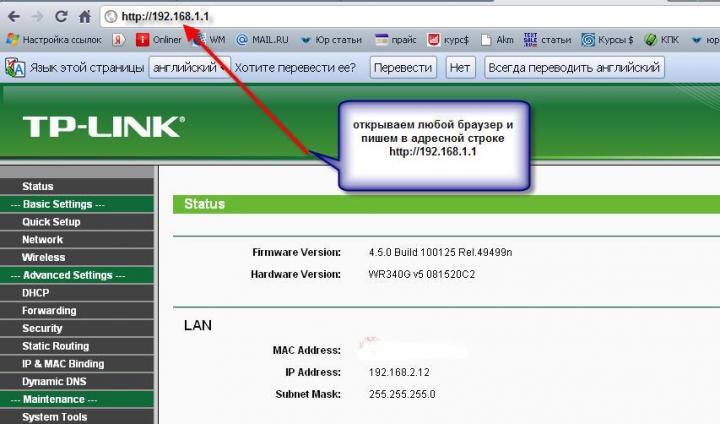
Възможни пречки при свързване
Може да възникне ситуация, когато на екрана вместо картината от фиг.2 се появи съобщение - не е възможен достъп до сайта.
Вашият браузър не влиза в настройките на рутера tp link. Въпросът, разбира се, не е в браузъра (освен ако интернет не работи за вас), а в други причини.
Не може да бъде:
- Грешна кабелна връзка към компютър. Дали модемът е свързан към мрежовата карта на компютъра може да се провери чрез индикация. Ако крушката, подписана lan, е включена, тогава такава връзка е установена.
- Освен това трябва да светят лампичките за захранване и слабост. Индикаторът за Wi-Fi свети, когато се обменят данни.
- Статичните DNS и IP адреси се регистрират в настройките на мрежовата карта на компютъра. Ако вече сте имали конфигурирана интернет връзка, която изисква статични адреси, те остават. Трябва да промените настройките на мрежовата карта и да определите dns и ip адресите като динамични. Тоест в параметрите мрежов адаптертрябва да посочите, че dns и ip адресите трябва да се получават автоматично.
- Понякога ip-адресът на рутера се различава от стандартния. Още веднъж вижте стикера и въведете адреса, който е написан на него.
Как да въведа настройките на маршрутизатора на tp link? В първия, основен прозорец на рутера вляво, трябва да изберете елемента мрежа (мрежа), а от него подпозицията wan (глобална мрежа).
Основните настройки обикновено са посочени в договора ви с доставчика. Обикновено елементите са конфигурирани:
- wan връзка тип: тук ще трябва да въведете данните за вашия акаунт от тарифния план;
- wan режим на връзка.
Техните стойности могат да бъдат взети в приложението към договора. Ние ги спасяваме (спасяваме). След това настройте безжична връзка:
- Тук независимо измисляме името на нашата мрежа, което се въвежда в полето ssid.
- Изберете вашия регион в съответното поле от падащия списък.
- спестяваме.
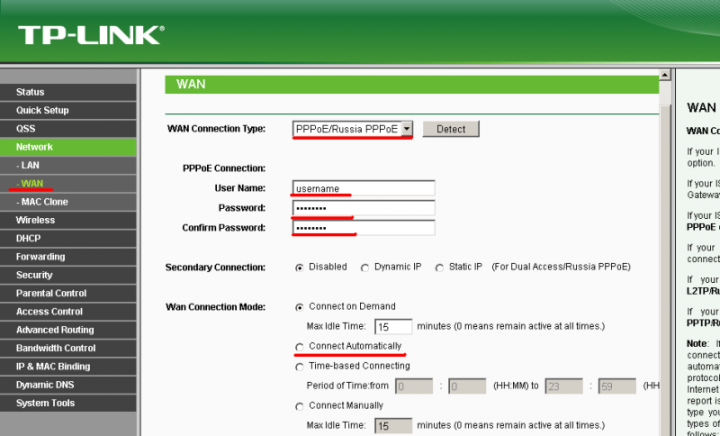
Защита на вашата локална мрежа
Никога не оставяйте стандартните потребителско име и парола за достъп до интернет. Това е изпълнено с последствия, които дори не можете да си представите! Най-безобидното - нападателят променя паролата и оставате без интернет.
Защитаваме мрежата в подточка от безжичното меню, наречена безжична сигурност (сигурност безжични мрежи), където можете:
- деактивирайте wps;
- активиране на филтриране;
- направете вашата мрежа невидима;
- активиране на криптиране;
- задайте силна парола.
Не можете сами да настроите своя рутер? Възползвайте се от специализирана компютърна помощ. Необходимост от създаване gmail акаунт? Инструкции стъпка по стъпка в
Много собственици на домашни безжични и кабелни рутери не знаят как да влязат в настройките на рутера. В нашата статия ще разгледаме всички характеристики на влизане в рутера и ще ви кажем как да влезете в рутера сами, сами. Струва си да се отбележи, че няма нищо сложно при влизане в рутера и всеки неподготвен потребител ще може да се справи с тази процедура.
Днес има много производители на рутери: ASUS, D-link (Dlink), Huawei, Linksys, Микротик, NETGEAR, TP-LINK, TRENDnet, Ubiquiti, upvel, ZyXELи други. Но всъщност всичко е просто и най-вероятно бихте могли да се справите без нашите инструкции, защото отговорът на въпроса как да въведете настройките на рутера е описан в ръководството, което винаги може да бъде изтеглено от уебсайта на производителя за вашия конкретен модел рутер . Достатъчно е да знаете модела и да зададете правилната заявка в търсачката. Но има някои функции, на които начинаещите компютърни потребители и просто хората, които не са особено запознати с настройката, не обръщат внимание. Или не знаят на какво да обърнат внимание. Така че, нека да разберем как да влезем в рутера бързо и независимо.
Какво е рутер
Тъй като някои начинаещи потребители не разбират съвсем какво е рутер, нека се опитаме да обясним разликата между различните домашни комуникационни устройства за достъп до Интернет. Първата група устройства са USB 3G модеми, които се продават основно от мобилни телефони. Yota оператори, MTS, Beeline, Megafon и Skylink и ви позволяват достъп до интернет чрез безжична технология 3g. Тези модеми нямат вътрешен интерфейс с настройки, а само външна софтуерна обвивка, която се инсталира като обикновена програма. Следователно можете лесно да въведете настройките на такъв модем. Ето как изглеждат тези 3G модеми:
Следващата категория дом цифрови устройствапозволяващ достъп до интернет ADSL модемии точки за достъп, които са много подобни на рутерите, но работят по различна ADSL технология, позволявайки ви да осъществите връзка през телефонна линия, без да я заемате. Такива модеми обикновено имат собствен вътрешен интерфейс. Често доставчиците (например MGTS) наемат такива модеми и блокират достъпа до настройките или просто не ви казват как да влезете в настройките. Ето как изглежда заден панел ADSL модем:

Последната група устройства, която е може би най-често срещаната сред домашните интернет потребители, са обикновените рутери или както ги наричат в по-тесните кръгове рутери. Рутерите имат много повече настройки от споменатите по-горе 3G и ADSL модеми. В момента най-често срещаните рутери с WiFi технология, което ви позволява да свързвате устройства към Wi-Fi модули без кабели. Тук също има клопка - ако доставчик (например Beeline или Rostelecom) инсталира и конфигурира рутера за вас, тогава влизането в менюто на рутера може да бъде проблематично. Тези рутери също се наричат WiFi горещи точкидостъп:

Подготовка и свързване на рутера
Тази глава от нашите инструкции ще бъде посветена на тези потребители, които току-що са закупили рутер и ще го свържат. Искаме да препоръчаме нашите други инструкции за свързване и конфигуриране на рутери - и как да го направите сами. Сега нека да разгледаме какво трябва да въведете в рутера:
- Самият рутер, независимо дали Wi-Fi е активиран или не.
- Мрежов кабел, който обикновено е включен. Ако нямате такъв кабел, купете го в компютърен магазин.
- Компютър или лаптоп с мрежова карта. На съвременни лаптопи и дънни платкимрежовите карти на компютрите обикновено присъстват.
Свързваме мрежовия кабел с единия край към мрежовата карта на компютъра, а другия към един от LANпортове на рутера. Обикновено изглежда така:

Синята стрелка показва LAN порта, тоест порта на вашата вътрешна мрежа, докато синият кабел свързва LAN порта и мрежовата карта на вашия компютър или лаптоп. Червената стрелка сочи към WAN порта на рутера. Това пристанищее отговорен за свързването с доставчика и в него е включен кабел, идващ от доставчика. Обърнете внимание на конекторите, разположени отляво на кабелите на рутера. Това са стандартни RJ-45 конектори, трябва да намерите същия конектор на гърба на компютъра или отстрани на лаптопа и да свържете проводника, водещ към LAN порта на рутера, в него. След това можете да въведете настройките на рутера през компютъра.
На този етап неподготвен потребител може да започне да търси настройките на рутера в операционната система (обикновено Windows). Затова имайте предвид, че няма настройки на рутера в контролния панел, нито в диспечера на устройствата, нито в елемента от менюто "Старт". Втората грешка на начинаещия е да намери драйвер за рутера. Това също не е възможно, защото драйверите на рутера, които са инсталирани в операционна системане съществува. Изключение е автоматична настройка USB, когато включите 3G или ADSL модема USB порт. Сега ще ви кажем как да въведете настройките на рутера.
Как да влезете в настройките на рутера
Първо трябва да проверите какви настройки са въведени във вашата мрежова връзка. Мрежовата връзка, отговорна за комуникацията с вашия рутер, се появява, след като свържете мрежовия кабел от рутера към мрежова картакомпютър или лаптоп. За да влезете в мрежовата връзка, трябва да я намерите в следния път в Windows:
Старт > Контролен панел > Център за мрежи и споделяне публичен достъп> Променете настройките на адаптера
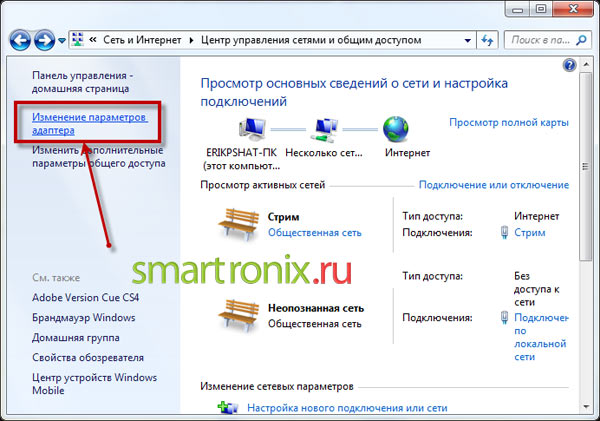
Или има конзола Windows команди, които ви позволяват бързо да стигнете до „Мрежови връзки“. Командите на конзолата се изпълняват чрез изпълнителната власт командна линияв менюто "Старт", което се нарича "Изпълни" или което казва "Търсене на програми и файлове". Има две команди, които имат същия ефект. Първа команда - контролни мрежови връзки:

Втора команда - ncpa.cpl, което също ще ви позволи да влезете в мрежови връзки:

Изберете мрежовата връзка, която отговаря за комуникацията с рутера, и отидете на нейните свойства (щракнете с десния бутон върху връзката и изберете елемента от менюто „Свойства“). В свойствата на връзката намираме елемента „Интернет протокол версия 4 (TCP / IPv4)“ и щракнете върху бутона за свойства, който се намира точно отдолу.
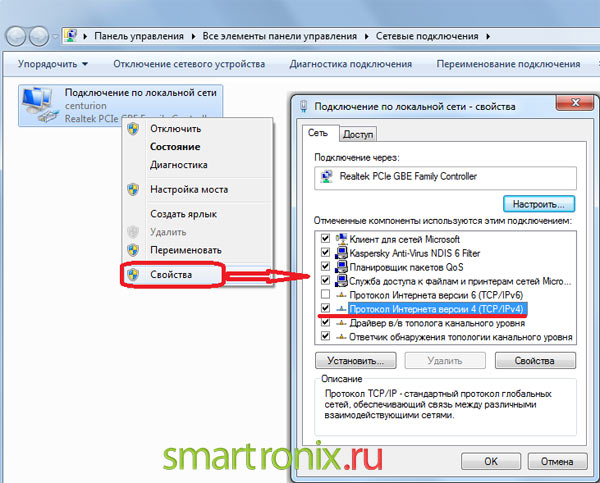
Обикновено, след като въведете свойствата на интернет протокола, можете да наблюдавате следната картина:
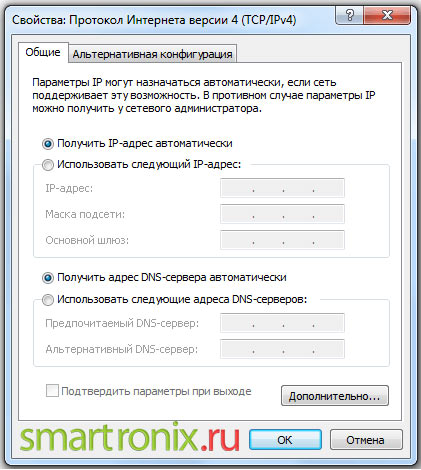
Ако точката не е настроена за автоматично получаване на IP и DNS, но някои специфични стойности, останали от вашия доставчик, са регистрирани, тогава трябва да ги запишете и да поставите точки автоматично получаване IP адреси, както е показано на снимката по-горе. Това се прави, така че рутерът да издаде IP адрес на мрежовата карта и тази мрежова връзка. След това стартирайте интернет браузъра, всеки ще свърши работа. Опитваме се да влезем адресна лента IP адресът на рутера. В зависимост от производителя адресът може да бъде и от двете 192.168.1.1 :
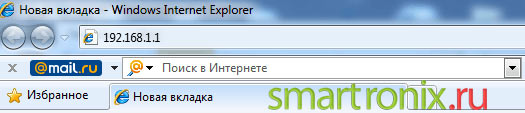
Или адресът ще 192.168.0.1 :
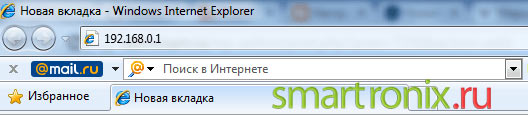
След натискане на клавиша ВъведетеТрябва да се появи прозорец за оторизация, който изглежда по следния начин:
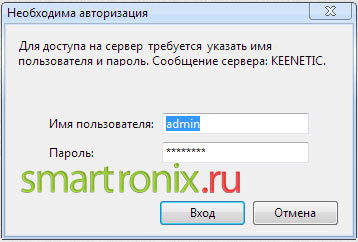
Естествено, нито потребителско име, нито парола ще бъдат посочени в задължителните полета. Ако не ги познавате, тогава има две опции за това как да въведете настройките на рутера:
- Намерете инструкциите за вашия модел рутер и вижте данните за вход и паролата, които са зададени за влизане в интерфейса на рутера по подразбиране. Обикновено входът е администратор, а паролата може да бъде администратор, празен редили числа 1234 . Но за да не гадаете на утайката от кафе, по-добре е да намерите инструкции.
- Ако рутерът вече е бил конфигуриран преди това, паролата и данните за вход може да са променени. В този случай можете да стигнете до него само чрез нулиране на настройките с помощта на бутона "Нулиране", който се намира на гърба на рутера.
внимание!Когато използвате бутона "Нулиране", всички настройки на рутера ще се провалят и той ще трябва да бъде конфигуриран отново.
Ако не можете да влезете в настройките на рутера
Може да се случи вашият рутер да не разпределя IP адреси автоматично и да не можете да влезете в менюто на рутера веднага. Ще трябва да установите връзка с него ръчно. Какво да направите, ако не знаете адреса на рутера и в браузъра при влизане 192.168.0.1 или 192.168.1.1 Получавате ли съобщението „Страницата не може да бъде показана“? Първо разберете IP адреса на рутера. За да направите това, щракнете с десния бутон върху мрежовата връзка и изберете елемента от менюто "Състояние":
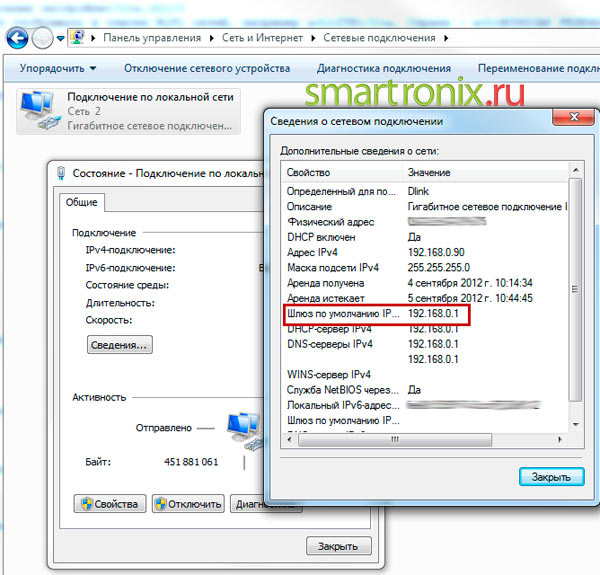
Както можете да видите на снимката, трябва да намерите реда "IP шлюз по подразбиране", чиято стойност ще бъде адресът на рутера. След това трябва да се върнете към свойствата на мрежовата връзка и към свойствата на TCP / IPv4 протокола, както казахме по-горе, и да зададете следните стойности (за адреса на рутера 192.168.0.1 ):
- IP адрес - 192.168.0.2 (или всеки друг IP до 192.168.0.254)
- маска - 255.255.255.0
- Шлюз - 192.168.0.1
- Предпочитан DNS сървър - 192.168.0.1

За рутер с адрес 192.168.1.1 настройките ще бъдат както следва:
- IP адрес - 192.168.1.2 (или всеки друг IP до 192.168.1.254)
- маска - 255.255.255.0
- Шлюз - 192.168.1.1
- Предпочитан DNS сървър - 192.168.1.1

И накрая, няколко популярни въпроса по темата как да въведете настройките на рутера:
- Въпрос:Кажете ми как да вляза в рутера на Asus? Отговор: IP адресът на повечето рутери на Asus е 192.168.1.1 . Все пак моят адрес
- Въпрос:Кажете ми как да вляза в рутера tp link? Отговор: IP адресът на повечето рутери на TP-Link е 192.168.1.1 .
- Въпрос:Кажете ми как да вляза в рутера d link? Отговор: IP адресът на повечето D-Link рутери е 192.168.1.1 , на по-старите използвани модели 192.168.0.1 .
Разбира се, най-лесният начин е да не гадаете, а да разберете адреса и да отидете до рутера, като използвате методите, които описахме в тази статия. Надяваме се, че е било полезно. Ако имате затруднения, задавайте въпроси в коментарите, като посочите модела на рутера.
Настройка wifi рутери това не е много сложна процедура, която въпреки това може да ви постави в ступор обикновен потребител. В много случаи независимите опити за настройка на рутер завършват с платено обаждане до съветник от компания доставчик на интернет услуги. Затова решихме с прости думиразкажете за всички характеристики на тази действителна процедура.
Нека започнем с най-малкия и да разберем как да влезем в настройките на рутера. Това може да ви е необходимо в два случая: когато за първи път свържете рутера (т.е. когато го свържете към компютър за първи път) или когато смените доставчика (в този случай направените по-рано настройки ще станат неуместни и вие ще трябва да въведете мрежовите данни на новия доставчик на услуги).
Преди да въведете настройките на рутера, трябва правилно и най-важното да се уверите, че връзката работи правилно. За това ще ви трябва:
- Самият Wi-Fi рутер
- Мрежов кабел (в повечето случаи RJ-45 кабел е включен в рутера)
- Компютър с работеща мрежова карта
С помощ мрежов кабелсвържете Ethernet конектора на компютъра и на рутера. Свържете захранващия кабел към вашия рутер и натиснете бутона за захранване.
След това трябва да извършите някои настройки на компютъра. Това става много бързо и лесно. Използвайки иконата за състояние на мрежата (разположена в долния десен ъгъл на екрана), отидете в секцията „Център за мрежи и споделяне“.
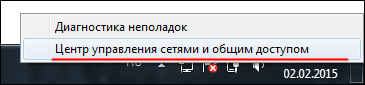
След това потърсете елемента „Промяна на настройките на адаптера“, той се намира в колоната отляво.
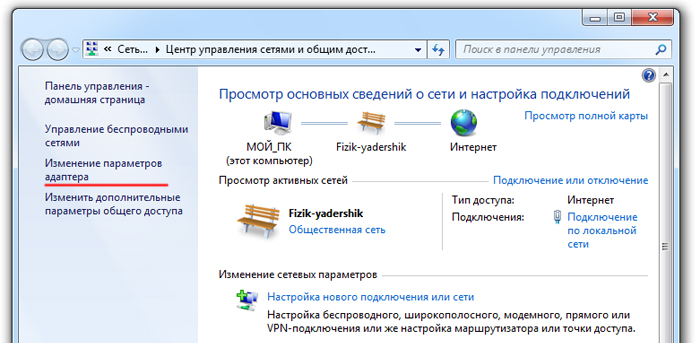
След това трябва да изберете точно връзката, с която рутерът е свързан към компютъра. Кликнете върху желаната връзка и отидете на "Свойства". В новия прозорец, отново с помощта на мишката, отидете на секцията „Интернет протокол версия 4 (TCP / IPv4)“.
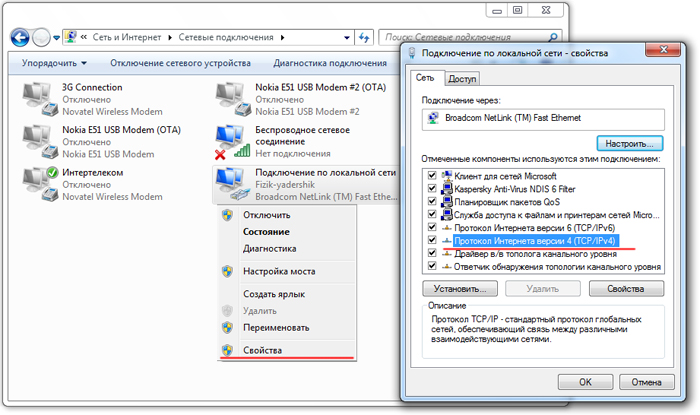
Задайте селекторите пред елементите, както е показано на снимката по-долу, и щракнете върху „OK“.
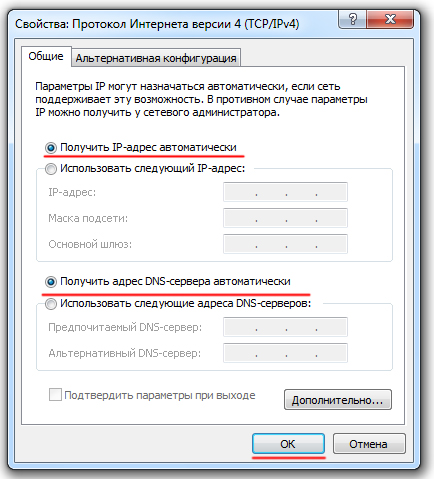
В повечето случаи тези настройки за мрежова връзка ще бъдат достатъчни. Самият Wi-Fi рутер автоматичен режимразпространява IP адреси на свързани устройства (в нашия случай това е компютър), използвайки DHCP сървър. Ако има регистрирани адреси в свойствата на протокола, можете да ги запишете на лист хартия или да ги копирате в специален файл. Моля, имайте предвид, че получаването както на IP адрес, така и на DNS сървър в автоматичен режим трябва да бъде зададено. След тази кратка подготовка, нека започнем да решаваме въпроса как да въведете настройките на рутера.
Как да влезете в настройките на рутера - общи инструкции
В общия случай, за да въведете настройките в адресната лента на всеки браузър, трябва да въведете адреса на рутера и в прозореца, който се показва, въведете вашето потребителско име и парола. На повечето рутери стандартният адрес, потребителско име и парола са написани на етикет, който е прикрепен към долната част на устройството.
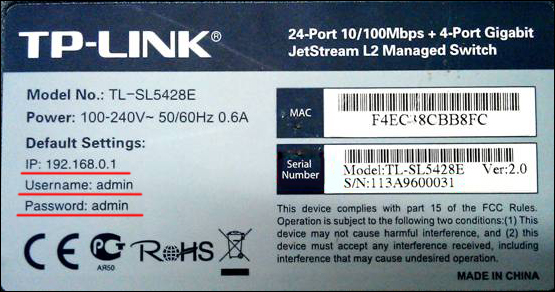
Ако няма такава информация на етикета или е напълно изгубена, има друг начин да получите тази информация. важна информация. Отидете на „Информация за мрежова връзка". Адресът, от който се нуждаем, е в реда „IPv4 Default Gateway“.
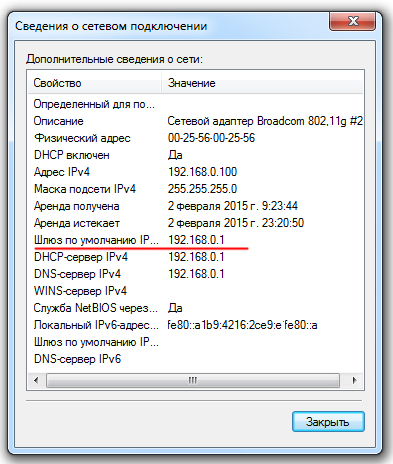
Паролата и данните за влизане по подразбиране най-често са едни и същи във всички случаи - admin. Ако сте променили паролата и данните си за вход и след това сте забравили какво точно, можете да използвате функцията за нулиране на рутера (това става с помощта на бутона „Нулиране“). След това паролата и данните за вход ще бъдат нулирани до стандартните (най-вероятно ще бъдат „admin“). Сега нека приложим тази схема на практика към най-популярните рутери.
Този метод е подходящ за една от най-популярните безжични мрежи D-Link рутери DIR. Отидете в който и да е браузър, въведете " " в адресния ред и натиснете "Enter". Ако прозорецът, който се появява, съвпада с този, който виждате по-долу, въведете данните за вход "admin" и оставете полето за парола празно. Натиснете бутона за влизане и влезте в настройките на рутера.
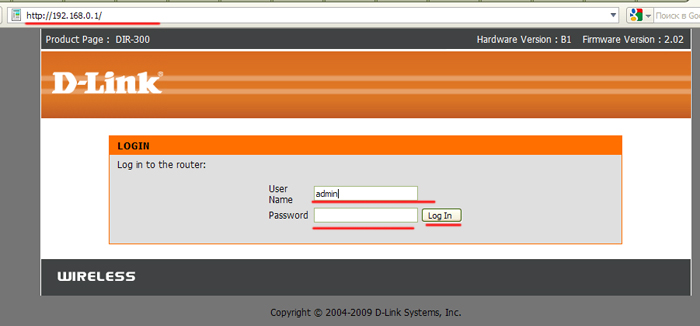
Ако прозорецът изглежда различно от този по-горе, и паролата, и данните за вход ще бъдат „admin“.
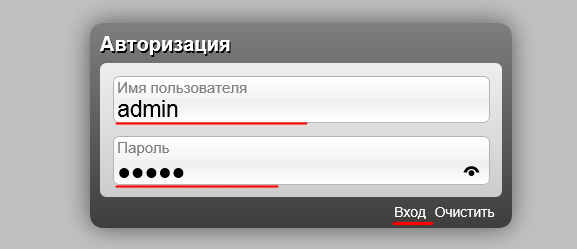
Стартираме всеки браузър и отиваме на адреса „192.168.1.1“. Както при рутерите от други производители, паролата ще бъде „admin“ и същото влизане.
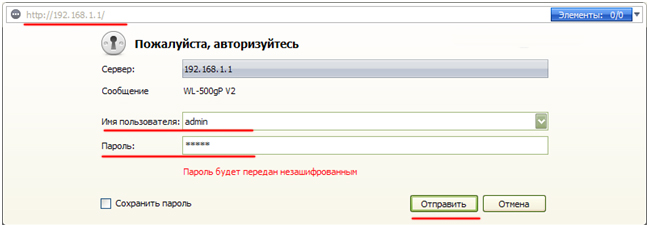
Кликнете върху бутона "Изпращане" и влезте в настройките.
Както и в предишните версии, няма сложни процедури. В адресната лента на всеки браузър въведете „192.168.0.1“. Трябва да се появи прозорец за оторизация, в който се интересуваме от полетата „Потребителско име“ и „Парола“. И в двата случая въведете „admin“ и щракнете върху бутона „Изпращане“.
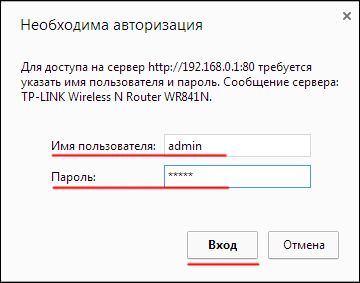
Няма достъп до настройките на рутера
В редки случаи, когато се опитват да отидат на адрес „192.168.0.1“ или „“, потребителите срещат неприятен проблем - браузърът извежда грешка. Ако това ви се е случило, не се притеснявайте. Има много прост начин да определите правилния адрес и да решите проблема защо не влиза в настройките на рутера.
Натиснете клавишната комбинация на клавиатурата "Win" + "R". В прозореца, който се показва, въведете командата "cmd" и щракнете върху "OK".
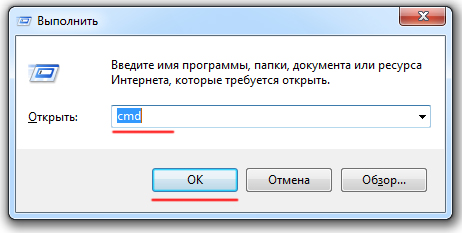

При условие, че успешно сте свързали компютъра към рутера чрез кабелна връзка (както описахме по-рано), вижте стойността на полето „шлюз по подразбиране“ в раздела „Ethernet“. В нашия случай това е „192.168.9.1“. Именно тези символи трябва да въведете в адресната лента на браузъра. Този прост, но в същото време ефективен метод е подходящ за рутер от всеки производител.
Ако срещнете затруднения при въвеждане на настройките на вашия безжичен рутерсамо защото сте забравили вашето потребителско име или парола, след това върнете всички настройки към фабричните настройки, като използвате стандартния бутон „Нулиране“ (най-често той се намира на гърба на устройството). След като настроите рутера, препоръчваме да проверите скоростта на интернет
заключения
Надяваме се, че тези съвети ще ви помогнат да въведете настройките на вашия рутер. Тези диаграми могат да се използват за различни модели безжични рутериот различни производители.
Рутерът е устройство, което не изисква постоянно наблюдение от потребителя. Обикновено след първоначалната настройка на рутера можете да забравите за него за дълго време. Ще работи според настройкии няма да те притеснява.
Понякога обаче става необходимо да влезете в настройките на рутера. Например, за да препратите порт или . В тази статия можете да се запознаете с инструкции стъпка по стъпкакак да въведете настройките на рутера TP-LINK.
Стъпка 1: Отворете произволен браузър.
Достъпът до настройките на рутера се осъществява чрез така наречения уеб интерфейс. Уеб интерфейсът е малък сайт, който се намира директно на рутера и предоставя на потребителя удобен достъп до всички параметри на рутера.
Ще ви е необходим браузър за достъп до този уеб интерфейс. Можете да използвате всеки браузър, който ви е удобно. Например, Google Chrome, Mozilla Firefox, Opera или всяка друга.
Стъпка #2 Въведете IP адреса на вашия TP-LINK рутер в адресната лента на вашия браузър.
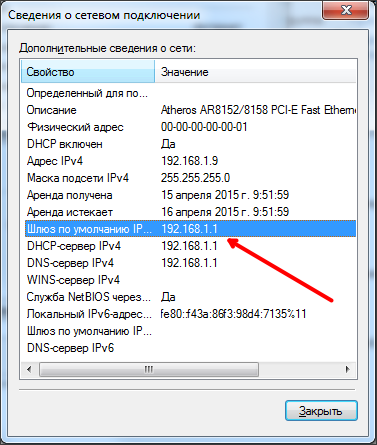
Стъпка номер 3. Въведете данните за вход и парола от рутера.
След като въведете IP адреса на рутера в адресната лента на браузъра, трябва да видите прозорец за въвеждане на потребителско име и парола. След като въведете данните за вход и паролата, уеб интерфейсът на рутера ще се отвори пред вас и можете да получите достъп до настройките на рутера TP-LINK.
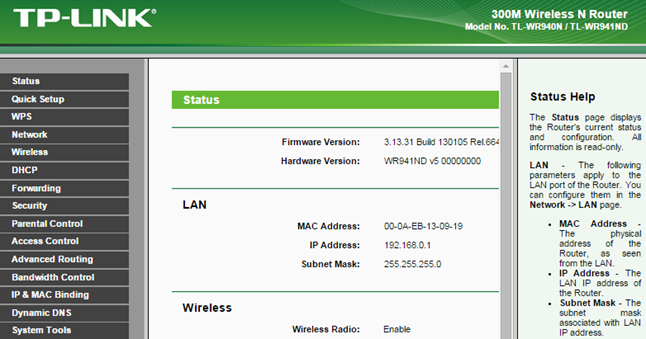
На този етап може да е трудно да въведете потребителско име и парола. Ако влизате в настройките на рутера TP-LINK за първи път или все още не сте променили вашето потребителско име и парола, тогава трябва да въведете стандартното потребителско име и парола. В повечето случаи рутерите на TP-LINK използват администраторско име и парола на администратор. Ако тези данни не са подходящи, тогава можете да погледнете инструкциите от рутера или стикера на дъното му.

Ако двойката потребителско име/парола по подразбиране не работи, значи е променена. В този случай трябва да запомните кое потребителско име/парола сте използвали. Ако не можете да си спомните вашето потребителско име / парола, можете да го направите. Това става с помощта на бутона RESET, който обикновено се намира на гърба на устройството. Но имайте предвид, че след нулиране на настройките рутерът ще трябва да бъде конфигуриран от нулата.


 Как да сканирате QR код с iPhone
Как да сканирате QR код с iPhone Смартфон Samsung GT I8160 Galaxy Ace II: прегледи и спецификации
Смартфон Samsung GT I8160 Galaxy Ace II: прегледи и спецификации Как да сканирате QR код с iPhone
Как да сканирате QR код с iPhone Всичко за услугата Zvooq за Tele2
Всичко за услугата Zvooq за Tele2