Забравих да microsoft. UserLevel2system и открийте паролата на администраторския профил
В тази статия ще ви разкажа и ще ви покажа как можете да намерите паролата на Windows 7, добре, или Windows XP (т.е. потребителската или администраторска парола). Не съм проверил 8 и 8,1, но мисля, че може да работи.
По-рано вече съм написал как можете, включително и без да използвате програми на трети страни, но в някои случаи е по-добре да откриете администраторската парола, вместо да я нулирате. Актуализиране на 2015: Възможно е също да е полезна инструкция как да използвате локален акаунт и акаунт на Microsoft.
Ophcrack е ефективна програма, която ви позволява бързо да откриете паролата за Windows

Ophcrack е безплатна графична и текстова програма, която прави много лесно разпознаването на пароли за Windows, състоящи се от букви и цифри. Можете да го изтеглите като нормална програма за Windows или Linux или като Live CD, в случай че няма възможност за влизане в системата. Според разработчиците, Ophcrack успешно намира 99% от паролите. Това ще проверим сега.
Тест 1 - сложна парола в Windows 7
За да започнете, изтеглена е Ophcrack LiveCD за Windows 7 (за XP, има отделен ISO на сайта), зададох парола asreW3241 (9 знака, букви и цифри, един капитал) и се зареждат от изображението (всички действия са извършени във виртуална машина).
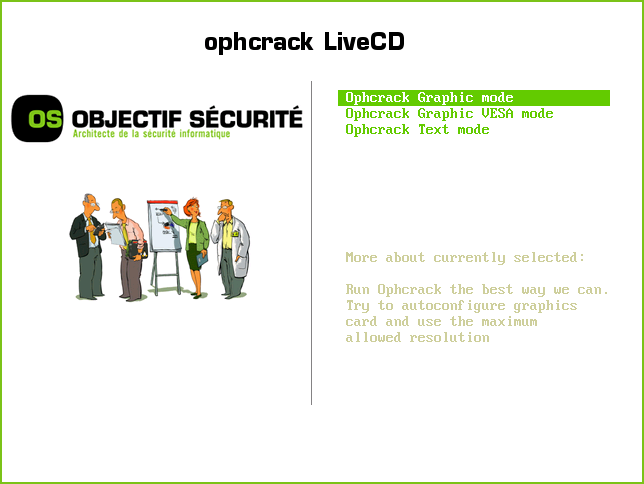
Първото нещо, което виждаме, е главното меню Ophcrack с предложение да го пуснете в два режима на графичния интерфейс или в текстов режим. По някаква причина графичният режим не работи за мен (мисля, че поради естеството на виртуалната машина всичко трябва да е наред на обикновен компютър). И с текста - всичко е наред и може би дори по-удобно.
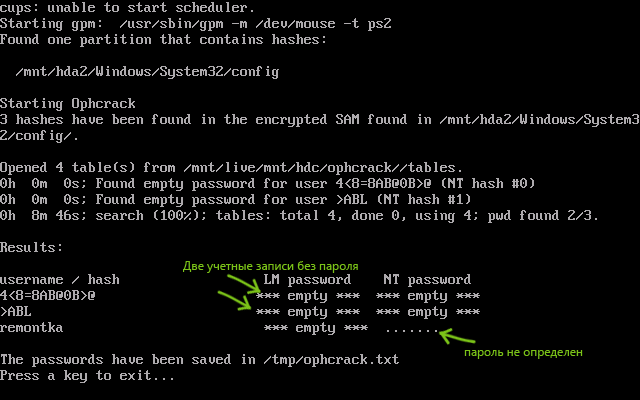
След като изберете текстовия режим, остава само да изчакате, докато Ophcrack приключи работата и да види кои пароли успя да идентифицира. Отне ми 8 минути, мога да предположа, че на обикновен компютър този път ще бъде намален с 3-4 пъти. Резултатът от първия тест: паролата не е дефинирана.
Тест 2 е по-проста опция.
Така че, в първия случай, за да разберете паролата, Windows 7 се провали. Нека се опитаме да опростим малко задачата, освен това повечето потребители все още използват относително прости пароли. Опитахме тази опция: remon7к (7 знака, една цифра).
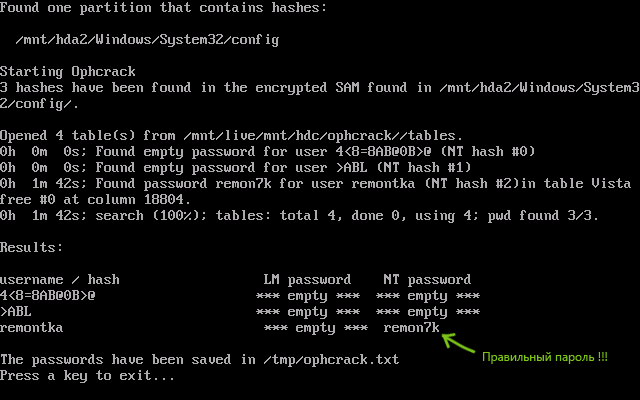
Стартиране от livecd, текстов режим. Този път бе открита паролата и не повече от две минути.
Къде да изтеглите
Официалният уеб сайт на Ophcrack, където можете да намерите програмата и LiveCD:
Ако използвате LiveCD (и това е, според мен, най-добрият вариант), но не знам как да изгори ISO образ на USB флаш устройство или диск, можете да използвате търсачката на сайта ми, статии по темата.
данни
Както можете да видите, Ophcrack все още работи, и ако задачата е да се определи паролата на Windows, преди да, без да го пуснете, този вариант е определено си заслужава да опитате: вероятността, че всичко ще се окаже там. Каква е тази вероятност - 99% или по-малко е трудно да се каже на двете проведени опити, но мисля, че е доста голям. Паролата от втория опит не е толкова прост, и предполагам, че сложността на пароли, много хора не са много по-различни от него.
Начини за възстановяване на паролата за профила си в Windows XP
Забравена парола за вход в Windows XP? Е, това се случва. За да възстановите или смените паролата на потребителя в системата за вход има много пари, но за да получите достъп до тях може да се стартира само от външни носители. Има две основни техники:
- брутна сила за възстановяване на паролата;
- нулиране или меко възстановяване.
Първият вариант не винаги е бърз и удобен, а не толкова ефективен. Необходимо е да прибягвате до това, само когато трябва да знаете паролата, без да я променяте. Например, ако профилът, в който влизате, не е ваш. Във всички останали случаи смисъл да запазвате паролата си там, по-бързо и по-лесно да се изплъзне и да назначи нов.
Къде Windows XP съхранява пароли за акаунти? Основната част - в специално хранилище - база данни, която се свързва с регистъра. Дали е във файла C на: Windowssystem32configSAM (без разширение). Точно така извади някоя парола не може да бъде, защото те се съхраняват като хеш суми, т.е. кодирано. Хеширане процес е необратим, но знаейки парола хеш сума, тя може да бъде изчислена по методи, основани на метода на сортиране. Колко време ще отнеме този процес зависи от сложността на паролата. Сравнително прости - под формата на комбинация от числа или известни думи, те се избират бързо. Трудни - буквено-цифрови комбинации, понякога този метод не може да бъде намерен. По-скоро може да отнеме време.
Парола на кракване (компилация)
Както казахме, този метод ви позволява да откриете паролата, без да я променяте. Ако имате достатъчно време, можете да използвате следните инструменти:
- Проактивен одитор на пароли от разработчика Elcomsoft;
- LCP от Lcpsoft;
- SAMInside от софтуер InsidePro.
Проактивен одитор на пароли
Помощната програма Shareware в пробния период може да избира само прости пароли на локален или отдалечен компютър. Той поддържа. Преди да започнете, трябва да импортирате в хранилището на програмата.
Проактивният одитор на пароли прилага няколко метода на хакерство: за различни видове хешове, речник, маска, груба сила и т.н. Програмата е лесна за използване. Интерфейсът му е интуитивен, дори и за неопитен "хакер". Има вградена помощ.
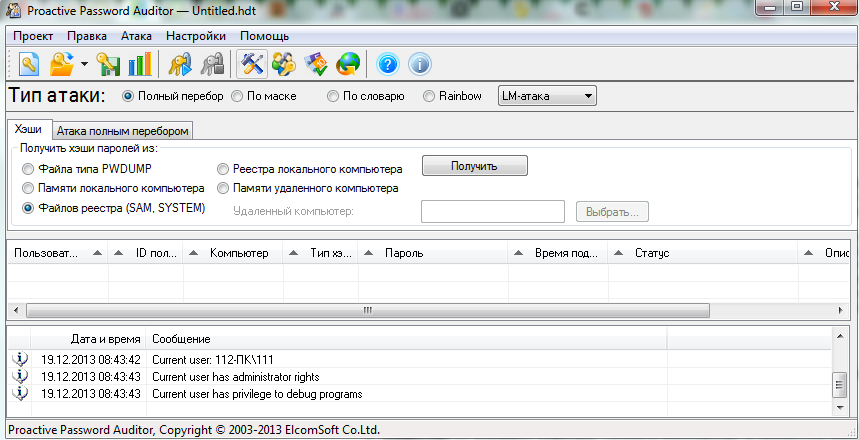
LCP
Мощен, безплатен инструмент с руски интерфейс. Освен предишната програма, тя работи с бази данни на локален или отдалечен компютър (чрез локална мрежа). Напълно поддържа Windows XP.
Той работи с различни типове хешове и използва три различни техники за хакерство: груба сила, речникова атака (изчисляване на хешове за всяка дума от речника и сравняване с хеш парола) и атака на хибриден речник (други думи се добавят към думите от речника при изчисляване на хешове).
Програмата е снабдена с документация на руски език.

SAMInside
Условно безплатната полезност в пробната версия също е ограничена във функционалност. Включен в комплекта програми за зареждане на диска за - Alkid Live CD.
Преди да започнете да хакерствате парола, използвайки SAMinside, трябва да импортирате хранилището на профила на локалната машина в него чрез менюто Файл. Програмата може да работи с различни типове файлове, в които се съхраняват пароли с пароли. Има и няколко метода на хакерство: по речник, чрез изброяване, чрез маска и чрез таблици с Rainbow. Изборът на метода се извършва от менюто "Wrench" или "Audit".
Контролирането на SAMinside е интуитивно. Работата с комуналните услуги се осъществява на три етапа:
- внос на база данни;
- търсене на профили в хранилището;
- избор на метод за хакерство и, съответно, стартирането му.
Има вграден помощен файл.

Нулирайте и задайте нова парола
Не е възможно да откриете паролата, но все пак е необходимо да влезете в Windows XP? В този случай, забравих - не забрави, остава само да нулирате старата парола и да инсталирате нова. Има и средства за това, но можете също така да използвате обичайната команда за Windows, която в нашата поръчка ще бъде заредена, преди да влезете в системата.
Програмите за възстановяване на пароли съществуват много повече, отколкото за хакерство, и всички те имат подобна функционалност. Изборът им, както се казва, е въпрос на вкус. И ние, откакто имаме Alkid Live CD под ръка, ще използваме това, което е на него.
Активна промяна на паролата
Една такава полезност. Много е лесно да управлявате, просто да изберете профила си от списъка и да следвате инструкциите на съветника.

Търсене на необходимите данни се извършва автоматично. Кликнете върху "Напред", за да се уверите, че сте влезли в профила си (папката на Windows на твърдия диск) и изберете профила си. Остава да се отбележи "Изчисти паролата на този потребител" и кликнете върху "Прилагане на промените".
Парола за обновяване за NT
Не по-малко прост инструмент от предишния. За да нулирате паролата след стартиране на помощната програма, влезте в Windows XP - кликнете върху бутона "Избор на цел" и отидете в папката Windows на твърдия диск в Explorer.
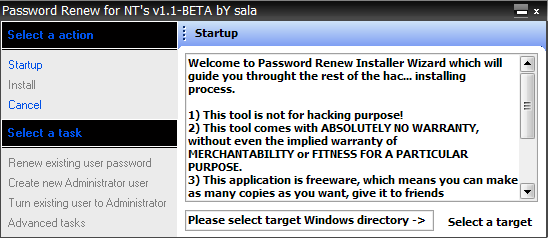
След това кликнете върху бутона "Възстановяване на съществуваща потребителска парола" в левия панел. Изберете от списъка желания потребител. Въведете нова парола и я повторете в полето "Потвърждаване на паролата". Потвърдете вписването си. Паролата за влизане в Windows ще бъде променена.
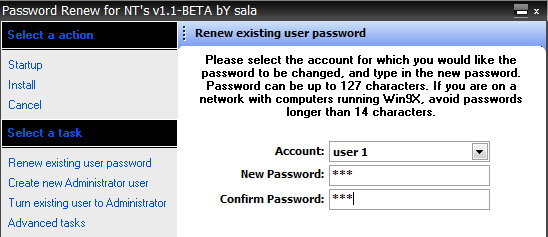
Командир на ERD 5.0
Ако имате универсален диск за възстановяване на Windows XP - ERD Commander 5.0, можете също да нулирате защитата с парола, за да влезете в профила си без затруднения. За да направите това, от менюто "Старт" - "Системни инструменти" изберете инструмента " ключар«.
В списъка "Профил" изберете необходимия профил, въведете и потвърдете нова парола.
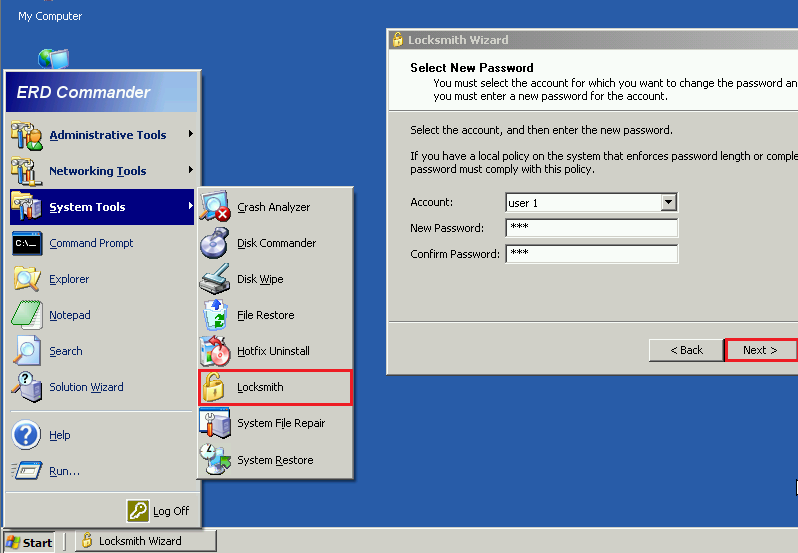
Команден ред
За да стартирате командния ред, преди да стартирате Windows XP, трябва да изпълните малко повече. Тази опция ще ви задоволи, ако нямате нищо друго, освен Windows, на която и да е версия, инсталирана на същия компютър или CD с Windows Portable Edition Live. Този метод, подобно на предишните, няма да ви уведоми за забравената си парола - можете само да я промените.
Като стартирате от Live CD, първото нещо, което трябва да направите, е да промените нещо в системния регистър на Windows XP - този, в който трябва да нулирате паролата.
- Стартирайте редактора на системния регистър: натиснете клавишите Windows и R, въведете командата в реда "Open" на програмата "Run" регентство и кликнете върху OK.
- От лявата страна на прозореца Regedit, маркирайте секцията HKEY_LOCAL_MACHINE, отворете менюто "Файл" и кликнете върху "Заредете кошера".
- Отворете файла C: WindowsSystem32configSYSTEM (без разширение).
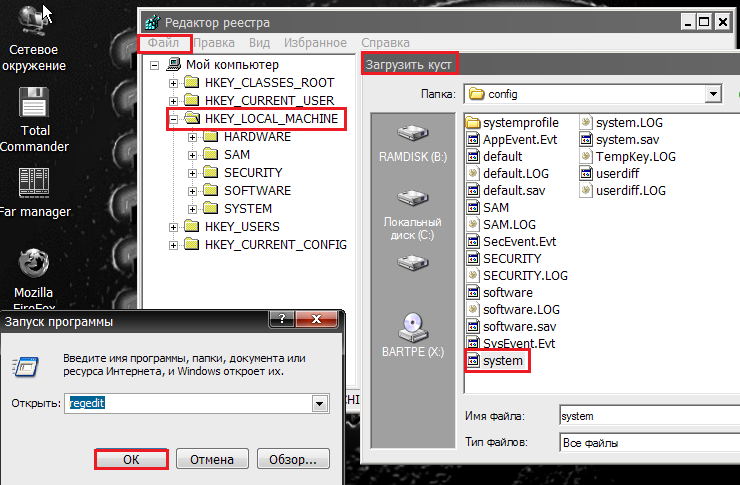
- Дайте на Буш всяко име и го отворете. Маркирайте секцията "Настройка" (в лявата част на прозореца).
- След това в дясната част на прозореца променете стойността на двата параметъра (кликнете върху параметъра с десния бутон на мишката и изберете "Промяна"): CMDLINE за cmd.exeи SetypType за 2 .
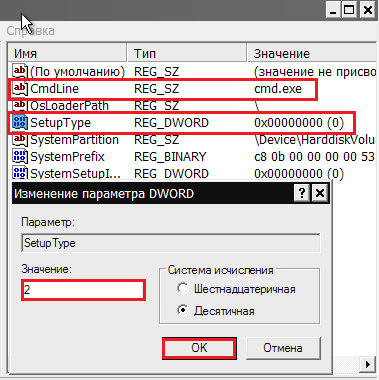
- Разтоварвайте кошера от менюто за файлове и заредете Windows XP.
- В командния ред, който се отваря вместо прозореца за въвеждане на парола, въведете командата net userнапример:

където потребителски акаунт (в кавички са написани руски символи и думи с интервали) и нова парола.
- След като влезете, не забравяйте да промените стойностите на системния регистър на предишните. Всичко е готово.
инструкция
Рестартирайте компютъра. По време на зареждане на системата натиснете няколко пъти клавиатурата F8, за да хванете правилния момент. По този начин извеждате списък с опциите за стартиране на операционната система. Изберете секцията "Безопасен режим" и натиснете Enter, за да потвърдите избора си. Системата ще се нуждае от малко повече време за зареждане в този режим, отколкото обикновено - това е нормално. Изчакайте системата да изтегли всички файлове. Не забравяйте, че в безопасен режим всички програми за автоматично стартиране са напълно деактивирани.
Ще се покаже приветствен екран с икони на потребител на компютър. Намерете профил администратор и кликнете върху него с мишката. Ако никой не е зависим от вас администратор Паролата не е зададена, а входът ще се извърши автоматично. Също така на екрана може да има няколко профила на персонален компютър. Трябва да изберете профила, който има правата администратор, Ако не успее да мине през него, преминете през друг запис.
Отворете раздела "Потребителски акаунти" и променете параметрите на профила си. Задайте си права администратор и същевременно задайте паролата за този профил. Изпратете компютъра, за да рестартирате. Веднага след като компютърът се рестартира, ще имате достъп до действия. администратор персонален компютър. В този случай можете да ограничите други записи, да създадете нови профили и да редактирате съществуващи такива.
Сега можете да извършвате каквито и да било действия в системата под вашия акаунт и да не се появи провокация с досадна парола. Освен това, деактивирайте сигналите за контрол на потребителските акаунти и центъра за защита и нищо друго няма да ви отклони от работата с вашия компютър.
Както при всяка операционна система, в Windows 7 можете да зададете администраторска парола. Но в същото време рядко оставя напомняне. Изглежда на всички, че паролата е проста и е малко вероятно да бъде забравена. Но понякога това се случва. Или, когато го инсталирате, не можете да забележите разположението на клавиатурата или да не видите дали клавишът Caps Lock е включен. В този случай не можете да влезете в системата. Като цяло, може да има много ситуации, когато трябва да премахнете администраторската парола.
Ще ви трябва
- - компютър;
- - стартиращ диск с Windows 7.
инструкция
За да работите, трябва да имате диск за зареждане с операционната система Windows 7. Преди да започнете операцията, този диск трябва да е в устройството на вашия компютър. Включете компютъра и се свържете с Boot Menu. Стартирайте компютъра от диска на операционната система.
Изчакайте, докато се появи прозорец с избор на езикови опции. Продължете напред. В следващия прозорец долната част ще бъде опцията "Възстановяване на системата". Изберете тази опция. След това ще се покаже списък с опциите за възстановяване на системата, в който изберете "Command Prompt". След това в командния ред въведете regedit и натиснете Enter.
След секунда ще се отвори прозорецът за редактиране на системния регистър. Сред основните ключове в системния регистър намерете HKEY_LOCAL_MACHINE. Изберете го с левия бутон на мишката. След това изберете "Файл" в горната част на прозореца на програмата и след това в допълнителното меню "Заредете кошер".
След това, като използвате прегледа, изберете системния диск, на който е инсталирана операционната система (устройство C по подразбиране). След това отворете Windows \\ System32 \\ config \\ и отворете системния файл. Ще се покаже прозорецът "Registry Hive". В секцията "Име на секцията" в този прозорец е необходимо да въведете три числа, например 541. В регистъра ще се появи нова секция 541.
След това отворете регистъра HKEY_LOCAL_MACHINE \\ 888 \\ Setup. Щракнете двукратно върху параметъра CmdLine с левия бутон на мишката, след това въведете Cmd.exe и OK. След това кликнете върху параметъра SetupType. Вместо последната "0", задайте стойността на "2". След това кликнете върху OK.
Отворете секцията HKEY_LOCAL_MACHINE. Маркирайте там раздела, който сте създали от номера. В нашия случай това е 541. След това кликнете върху "File" и изберете "Unload hive". Затворете всички прозорци. Извадете диска от устройството. Рестартирайте компютъра.
След като рестартирате компютъра, изчакайте командния ред да се появи. Въведете потребителското си име и нова парола. Следващият прозорец е стандартният прозорец за вход. Просто въведете името и паролата на акаунта си.
Мрежовата карта е необходимото оборудване, което позволява на компютъра да се свързва с други компютри и да се свързва с интернет. Можете да видите коя мрежова карта сте инсталирали в "Device Manager". За да направите това, изпълнете следните стъпки.
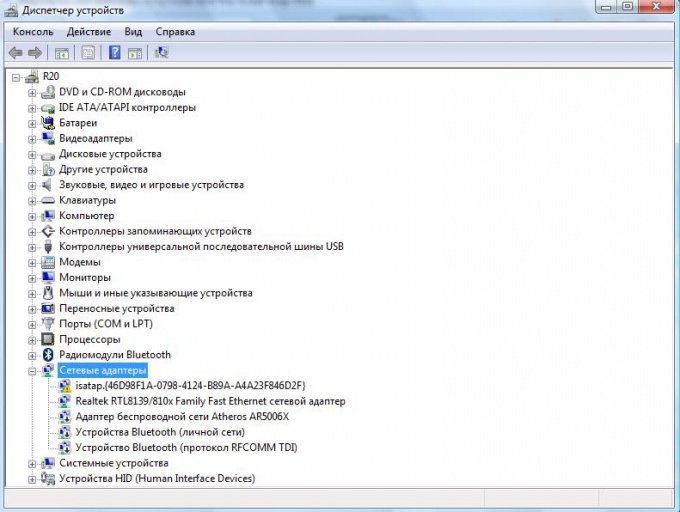
инструкция
Отворете менюто "Старт" в долния ляв ъгъл на дисплея.
Кликнете с десния бутон върху елемента "Компютър" и изберете елемента "Свойства" в изскачащото меню. Прозорецът "Системи" ще се отвори на екрана.
Намерете раздела Мрежови адаптери и кликнете върху иконата плюс до нея. Ще видите списък на мрежовите карти, инсталирани на вашия компютър.
Типична линия с името на мрежовата карта изглежда така: "Realtek RTL8139 / 810x Fast Ethernet мрежов адаптер".
За да видите подробна информация за него, кликнете с десния бутон върху името и кликнете върху елемента "Свойства".
Свързани видеоклипове
Добър съвет
За да видите лесно информацията за всички инсталирани на компютъра хардуер, инсталирайте специализирана програма като SiSoft Sandra.
Паролата на маршрутизатора трябва да бъде променена, за да се запази сигурността на вашата Wi-Fi връзка. Промяната на паролата се извършва с помощта на системните настройки на самия устройството в съответствие с инструкциите за използване на маршрутизатора чрез съответната част от менюто на интерфейса.

инструкция
За да промените паролата, трябва да влезете в администраторския панел на маршрутизатора. Ако преди това сте конфигурирали маршрутизатора, можете веднага да отворите прозорец на браузъра и да въведете IP адреса в адресната лента, която се използва за достъп до контролния панел. Ако редактирате конфигурацията на устройството за първи път, прочетете инструкциите за употреба на устройството, където IP трябва да бъде зададен за достъп до помощната програма за настройки на устройството.


 Оборудване за домашен интернет в частна къща
Оборудване за домашен интернет в частна къща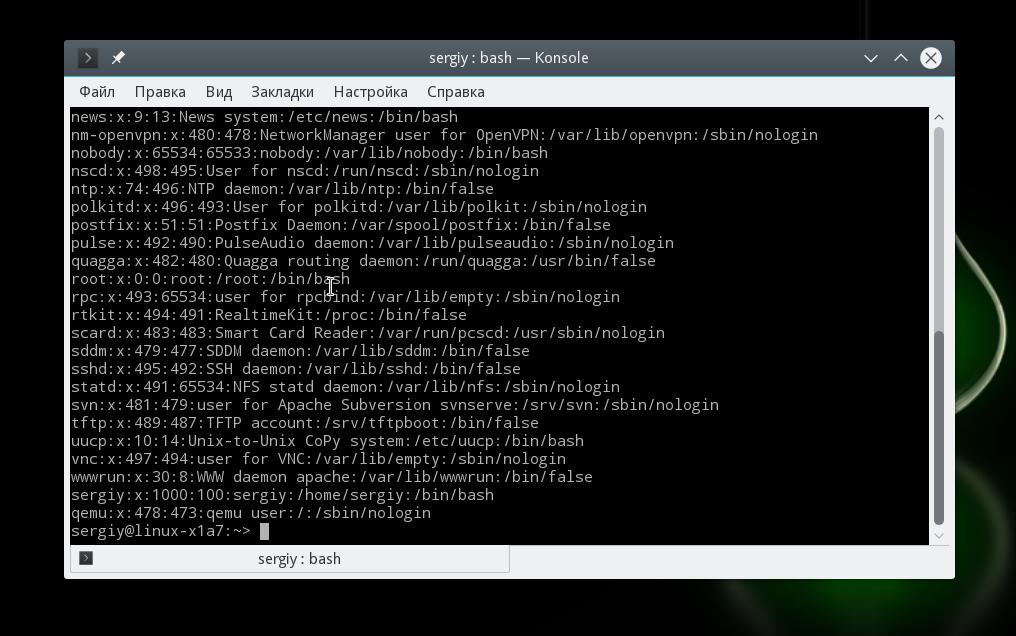 Linux потребителски групи
Linux потребителски групи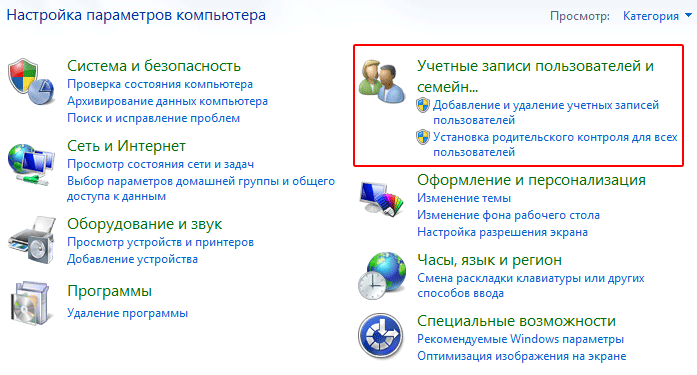 Създаване на местни профили
Създаване на местни профили