Как да се свържете с Wi-Fi на вашия лаптоп. Как да свържа лаптоп към Wi-Fi мрежа. Защо не мога да използвам Wi-Fi на моя лаптоп?
Лаптопът е много удобен за своя компактен размер, можете да го вземете със себе си, когато пътувате, работите или дори просто в апартамента, за да се включите в правилната стая, за да се оттеглите, за да гледате филм или да сърфирате в световната мрежа. Наличието на безжична мрежа прави работата на лаптопа много по-удобна и позволява на човек да не бъде свързан с кабели. Днес много обекти предлагат безплатен достъп до Wi-Fi и купуват за домашна употреба Wi-Fi маршрутизатор лесно, те вече са на разположение за дълго време.
Сега всички съвременни лаптопи са оборудвани с устройство, което ви позволява да се свържете с интернет чрез Wi-Fi.
Как да свържа лаптоп към Wi-Fi
Как да активирате Wi-Fi на вашия лаптоп
Без необходимостта от работещ Wi-Fi консумира доста прилично количество електроенергия и разрежда батерията по-бързо на лаптоп, така че по подразбиране той е деактивиран в повечето случаи. По тази причина трябва да проверим дали е активирана.
Ако Wi-Fi е изключено, в долния ъгъл на екрана ще се покаже икона на неактивна мрежа. Трябва да го включим.

За съжаление, различни производители предлагат различни начини да я включат. При по-старите модели включването се извършва чрез натискане на превключвателя "плъзгач" от OFF на ON.
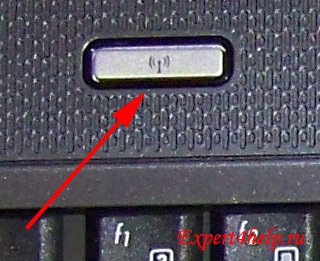
При други модели включването се извършва само чрез натискане на отделен бутон.
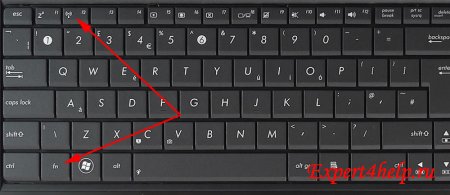
На съвременните лаптопи можете да активирате или деактивирате Wi-Fi с клавишна комбинация. Най-често срещаните комбинации
- ASUS комбинация от бутони FN и F2.
- Acer комбинация от бутони FN и F3.
- Packard камбанка комбинация от бутони FN и F3.
- HP комбинация от бутони FN и F12. Има модели с натискащ бутон, следващата антена.
- Комбинация от бутони FN и F5 на Lenovo.
- Samsung комбинация от бутони FN и F9 или FN и F12.
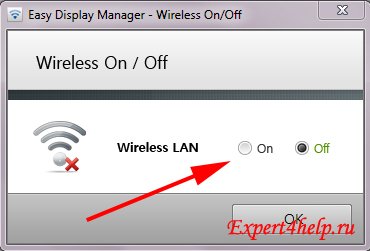
Понякога, когато натискате комбинация от клавиши, може да се появи прозорец, който ви подканва да активирате или деактивирате ръчно безжичната връзка. Пример за лаптоп Samsung.
Ако комбинацията от клавиши не отговаря на модела на вашия лаптоп, намерете изображението на антената в горните функционални клавиши, натиснете клавиша FN и намерете клавиша.
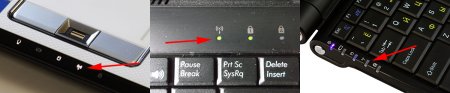
На лаптопа има и индикатор за безжичната мрежа (светещ светодиод).
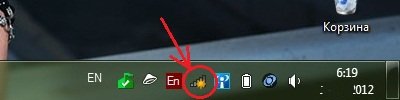
след включете Wi-Fi в долния десен ъгъл ще имаме активна икона, показваща, че мрежата е включена и са открити работещи маршрутизатори.
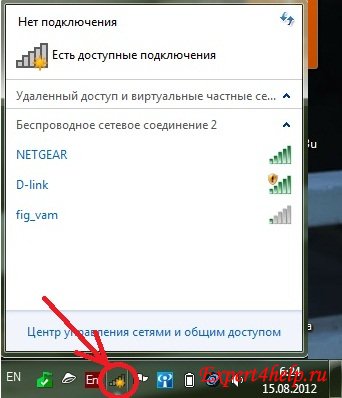
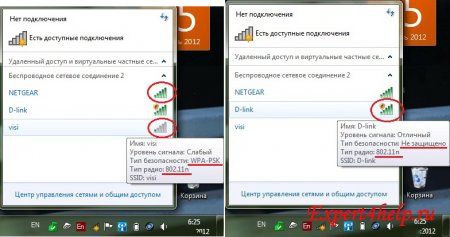
Кликваме върху него и виждаме списъка с наличните мрежи. Тези, които идват със защита, те се наричат "затворени" и ще изискват от вас да въведете парола при свързване.
Забележка: Отворете Wi-Fi мрежа най-често се срещат на обществени места (кафе, бар и др.), с висококачествено оборудване, свързващите потребители няма да причинят интернет счупване.
"Затворени мрежи" - за да ограничите броя на потребителите и да контролирате натоварването на оборудването. Силно препоръчваме да затворите Wi-Fi за домашни мрежи. В баровете и кафенето често паролата на Wi-Fi е на масата или е отпечатана на чека.
Близо до всяко име на мрежата има икона, показваща нивото на сигнала: Netgear и D-Link осигуряват отлична комуникация, но мрежата на Visi е по-далеч и най-вероятно сигналът ще бъде нестабилен и периодично ще изчезне.
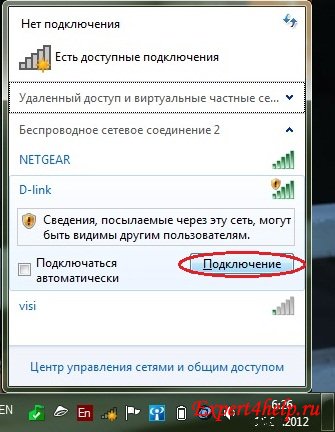
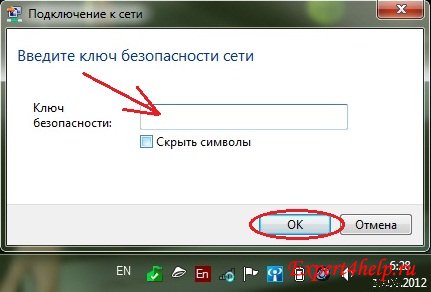
Изберете мрежата, от която се нуждаем, като кликнете върху избраната мрежа и въведете паролата. Ако имате намерение да влизате през Интернет през цялото време с помощта на избраната мрежа, поставете отметка в квадратчето "Свързване автоматично".
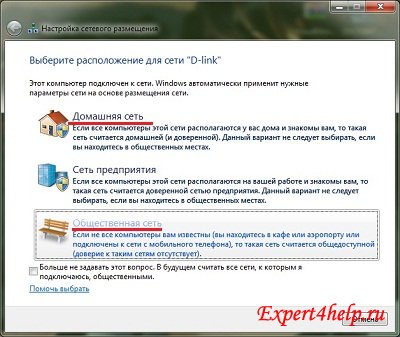
Моля, имайте предвид, че ако се свързвате у дома, трябва да изберете домашна мрежа, и ако някъде на улицата или в институция - "обществени мрежи".
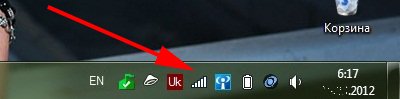
Когато връзката се осъществява с Wi-Fi, външният вид на иконата ще се промени и ще се покаже нивото на сигнала.
Отстраняване на проблеми с Wi-Fi
1. Всичко е конфигурирано правилно, но лаптопът не се свързва с интернет.Отговор: много често преносимите компютри, с Windows предварително инсталирани от фабриката, трябва да стартират специална програма за свързване с безжичната мрежа. Такива програми се наричат "безжичен асистент" или "Wi-Fi мениджър" и има "Старт" - "Всички програми".
2. Не включва Wi-Fi на лаптопа.
Проблемът се среща често след самоинсталиране на Windows, причината е неправилна инсталирани драйвери, Трябва да проверите състоянието на хардуера в диспечера на задачите, секцията "Мрежови адаптери".
Какво е красиво за лаптоп е неговата мобилност. Тази характеристика първо и преди всичко я отличава от стационарни компютри. Носим лаптоп за работа, до института, вземете го с нас в кафене или приятели, за да показвате снимки, да копирате филми или да обменяте информация. Ако приятелите ви имат Wi-Fi маршрутизатор у дома или поне кабелен превключвател (превключвател), а след това свързването на лаптопите един към друг, няма да причини усложнения. Но какво ще стане, ако няма мрежови устройства, те всъщност не искат да ги купят или няма пари и е много необходимо да свържете лаптоп с лаптоп. Има решения, те не са сложни и няма да изискват големи финансови разходи.
Днес ще ви разкажа за два начина за свързване на лаптоп с лаптоп.
Метод 1. Свържете лаптопите чрез WiFi.

През последните 10 години всички лаптопи, нетбуци и ултрабуки имат интегриран модул WiFi, поради което този метод не изисква по принцип никакви финансови разходи. Освен това можете да комбинирате 3 или повече лаптопа, компютрите, таблетите или смартфоните в една мрежа.
Но най-интересното е, че дори не можете да инсталирате допълнителни програми - всичко, от което се нуждаете, вече е там Windows 7, Windows 8 и Windows 10.
Необходимо е да се започне с факта, че и двата лаптопа автоматично получават IP адрес. За да направите това, отидете в "Контролен панел" =\u003e "Център за управление на мрежата и подялба"=\u003e" Промяна на настройките на адаптера "(или натиснете клавиша Win + R и в диалоговия прозорец Изпълни въведете командата ncpa.cpl ).
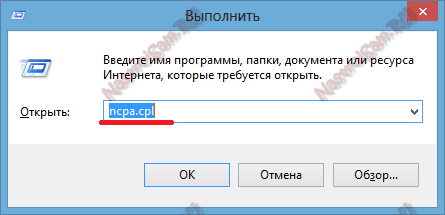
Веднъж в мрежовите връзки на лаптопа, трябва да намерите иконата " Безжична мрежа»И кликнете върху него с десния бутон на мишката.
В контекстното меню, което се отваря, изберете елемента "Свойства". Отваря се прозорецът Свойства на безжичната мрежа.
Кликнете два пъти върху елемента "Интернет протокол Версия 4 (TCP / IPv4)":
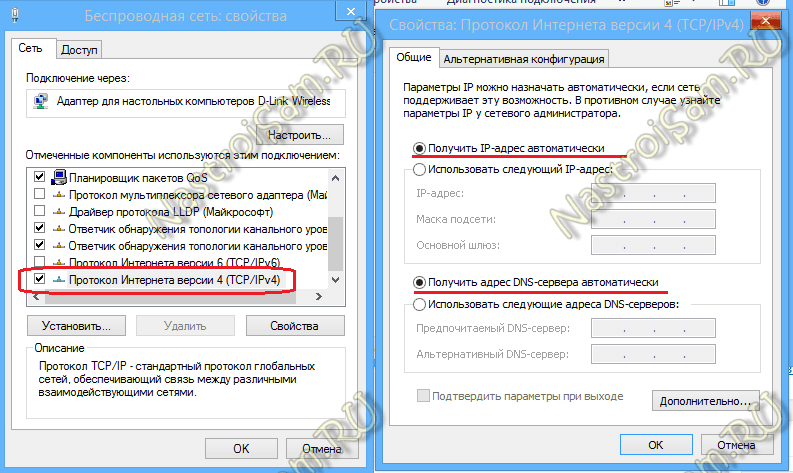
Поставяме квадратчетата за отметки "Получаване на IP адрес автоматично" и "Получаване на адрес на DNS сървър автоматично".
Сега на един от тези компютри трябва да създадете безжична мрежа. За да направите това, трябва да отворите команден ред с администраторски права. В Windows 7 за тази цел трябва да въведете думата "Command Line" в менюто "Старт" и след като сте кликнали върху иконата вдясно на иконата на екрана, изберете елемента от менюто "Run as Administrator". В Windows 8 и Windows 8.1 това е по-лесно - натискаме комбинацията от клавиши Win + X и в отвореното бързо стартиращо меню избираме договорената покупка "Команда" (Администратор):
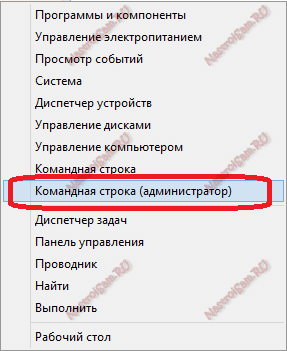
Сега в на командния ред Windows напишете командите:
1. Създайте сайт за безжична мрежа с парола 87654321 команда:
netsh wlan зададен hostednetwork режим = позволи ssid = сайт ключ = 87654321
Името на SSID на мрежата и паролата - можете да използвате своето собствено, което искате.
2. Стартирайте безжичната WiFi мрежа с командата:
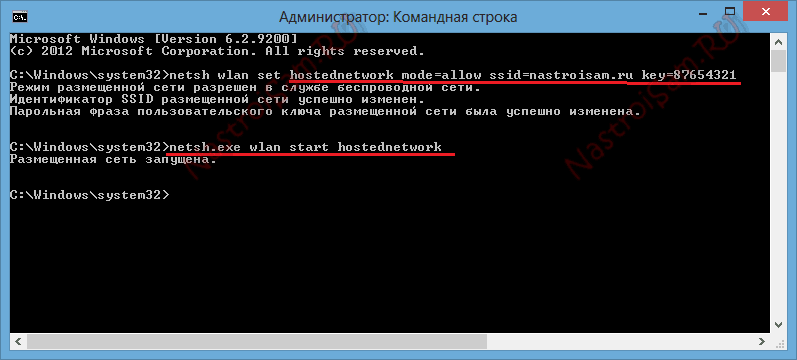
След като бъде създадена и стартирана безжичната мрежа, на друг компютър или лаптоп трябва да отидете на " Безжични мрежи » (само като кликнете върху иконата на мрежата в долния десен ъгъл на лентата на задачите), където трябва да видите създадената безжична мрежа, кликнете върху нея с левия бутон на мишката и кликнете върху бутона "Свързване".
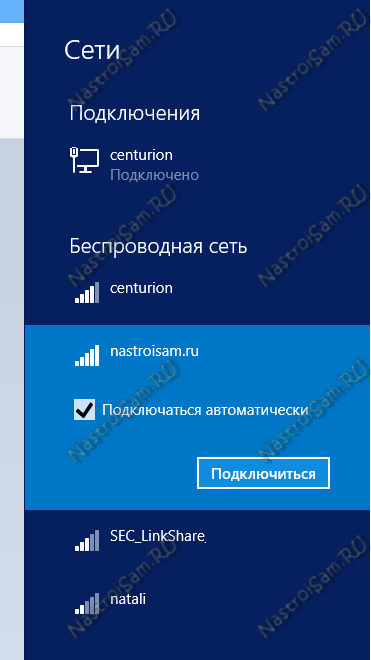
Windows ще ви помоли да въведете ключа за защита на мрежата:
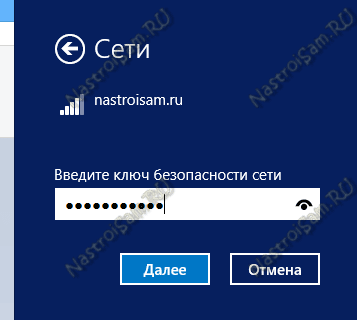

В лаптопа, на който създаден wiFi мрежа , IP адресът ще бъде 192.168.173.1. IP адресите на други компютри, които се свързват с този лаптоп от Wai-Fay, ще бъдат от една и съща подмрежа. Можете да видите адреса в информацията за мрежовата връзка:
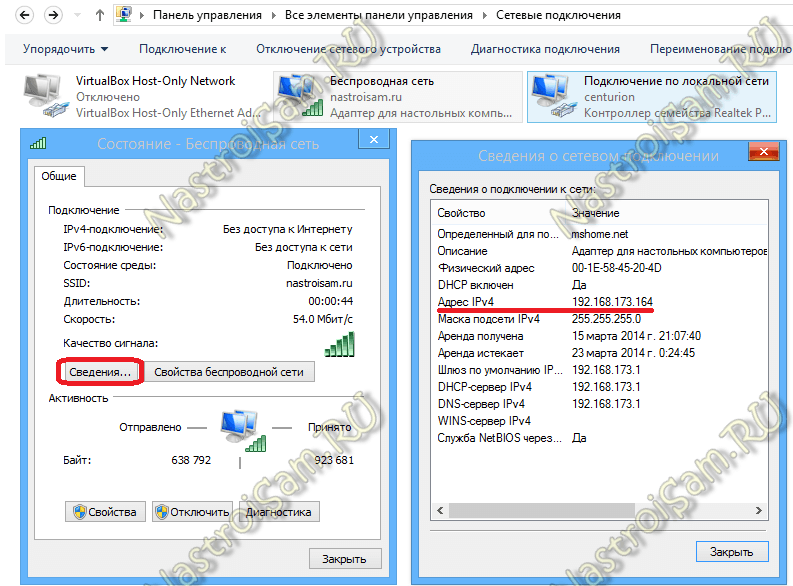
Отделно, отбелязвам, че тази версия на връзката прави WiFi маршрутизатор от лаптопа, към който можете да свържете 3 или повече компютри или лаптопи, таблети, смартфони, телевизори и дори да разпространявате интернет.
Метод 2: Свържете лаптопа към лаптопа чрез LAN кабел.
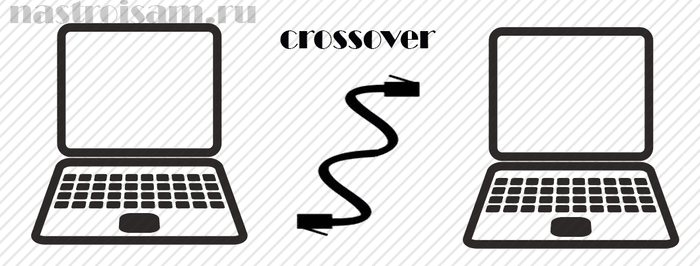
Тази опция е подходяща, ако изобщо не разполагате с модул за безжична мрежа на едно от устройствата и съответно не можете да свържете преносимите компютри с Wai-Fi или с някой от лаптопите, безжичният модул се използва за достъп до интернет.
В този случай можете да обедините устройствата в локална мрежа усукана двойка (LAN кабел). На всеки лаптоп е налична мрежова карта. Единственото нещо, което трябва да купите, е мрежови LAN кабел с необходимата дължина, компресиран по специален начин - така нареченият кросоувър.
Ще се опитам да обясня на пръстите какво е това: има 2 начина за навиване мрежов кабел - напред и назад (кросоувър). Direct се използва за свързване на лаптопа към маршрутизатор, модем или комутатор. Обърнете - за да свържете компютрите или лаптопите помежду си директно през мрежата.
Така изглежда мрежовият кабел, компресиран от типа кросоувър:

Както можете да видите, двойки публикации се заменят.
Можете да си купите такъв кабел във всеки компютърен магазин. Цената на кабела започва от 50 рубли и повече, в зависимост от дължината.
Включваме единия край на мрежовия кабел в мрежовата карта на първия лаптоп, а в другия край - в мрежата на втория.
Сега трябва да конфигурирате мрежата от двата лаптопа. За да направите това, отидете Контролен панел =\u003e Център за мрежи и споделяне =\u003e Промяна на настройките на адаптера (или просто натиснете клавишната комбинация Win + R и в прозореца "Run" въведете командата ncpa.cpl
).
Ако сте в мрежова връзка на лаптопа, изберете Свързване към местни мрежови мрежи и щракнете с десния бутон върху него.
В контекстното меню, което се отваря, изберете елемента "Свойства". Отваря се прозорецът "Свойства на локалните връзки".
Кликнете два пъти върху опцията "Интернет протокол версия 4 (TCP / IPv4)". На първия лаптоп назначим IP адрес 192.168.1.1 mask 255.255.255.0:
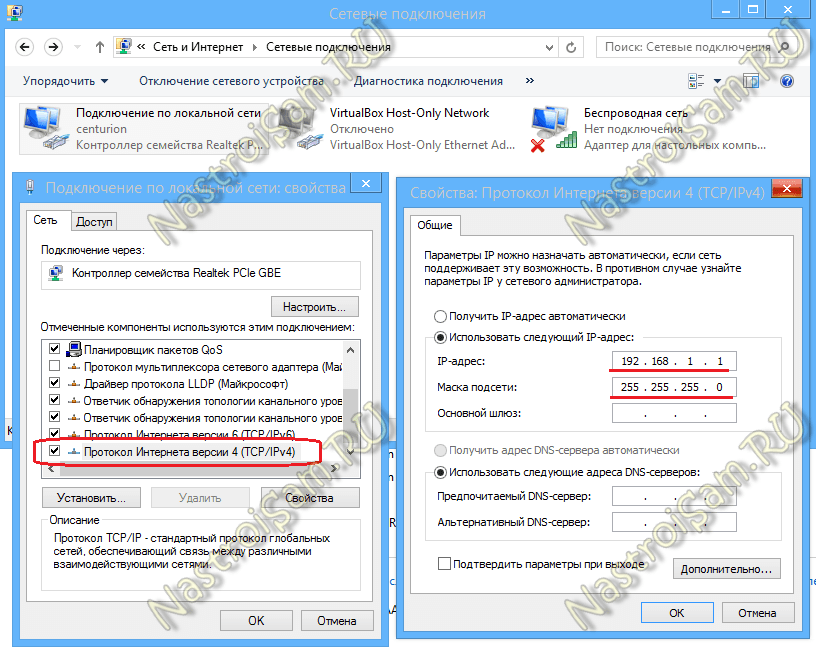
Вторият ще използва IP адреса 192.168.1.2 mask 255.255.255.0:
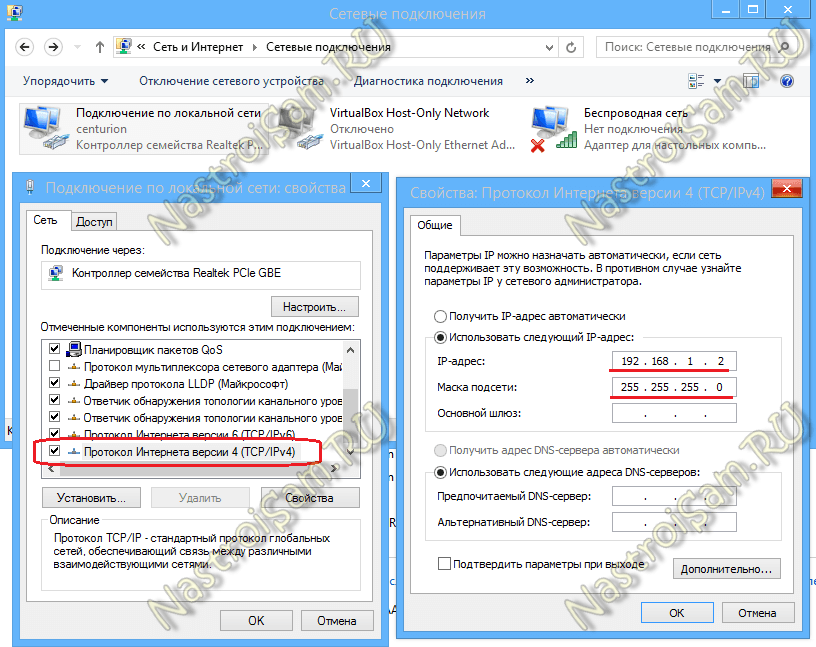
Натиснете бутона OK. Сега лаптопите трябва да са достъпни чрез IP адреси и да са видими в мрежова среда.
Как да използвате лаптоп в мрежа
За да преминете от един компютър към друг в локалната мрежа - отворете Windows Explorer, щракнете двукратно върху адресния ред.
Изтриваме съдържанието и пишем:
\\\\ IP адрес
Това е, например, за достъп до първия компютър, свързан чрез кабел по първия метод, трябва да въведете \\192.168.1.1
, и за достъп до втория - така \\192.168.1.2
:

Ако нямате достъп до лаптопа, когато се опитвате да получите достъп, трябва да отворите достъпа до всеки лаптоп през мрежата, за който трябва да се върнете в "Център за мрежи и споделяне" и да кликнете върху връзката "Промяна на допълнителни настройки за споделяне":
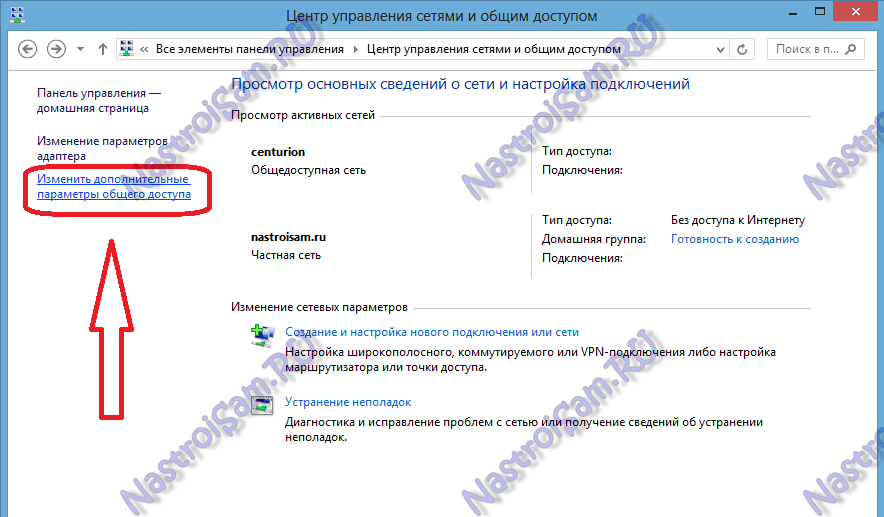
Ще видите прозореца "Разширени параметри на споделяне":
![]()
Тук за всички мрежи трябва да активирате Споделяне и деактивиране на защита с парола. Натискаме бутона "Запазване на промените" и се опитваме да се върнем към компютъра в мрежата.
Ако все още липсва и грешка " Windows няма достъп до \\\\ 192.168 .."- проверете дали" Правилата на гостите " достъп до мрежата". За да направите това, натиснете комбинацията от клавиши Win + R и в отворената линия напишете командата secpol.msc
:
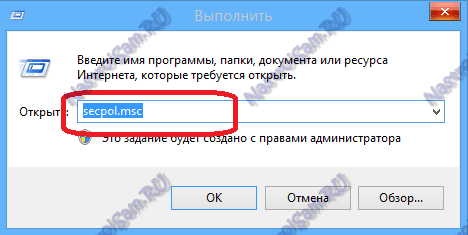
Ще се отворят настройките за защита на системната конзола. В него трябва да изберете подраздел "Местни правила" =\u003e "Настройки за защита":
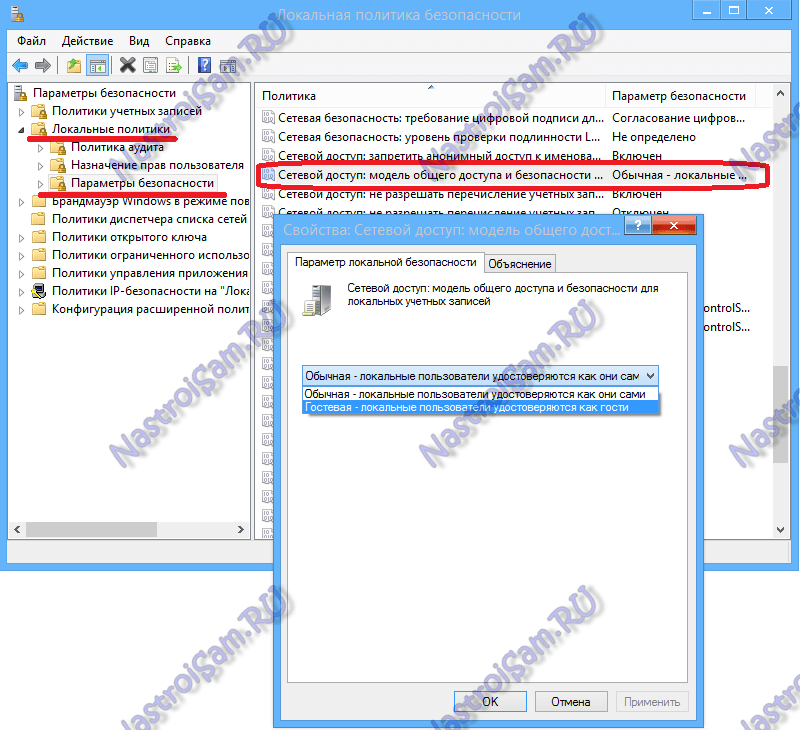
Обикновено тези действия в повечето случаи помагат за решаване на проблеми при споделянето на файлове по мрежата.
Ако за вас тези действия не помогнаха или не помогнаха - не се отчайвайте. Съществува и друг много добър начин за споделяне на файлове между компютрите без проблеми със споделения достъп. Това ще ни помогне с програмата HTTP споделяне на файлове - HFS. Можете да го изтеглите тук - връзка.
Програмата е проста, лесна, работи без инсталация. Това означава, че просто трябва да го изтеглите и да го стартирате. Ще отворите този прозорец:
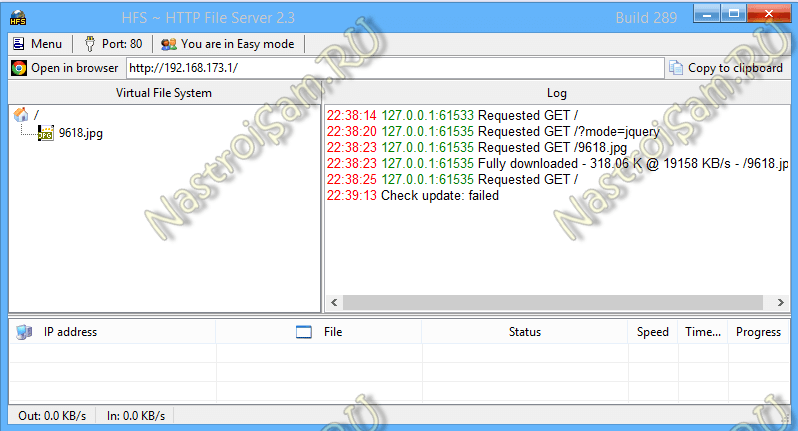
В лявото поле можете да добавяте файлове, които ще бъдат достъпни за изтегляне. За да направите това, щракнете с десния бутон върху това поле и изберете елемента от менюто "Добавяне на файлове".
В полето надясно - виждате историята на достъпа до отворените си файлове.
На друг лаптоп просто трябва да стартирате интернет браузъра ( Internet Explorer, Chrome, Opera) и в адресната лента Регистрирайте IP адреса на компютъра, на който са били отворени файловете. Това изглежда така:
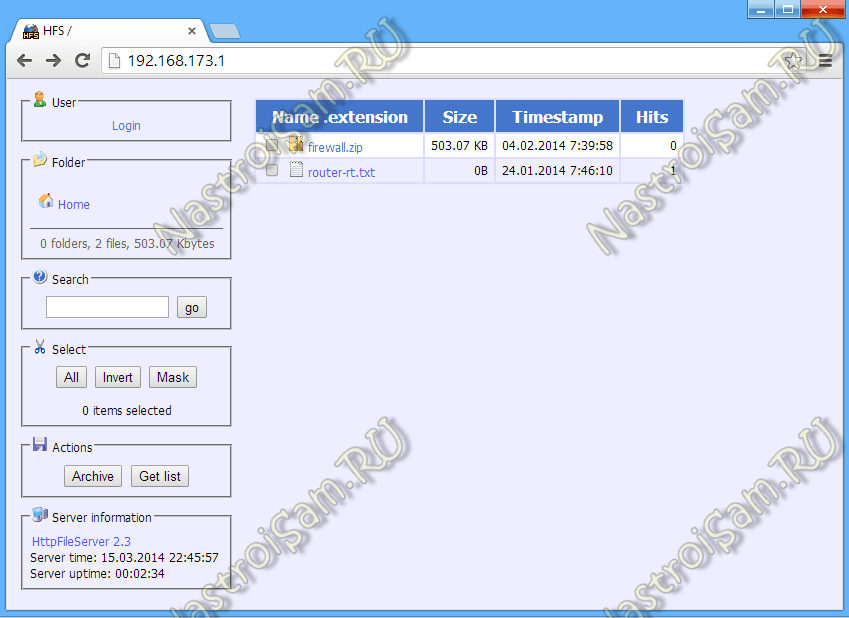
И тогава просто трябва да кликнете върху необходимия файл и да го изтеглите.
Така че ние разгледахме 2 начина да свържем лаптопите един с друг в мрежата и чрез Wai-Fai. За да свържете свързаните компютри към интернет - вече ще ви помогна.
Лаптопът е устройство, което по своята същност е проектирано да осигури мобилност във всичко. Но, за съжаление, не винаги е лесно да свържете компютър към мрежа. Интернет вече е утвърден в живота ни и днес възможността да го използваме не е изненадващо. Вече отдавна, разширените потребители са влезли в мрежата чрез клетъчен телефон, използващ GPRS или редовна CSD връзка. Но дори и в големите градове WiFi точките за достъп не са необичайни, не е толкова трудно да се свържете с тях, като имате най-базовите знания.
Разбира се, WiFi мрежа - (. В интерес на доставчиците и мобилните оператори, нарастване на броя на точките за достъп и т.н.), това е само началото на безжична бъдеще, но сегашната ситуация вдъхновява оптимизъм и надежда в това, че сърфирате в интернет за няколко години по-късно с помощта на бележника ще се предлага в всяко пренаселено място.

LG LT20 и Prestigio Visconte 141T - два лаптопа с WiFi поддръжка
Идеята за тази технология е проста. Достъпът до интернет се осъществява чрез точки за достъп (или горещи точки), създадени на определени места, чийто обхват е около 100 метра. Всички те са обединени в централен маршрутизатор, който се свързва с World Wide Web. Въпреки факта, че в крайна сметка се използва кабелна връзка, тя има достатъчно широка честотна лента и за крайния потребител процесът е безжичен. Мястото за инсталиране на точки за достъп обикновено се избира от претъпкани места, като кафенета, хотели, хотели, летища.
Необходими условия за достъп до мрежата
оборудване
Но няма да се съсредоточим върху общите понятия и ще се обърнем към практическата страна на въпроса. Така че има лаптоп и голямо желание да се използват услугите на безжичен достъп до Интернет чрез публични точки за достъп (макар и малки, но все пак). На първо място, ще разберем с нашия лаптоп. Ако тя е направена на базата на мобилната технология Intel Centrino, можете да се предположи, че имате късмет и цялата процедура за настройка за работа с Wi-Fi мрежа е вече приключила. Винаги сте готови да работите по мрежата, трябва само да наблюдавате съобщенията на системата. Лаптопът автоматично намира всички близки горещи точки (ако има такива) и ги пита за паролата за връзка.

Nokia D211 - WiFi и GSM / GPRS карта за преносими компютри
Възможно е да се наложи да закупите Wi-Fi адаптер под формата на PCMCIA карта. В повечето случаи с адаптера се доставя помощна програма, която помага да се инсталира картата и да се конфигурират нейните параметри.
Проверка на настройките
Между другото, по-добре е да проверите оперативността в зоната за достъп. В същото време в долната част на екрана ще видите иконата за състоянието на адаптера (малък зелен или червен екран). Ако е червено, няма връзка и е необходимо да проверите нивото и качеството на сигнала. Кликнете два пъти върху свойствата на връзката и в полето "Статус на безжичната мрежа" изберете раздела "Състояние". Тук трябва да кликнете върху бутона "Сканиране", за да намерите мрежата ръчно. Ако го намерите, винаги можете да видите информация за нивото на сигнала и да се опитате да намерите място, където е максимално.
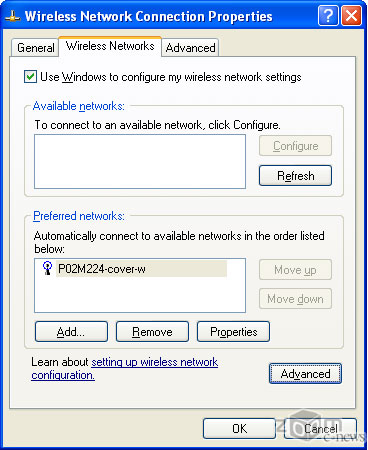
Имахме само една мрежа
Разбира се, предварително лаптопът трябва да бъде конфигуриран да се свързва с безжична мрежа. Тази настройка е много проста за Windows XP: в "Network Properties» ( «Network Properties») трябва да изберете "Get IP-адрес автоматично» ( «Да вземе IP адрес автоматично») и "Получаване на DNS-сървър адрес автоматично» ( «Снабдете DNS сървър адрес автоматично "), всичко останало ще бъде направено от самата система. Windows 2000 и по-долу не поддържат автоматична конфигурация, така че ще трябва да използвате допълнителен софтуер. В момента няма проблеми с него, обикновено съответните програми са включени в пакета за доставка безжичен адаптер, Обърнете внимание, че когато използвате корпоративна мрежа, на лаптоп обикновено се определя фиксиран IP адрес. Когато се свързвате към мрежа чрез точка за достъп, трябва винаги да разрешавате динамично задаване на IP адрес.
В ролята на софтуера, трябва да сърфирате всеки уеб браузър (Internet Explorer, Netscape Navigator и т.н.) може да се използва, и не съществуват ограничения по отношение на операционна система, Стандартният Wi-Fi по никакъв начин не ограничава вашите предпочитания и навици, защото засяга само физическото въвеждане на мрежата. Все пак, ако искате да въведете чрез точка на достъп на обществеността във вашата корпоративна мрежа, трябва да имате инсталиран VPN клиент на компанията с всички необходими модули.
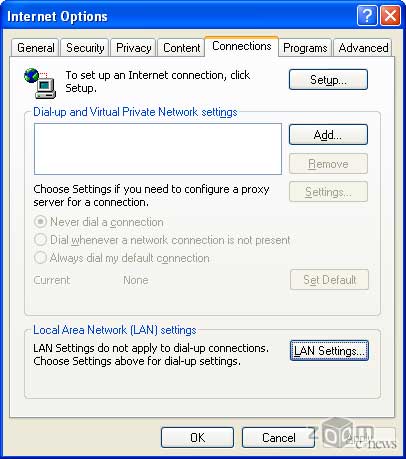
Необходимо е да поставите "Никога не избирате връзка"
Разбира се, малко е необходимо да промените конфигурацията на връзката към браузърната мрежа, преориентирайки я към локалната мрежа безжична връзка, Така например, в настройките на Microsoft Internet Explorer след четвъртата версия в раздела "Connections" ( «връзки»), изберете опцията "се свързва с мрежата с помощта на местното мрежова връзка"(" Свързване с мрежата посредством локална мрежа ") и кликнете върху бутона" Прилагане ". В петата версия на този браузър трябва да изберете опцията "Никога не набиране на връзка". Между другото, всичките ви предишни настройки за връзката с телефона са изтрити, така че ако все още се нуждаете от тях, не забравяйте да ги запишете.
На теория лаптоп, оборудван с устройство за безжично достъпно устройство, трябва да получава сигнал от съответната точка за достъп автоматично. софтуер Разпознава идентификатора на излъчваната мрежа (SSID) самостоятелно и се свързва с нея. Както вече споменахме, това правило е валидно само за лаптопи, работещи под windows Management XP. В противен случай трябва да зададете SSID в мрежата си.
Трябва да се отбележи, че SSID е един от най-важните параметри, необходими за свързване с безжична мрежа. Уникално се определя от доставчика на услуги безжична комуникация в съответната точка за достъп. Така че, за MoscomNET (хотелска верига Мариот, кафе "кофимания" Starlite заведения за бързо хранене и т.н.). Тази "Moscom" за Tascom (Смоленски Passage, летище Домодедово, верига ресторанти, Твер, и др.) Е «tascom» и т.н. В повечето случаи, превключване от един доставчик към друга точка за достъп на точката за достъп е достатъчно да се промени само стойността SSID.
Обикновено процедурата за промяна на идентификатора на мрежата е описана достатъчно подробно в ръководството, придружаващо съответната безжична карта. Но по принцип за по-голямата част от картите стойността на идентификатора на мрежата е в раздела "Конфигурация" на картата. Между другото, по протежение на пътя там можете да проверите инсталирането на две критични стойности: "тип комуникация» ( «Режим на работа») трябва да бъде избрана като "Access Point", както и скоростта на данните трябва да бъде най-много, т.е., 11 Mbit / сек.
Характеристики и възможни проблеми
Тогава забавлението започва. По наше мнение точката за достъп до обществото предполага свободно използване на мрежови ресурси (поне така бихме искали). Но тъй като технологията на Wi-Fi в Русия набира скорост, а разходите на доставчиците са много значителни, за това удоволствие ще трябва да изплати трудно спечелените си. Да говорим за цените на безжичен достъп тук няма да кажем само, че макар да са достатъчно големи, те, разбира се, ще намалеят с броя на доставчиците и броя на точките за достъп.
Сега, като отворите браузъра в зоната за покритие на точката за достъп, автоматично ще стигнете до страницата за достъп на системата на съответния доставчик. Ако имате достъп до услугата вече е свързан, а след това въведете вашето потребителско име и парола (или номер на карта и код) е с малки букви, и се наслаждавайте на безжичен интернет възможности, в противен случай ще трябва да се абонирате за услуга или закупуване на карта за достъп.
Помощна програма Ipconfig в Windows XP (оригинална екранна снимка)
Понякога може да възникнат проблеми при влизане, например при преход от една точка за достъп към друга или от корпоративна мрежа до точка за публичен достъп. Ако не сте рестартирали лаптопа, обикновено се случва по този начин. По принцип можете да рестартирате компютъра, но тъй като виновникът е грешен IP адрес, достатъчно е да го възстановите и да го актуализирате. За Windows 95/98 трябва да се обадите на помощната програма winipcfg и да я изпълните за ваше мрежова карта процедури за нулиране и обновяване ("Renew"). За Windows NT / 2000 / XP тази програма се нарича ipconfig.
Последни думи за раздяла
По принцип това е всичко, което е необходимо за успешен лаптоп с Wi-Fi мрежа в публични точки за достъп. Разбира се, всяка конкретна точка за достъп може да има свои собствени нюанси, невъзможно е да се говори за всичко, просто обръщайте внимание на информацията, публикувана директно на сайта.
В заключение, още един съвет, от който може да се нуждаете. Беше забелязано, че при влизането в публичната точка за достъп много посетители внимателно гледаха тавана и едва тогава избраха своя собствена маса. Причината за това поведение става разбираема, ако се има предвид, че най-често безжичните центрове, които действат като точки за достъп, се намират на тавана (ако не са специално скрити). Ето защо, на мястото възможно най-близо до точката за достъп може да играе роля като връзка, тя не винаги съответстват на действителните характеристики на претендираното (това се отнася както за точката за достъп и вашата безжична карта).
Ще изминат няколко години и такова използване на лаптопа ще стане нормално, според нас, истинска алтернатива безжичен интернет не ... Сега остава само да опиташ.

Безжичната Wi-Fi система е по същество мост между доставчик на интернет и компютър. Това означава, че е същото като свързването на кабел към лаптопа и виртуалната мрежа ще работи гладко.
Проблемът е, че Wi-Fi не принадлежи към основната система за интернет връзка, тъй като мнозина се чудят как да свържат лаптопа с Wi-Fi.
Всъщност е доста лесно да се свържете с Wi-Fi. Трябва само да знаете някои стъпки, които ще ви помогнат да установите безжична връзка сама.
Първа стъпка.
Трябва да погледнете на работния плот на лаптопа. Ако ъгъла на "стартиране на панела" е икона във формата на повишаващите се колони, това означава, че Wi-Fi мрежа, уловени вашия лаптоп и просто трябва да се свърже с него. 
Стъпка втора.
Сега трябва да кликнете върху иконата, която се състои от издигащите се колони, и отидете на wi-Fi настройки, След това ще видите всички налични мрежи за връзка, изберете тази, от която се нуждаете, и кликнете върху бутона "Свързване". 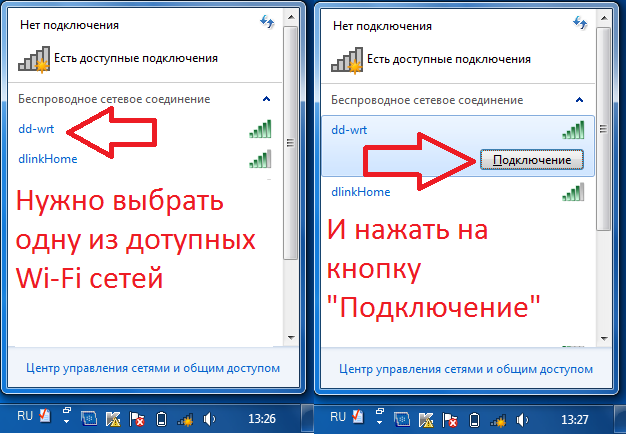
Можете да се свържете с отворена мрежа, или на тази, от която имате парола. Това означава, че мрежата е криптирана. Обикновено паролата може да бъде намерена в документа за свързване на кабелния интернет. 
Това е в договора между потребителя и доставчика, където са посочени и всички данни за кабелната мрежа (парола, данни за вход, IP адреси и т.н.). Ако сами сте настроили вашата Wi-Fi мрежа, тогава си спомняте паролата или можете да я промените отново.
Какво ще стане, ако лаптопът е оборудван с Wi-Fi връзка в техническия план, но не работи във вашата операционна система? С други думи, няма икона в долната част на раницата, няма драйвери и има поне някои съвети за присъствието на "Безжичната мрежа".
Това ще помогне за независима работа - потребителят ще се справи с това и без специалист. В края на краищата, всъщност не е по-трудно от инсталирането на игра или програма в операционната система Windows.
Затова започваме да работим с шофьорите. Какво е това? Струва си да обясним този термин за хора, които не разбират вътрешната структура на "операционната система". Значението на драйверите е това: те, както и основните зъбни колела, правят всяка програма да работи.
Ако го сравним с анатомията на човек, тогава водачът ще бъде някакъв вътрешен орган.
Въпреки че този проблем е малко вероятно, защото най-новите версии Windows инсталира всички сами драйвери, но все пак се опитват да инсталират нови.
Инсталацията на драйверите се извършва в две стъпки: първо, трябва да изтеглите тези файлове от официалния сайт на производителя. Това се отнася до производителя на вашия лаптоп.
Драйверът може да бъде намерен в интернет на сайтове на трети страни чрез търсачка. Но тук вече се препоръчва. Често такива приложения се използват за заразяване на компютър с вируси, опитайте се да изтеглите всички приложения от официални сайтове.
Второто действие е инсталацията. Драйверът вече е конфигуриран за инсталиране, следвайте инструкциите.
Често се случва, че след инсталирането на драйвера трябва да рестартирате Windows, за да го стартирате.
Защо се прави нещо, понеже е най-лесно да поканите платен специалист или да го донесете в сервизен център и да свържете лаптопа с Wi-Fi с помощта на професионалисти?
Независимата работа на компютъра или лаптопа не само ще ви помогне да станете опитен потребител, но и да спестите парите си, които обикновено харчите за професионалисти.
Не се страхувайте да развиете потребителските си умения. В крайни случаи винаги можете да се обърнете към професионалистите, ако не можете да се справите.
Ако иконата не е в стартовия панел, това означава, че Wi-Fi модулът е деактивиран, можете да го включите, като навигирате в контролния панел / виртуалните мрежи или интернет / мрежовите връзки. 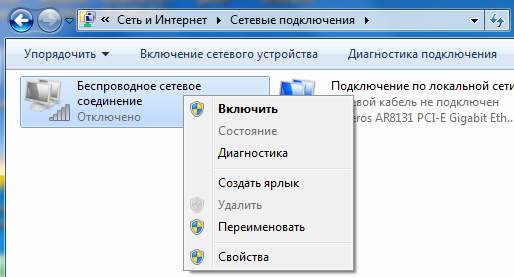
Ако виждате икона в лентата на задачите, но е пресечена с червен кръст, горната операция ще бъде безполезна. 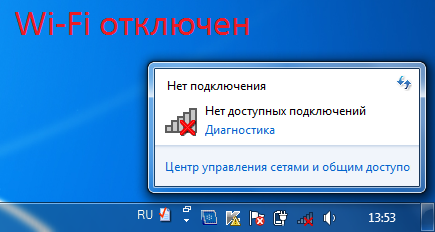
Ако това се случи, проверете дали бутонът Wi-Fi на вашия лаптоп е в позиция "Вкл.". 
Ако бутонът Wi-Fi е включен, трябва да отворите "Център за мобилност на Windows" и да проверите дали е включена "Безжичната мрежа". 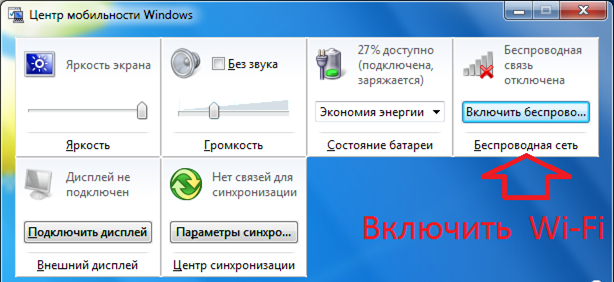
Отворете тази секция, като кликнете с десния бутон върху иконата на батерията и я изберете от падащото меню. 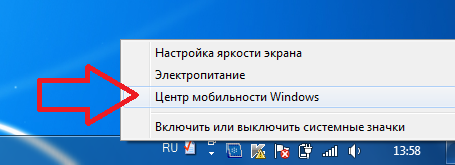
Струва си да се обръща внимание на факта, че Wi-Fi мрежа може да работи нормално само 6-10 метра от модема, съответно, и свържете лаптопа към Wi-Fi можете само в този диапазон.
Ако имате проблеми при свързването и тази статия не ви е помогнала, оставете въпрос в коментарите към статията, в която напълно описвате проблема си. Ще се опитам да ви помогна.


 Връщане към мрежата: какво да направите, ако таблетът не вижда SIM картата
Връщане към мрежата: какво да направите, ако таблетът не вижда SIM картата 192.1681 1 вход към маршрутизатора
192.1681 1 вход към маршрутизатора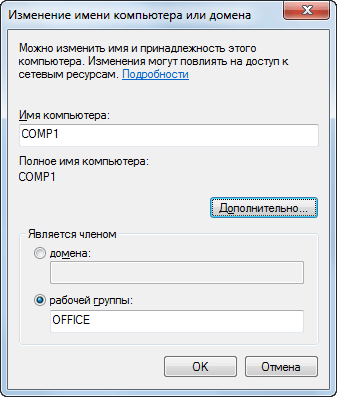 Как да конфигурирате втората мрежа в Windows 7
Как да конфигурирате втората мрежа в Windows 7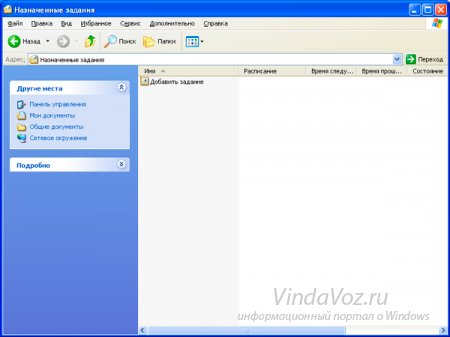 Изключете компютъра по график, като използвате Scheduler за задачи
Изключете компютъра по график, като използвате Scheduler за задачи