Как да инсталирате драйвер за мрежова карта от флаш устройство. Инсталиране на мрежови драйвери
Всеки от нас, потребителите на компютъра, имаше или някой ден имаше проблем с намирането на драйвери за определени устройства, свързани с компютъра. Например, ако сте преинсталирали операционната система и устройството с драйверите от устройствата е загубено. Или, ако по някаква причина шофьорите не са инсталирани за устройството, или те, казват те, отлетяха, т.е. те спряха да работят. Обикновено такива трудности се получават с мрежови устройства, принтери или видео и звукови карти. И в този урок ще разберем, как да изтеглите и инсталирате правилно драйвери за неидентифицирани устройства.
Свободно да инсталираме драйвера на лаптоп или компютър можем по два начина. Първият начин е да определите конкретно устройство, да намерите драйвера и да го инсталирате. И търсенето ще ни помогне с две услуги - driver.ru и devid.info , Първата е подходяща, ако познавате производителя и модела на неидентифицираното устройство. Например, трябва да инсталирате драйвера на принтера HP 2000cxi (в моя случай). Изберете от раздела за каталози "Принтери", след това от производителя, модела и вашата операционна система. И изтеглите файла с драйверите.
Вторият сайт ще се спаси, ако не познавате модела на устройството, например видеокартата, която е вътре в компютъра. Но намирането им също не е трудно, защото всяко оборудване има свой идентификационен код, чрез който можете да определите името му. За да направите това, отидете в менюто "Старт", щракнете с десния бутон на мишката върху "Компютър" и изберете раздела "Управление".
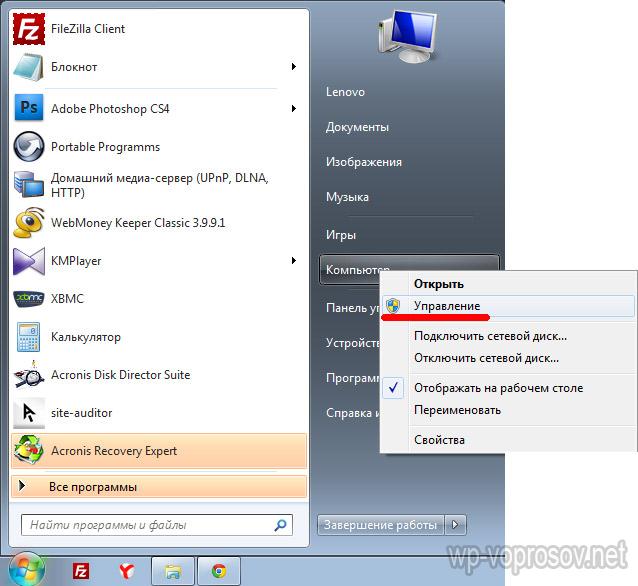
Отворете подсекцията "Диспечер на устройства", изберете тази, чийто идентификационен номер искате да дефинирате (обикновено се нарича "неизвестно устройство"). Ще се покажа на видеокартата, която се определя от компютъра, за да се провери доколко услугата ще го определи. Затова кликнете върху него с десния бутон на мишката и изберете "Properties"
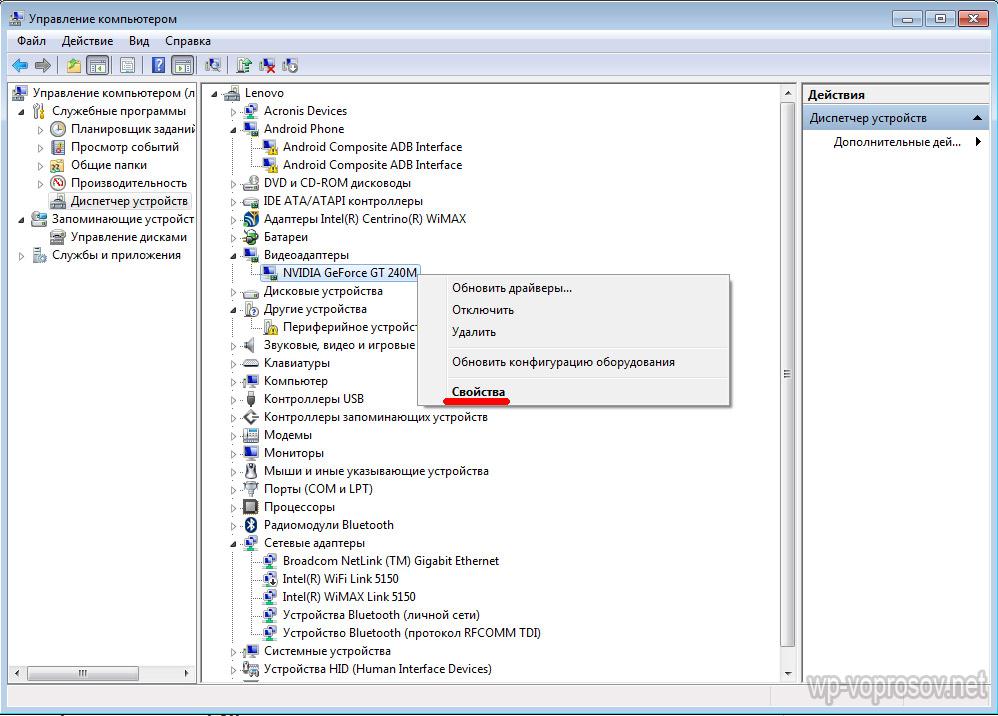
В новия прозорец отворете раздела "Детайли" и в падащия списък "Оборудване ID". Тук виждаме няколко кода, в които се повтаря една и съща стойност - VEN и DEV, те са това, от което се интересуваме.
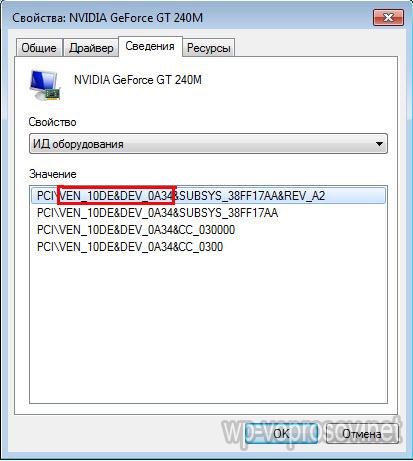
Копираме тази част от кода, ще изглежда така като VEN_10DE & DEV_0A34 и го поставете във формуляра за търсене на сайта и щракнете върху "Търсене".
В резултатите от търсенето се появява името на оборудването и няколко различни комплекта водачи на видеокартата с различна степен на свежест - имам го vidyuha nVideo. Но преди да ги изтеглите, обърнете внимание на малките раздели - тук трябва да изберете вашата операционна система. В първото дърво за огрев под Windows 7 32x, ако имате 64-битова система или Windows 8, XP или друга, отворете съответния раздел. След това изтеглете най-новия драйвер до датата на актуализацията.
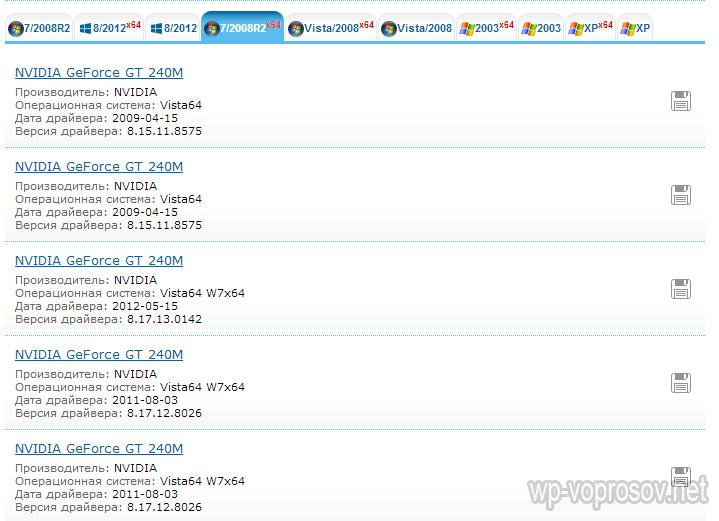
Както можете да видите, моделът е определен правилно, така че всичко е наред - можете безопасно да използвате тази услуга.
Как да инсталирате правилно драйвери за Windows без достъп до интернет?
Но какво става, ако компютърът, който се нуждае от актуализацията, не е свързан към интернет? След това се изтегля и няма да работи? И да, и не. В този случай трябва да имате сменяем носител с пълен комплект драйвери за известни съществуващи устройства, така че да можете да ги инсталирате на всеки компютър или лаптоп по всяко време.
И можете да го вземете от друг полезен сайт - drp.su , Първо, тук можете да намерите и дърва за опушване за неизвестни устройства, като използвате подобно търсене за идентификация.
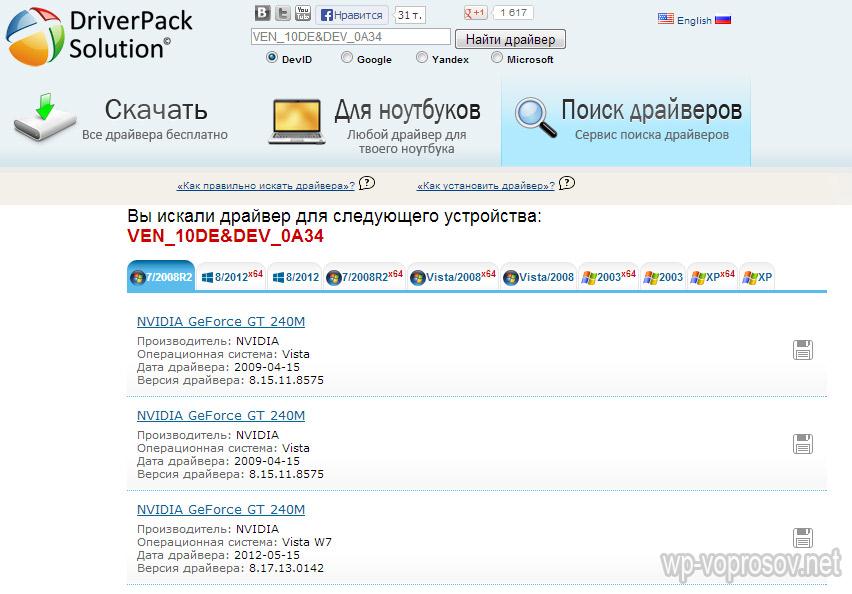
На второ място, можете лесно да изтеглите и инсталирате драйвера на специфичен за лаптопа модел. За да направите това, отидете в секцията "За лаптопи", изберете производителя, модел и запазете файловете. Но се случва, че за конкретен модел те ще бъдат достъпни само в един от стандартните пакети на тази услуга. И в тези пакети е само цялото предимство на този сайт. Изтегляме един от предложените комплекти комплекти за инсталиране на USB носители, които след това се свързват към всеки компютър и лесно се актуализират и инсталират липсващите драйвери.
Отиваме в секцията "Изтегляне" и ще видим тези набори. Те са групирани според капацитета на стандартните USB устройства:
Lite под малка флаш памет,
DVD - за размера на стандартния диск във формат на изображението ISO за лесно записване на диска
пълен - пълен набор от налични драйвери
Има и удобен софтуер за конфигуриране, където можете да изберете само тези устройства, които често трябва да се справят с - за еднократна употреба, така че дори по-подходящо.
За ежедневна работа бих препоръчал да изтеглите комплекта за удобство и да го запишете на подвижни носители. Този пакет е наводнен в интернет под формата на торент, затова ви е необходима програма за изтегляне на такива файлове.
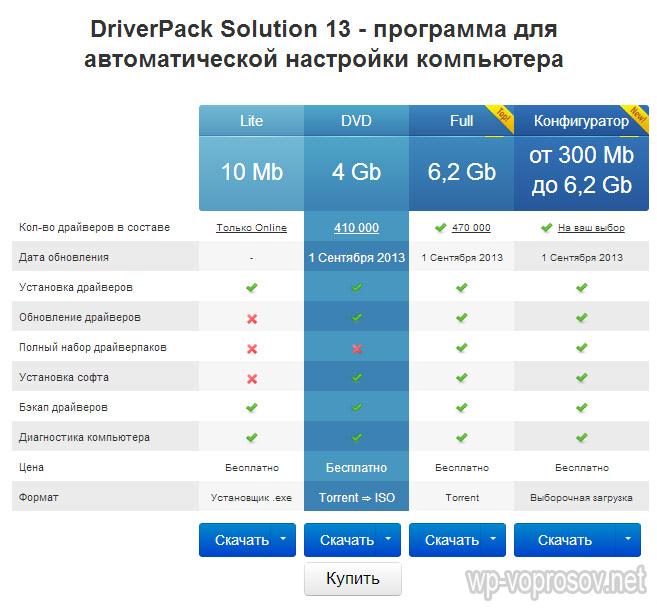
Сега решавайте за вида на пакета, изтеглете и продължите да се запознаете със съдържанието му. Ще ви покажа примера на пълната версия. Тук се предлагат няколко папки и EXE файл, пакетирани в архив. Изтегляме всичко от там на външен носител, свързан чрез USB, и стартирайте DriverPackSolution.exe.
Подобно на помощните програми, обсъдени в предишната статия за про, програмата може да намери нови версии за вече инсталирани драйвери. Ето какво би направила, след като започнете от събиране на информация за компютъра, който е свързан с флаш памет и да информира за резултата в основния прозорец, където ще бъде показано колко искате да обновите и колко doustanovit.
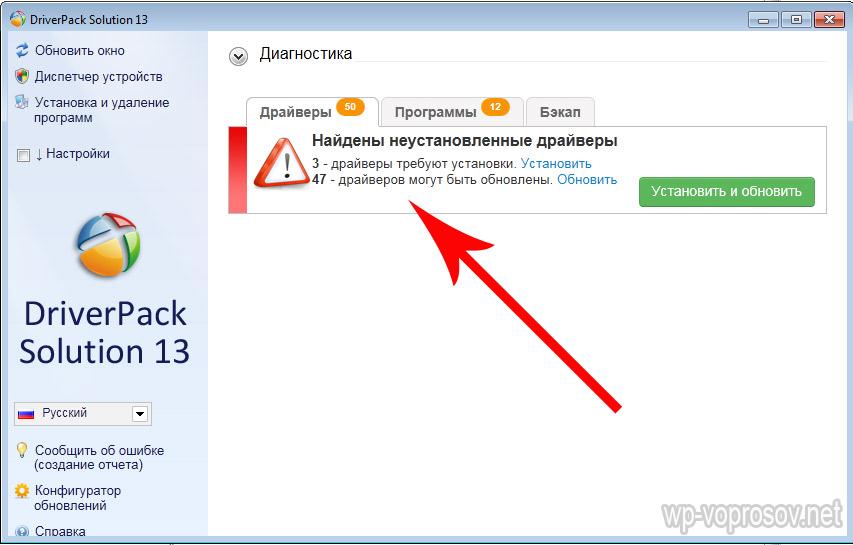
Преди да направите нещо, препоръчвам първо да направите резервно копие (архивиране) на драйверите, които вече са инсталирани в системата, в случай че актуализацията не работи правилно. Това се прави в раздела "Резервни копия", където трябва да изберете "От системата". Архивът ще бъде запазен на работния плот на компютъра.
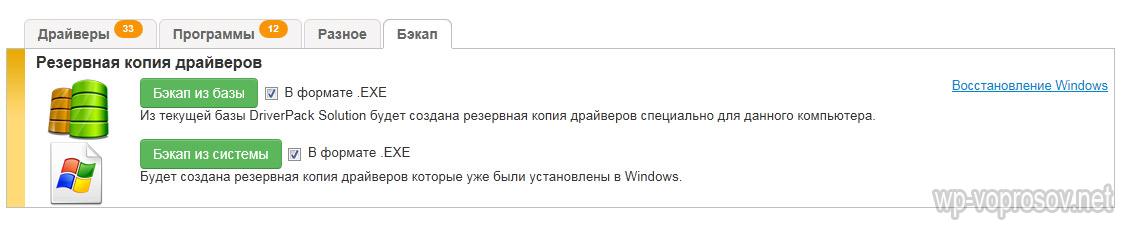
След това се върнете в първия раздел. Вече можете веднага да кликнете върху бутона "Инсталиране и актуализиране", за да стартирате приложението. Отваря се нов прозорец, за да изберете кои устройства искате да актуализирате и кои програми да се актуализират. Направете избор и стартирайте инсталацията.
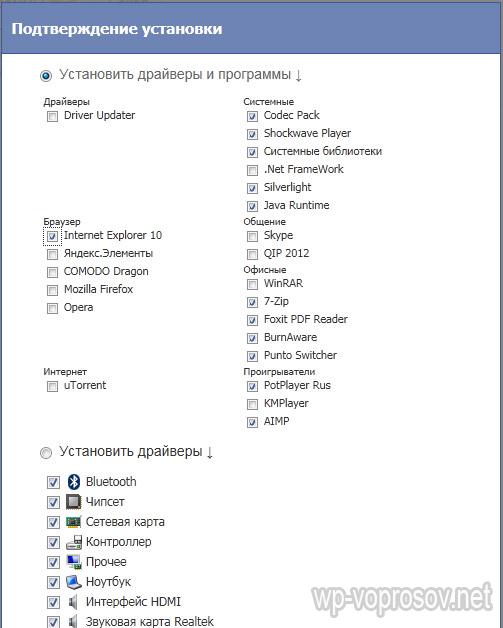
За да контролирате напълно инсталираните актуализации, можете да направите това, като влезете в експертен режим - в лявата колона активирайте квадратчето "Настройки" и съответния режим. Ще се появи пълна информация, какво трябва да се актуализира и какво да инсталирате отново.
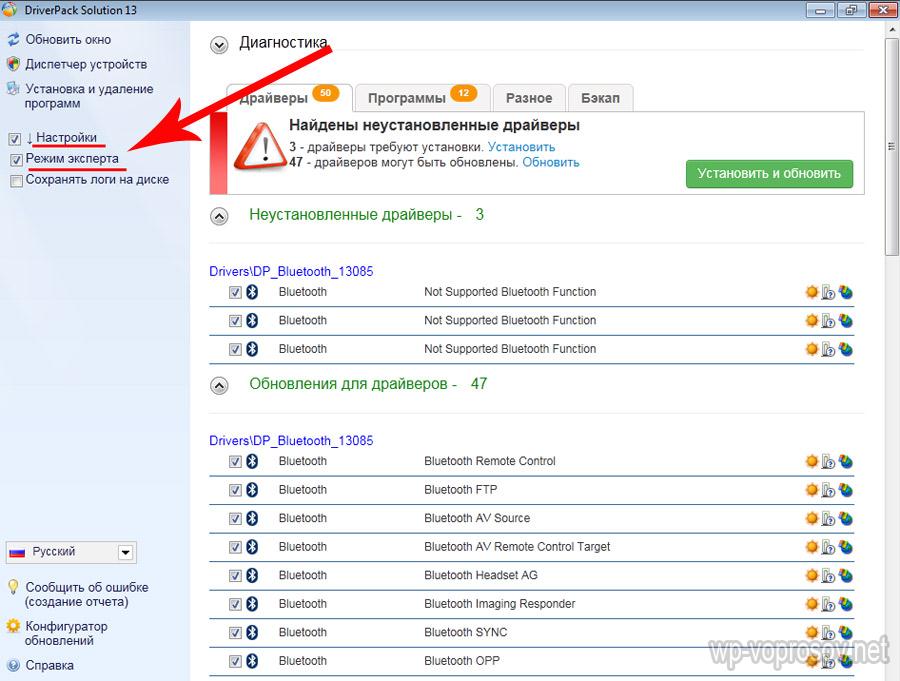
Това е всичко - остава само да видя моя подробен видео урок за работа с тази програма.
Приятно време на деня, скъпи посетители Скриване-инфо! На тази страница можете бързо да изтеглите драйвера за мрежови връзки от компанията Intel, отидете на страницата мрежови драйвери Realtek, както и да научите нещо ново! Изтегляне на връзката най-новата версия чака ви в края!
И така, за какво е този драйвер? Отговорът е прост! Освен друго желязо, което работи правилно във вашия компютър, има и мрежова карта. Можете да го наименувате по различен начин, както и имена като мрежов адаптер или Ethernetустройство, също съвсем подходящо. За да създадете връзки, трябва само да изтеглите мрежовия драйвер за Windows 7 64 bit & 32 bit на този контролер: той е достъпен в долната част на страницата. Не е необходимо да го изтегляте чрез торент, в края на краищата Hide-Info ви оставя директна връзка към разпространението.
В действителност мрежова карта е много сложно устройство. Ето защо, тя се нуждае от програма, която контролира неговата работа за потребителя не се сблъскват с проблеми като типичен съобщение, че мрежовият кабел не е свързан, въпреки че е свързано, или върху адаптера за Windows 7 мрежа не е допустимите настройки IP адреси. в Ethernet Устройството има собствена мощност, а също и параметър на сложност, който влияе върху изчислителните функции. Ето защо е много важно, за да изтеглите драйвер за мрежовата карта за Windows 7, в противен случай той не може да работи, а вие, тъй като тя може да бъде тъжен, нямат достъп до Интернет ресурси.
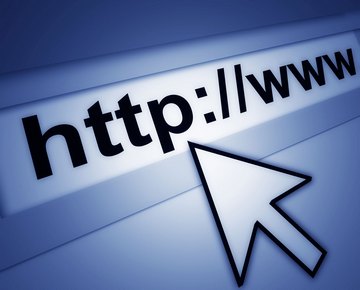
Като правило, мрежови адаптери се различават по отношение на използването на конвенционални персонални компютри и сървъри. Сървърните адаптери са по-мощни и са предназначени за сериозната работа, която трябва да направят. За да се сложи един добър сървър, устройството трябва да бъде оборудван с отделен процесор, който ще бъде максимално разтоварят в центъра, да се грижи за всички операции, извършвани в мрежата.
И тъй като статията тук се отнася до компютрите на потребителя, друга технология вече се използва тук. И именно поради това се изисква в драйвера на мрежовата карта свободно изтегляне за Windows 7, тъй като точно както компютрите-клиенти по програмата пренасочили съществена роля. Разбира се, с този подход CPU понякога трябва да се справи с предаването на информация от RAM към мрежата, но е по-добре, отколкото да имате известие, че Windows няма достъп до мрежовата папка.

Това означава, че водачът на мрежата - специално заточени на програмата, която вече ще се проведе на централния процесор, като някои от нейните ресурси. Защо направиха това? Това е много просто. Ако всеки Ethernet устройството е снабдено с процесор, а след това тяхната цена би била много по-висока. И така, вие просто предлагат Windows 7 изтегляне на водача мрежова карта за вашия компютър, например, но ти (тъй като не купуват на процесора) не плаща магазин, въпреки че желанието да се събират и компютъра с адаптер за мрежов сървър.
Между другото, текущата Ethernet устройства могат да бъдат приписани на четвъртото поколение (макар че има и трета), и това е един доста добър пробив в областта на производството. Процентът на предаване постепенно се увеличаваше с годините, а сега предаванията в 1 Gb / s станаха съвсем реални. В такива адаптери, трябва да имате ASIC, която изпълнява всичко MAC както и много други функции на високо ниво. Ето защо потребителите и изискват водача безплатно изтегляне мрежа контролер за Windows 7 на преносим или настолен компютър, за да работи правилно в мрежата.
Hide-Info Той предлага бързо и лесно незабавно изтегляне на монтажници Intel и Realtek за Windows 7. Размерът на вашата система не е важен за това, тъй като софтуерът е интегриран под който и да е. Много добре, ако сте намерили тази страница, преди да преинсталирате Windu. Защото, ако не разполага с мрежов драйвер, а след това в Интернет, уви, не можете да излезете.

Но като цяло, винаги е желателно да имате резервно разпределение на мрежови драйвери на флаш устройството. Дори и да го инсталирате, след което можете да необезпокояван на компютъра всички други драйвери и примерни програми, тъй като вие ще имате достъп до тях в интернет. Затова не забравяйте да изтеглите драйвера за Windows 7 за мрежова карта - това е абсолютно безплатно.
Ще ви благодарим отделно, ако напишете отзив, а също така споделете тази страница с вашите приятели или колеги от работа. Препоръчваме Ви да разгледате други секции Hide-InfoКакто е описано в решаването на много проблеми, и там също са различни в софтуера, които ние ви даде качествени връзки най-новата версия!
Можете също така лесно да напишете коментар тук, като използвате социалната мрежа. Ако вие, скъпи посетители, имате проблем, имате въпрос или сте видели грешка - моля, кажете ни за това! Винаги се опитваме да подобрим нашия портал! Припомняме ви, че предложената по-ниска мрежа шофьор изтегляне Тетрадката за Windows 7 също е възможно, тъй като в продължение на един компютър! Това е всичко! Благодаря ви за вниманието!
е необходима мрежова карта или мрежова карта, за да се създаде локална мрежа, която може да се използва за свързване на няколко компютъра едновременно, както и да се свърже с компютър с интернет. Понякога картата не работи правилно, но можете да я възстановите сами, като използвате стандартни инструменти за Windows 7.
Когато трябва да конфигурирате ръчно адаптера
Трябва да актуализирате драйвери или да промените настройките на картата в случай, че имате проблеми с повишаването на локалната мрежа или свързването с интернет. Имайте предвид, че появата на такива проблеми не винаги са причинени от мрежов адаптер, но понякога това е така, защото се установи грешка, блокиране на достъпа до мрежата.
Как да разберете модела на адаптера
Първото нещо, което трябва да направите, е да проверите дали картата е свързана към компютъра и дали е разпознат от него. Адаптер включени всички лаптопи и компютри по подразбиране, така че ако не сте събрали вашето устройство в някои части на техните собствени, мислейки липсата му не си заслужава. Но има случаи, когато проводниците отиват към него, прекъсват връзката или се отдалечават.
Мрежовата карта (или мрежовият адаптер) е устройство, което позволява на компютъра да взаимодейства с други устройства. На съвременните компютри и лаптопи компонентите на това устройство са интегрирани в дънната платка.
За да отворите кутията на компютъра и да проверите дали ще е необходимо, ако мрежовата карта не се показва в "Device Manager":
Активирайте картата
Ако мрежовата карта е свързана, но не е използвана, тя трябва да бъде включена ръчно. Има няколко начина да направите това. Ако картата не е повредена, включването няма да доведе до грешки.
Чрез "Device Manager"
Предишната секция обяснява как да видите модела на картата чрез диспечера на устройствата. Намерете желания адаптер и като кликнете върху него с десния бутон на мишката, изберете функцията "Enable". Ако картата е успешно включена, иконата под формата на стрелка надолу от нея ще изчезне.
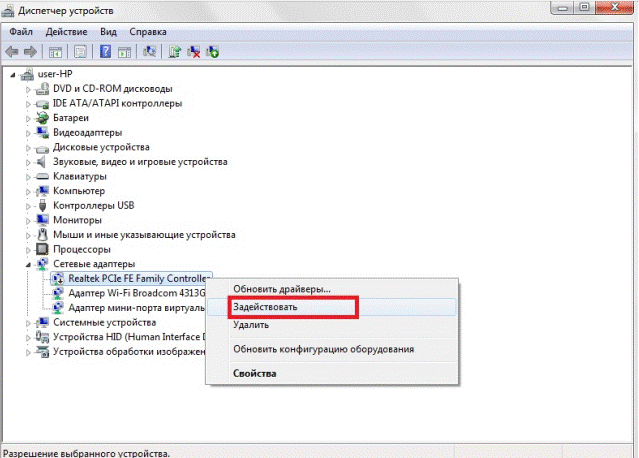 Кликнете върху бутона "Активиране" в "Диспечер на устройства"
Кликнете върху бутона "Активиране" в "Диспечер на устройства" С помощта на "контролния панел"
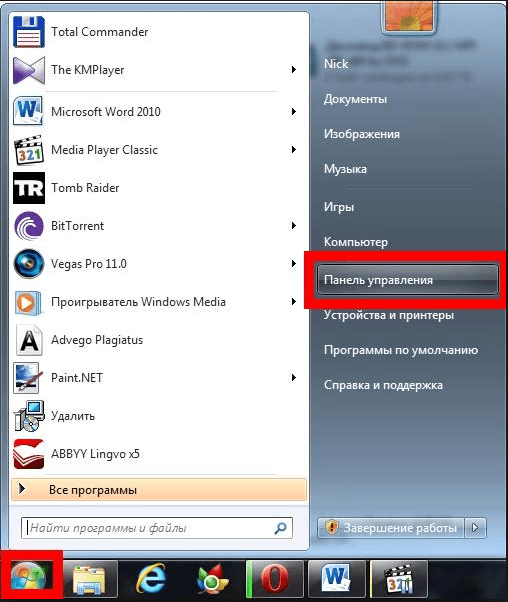
Чрез BIOS
Ако картата не може да бъде активирана по предходните два начина, може би това може да стане чрез настройките на BIOS.
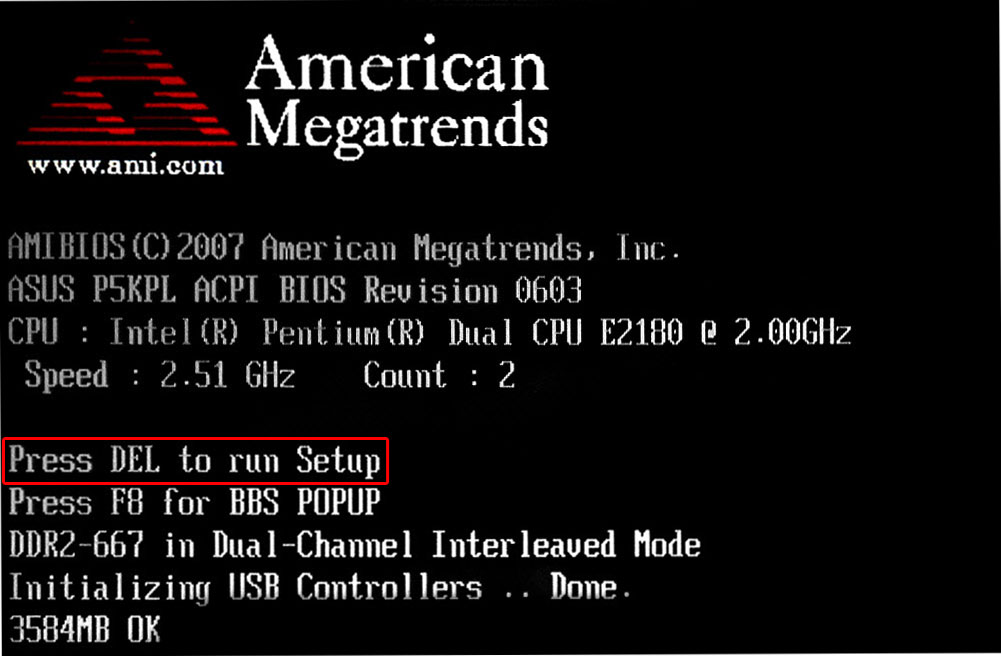
Видео: как да активирате мрежова карта в Windows 7
Изключване допълнително карта може да бъде по същия начин, които му позволяват да се включат: чрез инициативата "Мениджър на устройството", "Control Panel" и BIOS. Само в последната стъпка от пътя чрез инициативата "Мениджър на устройството", което трябва да кликнете върху "Изключване" или "Изтриване" в "Control Panel" Disable "бутон, както и промяна на настройката на BIOS, за да" "активираната" на «увреждания».
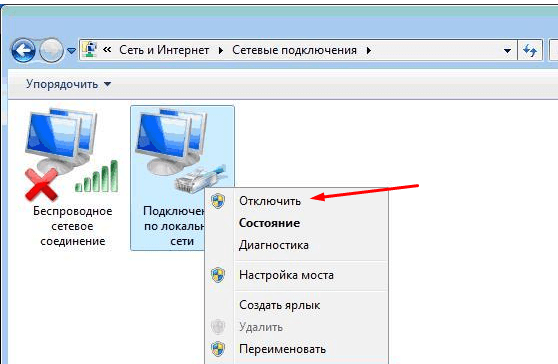 Изключете картата от "Контролен панел"
Изключете картата от "Контролен панел" Актуализиране и инсталиране на драйвери
Драйверите са необходими, за да се гарантира, че картата не е в конфликт с останалите компоненти и напълно изпълнява всичките си функции. Те обикновено се инсталират автоматично при първото свързване на компютъра, но понякога шофьорите излитат или стават остарели. И в двата случая е необходимо да ги инсталирате сами. Това става чрез "Device Manager".
Автоматична актуализация
Положителната страна на този начин - няма да има нужда да се търси драйверите ръчно, отрицателно - ще изисква интернет връзка, която не може да бъде, ако мрежовата карта не работи. Ако обаче можете да се свържете с мрежата, можете да актуализирате драйверите по следния начин:
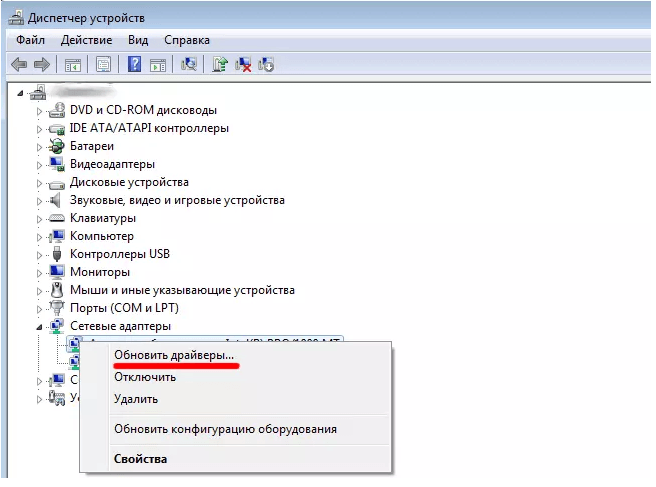
Ръчна актуализация
Плюс това този метод е, че можете да изтеглите драйвери за карти ръчно от друг компютър с достъп до интернет и след това да ги прехвърлите на и инсталирате. Изтеглянето на драйверите на картата се препоръчва стриктно от официалния сайт на компанията, която я е създала.
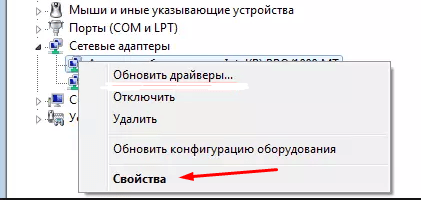
Какво да направите, ако драйверите не са инсталирани
Ако на някой етап има грешки, които не дават драйверите са инсталирани, трябва да премахнете адаптера от "Диспечер на устройствата" и рестартирайте компютъра.
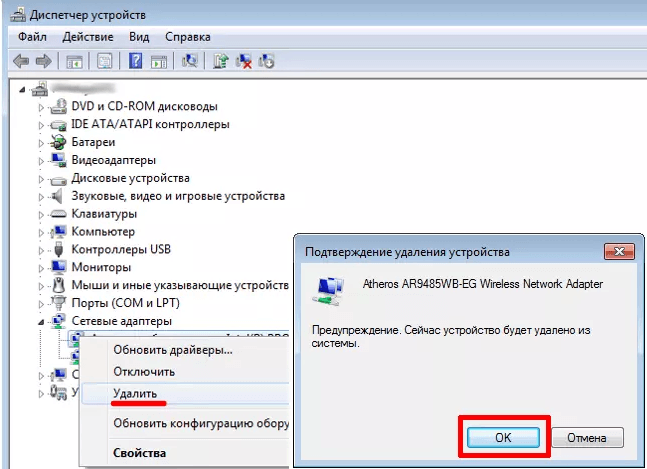 Премахнете картата от "Мениджър на задачите"
Премахнете картата от "Мениджър на задачите" След като рестартирате, отворете отново списъка на свързаните устройства и в него подтекст "Други устройства". В него ще бъде "мрежовият контролер", който е вашата карта. Инсталирайте драйвери по него по един от описаните по-горе начини.
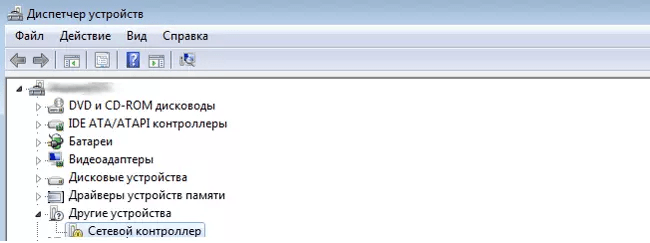 Мрежовият контролер се намира в подраздела "Други устройства"
Мрежовият контролер се намира в подраздела "Други устройства" Видео: Как да актуализирате мрежовия драйвер
Вижте настройките на картата
Ако искате да знаете физическия адрес, IPv4 параметрите, адреса на шлюза и друга възможна информация за адаптера, направете следното:
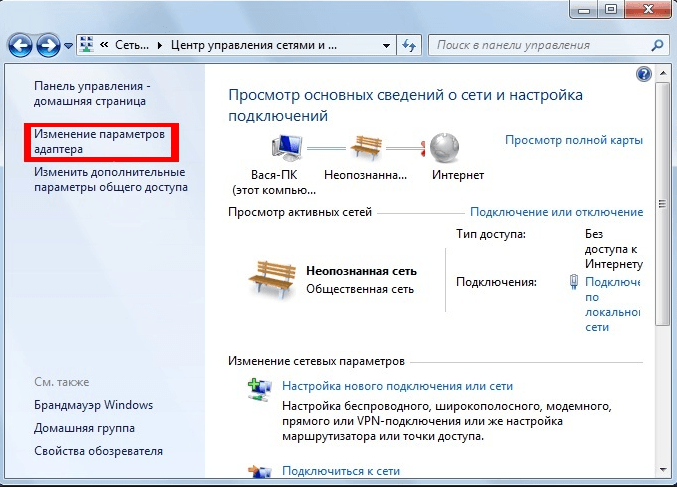
Допълнителен начин
Можете също да намерите параметрите на картата чрез " Команден редMsgstr "Използване на командата" ipconfig / all ". "Командния ред" може да бъде намерен при преминаване през "Старт" - "Стандарт" - "Команден ред". Изпълнението на тази команда води до информация за всички физически и виртуални адаптери, разпознати от компютъра.
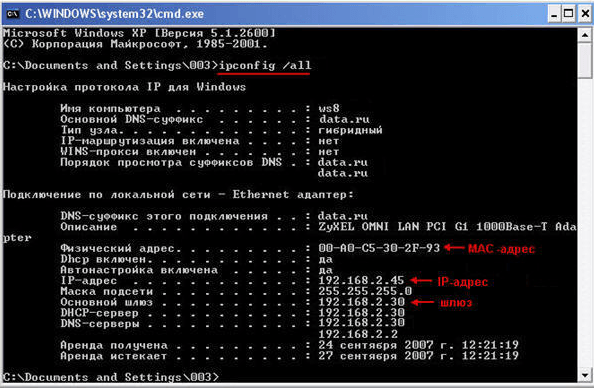 Изпълняваме командата "ipconfig / all" за информация
Изпълняваме командата "ipconfig / all" за информация Как да промените настройките на картата
Предишният параграф описва как да видите информация за мрежовия адаптер. Но можете не само да го видите, но и да го промените, като направите следното:
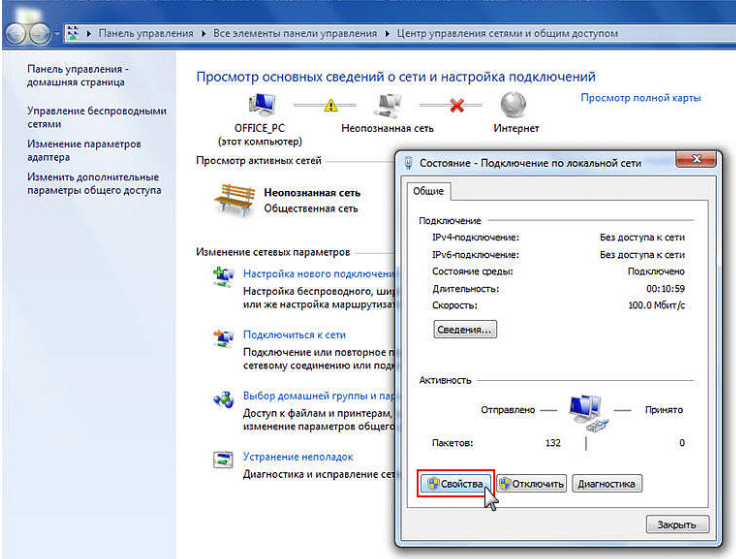
Видео: как да настроите мрежова карта
Актуализиране на мрежова карта
Единственият начин да актуализирате мрежовата карта е да инсталирате по-нови драйвери върху нея, в които разработчиците са поправили някои от грешките, направени по-рано. Инсталирането на нови драйвери се извършва директно върху вече инсталираните. Ако не можете да инсталирате отгоре, трябва да извадите устройството, да рестартирате компютъра и да повторите процедурата. За информация как да направите това, вижте "Актуализиране и инсталиране на драйвери".
Мога ли да използвам две карти
Две мрежови карти могат да работят едновременно и да се разтоварят, ако една от тях е насочена към работа с интернет трафик, а втората - за работа с локална мрежа. За да направите това, трябва да зададете правилно параметрите IP, DNS и рутер и за двата адаптера.
Нулирайте настройките на адаптера
За да възстановите настройките на адаптера, а именно TCP / IP и DNS, можете да използвате стандартни инструменти на Windows или да използвате програма на трета страна от Microsoft. Условия, при които е нужна нулиране:
- скоростта на интернет връзката е ниска или нестабилна;
- файловете се изтеглят счупени, това се случва поради същата нестабилност на интернет;
- когато свържете интернет е напълно функционален, но след няколко минути започва проблемите;
- ръчното изменение на настройките на адаптера доведе до други проблеми с интернет.
Стандартен метод
Стартирайте "команден ред" начин на "Старт" - "Аксесоари" - "Command Prompt" и влизат «Netsh вътр IP нулиране C: \\ resetlog.txt» екип, «Netsh вътр TCP нулиране» и «Netsh привлекателен нулиране», което ще възстанови настройките до фабричните настройки. Готови, ключът на системния регистър и системните файлове ще видят промените, може да се наложи да рестартирате компютъра.
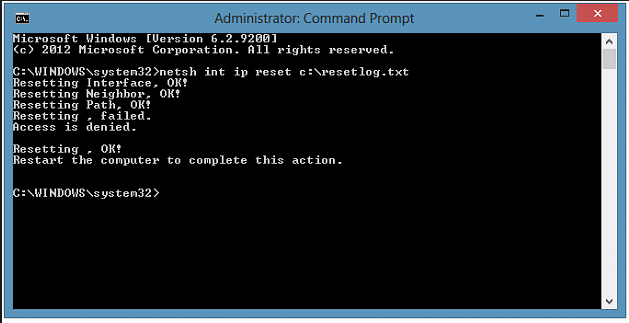 Изпълняване на командата от «Netsh вътр IP изчисти C: \\ resetlog.txt», «Netsh вътр TCP нулиране» и «Netsh нулиране привлекателен» в "команден ред"
Изпълняване на командата от «Netsh вътр IP изчисти C: \\ resetlog.txt», «Netsh вътр TCP нулиране» и «Netsh нулиране привлекателен» в "команден ред" Чрез програма на трета страна
Можете да изтеглите програмата NetShell от Microsoft, която не изисква инсталация, от официалния уеб сайт. След като я стартирате, следвайте инструкциите, които се появяват на екрана, за да възстановите всички променени настройки.
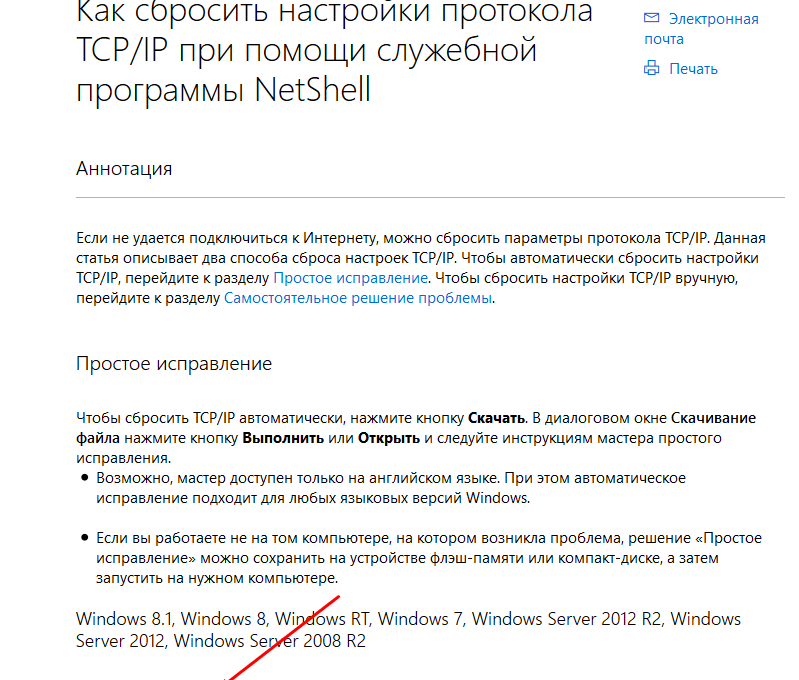 Изтеглете програмата за автоматично нулиране на настройките на картата
Изтеглете програмата за автоматично нулиране на настройките на картата Отстраняване на грешки в адаптера
Когато настройвате или използвате адаптера, могат да възникнат следните грешки, които ще ви попречат да използвате Интернет или локална мрежа, Повечето от тях могат да бъдат елиминирани, без да се заменя картата.
Картата няма валидни IP настройки
Подобна грешка може да възникне при задаване на IP параметрите или сканиране на мрежовия модул, като се използват стандартни инструменти на Windows, предназначени автоматично да отстранят грешките.
Ръчно изтегляне на настройките
Ако не сте променили настройките на адаптера, т.е. той автоматично получава IP адреса, а след това ръчна заявка за IP може да реши проблема:
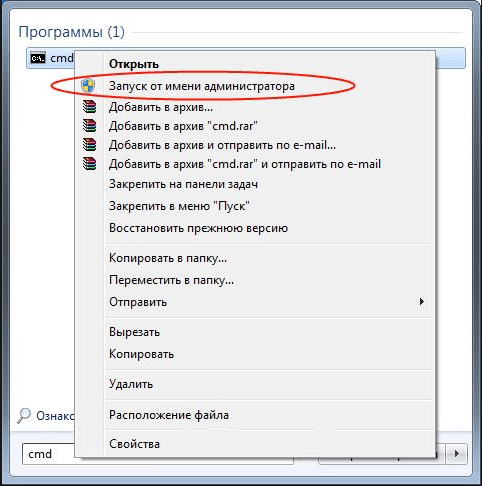
Възстановяване на настройките
Възстановяването на стойностите по подразбиране е най-надеждният начин. Как да направите това по няколко начина, е описано в елемента "Възстановяване на настройките на адаптера".
Конфигуриране на ръчен адаптер
Ако предишните методи не помогнаха, си струва да се опитате да зададете сами настройките:
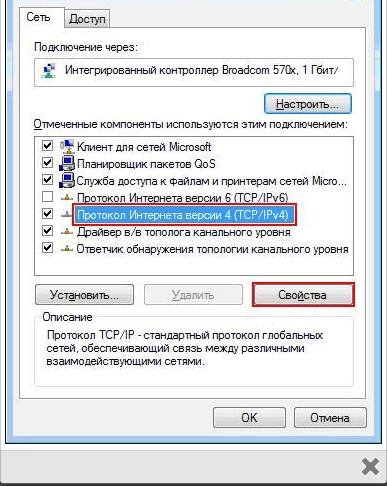
Грешка "Това устройство не може да бъде стартирано"
Тази грешка се появява в "Диспечер на устройства" не само с адаптера, но и с другите свързани устройства и има код 10. За да го коригирате, трябва да актуализирате драйверите на карти. Как да направите това е описано в раздела "Актуализиране и инсталиране на драйвери".
Адаптерът не работи, не е инсталиран или не се показва
Ако адаптерът не работи, не е инсталиран или не се показва, причините могат да бъдат следните:
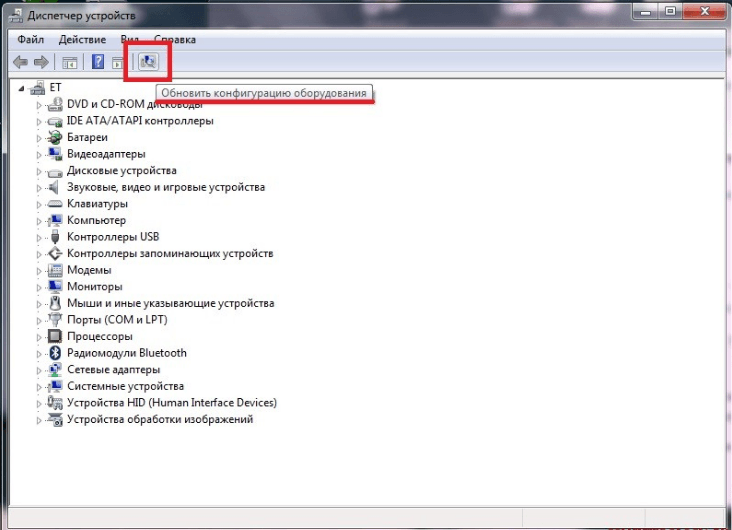
Променете настройките на картата
Ако, след като сте затворили прозореца на браузъра с променените настройки или рестартирате компютъра, всички промени, извършени мухи, тъй като, ако не беше направено, след това има два начина за решаване на този проблем: да зададете предпочитанията си чрез изпълнение на команди и промяна на неправилни стойности в системния регистър.
Извършване на промени чрез "командния ред"
Стартирайте "командния ред" като администратор и последователно да изпълнява следните две команди: «маршрут изтриване 10.0.0.0» и «маршрут -p добавите 0.0.0.0 маска 0.0.0.0 X», вторият екип «Х» - това е ПР на вашия рутер, който обикновено прилича на "192.168.0.1", но във вашия случай може да има различно значение.
Промяна на настройките на системния регистър
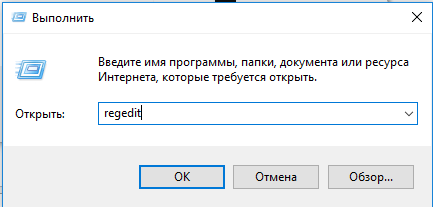
За свързване с интернет и други компютри е необходим мрежов адаптер. Ако не работи или не се появи, проверете връзката му с компютъра с кабели и след това състоянието на драйверите и параметрите му. Не забравяйте да се уверите, че използването на мрежовата карта е активирано в BIOS.
Инсталирането на мрежови драйвери е много проста процедура, която се изпълнява веднага след или други дейности, които засягат работата на компютъра. Това се прави за мрежова карта, която позволява на потребителите да изразходват ценното си време в Интернет. Но сега не става дума за това. Както всяко друго устройство, мрежовите вагони се нуждаят от компетентно управление на програмата. За това ще говорим днес.
Инсталирането на мрежови драйвери е необходимо, за да се гарантира съвместимостта на хардуера и ядрото операционна система, В резултат Windows ще може да управлява това устройство и вие, като използвате познат интерфейс, можете да се свържете с всяка налична мрежа. Драйверите за мрежата са задължителни, защото не са включени в основния набор от приложения на операционната система. Ако тичам малко напред, ще кажем, че можеш премахване на проблема с "празната мрежова карта" по няколко начина, с които вече се запознаваме.
Проверете оборудването!
Ако изведнъж се наложи да инсталирате мрежови драйвери, първо си спомнете касетата, в която е бил опакован системният модул или лаптопът. Всеки производител, който се самоуважава, поставя там диск с оригинален софтуер, Така че, всичко, от което се нуждаете, е на тази среда. Обикновено на него са написани много допълнителни помощни средства, но в нашия случай има достатъчно основни огнени топки.
Поставете диска в устройството, след което го стартирайте, Ако не можете да намерите драйвера в прозореца на програмата, инсталирайте целия софтуер, който е само в списъка. всички останалата част от системата ще го направите сами. След това рестартирайте устройството и се наслаждавайте на работещата мрежа!
Стандартни инструменти за Windows.
Всеки път, когато имам проблем с огнена топка, прибягвам до помощта на "Device Manager". Инсталирането на мрежови драйвери чрез този диспечер се извършва по-лесно и по-бързо, отколкото при оригиналния диск. На първо място, отидете на "Компютър - Системни свойства - Диспечер на устройства". тук ще видите пълен списък на оборудването, свързано към дънната платка - от USB-контролера до периферната периферия. Трябва да намерим категорията мрежови адаптери. Ако има проблем с този хардуер, ще видите специална икона до името на адаптера. Щракнете с десен бутон и изберете Properties. Първият раздел в новия прозорец съдържа описание на проблема - когато се появи съобщение за липсата на драйвери, бъдете готови да решите този проблем.
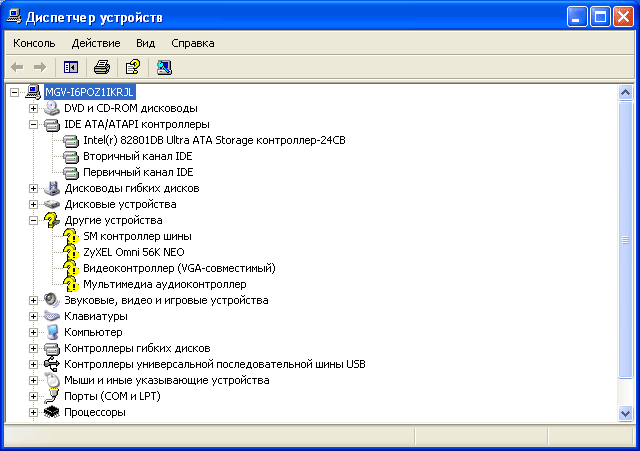
И така, за да инсталирате мрежови драйвери чрез мениджъра на устройства, можете автоматично и ръчно. Щракнете с десния бутон върху "неизвестния" адаптер и изберете "update driver". Автоматичният режим предполага връзка с интернет и изтегляне на дърва за огрев от официалните портали. Но тъй като нямаме работеща мрежа, трябва да изберем ръчен режим, Между другото, този метод ще работи само ако на компютъра ви има готово разпространение на дроби под нетбук, Трябва само да посочите пътя към този файл, а операционната система ще извърши самото търсене, а след това и инсталацията.
В продължение на темата за инсталиране на мрежови драйвери, ви предлагам една проста програма Driver Pack Solution.
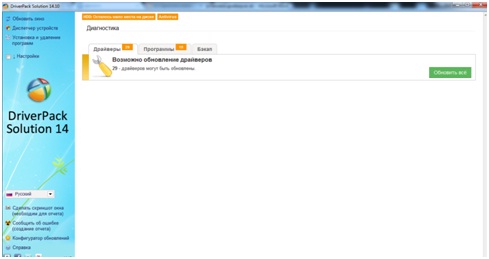
Същността на нейната работа в следващата - системата анализира състоянието на дърва за огрев и наличието на желязо, след това предлага да извърши "надграждане на софтуера". Вътре в програмата има огромна база от данни за системния софтуер за всеки хардуер. Следователно, няма нужда да се свързвате с интернет и да принудите програмата да работи там. Ако тази програма нямате, след това го изтеглете от интернет от вашия настолен компютър, skinte на USB флаш устройство или го запишете на диск и ще бъдете щастливи!
Driver Pack Solution е много лесна за използване. Като кликнете върху "Актуализиране на всички" в центъра на прозореца, ще отворите прозорец, където ще видите списък с вашите устройства и квадратчета за отметка пред тях.
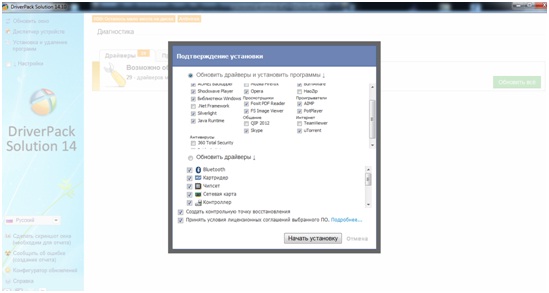
Поставете маркерите в близост до желаните устройства, най-важното е да не забравите мрежовата карта, след това да кликнете върху "Старт". Процесът на инсталиране ще започне самостоятелно и след 5 минути ще получите това, което искате. По същия начин можете да актуализирате приложенията на твърдия си диск. В случай, в който можете да извършите спешно "връщане назад", кликнете върху съответния раздел в горната част.
Driver Pack Solution - полезно и полезно нещо, който трябва да бъде на флаш устройството на всеки sysadmin. Вярно е, че този tsatsk е много голям, но ви уверявам, че си заслужава!
По-долу можете да гледате видео, което показва как да инсталирате драйвера безплатно с помощта на DriverPack Solution. Приятна работа!


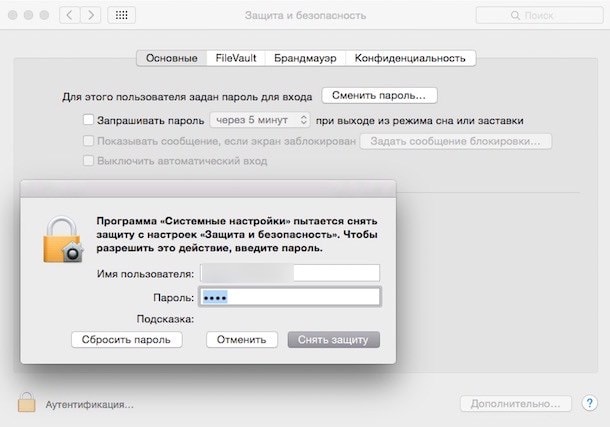 Какво да направите, ако забравите вашата MacBook парола
Какво да направите, ако забравите вашата MacBook парола Какво да направите, ако сигналът е слаб
Какво да направите, ако сигналът е слаб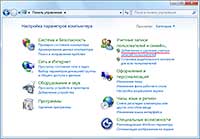 Какво представлява акаунтът и как да го създадете?
Какво представлява акаунтът и как да го създадете? Конфигуриране на директна връзка на два компютъра през Wi-Fi мрежа
Конфигуриране на директна връзка на два компютъра през Wi-Fi мрежа