Как на ноутбуке установить роутер. Как настроить Wi Fi роутер NETGEAR JWNR2000 c соединением по типу PPPoE.
Не так уж давно компьютер, а тем более ноутбук, были роскошью. На сегодняшний день практически в каждой семье имеется компьютер или ноутбук, а во многих семьях данные устройства есть практически у каждого члена семьи. Каждое такое устройство должно иметь доступ в Интернет, так как компьютер без Интернета – это «коробок». С развитием технологий, для того чтобы разделить Интернет-трафик на несколько устройств, уже не обязательно к каждому устройству подводить отдельный кабель, всё можно сделать по воздуху – с помощью технологии Wi-Fi.
Содержание статьи:
Преимущества Wi-Fi
Перед тем как рассказать о самой настройке Wi-Fi сети у себя дома, расскажем о задачах и преимуществах данной технологии. Итак, если у вас возникла необходимость разделить имеющийся интернет-канал на несколько устройств, то вам необходим роутер. Если вы хотите разделить интернет-канал, подключив устройства без использования проводов, то в этом вам поможет Wi-Fi роутер. О том, мы вам уже рассказывали и поэтому перед его покупкой рекомендуем ещё раз прочесть эту статью. Wi-Fi роутер – отличный вариант, если у вас есть устройства поддерживающие работу с Wi-Fi сетями. Таким образом, установив Wi-Fi роутер в самой центральной точке, вы сможете обеспечить Wi-Fi покрытие по всей квартире, что очень удобно, ведь вам ненужно будет тянуть лишние провода. Если же на вашем компьютере нет Wi-Fi адаптера, то данный вопрос можно решить двумя способами: установить Wi-Fi роутер в той комнате, где находится компьютер, либо же приобрести Wi-Fi-адаптер. Wi-Fi-адаптер - это небольших размеров устройство в виде флешки или же в виде карты, вставляемой в PCI-слот.В виду того, что практически в каждой семье есть необходимость установки Wi-Fi роутера, то мы расскажем, как его настроить самостоятельно, без вызова мастера.
Настройка Wi-Fi роутера
Для настройки роутера, его необходимо подключить через кабель к компьютеру или ноутбуку. Схема подключения должна быть отображена в инструкции. Распаковываем роутер, прикручиваем к нему антенны, затем подключаем одну часть сетевого кабеля (который идёт в комплекте) к роутеру, а другую - к компьютеру (ноутбуку). Затем подключаем питание роутера и после этого подключаем к нему сетевой кабель интернет-провайдера.Как зайти в меню роутера
Абсолютно все Wi-Fi роутеры настраиваются с помощью WEB-интерфейса, это своего рода сайт с настройками. То есть, для того чтобы настроить роутер, вам необходимо открыть в браузере страницу с его настройками. Для этого в адресной строке браузера необходимо ввести «192.168.1.1» и нажать клавишу «Enter». После этого на экране появится окно, в котором необходимо будет ввести логин и пароль для доступа к настройкам роутера. Стандартный (по дефолту) логин и пароль от меню настроек роутера: «admin» - маленькими буквами. После ввода нажимаем «ОК» и попадаем в меню.

Перепрошивка Wi-Fi роутера
Итак, для того чтобы настроить Wi-Fi роутер для начала необходимо его перепрошить. Если вы человек, довольно бывалый, и знаете что и как, то сейчас мы расскажем что для этого нужно делать. Если вы не особо любите разбираться во всех тонкостях компьютерной техники, то можете обойтись и без перепрошивки роутера. Прошивка – это своего рода операционная система роутера, на которой основана его работа.
Для чего нужна перепрошивка? Перепрошивка роутера необходима для того, чтобы обеспечить нормальную и качественную работу устройства. Как правило, каждый Wi-Fi роутер с момента выпуска и до момента снятия с производства имеет одну и ту же версию прошивки. Данная прошивка проходит лишь внутренние тесты, когда же устройство выходит в массовую продажу, пользователи находят все проблемы в работе устройства, при различного рода ситуациях. Поэтому «родная» прошивка не совершенна и у вас могут быть проблемы в работе устройства: заниженная скорость, зависания, проблемы с Wi-Fi и т.п. Именно поэтому лучше установить новую версию прошивки.
Для того чтобы перепрошить Wi-Fi роутер, необходимо загрузить файл прошивки. Загрузить его, кончено же, можно с официального сайта производителя. Для этого на сайте компании-производителя устройства найдите модель своего Wi-Fi роутера, и нажмите на вкладку «Загрузки», именно там должен находиться список доступных прошивок. Некоторые же производители могут отправить вас на FTP-сервер, где хранятся прошивки. Но не спешите загружать самую последнюю версию прошивки, сперва почитайте форумы, на которых пользователи, установившие данную прошивку, написали отзыв о её работе и сделали вывод: стоит её устанавливать или нет.
Загрузив архив с прошивкой, разархивируйте его и скопируйте в папку загрузок файл прошивки. В меню роутера зайдите в раздел Firmware и в имеющемся поле укажите роутеру путь к новой прошивке. Более детальную инструкцию о том, как перепрошить роутер, вы сможете найти в инструкции к устройству.
После перепрошивки заходим в меню Network / IPConfig / Сеть (в зависимости от модели вашего роутера) и сначала вносим настройки провайдера.

Тип WAN соединения
- Dynamic IP / DHCP / Динамический IP – выбираем если провайдер предоставляет динамический IP;
- Static ip / Статистический IP-адрес – выбираем если провайдер построен на локальной сети, где для доступа к Интернету вам необходимо ввести IP-адресс, маску подсети и Шлюз (Gatway).
- PPPoE – выбираем если для доступа к интернету вас необходимо ввести логин и пароль.
DNS 1 и DNS 2 - желательно оставить устанавливаться автоматически, если же провайдер требует их ручной установки (что очень редко), то вводим первичный и вторичный DNS. Не всегда в настройках сети необходимо вводить DNS провайдера, иногда внешние DNS работают лучше провайдерских.
Затем переходим во вкладку Wireless, в которой находятся настройки Wi-Fi.
Как настроить Wi-Fi сеть
Имя сети (SSID)
Имя сети – это имя вашего Wi-Fi роутера, которое будет высвечиваться при поиске устройством сети для подключения к Wi-Fi. Рекомендуем вам установить как можно оригинальнее имя, чтобы не допустить совпадений. Если же вы сети будет 2 устройства с одинаковыми именами, то возможна некорректная работа Wi-Fi соединения.
Канал (Channel)
Это канал частоты, по которому будет происходить передача данных. Этому параметру уделите особое внимание, так как из-за этого у вас может быть низкая скорость по Wi-Fi. Почему? Каждый канал имеет свои, так сказать, объёмы передачи данных. Чем больше ваших устройств подключено по Wi-Fi, тем ниже скорость интернета для каждого устройства - то же самое касается и канала, чем больше устройств используют один и тот же канал, тем меньше его пропускная способность. Поэтому даже если у вас высокая скорость подключения к интернету, а канал Wi-Fi перегружен, то скорость Wi-Fi соединения будет очень низкой.
Если у вас не такие уж и продвинутые соседи, то данный параметр можно оставить на значении «Auto». Проверить Wi-Fi активность соседей очень легко – вызовете список меню соединений Wi-Fi и посмотрите количество Wi-Fi роутеров, которые доступны в вашей квартире: если их мало то канала хватит, если много – то его лучше установить вручную.
В виду того, что «Auto» выбирает 6-ой или 7-ой каналы, то при ручном выборе необходимо выбрать каналы находящиеся вначале. То есть, если в будущем, скорость соединения по Wi-Fi упала, а по кабелю – соответствует заявленной, то возможно, что вся проблема кроется в канале Wi-Fi.

Режим (Wireless Mode)
Данный параметр устанавливает стандарт беспроводной сети. От стандарта беспроводной сети зависит 2 фактора: возможность работы в нём устройств старого типа и скорость Wi-Fi. То есть, Wi-Fi имеет свои стандарты работы, и чтобы вам было более понятно, рассмотрим на примере. В сотовой связи сначала Интернет передавался по WAP, потом по GPRS, потом по EDGE и т.д., с каждым новым типом росла и скорость передачи данных - в нашей ситуации всё то же самое. Чем дальше буква по алфавиту обозначает стандарт связи, тем выше скорость передачи данных она поддерживает. Но здесь необходимо учесть ещё один момент: не все устройства выпущенные достаточно давно и поддерживающие работу в Wi-Fi сетях поддерживают самый последний тип связи – и это необходимо учитывать.
Выбирая тип беспроводной связи, установите тот тип, который будет поддерживаться всеми вашими Wi-Fi устройствами. Устройства нового типа могут работать с более старыми типами, но не наоборот. Но не стоит расстраиваться, большинство современных Wi-Fi роутеров могут работать с несколькими стандартами – что очень удобно, для этого выставьте значение «b/g/n» (если таковое имеется).
Ширина канала
Ширина канала указывается а мегагерцах. Этот параметр рекомендуем оставить на параметре «Auto», либо же установить максимальное его значение.
Максимальная скорость передачи данных
Данный параметр устанавливает максимальную скорость передачи данных - ограничение скорости. Конечно же, лучше всего этот параметр выставить на максимальное значение. Если же основным пользователем интернета являетесь вы, и вам необходима высокая скорость передачи данных по сетевому кабелю на компьютере, то вы можете урезать скорость по Wi-Fi таким способом.
Тип шифрования
Ещё один важный параметр при настройке Wi-Fi роутера – тип шифрования передаваемых данных. Чем надёжней тип шифрования, тем с большей безопасностью будут передаваться ваши данные. На сегодняшний день самым наилучшим типом шифрования является WPA-PSK/WPA2-PSK. Но тут также следует обратить внимание на то, что не все устройства поддерживают данный тип шифрования и поэтому возможно, что при его выборе вам необходимо будет находить «золотую середину» для всех устройств.

Как настроить Wi-Fi на компьютере и ноутбуке
Давайте вкратце расскажем, как настроить Wi-Fi на Windows 7 и на Windows 8. Для того чтобы настроить Wi-Fi на ноутбуке или компьютере - необходимо в списке Wi-Fi устройств выбрать ваш Wi-Fi роутер, которому вы дали оригинальное имя. Затем нажимаем по его имени 2 раза мышкой, и нам предлагается ввести пароль – вводим пароль, он проверяется, и если вы ввели всё правильно – устройство подключается к Wi-Fi. После этого рекомендуем проверить как по сети, так и по Wi-Fi. Учтите, что скорость Wi-Fi может быть ограничена пропускной способностью роутера. Поэтому она может разниться от той, которая имеется по LAN.Иногда для подключения ноутбука по Wi-Fi необходимо отдельно включить Wi-Fi модуль. Как правило, на ноутбуках за это отвечает соответствующая кнопка, она может быть как отдельной, так и совмещённой с клавишей F7.
Более подробную информацию о настройке Wi-Fi соединения вы сможете узнать из размещённого ниже видеоролика.
Данная статья поможет ответить на следующие вопросы: как настроить точку доступа , как настроить роутер и внесет ясность. Если верить производителям wi-fi оборудования, настройка беспроводной сети (WLAN - Wireless Local Area Network) - это минутное дело. Нажали кнопку и устройство выполняет соединение. В реальности wi-fi-роутеры вводят в замешательство даже опытных пользователей ПК. Большинство рады тому факту, что сигнал вообще имеет место - о надежности по обыкновению забывают. В этой статье вы узнаете, как настроить Wi-Fi точку доступа, как настроить Wi-Fi роутер и как сделать беспроводное соединение надежным, чтобы защитить сеть от нежелательных гостей.
Сразу хочу сказать, что по настройке роутера появился новый подробный материал: . Я рекомендую воспользоваться им в первую очередь для настройки wi-fi роутера.
Какой выбрать Wi Fi роутер или точку доступа
Выбор Wi-Fi роутера . Камнем преткновения для передачи мультимедиа всегда является стандарт Wi-Fi. Быстро передавать большие файлы или смотреть HD-видео по беспроводной сети можно только в случае, когда она соответствует стандарту 802.11n, который поддерживает скорость до 300 Мбит/с. Также советую почитать про новый стандарт беспроводной сети — , чтобы купить устройство с заделом на будущее. Если в этом нет необходимости, то выбирайте любой роутер известного производителя (D-Link, TP-Link, Asus или Netgear ), который соответствуют стандарту 802.11n - этого более чем достаточно для любого скоростного интернет-соединения.
Wi-Fi адаптеры. Пользователи, которые используют современные ноутбуки или ПК с интегрированным беспроводным сетевым адаптером, в дополнительном оборудовании не нуждаются, а владельцам старых ноутбуков необходимо позаботиться о Wi-Fi модулях на шине USB, либо Wi-Fi Card-Bus адаптерах.
Как расположить Wi-Fi точку доступа или Wi Fi роутер
Все три сетевых стандарта Wi-Fi обычно работают на частоте 2,4 ГГц. В связи с этим возникает сразу несколько проблем. Одна из них сводится к тому, что в этом частотном диапазоне работает не только Wi-Fi оборудование. Например, микроволновые печи, радиотелефоны и беспроводные удлинители интерфейсов также используют эту частоту, что повышает уровень помех. Другая проблема связана со средой прохождения сигнала: тело человека, железобетонные конструкции ухудшают качество сигнала, если они расположены на пути его следования. Для того чтобы сигнал был доступен на площади всего помещения, важно правильно выбрать место. Соединение функционирует лучше всего, если роутер закреплен на стене как можно выше. Кроме того, роутер не должен находиться прямо за компьютером или другим прибором, который имеет сильное излучение или препятствует радиоволнам за счет металлического корпуса. Правильное расположение антенн роутера тоже имеет решающее значение. В большинстве случаев можно получить большее покрытие, если направлять их вертикально.
Подключение и настройка Wi-Fi роутера (точки доступа) для локальной (внутренней) сети
Соединяете сетевым кабелем компьютер и роутер (используйте гнёзда для внешней сети их как правило 3-5 шт., они расположены рядом и подписаны. Убедитесь,что у вас установлено соединение компьютера с вашим wi-fi роутером (загорелась иконка соединения в трэе панели задач).
- IP-адрес: 192.168.0.2
- Маска подсети: 255.255.255.0
- Основной шлюз: 192.168.0.1
- DNS: 192.168.0.1
В случае, если в руководстве вы нашли другие параметры – установите их. Откройте командную строку (Пуск — Выполнить — в открывшемся окне напишите ”cmd” для Windows XP или нажмите Пуск и введите «cmd» в строке поиска). Далее в открывшейся командной строке напишите: ping 192.168.0.1. Если от 192.168.0.1 приходят пакеты, то вы все сделали правильно. В случае если ответа нет и мы видим сообщения о превышении лимита ожидания, стоит попробовать изменить IP 192.168.0.1 и 192.168.0.2 на 192.168.1.1 и 192.168.1.2 соответственно, и после попробовать «пропинговать» адрес – 192.168.1.1 Если вы по-прежнему терпите неудачи, то обратитесь к руководству, чтобы понять какой IP адрес принимает роутер на внутреннем интерфейсе.
Также рекомендую ещё раз проверить, в то ли гнездо включён сетевой кабель на роутере, не кроссоверный ли используется кабель. В руководстве по подключению wi-fi роутера должно быть написано, как попасть в веб интерфейс для управления роутером, если найти этот раздел не удаётся или само руководство отсутствует – стоит проверить адреса http://192.168.1.1 или 192.168.0.1 , в зависимости от того – какой адрес нам удалось пропинговать. в браузере вашего компьютера. Если вы уже его пытались подключать роутер, то вам необходимо предварительно сбросить настройки кнопкой «Reset» на задней панели. Так же стоит проверить те же адреса но с защищенным протоколом https:// , вместо http://
На открывшейся странице вас попросят ввести логин и пароль, если в инструкции по подключению wi-fi роутера ничего не указано, то стоит попробовать пару admin/admin или admin/password – это самые распространенные пары и они встречаются практически во всех популярных моделях роутеров. После входа в режим администрирования выберите в разделе настроек интерфейса русский язык, чтобы всё стало интуитивно понятно, если он присутствует.
Чаще всего в Wi Fi роутерах разрешена пересылка пакетов во внутрисетевом интерфейсе, поэтому вы уже можете включать дополнительные ПК и подключать их через другие гнёзда для внутренней сети, и начать пользоваться внутренней сетью.
Как настроить Wi-Fi роутер
Как вводить данные для доступа к интернет-соединению мы рассмотрим ниже, на примере одного из Wi-Fi роутеров, а пока перейдем в раздел настроек «Wireless Settings» (настройка беспроводной сети ) или в раздел “Wi Fi” , “Wireless” и т.п.
Теперь дайте название вашей домашней Wi-Fi сети в «Name (SSID)». Под этим названием беспроводная сеть будет отображаться в списке доступных сетей на другом устройстве. Выберите свой регион (Europe - американская установка имеет большую дальность действия, которая, однако, у нас запрещена). В графе «Channel» установите значение «Auto» - тогда Wi-Fi роутер проанализирует эфир и будет использовать канал с наименьшим количеством помех. Подтвердите настройки, нажав на «Apply».
Защита беспроводной сети
Сеть установлена, теперь дело за выбором защиты. Без надежного пароля любой сможет выходить в Интернет через ваше подключение. В защите wi-fi сети есть три основных метода шифрования: WEP, WPA и WPA2. Все они в той или иной мере уязвимы, но с моей помощью ваша сеть будет достаточно надежно защищена от хакеров. Шифрование при помощи WEP крайне ненадежно - рекомендуем его не использовать. Шифрование WPA (Wi-Fi Protected Access - защищенный доступ), которое основано на методе кодирования AES, достаточно надежно и взломать его проблематично. Для подбора ключей хакеру понадобится много лет или компьютер, на порядки превосходящий по быстродействию нынешние ПК.
Более лучшую защиту предлагает WPA2. Правда, хакеры и здесь смогли найти лазейку, но издержки при взломе слишком высоки.Однако все эти методы защиты требуют выделенного сервера авторизации (RADIUS), который в условиях домашней сети или сети малого офиса неприменим. Для них существует шифрование при помощи WPA и WPA2 с предопределенными ключами. Для их использования на вкладке «Wireless Settings» активируйте «WPA-PSK (TKIP)» или «WPA2-PSK (AES)». При запросе «Security Encryption» задайте пароль - не рекомендуется использовать для него менее 15 знаков. Подтвердите ввод, кликнув по «Apply».
Необязательная настройка Wi-Fi роутера
Каждое устройство сети оснащено собственным сетевым адресом MAC (Media Access Control). В роутере следует прописать адреса только известных вам устройств - у других доступа к роутеру быть не должно. Для этого нажмите в пункте меню «Advanced» на вкладку «Wireless Settings» и выберите «Setup Access List». После этого вы получите список подключенных устройств. Узнать MAC адрес wifi модуля на ноутбуке или wifi сетевой карты на ПК просто – в командной строке наберите “ipconfig /all ” Выберите компьютеры, для которых вы хотите открыть свободный доступ, и нажмите на «Add» (Добавить). Теперь поставьте галочку напротив «Turn Access Control On», щелкните no «Apply» - и защищенная от хакеров сеть готова. Не забудьте, что все это лучше делать после того, как вы настроите беспроводное соединение на компьютерах-клиентах.
Перезапустите Wi-Fi роутер через веб интерфейс и попробуйте настроить на вашем устройстве сеть, используя следующие настройки:
IP
– из диапазона свободных адресов
Mask
– 255.255.255.0
Getway
– 192.168.(0-1).1
В настройках авторизации сети укажите использование WEP шифрования и тип аунтефикации по WPA-PSK и TKIP. Введите ваш пароль от сети и подключайтесь.
Настройка интернета на Wi-Fi роутере или настройка внешней сети
В случае если нам требуется развести по внутренней сети Интернет – нужно подключить сетевой кабель с «Интернетом» во внешний интерфейс на wi-fi роутере (внешний интерфейс обычно находится чуть в стороне от остальных и подписан соответственно WAN)
После чего в настройках роутера нужно указать настройки внешнего интерфейса вашего провайдера: обычно они есть в договоре, либо позвоните в техническую поддержку. Также стоит не забывать о DNS – на роутере наверняка есть кэширующий DNS сервер или в крайнем случае DNS туннель, настройте его. Так же стоит проверить – разрешён ли обмен пакетов между интерфейсами, если да то Интернет скорее всего уже есть в вашей внутренней сети.
Кстати хочу заметить что последние модели wi-fi роутеров и некоторые из предыдущих (Asus, например) имеют возможность работы с протоколом PPPoE – который в последнее время всё чаще и чаще встречается у провайдеров, поэтому в конце статьи вы найдете пошаговую инструкцию по настройке wi-fi роутера с подключением по протоколу PPPoE . Если интернет у вас именно такой, то убедитесь что у вас роутер с поддержкой PPPoE. На я описал основные типы подключения к интернету, чтобы вы смогли определить свой.
Gh34EwF-MB4
P.S. Еще раз напомню про «заветную кнопочку», отвечающую на вопрос «Как сбросить пароль на роутере, если я забыл старый». На каждом роутере есть кнопка «Reset» — после нажатия на неё во время работы роутера он перезагружается и все настройки выставляются в изначальные.
Настройка wi-fi роутера. Выявление неисправностей Wi-Fi сети
Почему Wi-Fi не хочет передавать данные? К Wi-Fi вы подключаетесь, но браузер не может отобразить сайт. Найдем пути решения этой проблемы WLAN:
Слабый сигнал Wi-Fi соединения. Иногда WLAN передает данные в полтора, два раза медленнее и сигнал всегда плохой, независимо от расположения антенны. Причина: ваша сеть перекрывается другой WLAN, которая работает на той же частоте. Чтобы несколько радиосетей смогли существовать рядом без наложения друг на друга, в стандарте 802.11b/g предусмотрено 13 каналов на частоте 2,4 ГГц. Многие роутеры настроены на одиннадцатый или шестой каналы. С бесплатным приложением NetStumbler можно найти и распознать соседние WLAN и выяснить, на каких каналах они работают. Загрузите приложение с официального сайта и начните поиск. После этого вы увидите каналы окружающих вас сетей. Теперь через веб-конфигурацию роутера установите свой WLAN на один из каналов, который не используется в этой сети, и проверьте, улучшился ли сигнал.
Как увеличить радиус действия Wi-Fi сети. Если дальность действия Wi-Fi роутера недостаточна, обычно применяется технология WDS (Wireless Distribution System - распределенная беспроводная система). Она позволяет точкам доступа Wi Fi устанавливать соединение не только с клиентами, но и между собой. Каждая из них принимает сигнал другой и передает его дальше. Однако это увеличение дальности действия выливается в стоимость еще одного набора оборудования для точки доступа. Следующий недостаток: точка доступа должна обеспечивать одновременное соединение и с сетью, и с клиентом - это в два раза снижает эффективность.Другой, менее затратный, но часто довольно эффективный способ справиться с проблемой - заменить комплектную антенну роутера на имеющую больший коэффициент усиления или вообще на направленную.
Wi-Fi Роутер или Wi-Fi точка доступа теряет соединение. Сеть функционирует нормально, но связь постоянно рвется. Проблема, скорее всего, в низком качестве электросети. Даже небольшого перепада напряжения достаточно, чтобы роутер потерял соединение. Решение: приобретите небольшой источник бесперебойного питания и подключите роутер через него. Если это происходит редко, большинство пользователей выключают/включают устройство, но это не выход.
Разрывы связи wi-fi соединения. Когда wi-fi роутер и компьютерный адаптер сделаны разными производителями, это может вызвать некоторые проблемы. Как правило, здесь помогает обновление программного обеспечения. Найдите на сайте поставщика новейшую версию и установите ее через меню конфигурации. Особенно часто данная проблема решается обновлением прошивки на точках доступа и роутерах компании D-Link.
Распространенные ошибки и настройка Wi-Fi роутера
Неправильная IP-конфигурация. Для того чтобы два компонента сетевой связи могли обмениваться файлами, каждому нужен свой собственный IP-адрес. Эти сетевые данные распределяет DHCP-сервер (Dynamic Host Configuration Protocol) в роутере (не забудьте проверить в веб-интерфейсе роутера, чтобы DHCP-сервер был включен). Откройте панель управления и выберите «Подключение к Интернету». Выберите в меню WLAN-соединения «Настройки». Далее дважды кликните по «Интернет-протокол» (TCP/ IP) и активируйте опцию «Получать IP-адрес автоматически». Подтвердите, дважды кликнув по «ОК».Если у вас несколько устройств, которые могут быть DHCP-серверами, между ними может возникнуть конфликт. Это приводит к настоящему хаосу. Чтобы отследить, какое именно устройство нарушает работу, используйте приложение DHCP Find. Оно сообщает MAC-адреса DHCP-сервера. MAC-адреса обычно пишутся на нижней стороне устройств. Таким образом, вы можете быстро идентифицировать возмутителя спокойствия и отключить в нем DHCP-сервер.Если связь все еще не функционирует, возможно, в этом виноваты настройки прокси-сервера в браузере. Настройте свой браузер: в Internet Explorer кликните по «Сервис | Свойства обозревателя» и перейдите на «Подключения». В разделе «Настройки LAN» удалите галочки напротив всех пунктов, в том числе и «Автоматического определения параметров». В других браузерах, таких как Firefox, Сhrome или Opera, эти функции носят похожие названия.
Программы для настройки и оптимизации Wi-Fi сети (WLAN)
DHCP Find — ищет нарушителей спокойствия WLAN
PuTTY — конфигурирует WLAN-роутеры
Easy Wi — Fi Radar — отображает все WLAN-соединения в округе
Wire shark — находит незащищенные данные
Network Share Browser — показывает все свободные сети
Wlandscape — создает карту покрытия WLAN
Wi fi роутер Netgear WNR3500L. Простая настройка
На примере провайдера Chehov.NET
- Кабель от провайдера подключаем к роутеру (в WAN порт — желтый).
- Берем другой кабель (обжатую с 2-х сторон витую пару). Подключаем в роутер (LAN порт — оранжевый) один конец кабеля, а другой к компьютеру.
- Подключаем роутер к розетке. Включаем его.
- Вставляете диск из комплекта в привод (русский интерфейс). Настраиваете пошагово. Все очень понятно.
- Далее смотрим ролик (ниже) и настраиваем РPPoE соединение: заходим в веб-интерфейс — www.routerlogin.net c парой admin | password, выбираем тип соединения — PPPoE, задаем логин и пароль из договора, IP автоматически, меняете пароль доступа к роутеру. Применяете настройки, перезагружаемся — готово!
9HQhe6H92iU
Как настроить Wi Fi роутер NETGEAR JWNR2000 c соединением по типу PPPoE
Зайти в браузер Internet Explorer, Mozilla, Opera, Safari и в строке адреса набрать 192.168.0.1. В появившемся окне в поле «Имя пользователя» вводим admin, в поле «Пароль» вводим password и нажимаем кнопку «Ок».
После данной процедуры появится меню роутера:
Настройка PPPoE-соединения
Нажмите кнопку «Ок» на рис. выше. Появятся «Основные настройки» (в меню слева это: Установка – Основные настройки).
На вопрос «Требуется ли при подключении к Интернету ввести информацию о подключении?» отвечаем «Да»:
В «Поставщик услуг Интернета» выбираем «Другие» (что соответствует типу подключения PPPoE):
Режим подключения – режим установки соединения. «Всегда включено» для постоянного соединения. «Подключение по требованию» — установка соединения при необходимости – то есть при появлении трафика, направленного в Интернет, устройство установит соединение, а при отсутствии активности более времени, указанного во «Время бездействия перед отключением (в минутах)» — отсоединится. В случае выбора «Подключение вручную» — соединение устанавливается и завершается вручную
«IP-адрес в Интернете» оставляем «Получить динамически от поставщика услуг Интернета», если IP вам не выдан провайдером (статический), как и остальные параметры (все должно быть в договоре):
Адреса DNS-серверов можно указать вручную, если таковые есть от провайдера или оставляйте получение автоматически:
Главный DNS: xxx.xxx.xx.x
Дополнительный DNS: xxx.xxx.xx.x
«MAC-адрес маршрутизатора» оставляем по умолчанию:
Настройка wi-fi и безопастности с помощью ключа шифрования
Настройка безопастности wi-fi сети с помощью фильтрации по MAC-адресу
Настройка точки доступа Netgear WG602
Настройка wi-fi точки доступа Netgear WG602 достаточно проста. Прежде, чем приступать к подключению, зажмите кнопку «Reset», которая расположена на задней стенке точки доступа на 20 секунд для сброса всех настроек на стандартные. Помните, что если вы используете интернет-подключение через пару логин-пароль, то вам необходима точка доступа с поддержкой протокола PPPoE, подключение которой описано выше, точку доступа Netgear WG602 нельзя использовать с данным типом подключения к Интернету.
Подключаем точку доступа Netgear wg602 к сетевой карте компьютера витой парой. В настройках подключения сетевого адаптера (карты) компьютера прописываем IP 192.168.0.2, маска 255.255.255.0, удаляя прежние настройки, если они там имели место, но вы также можете использовать вторую сетевую карту на материнской плате для настройки точки доступа.
Открываем браузер для подключения к веб-интерфейсу точки доступа, пишем в адресной строке 192.168.0.227, должно появиться диалоговое окно, где необходимо ввести login: admin password: password (данные настройки прописаны на нижней крышке вашей точки доступа)
Заходим в меню Wireless Settings, набираем произвольное название сети — Wireless Network Name (SSID) и регион (Country/Region), нажимаем «Apply».
Теперь нам необходимо зайти в IP settings и «вбить» настройки провайдера из договора, сняв галочку с DHCP. Эту галочку снимать не потребуется только тем, у кого провайдер присваивает IP автоматически или вы используете проводной маршрутизатор (свитч) с присвоенным к нему IP. Такие маршрутизаторы необходимы для подключения в квартире нескольких устройств. Все остальные настройки оставьте по умолчанию.
Перезагружаем точку доступа (переходим в раздел меню Reboot AP), вынимаем кабель из сетевой карты компьютера:
1) Если у вас интернет кабель подключен к вышеупомянутому свитчу с присвоенным провайдером IP, то тот конец кабеля, что вы вытащили из компьютера, вставляете в свитч и подключаетесь к новоиспеченной Wi-Fi сети с помощью любого устройства, поддерживающего данную технологию беспроводной связи, вводя лишь пароль (например, смартфон). Пропустите этот абзац, если не используете такой маршрутизатор.
2) Если у вас в квартире (в доме, офисе) только кабель от провайдера, то конец кабеля, вытащенный из компьютера, также вынимаете из точки доступа и подключаете к ней кабель интернет-провайдера. Проверяйте работоспособность сети.
Настроить дома вай-фай часто - большая проблема. Не хотите обрывать телефон своему провайдеру - следуйте простым инструкциям и всё должно получиться. В лучшем случае, настройка роутера из коробки отнимет минут 15. Засечём?
Важно! Для примера мы взяли роутер TP-LINK TL-WR840N . Интерфейсы программ для настройки разных моделей роутеров TP-LINK могут незначительно отличаться (не говоря уже о роутерах других производителей). Ищите нужные пункты меню, и не пугайтесь, если у вас - не так, как в фото-инструкции.
Самый быстрый способ для настройки Wi-Fi роутера - не тот, что с диском. Хотя установочный диск и поставляется в комплекте с каждым роутером, такая установка даётся не всем. Мы пойдём другим путём - посмотрим, как настроить роутер вручную.

Подготовка
Для того, чтобы успешно подключить роутер, вам нужно знать тип и параметры подключения к Интернету:
- IP-адрес;
- маску подсети;
- логин;
- пароль.
Эта информация должна содержаться в договоре на предоставление интернет-услуг. Нет договора или в договоре странным образом нет ни одного из перечисленных выше пунктов? Звоним в техподдержку и узнаём.
Подключение роутера
- Роутер подключаем к сети (шнур питания идёт в комплекте - есть такой?).
- Жмём кнопку ВКЛ. на роутере (многие роутеры также включаются напрямую от розетки, а зря). В нашем случае и адаптер питания, и кнопка на месте.
- В коробке находим сетевой кабель. Одним концом подключаем его к роутеру (портов на роутере много, вам нужен тот, под которым подписано “LAN”, нужный порт также обычно выделен цветом, отличным от остальных). Другим - к сетевой плате ПК.
- Нужно включить автоматическое получение IP-адреса. Сделать это можно так:

Администрирование роутера
- На ПК открываем любой браузер (мы использовали Google Chrome).
- Прописываем адрес роутера в адресной строке (для Wi-Fi роутеров TP-LINK это 192.168.0.1 или 192.168.1.1).
- В появившемся окне вводим логин и пароль. Если в технической документации или на дне вашего роутера не указано обратного, стандартно на роутерах используются:
- login: admin
- password: admin
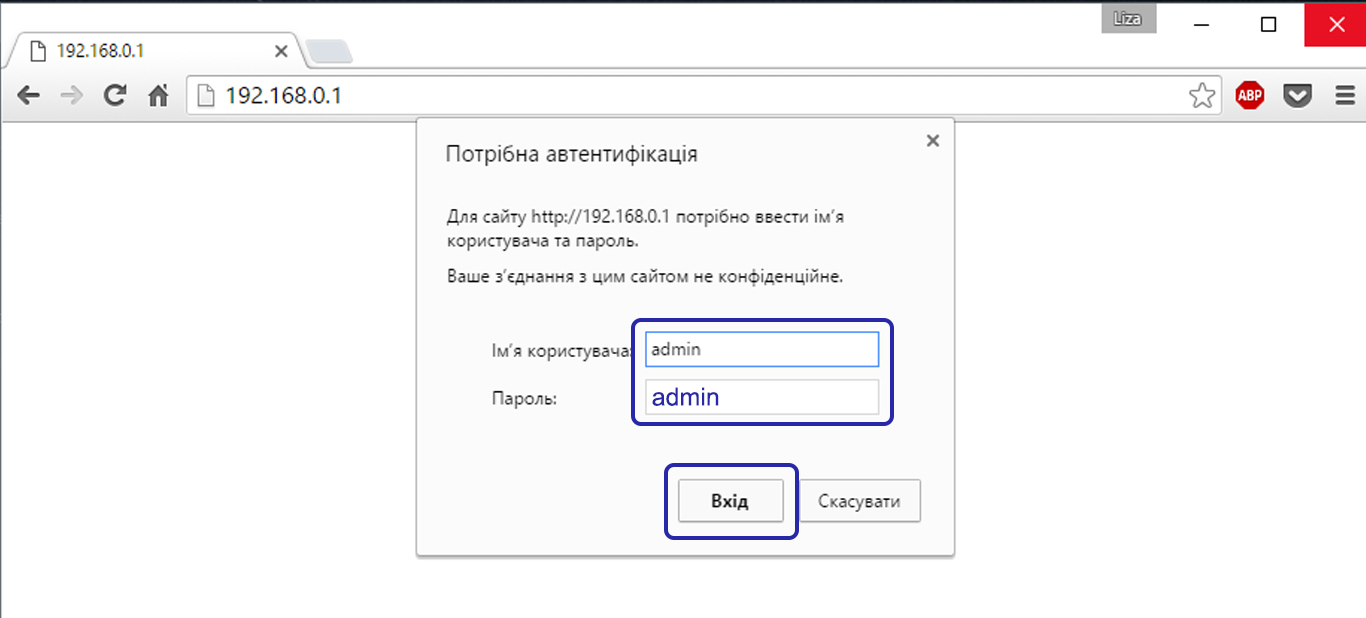
Если вы всё сделали правильно, перед вами - вот эта страница. Меню всегда на английском. Слева - меню, по центру - содержание выбранного пункта слева, а справа - пояснение и наиболее важные пункты настроек.
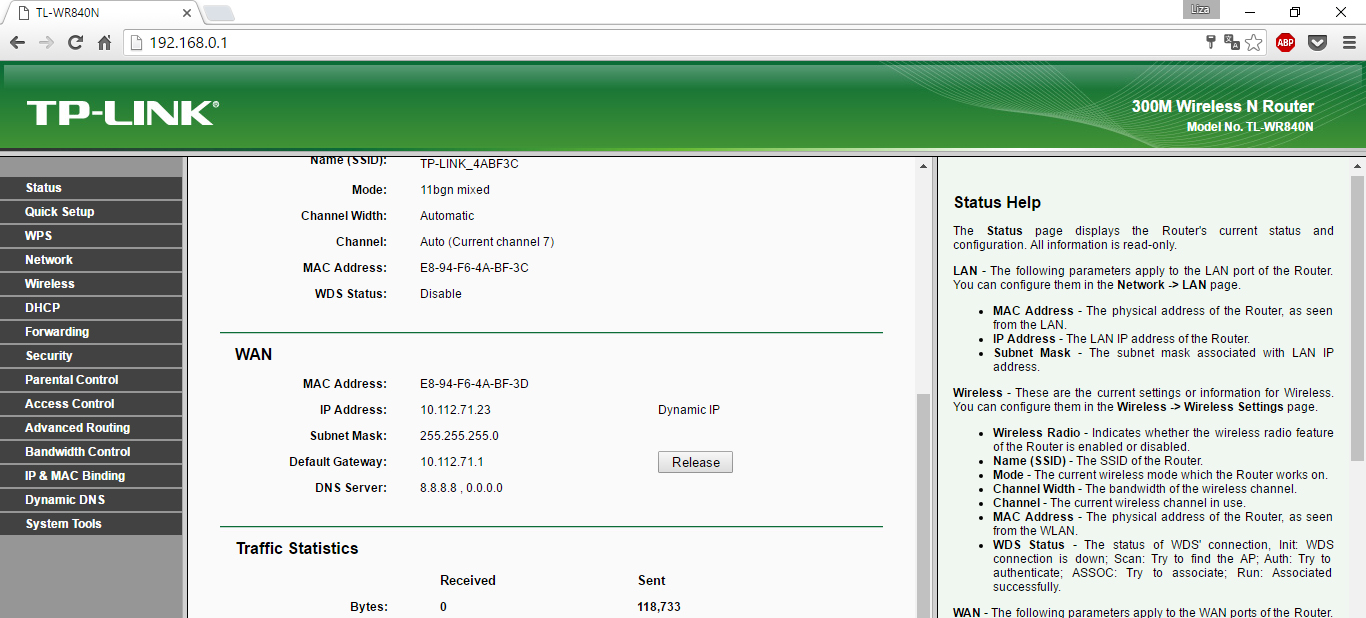
Как дома настроить Wi-Fi роутер
Не спешите пугаться: вам не нужно шарить в каждом разделе с англо-русским словариком под рукой. Достаточно поставить галочки в 3 пунктах.
Раздел Network , пункт WAN . Из списка выберите ваш тип подключения - Dynamic IP, Static IP, PPPoE или PPTP (см. договор). В нашем случае - это PPPoE. Каждый тип подключения требует отстройки. Пользуясь подсказками ниже, выполните настройки на вашем роутере и нажмите Save (внизу страницы).
PPPoE

Dynamic IP

Static IP
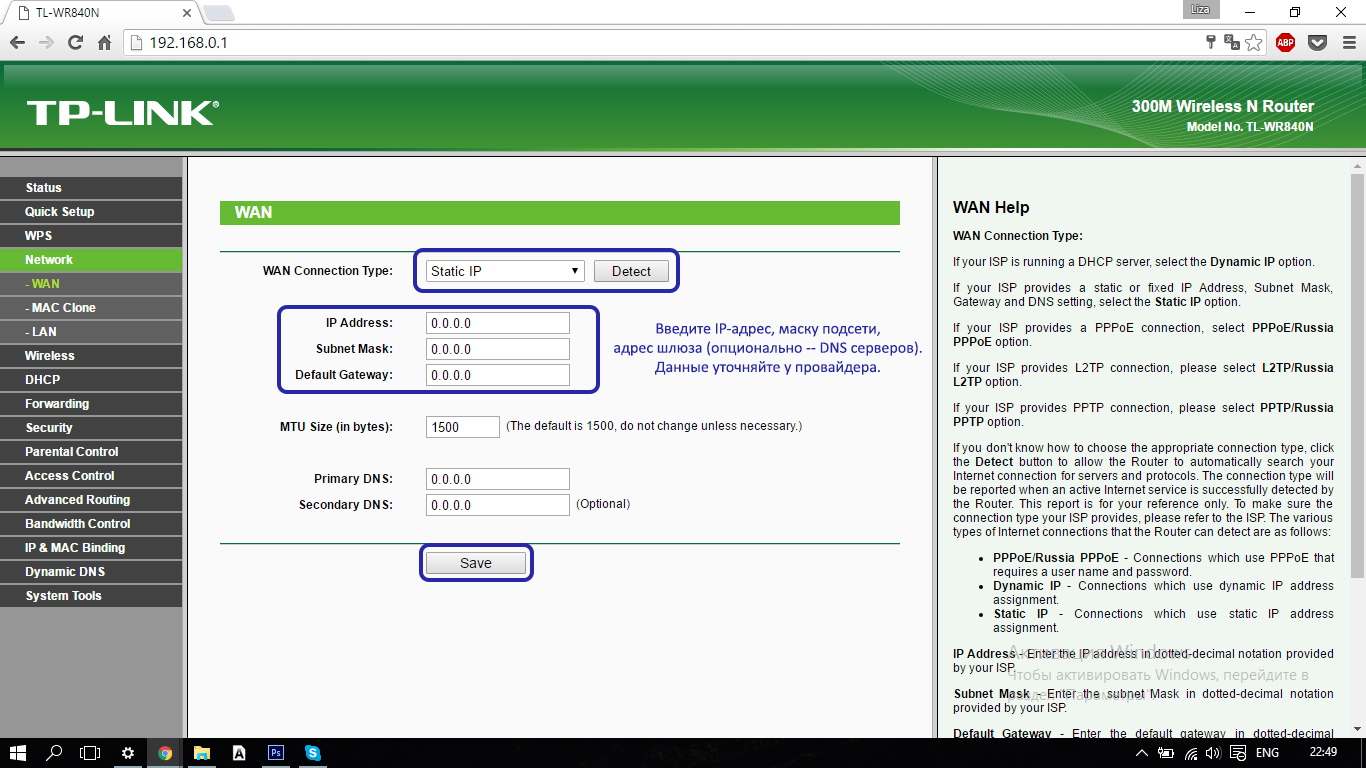
PPTP

Важно! Провайдер иногда привязывается MAC-адресу сетевой карты (характерное явление для Dynamic и Static IP), потому дополнительно идём в MAC Clone и прожимаем Clone MAC Adress. Это на случай, если вы сделали всё, как выше было сказано, но почему-то ничего не заработало.
Настройка Wi-Fi сети
Как подключить вай фай почти разобрались - осталось настроить Wi-Fi сеть. Потому отправляемся в Wireless - Settings .
Находим в перечне свою локацию, придумываем имя для данной сети (лучше не мудрить с названием, но и оставлять “как есть” нельзя - при совпадении с именем соседского Wi-Fi могут возникнуть проблемы).

Из прочего, что есть на этой странице, могут пригодиться такие пункты меню:
- Enable Wireless Router Radio - включает/отключает Wi-Fi;
- Enable SSID Broadcast - включить/отключить видимость Wi-Fi сети, если отключить этот пункт, данная сеть не будет отображаться при общем поиске Wi-Fi сетей (только через идентификатор SSID).
Последнее - не способ спрятаться от соседей, так что не спешите мудрить со скрытностью.
Настройка безопасности Wi-Fi сети
Остаёмся в разделе Wireless , переходим в подменю Security . Оптимальный выбор параметров из списка - на фото ниже. За вами - только пароль для Wi-Fi. Рекомендуем его записать в договоре на предоставление интернет-услуг (чтоб уж точно не потерялся).
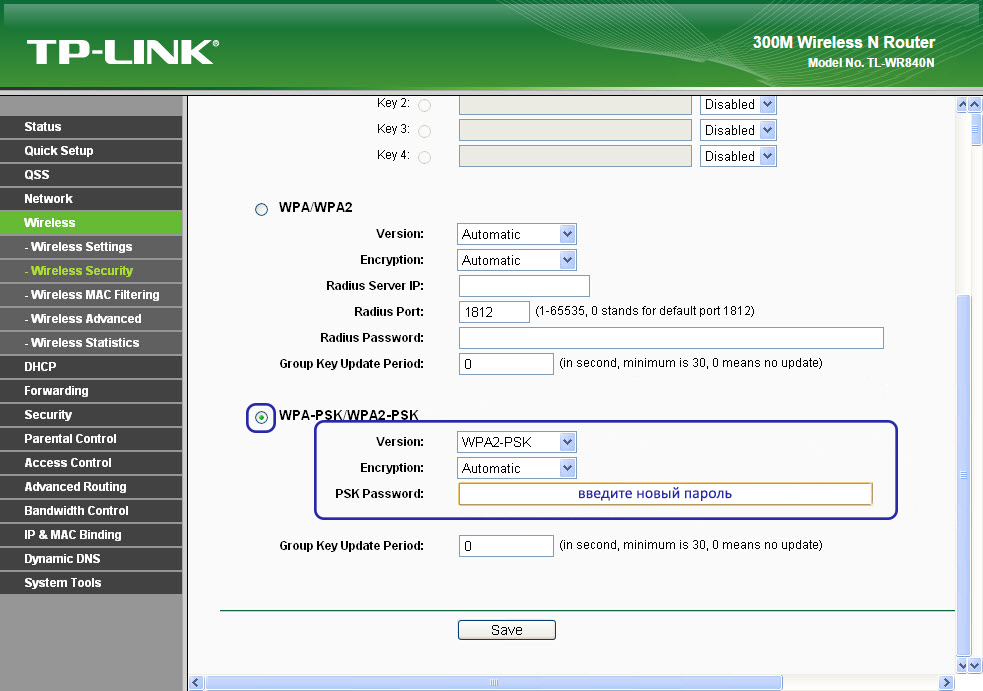
Подключение и работа
Можно, конечно, ещё настроить локальную сеть и изменить пароли администратора (те, которые admin/admin по умолчанию на всех роутерах). Но это уже бонус-пункты. Основная масса пользователей может приступать к работе после перезагрузки роутера. Сделать это можно, нажав REBOOT на всплывающем внизу страницы настроек сообщении.
Теперь подключаем в выделенный цветом и подписью INTERNET порт кабель от провайдера (по которому к вам в квартиру и заходит интернет). Прочие порты предназначены для проводного соединения ПК и лептопов, имеющих проблемы с беспроводным.
Теперь вы знаете как подключить роутер за 15 минут. Сколько, кстати, у вас на таймере натикало?

P.S. Индикаторы
Не все роутеры устроены одинаково, но имейте ввиду:
- индикатор System должен мигать, а не гореть;
- Power - просто гореть;
- мигание средних индикаторов - происходит обмен данными, индикаторы горят - нет сетевой активности, не горят - отсутствует соединение;
- Inthernet - горит, когда есть подключение, мигает - происходит обмен данными, не горит - проверьте подключение кабеля.
Если вам нужен усилитель сигнала или, скажем, Wi-Fi адаптер, по ссылке ниже можно выбрать беспроводное оборудование для передачи данных для любого случая: http://price.ua/catalog454.html .

Wi-Fi предоставляет собой быстрый беспроводной доступ к интернету без привязки к проводам и модему. Необходимо только устройство с модулем Wi-Fi - используя его, к сети могут подключиться сразу несколько устройств.
Для правильной настройки роутера не понадобится специального образования
Покупка и настройка роутера займёт немного времени и не требует особых знаний. Чтобы детально рассмотреть все этапы подключения, мы воспользуемся настройками для моделей марки TP-Link, наиболее популярных у большого количества пользователей.
Прежде чем перейти к установке Wi-Fi, нужно выяснить, как поставить маршрутизатор и убедиться в его правильной работе.
Как подключить Wi-Fi-роутер? Сначала выбираем место для него - главное, чтобы он не стоял на столе, где расположен компьютер или на системном блоке, поскольку в таких случаях нередко возникают помехи в работе. Поэтому мы немного отдаляем его от прочей техники и располагаем ближе к центру дома, чтобы волны покрывали как можно большое количество площади.
Чтобы узнать, насколько роутер покрывает помещение , после установки скачайте специальные приложения - они позволят сделать работу устройства максимально производительной.
На обратной стороне роутера есть следующие разъёмы (в базовом варианте):
- 4 Lan - порт для соединения с ПК. К одному устройству одновременно можно подсоединить максимум 4 компьютера. Вставляем кабель в один из портов, другую часть подключаем к разъёму сзади системника.
- В гнездо для WAN-кабеля устанавливается шнур с интернет-соединением.
- Кабель электросети включаем в розетку.

Ещё здесь вы увидите кнопку перезагрузки и включения/выключения - их функции ясны. Когда вы разобрались с проводами и вставили их куда нужно, снизу на рабочем столе появится значок о новом подключении. Теперь нам нужно узнать, правильно ли ваш ПК установил роутер.
Диспетчер устройств - настройка работы компьютера с роутером
Как войти в настройки роутера и проверить, верно ли распознал компьютер оборудование. Используем Панель управления, останавливаемся на главе Сетевые подключения - если у вас Windows XP, в Windows Vista/7/8 этот раздел обозначен как «Сеть и управление», «Центр управления сетями и общим доступом».
Здесь появятся актуальные подключения - выбираем «Подключение по локальной сети», смотрим свойства. Теперь вы увидите список компонентов, где останавливаетесь на «Протокол интернета TCP/IP». Здесь мы проверяем, как обозначены галочки:
- Обычно выделяются строки, в которых речь идёт об автоматическом получении IP-адреса и DNS-сервера.
- У некоторых поставщиков сведения вписываются вручную, поэтому вы увидите заполненные строчки. Сверьте их с данными в договоре или инструкции к устройству, внесите правильные цифры, если они не совпадают.
Следующий шаг - переходим к тому, как зайти в настройки роутера.
Браузер и вход в параметры
Настройка роутера осуществляется с помощью браузера.
В адресной строке вписываем ваш IP-адрес. В большинстве случаев это комбинация 192.168.1.1 - стандартная версия адреса, которая, впрочем, отличается у некоторых поставщиков интернет-услуг. После нажатия Enter вы увидите настройки Wi-Fi-роутера. Если этого не произошло, значит, IP-адрес не подходит и нужно ввести другие цифры.
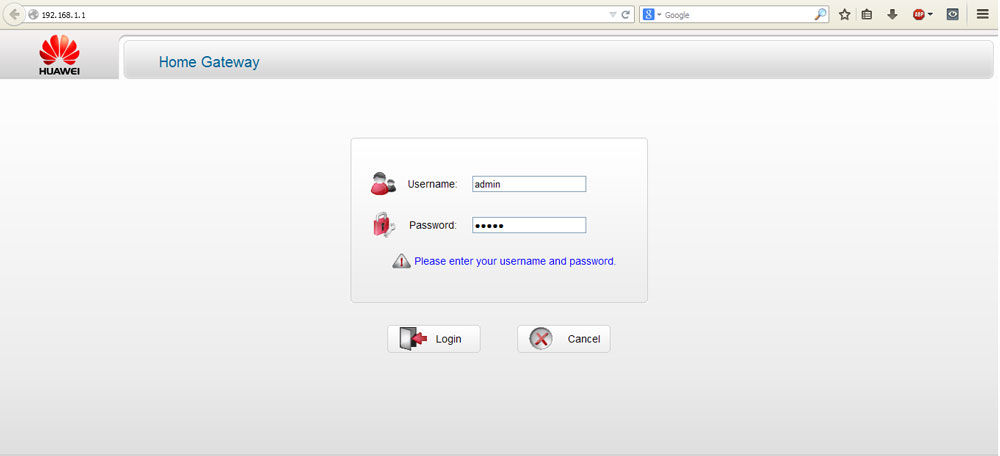
Как узнать IP-адрес:
- В документах или на обратной стороне маршрутизатора.
- Если при входе в свойства «Подключений по локальной сети» ранее поле IP-адреса было заполнено, а не стояло автоматическое определение - скопируйте его.
- Попробуйте проверить другие адреса - последние два значения могут выглядеть как 0.1, 0.2, или же 1.2.
- Впишите в командной строке (она открывается через «Пуск») действие cmd, а затем - ping 168.x.1, и вам будут показаны все параметры устройства.
После введения IP перед вами появилась форма для ввода логина и пароля . Обе строчки здесь мы заполняем словом admin, после чего появятся непосредственно параметры самого роутера.
Перепрошивка оборудования
Первым делом настройка роутера начинается с перепрошивки его до актуальной версии - после выпуска каждой модели проходит много времени, в течение которого делаются доработки, исправляются ошибки. Поэтому установка наиболее актуальной версии позволит избежать неполадок в работе.
Получить её вы можете на сайте компании-производителя. Загрузите файл и снова зайдите в параметры (как зайти в настройки роутера через браузер, вам известно) в System Tools, подразделе Firmware Upgrade. Здесь выбираем «Обзор…», загружаем файл и после нажатия Upgrade начнётся обновление.
Уточнение: прошивка необязательна, поэтому можете обойтись без неё - это не станет помехой для работы устройства.
Настройка интернет-соединения
После перезагрузки Wi-Fi-оборудования (она произойдёт автоматически) приступаем к установке параметров для доступа к Всемирной паутине. В разделе System Tools выбираем вкладку Password и вписываем по своему усмотрению новые данные для входа в настройки.
Теперь в разделе Network останавливаемся на графе WAN, где мы выбираем тип соединения, предоставляемый провайдером. Преимущественно это динамический IP (Dynamic), но в некоторых случаях этот вариант не является верным.
Как узнать свой тип соединения?
Он указан в документах наряду с остальными данными для настройки Wi-Fi-роутера. Если они отсутствуют, узнайте их на сайте поставщика интернет-услуг или же обратитесь к специалисту по телефону.
Примечание: если нужен другой тип соединения (не динамического), самостоятельно внесите дополнительную информацию в поля, расположенные в этой форме после выбора нужного параметра.
Остальные поля при выборе варианта Dynamic IP будут заполнены автоматически.

Переходим к разделу Wireless. Ставим галочку напротив Enable (если есть такая строка), в Wireless Network Name или SSID придумываем имя для подключения, которое будут видеть все, кто захочет воспользоваться Wi-Fi. Ниже может располагаться вкладка для выбора вашей страны - указываем её, сохраняем внесённые изменения и переходим к следующему этапу нашей настройки.
Wireless Security - к заполнению этой части параметров стоит отнестись серьёзно, потому что здесь вы сможете обезопасить свою сеть от несанкционированного доступа . Выбираем WPA/WPA2 и в поле PSK Password устанавливаем пароль - без него установить подключение с вашим Wi-Fi никто не сможет.
Дополнительно: MAC Address и его копирование
Иногда провайдеры привязывают точку доступа Wi-Fi к сетевой карте ПК. У этого оборудования есть персональный MAC-код, который мы копируем в настройки роутера - для этого нужно нажать кнопку «Clone MAC - Code».

Где её найти? В зависимости от производителя адрес может быть расположен в разных разделах, преимущественно в Wireless. В наиболее распространённых моделях фирмы TP-Link MAC-адрес находится в папке Network, для его копирования нужно выбрать специальную графу.
Настройка роутера Wi-Fi успешно завершена. Подтвердите перезагрузку - её вам предложит сделать маршрутизатор, затем вступят в силу все внесённые изменения.
Беспроводной доступ удобен, практичен, установить у себя такой интернет просто, для этого нужно немного времени и капля усилий. Теперь вы знаете, как зайти в настройки роутера и заполнить все необходимые поля для получения быстрого доступа независимо от того, в какой части помещения вы находитесь, и использовать интернет на любом устройстве, поддерживающем эту технологию.
Это статья поможет ответить на следующие вопросы: как правильно настроить wi-fi роутер, как настроить точку доступа и внесет ясность. Если верить изготовителям wi-fi оборудования, то настройка беспроводной сети (WLAN - Wireless Local Area Network) – это минутное дело. Нужно всего лишь нажать кнопку и устройство само осуществляет соединение. Но в реальности wi-fi роутеры в замешательство вводят даже опытных пользователей ПК. Рады Большинство такому факту, что вообще сигнал имеет место – по обыкновению о надежности забывают. Вы узнаете в этой статье, как правильно настроить wi-fi точку доступа и как сделать надежным беспроводное соединение, чтобы от нежелательных гостей защитить сеть.
Какой выбрать Wi Fi роутер или точку доступа
Выбор wi-fi роутера . Стандарт wi-fi всегда является камнем преткновения для подачи мультимедиа. Передавать быстро большие файлы или смотреть видео в формате HD по беспроводной сети можно лишь в случае, когда соответствует она стандарту 802,11n, который может поддерживать скорость до 300 Мбит/с. Советуем также почитать про новый стандарт беспроводной сети – 802,11 ас, чтобы приобрести устройство с заделом на будущее. Если необходимости в этом нет, то выбирать следует любой роутер известного производителя (Netgear, Asus, TP-Link или D-Link), который соответствует стандарту 802,11 n – этого будет более чем достаточно для любого скоростного интернет соединения.
Wi-Fi адаптеры . Пользователи, применяющие современные ноутбуки или персональные компьютеры с беспроводным интегрированным сетевым адаптером, не нуждаются в дополнительном оборудовании, а обладателям старых ноутбуков позаботиться необходимо о Wi-Fi-модулях на шине USB, или Wi-Fi Card-Bus-адаптерах
Как расположить Wi-Fi точку доступа или Wi Fi роутер
Как правило, работают все 3 сетевых стандарта Wi-Fi на частоте 2,4 ГГц. В связи с этим и возникает сразу несколько проблем. Сводится одна из них к тому, что в данном частотном диапазоне не только работает Wi-Fi оборудование. К примеру, беспроводные удлинители интерфейсов, радиотелефоны, микроволновые печи также в своей работе используют данную частоту, что значительно повышает степень помех. Связана другая проблема со средой прохождения сигнала: железобетонные конструкции, тело человека – все это качество сигнала делает хуже, если расположены они на его пути следования. Для того чтобы на площади всего помещения был доступен сигнал, важно выбрать правильно место. Функционирует соединение лучше всего, если на стене закреплен роутер как можно выше. Кроме того, не должен роутер находиться прямо за компьютером или прочим устройством, который располагает сильным изучением или препятствует радиоволнам из-за металлического корпуса. Также имеет правильное расположение антенн роутера решающее значение. Можно получить в большинстве случаев большее покрытие, если их направлять вертикально.
Подключение и настройка Wi-Fi роутера (точки доступа) для локальной (внутренней) сети
Сетевым кабелем соединяете компьютер и роутер (применяете для внешней сети гнезда их, как правило, всего 3-5 штук, расположены они рядом и подписаны). Необходимо убедиться, что установлено у вас соединение компьютера с вашим фа-фай роутером (в трэе панели задач загорелась иконка соединения).
Затем следует установить в свойствах данного подключения следующие настройки:
- IP-адрес: 192.168.0.2
- Маска подсети: 255.255.255.0
- Основной шлюз: 192.168.0.1
- DNS: 192.168.0.1
 В случае, если вы нашли в руководстве прочие параметры, то необходимо установить их. Откройте командную строку ан ПК (Пуск – Выполнить – напишите ”cmd” в открывшемся окне для Windows XP или нажмите пуск и в строке поиска введите ”cmd”). Затем напишите в открывшейся командной строке ping 192.168.0.1. Если пакеты приходят от 192.168.0.1, то вы все правильно выполнили. В случае если нет ответа, и мы сообщения видим о превышении лимита ожидания, то необходимо попробовать изменить IP 192.168.0.1 и 192.168.0.2 на 192.168.1.1 и 192.168.1.2 соответственно, и попробовать после пропинговать адрес 192.168.1.1. Если вы неудачи терпите по-прежнему, то стоит обратиться к руководству, чтобы понять какой роутер принимает на внутреннем интерфейсе IP адрес.
В случае, если вы нашли в руководстве прочие параметры, то необходимо установить их. Откройте командную строку ан ПК (Пуск – Выполнить – напишите ”cmd” в открывшемся окне для Windows XP или нажмите пуск и в строке поиска введите ”cmd”). Затем напишите в открывшейся командной строке ping 192.168.0.1. Если пакеты приходят от 192.168.0.1, то вы все правильно выполнили. В случае если нет ответа, и мы сообщения видим о превышении лимита ожидания, то необходимо попробовать изменить IP 192.168.0.1 и 192.168.0.2 на 192.168.1.1 и 192.168.1.2 соответственно, и попробовать после пропинговать адрес 192.168.1.1. Если вы неудачи терпите по-прежнему, то стоит обратиться к руководству, чтобы понять какой роутер принимает на внутреннем интерфейсе IP адрес.
Также мы рекомендуем проверить еще раз, в то ли гнездо на роутере включен сетевой кабель, не кроссоверный ли применяется кабель. В руководстве по подключению Wi-Fi роутера написано должно быть, как попасть в веб интерфейс для дальнейшего управления роутером, если не удается найти этот раздел, или отсутствует само руководство – то стоит проверить адреса 192.168.0.1 или http://192.168.1.1, в зависимости от того, какой нам удалось пропинговать адрес. Откройте в браузере вашего компьютера страницу настроек роутера. Если вы пытались уже подключать роутер самостоятельно, то необходимо вам сбросить предварительно настройки кнопкой «Reset», которая находится на задней панели. Также проверить стоит те же адреса, но с защищенным протоколом вместо http://, https://.
Вас попросят на открывшейся странице ввести логин и пароль, если ничего не указано в инструкции по подключению wi-fi роутера, то попробовать стоит пару admin/password или admin/admin – это являются самыми распространенными парами, и встречаются они практически во всех популярных моделях роутеров. После того как войдете в режим администрирования в разделе настроек интерфейса выберите русский язык, чтоб стало все интуитивно понятно, если присутствует он.
В Wi Fi роутерах чаще всего разрешена во внутрисистемном интерфейсе пересылка пакетов, поэтому вы можете уже включать дополнительные ПК и их подключать через другие гнезда для внутренней сети, и пользоваться начать внутренней сетью.
Как настроить Wi-Fi роутер
Мы рассмотрим ниже, как вводить данные для доступа к интернет соединению, на примере из одно вай-фай роутеров, а покак давайте перейдем в раздел настроек «Wireless Settings» (настройка беспроводной сети) или в раздел “Wireless”, “Wi Fi” и т.п.
Теперь вашей домашней сети Wi-Fi дайте название в «Name (SSID)». Беспроводная сеть под этим названием будет отражаться в перечне доступных сетей на другом устройстве. Выберите свой регион (Europe – американская установка располагает большей дальностью действия, которая у нас запрещена). В графе «Channel» необходимо установить значение «Auto» - тогда проанализирует ваш вай-фай роутер эфир, и использовать будет канал с наименьшим количеством помех. Нажав на «Apply», подтвердите настройки.
Защита беспроводной сети
 Сеть установлена, теперь дело осталось за выбором защиты. Любой сможет без надежного пароля выходить через ваше подключение в интернет. В защите wi-fi сети существует три главным способа шифрования: WEP, WPA и WPA2. В той или иной мере все они уязвимы, но с нашей помощью ваша сеть будет защищена от хакеров достаточно надежно. Шифрование с помощью WEP является крайне ненадежным – рекомендуется не использовать его. Шифрование WPA (Wi-Fi Protected Access - защищенный доступ), основанное на способе кодирования AES, является достаточно надежным и его проблематично взломать. Хакеру понадобится для подбора ключей много лет или компьютер, который на порядок будет превосходить по быстродействию нынешние аналоги.
Сеть установлена, теперь дело осталось за выбором защиты. Любой сможет без надежного пароля выходить через ваше подключение в интернет. В защите wi-fi сети существует три главным способа шифрования: WEP, WPA и WPA2. В той или иной мере все они уязвимы, но с нашей помощью ваша сеть будет защищена от хакеров достаточно надежно. Шифрование с помощью WEP является крайне ненадежным – рекомендуется не использовать его. Шифрование WPA (Wi-Fi Protected Access - защищенный доступ), основанное на способе кодирования AES, является достаточно надежным и его проблематично взломать. Хакеру понадобится для подбора ключей много лет или компьютер, который на порядок будет превосходить по быстродействию нынешние аналоги.
Предлагает более лучшую защиту WPA2. Правда, и здесь хакеры смогли отыскать лазейку, но слишком высоки издержки при взломе. Однако все данные способы защиты требуют выделенного сервера авторизации (RADIUS), который неприменим в условиях небольшого офиса или домашней сети. Существует для них шифрование с помощью WPA и WPA2 с предопределенными ключами. Для их применения на вкладке «Wireless Settings» необходимо активировать «WPA-PSK (TKIP)» или «WPA2-PSK (AES)». При запросе Security Encryption» нужно будет задать пароль – для него не рекомендуется применять менее пятнадцати знаков. Затем подтвердите ввод, кликнув по «Apply».
Необязательная настройка Wi-Fi роутера
Оснащено каждое устройство сети собственным сетевым адресом MAC (Media Access Control). Следует в роутере прописать адреса лишь известных вам устройств – у других к роутеру доступа быть не должно. Для этого в пункте меню нажмите «Advanced» на вкладку «Wireless Settings» и выберите там «Setup Access List». Вы получите после этого список подключенных устройств. Узнать MAC адрес wifi модуля на ноутбуке или на вай-фай сетевой карты на ПК просто – наберите в командной строке “ipconfig /all”. Затем выберете компьютеры, для которых вы открыть хотите свободный доступ, и нажмите на «Add» (добавить). Теперь галочку необходимо поставить напротив «Turn Access Control On», щелкните по «Apply» - и готова защищенная сеть от хакеров. Не забудьте, что это все делать лучше после того, как вы на компьютерах клиентах настроите беспроводное соединение.
Пропустите через веб интерфейс Wi-Fi роутер и попробуйте на вашем устрйостве настроить сеть, применяя следующие настройки:
- IP – из диапазона свободных адресов
- Mask – 255.255.255.0
- Getway – 192.168.(0-1).1
Укажите в настройках авторизации сети применение WEP шифрования, а также тип аунтефикации по WPA-PSK и TKIP. Введите от сети ваш пароль и подключайтесь.
Настройка интернета на Wi-Fi роутере или настройка внешней сети
 В случае, если требуется нам развести интернет по внутренней сети, то необходимо подключать с интернетом сетевой кабель во внешний интерфейс на wi-fi роутере (обычно внешний интерфейс находиться немного в стороне от остальных и соответственно подписан WAN).
В случае, если требуется нам развести интернет по внутренней сети, то необходимо подключать с интернетом сетевой кабель во внешний интерфейс на wi-fi роутере (обычно внешний интерфейс находиться немного в стороне от остальных и соответственно подписан WAN).
Затем в настройках роутера следует указать настройки внешнего интерфейса вашего провайдера: как правило, они имеются в договоре, либо стоит позвонить в техническую поддержку. Также не забывать стоит о DNS – наверняка на роутере имеется кэширующий DNS сервер или, в крайнем случае, DNS туннель – вот его необходимо настроить. Также необходимо проверить – разрешен ли между интерфейсами обмен пакетами, если да, то, скорее всего интернет уже имеется в вашей внутренней сети.
Кстати, необходимо заметить, что последние модели вай-фай роутеров и из предыдущих некоторые (к примеру, Asus) обладают возможностью работы с протоколом PPPoE, который все чаще в последнее время встречается у провайдеров. Если у вас именно такой интернет, то необходимо убедиться что ваш роутер поддерживает PPPoE. На этой странице мы описали основные методы подключения к интернету, чтобы вы свой смогли определить.
Еще раз напомним про заветную кнопочку, которая отвечает на вопрос, как сбросить на роутере пароль, если я забыл старый. Существует на каждом роутере кнопка «Reset», после того как вы нажмете на нее во время работы самого роутера перезагружается он и выставляются все настройки в изначальные.
Настройка wi-fi роутера. Выявление неисправностей Wi-Fi сети
Почему не хочет Wi-Fi передавать данные? Вы подключаетесь к Wi-Fi, но не может сайт отобразить браузер. Итак давайте разберем решение данной проблемы WLAN.
Самой основной проблемой считается слабый сигнал соединения Wi-Fi. В некоторых случаях передает WLAN данные в 1,5-2 раза медленнее и всегда плохой сигнал, независимо от того, где расположена антенна. Причина: перекрывается ваша сеть другой WLAN, которая на той же частоте работает. Чтобы смогли несколько радиосетей существовать рядом без наложения друг на друга, в стандарте 802.11b/g всего предусмотрено 13 каналов на частоте 2,4 ГГц. Настроены многие роутеры на шестой или одиннадцатый каналы. Можно найти с бесплатным приложением NetStumbler и распознать соседние WLAN и выяснить, на каких они работают каналах. Загрузите с официального сайта приложение и начинайте поиск. После этого увидите вы каналы вас окружающих сетей. Теперь через веб конфигурацию самого роутера установите собственный WLAN на один из каналов, который в данной сети не применяется, и проверьте, улучшился ли сигнал.


 Детальный гид по использованию Microsoft Word
Детальный гид по использованию Microsoft Word Конспект урока по информатике "основные устройства персонального компьютера"
Конспект урока по информатике "основные устройства персонального компьютера" Бесплатный парсер для выгрузки каталога товаров в соц
Бесплатный парсер для выгрузки каталога товаров в соц Понижение пинга в World of Tanks
Понижение пинга в World of Tanks