नेटवर्क विंडो के स्ट्राइकथ्रू आइकन 7. स्थानीय नेटवर्क पर कनेक्शन के चिह्न गुम हैं
1. संभव समस्याएं एक नेटवर्क कनेक्शन में
2. इंटरनेट का काम करता है, और एक लाल एक्स के साथ कनेक्शन आइकन
संभावित नेटवर्क कनेक्शन समस्याएं
आपको समस्या की तलाश शुरू करने की आवश्यकता क्या है केबल के साथ आपको यह सुनिश्चित करने की आवश्यकता है कि यह काम कर रहा है पूरी लाइन आप निश्चित रूप से जांच नहीं कर सकते, लेकिन कम से कम अप्रत्यक्ष रूप से आप जांच सकते हैं। अपने कंप्यूटर पर दूसरे नेटवर्क कार्ड से कनेक्ट करने का प्रयास करें, अगर दूसरा कनेक्टर या किसी अन्य कंप्यूटर पर है नेटवर्क कनेक्शन खोलें और देखें कि क्या कोई कनेक्शन है, यदि सर्विस पैक चालू है।
या हो सकता है आपके पास एक रूटर है, इसे किसी भी लैन कनेक्टर, केबल में प्लग करें, देखें कि कोई प्रकाश संकेत है या नहीं। यदि केबल ठीक है और नेटवर्क कनेक्शन सक्रिय है, तो आपको नेटवर्क सेटिंग्स को चेक करना होगा। ऐसा करने के लिए कनेक्शन का चयन करें, गुण के लिए जाने के लिए और सेटिंग्स tcpip प्रोटोकॉल जाँच, ज्यादातर मामलों में, आईपी पते और DNS सर्वर से स्वचालित मोड में होना चाहिए।
बस के मामले में, हम DHCP और DNS सेवाओं को पुनः आरंभ करते हैं। विन + X, सेवा आइटम दबाकर कंप्यूटर प्रबंधन पर जाएं सूची में उन्हें खोजें, सेवा को राइट-क्लिक करें और पुनः आरंभ करें चुनें।
या आप बस डेस्कटॉप पर नेटवर्क कनेक्शन आइकन पर राइट-क्लिक करके नैदानिक समस्या निवारण चला सकते हैं, प्रणाली समस्या निवारण को पूरा करेगा, अनुकूलक सेटिंग्स को रीसेट और सेवाओं को पुनरारंभ करें।
हम कमांड लाइन के माध्यम से स्वयं निदान द्वारा नेटवर्क कार्ड की जांच करते हैं। डायल पिंग 127.0.0.1, तथाकथित पाश, और उसके बाद इस तरह के Yandex के रूप में किसी भी संसाधन पिंग करने की कोशिश: पिंग ya.ru अगर आप कर रहे हैं लोकल एरिया नेटवर्क, तो उदाहरण के लिए, पिंग 192.168.0.70 नुकसान और त्रुटियों के बिना प्राप्त डेटा और आगे जाना है, तो नेटवर्क पर कंप्यूटर की पता टाइप करें।
यह ऐसा होता है कि कनेक्शन अनुमानतः सक्रिय है, लेकिन एक स्थायी, स्केल कनेक्शन-बंद है, शायद यह सही नहीं है नेटवर्क कार्ड, प्रतिस्थापित करें शून्य में रूट तालिका कमांड लाइन मार्ग- f शायद गलत प्रविष्टियां हैं, अधिक बार वायरस के कारण। नेटवर्क के साथ काम करते समय तालिका ओवरराइट की जाएगी।
आप कनेक्शन के अन्य प्रकार है, तो PPPoE प्रकार, L2TP, PPTP, तो आप इन कनेक्शन, लॉगिन, पासवर्ड की सेटिंग देखनी चाहिए। कभी-कभी प्रदाताओं ने नेटवर्क से कनेक्ट होने के लिए गलत सेटिंग्स को निकाल दिया। कनेक्शन हटाएं और पुनः बनाएं
यह लंबे समय से एंटी-वायरस सॉफ्टवेयर अवरुद्ध नेटवर्क ही नहीं किया गया था, तो एंटी-वायरस के कुछ संस्करणों में एक समस्या थी, लेकिन हमेशा नेटवर्क के उपयोग पर प्रतिबंध लगाने के लिए मजबूर किया जा सकता है। इस स्थिति में, नेटवर्क कनेक्शन सक्रिय होगा, लेकिन एंटीवायरस या फ़ायरवॉल नेटवर्क को ब्लॉक कर देगा। आपको नेटवर्क के उपयोग को अक्षम करना या सक्षम करना होगा।
इन सभी समस्याओं में, प्रदाता की समस्याओं को बाहर करना असंभव है, भले ही, सभी दृश्यमान संकेतों के लिए, नेटवर्क काम करता है नेटवर्क एक जटिल संरचना है, जिसमें कई सेटिंग्स और सेवाएं शामिल हैं उदाहरण के लिए, यदि अचानक DNS सेवा काम करना बंद कर देती है और साइट तक पहुंच नहीं सकती है, तो उसके आईपी पते को जानकर, आप अभी भी इसे देख सकते हैं।
इंटरनेट का काम करता है, और एक लाल एक्स के साथ कनेक्शन आइकन
और मुख्य समस्या को चालू करें, नेटवर्क कनेक्शन सूचक के टास्कबार पर लाल क्रॉस प्रदर्शित करें।
यह समस्या कई कंप्यूटर कनेक्शनों में कुछ कंप्यूटरों में देखी जाती है। वायरलेस और लैन कनेक्शन आम तौर पर कंप्यूटर वाई-फाई के माध्यम से इंटरनेट से जुड़ा होता है, और इस समय स्थानीय नेटवर्क उपलब्ध नहीं है और यह पैनल में पहुंच न पहुंचने योग्य नेटवर्क प्रदर्शित होता है। यह स्पष्ट नहीं है कि यह एक सिस्टम गड़बड़ है या ड्राइवरों में कोई समस्या है। सभी को हटाकर हटा दिया गया नेटवर्क चालक डिवाइस मैनेजर में कनेक्शन
फिर मैंने उपकरणों के विन्यास को अद्यतन किया, सिस्टम ने नेटवर्क उपकरण निर्धारित किया, यदि संभव हो तो इसे स्थापित किया गया।
शेष कनेक्शन (आमतौर पर वायरलेस) के लिए, मैंने ड्राइवर को निर्माता की वेबसाइट पर डाउनलोड किया है। यदि ड्राइवर पैक का उपयोग करना है, तो केवल अनुपलब्ध उपकरण पर टिक करें यदि ड्राइवर नहीं मिला है या स्थापित नहीं है, तो सीधे अपने मॉडल के लिए खोज करने के लिए निर्माता की वेबसाइट पर जाएं कभी-कभी निर्माता एक सेटअप करते हैं वे लिखते हैं कि लगभग पांच निर्माताओं के एक वायरलेस नेटवर्क कार्ड को एक लैपटॉप पर स्थापित किया जा सकता है और उन्हें हिलाना पड़ता है, जब तक वे काम नहीं करते। क्योंकि उपकरण का आईडी हमेशा निर्माता द्वारा बिल्कुल निर्धारित नहीं किया जा सकता है।
हाल ही में, इंटरनेट सर्फिंग करते समय, मैं अक्सर टिप्पणियों या विशेष साइटों में मिले, जैसे प्रश्न: लापता भाषा पैनल, ध्वनि और इंटरनेट आइकन, वापस कैसे करें। मान लीजिए कि इन चिह्नों के नुकसान के लिए क्या कारण हो सकता है
सबसे पहले, यह एक मानव कारक है। सिस्टम की स्थापना करते समय, कहीं कोई टिक हटाया नहीं गया है या गलती से आइकन को हटा दिया गया है दूसरा विकल्प वायरस के कंप्यूटर पर दिखाई दे सकता है। लेकिन, इन मामलों में बहुत आम नहीं हैं यदि आप सुनिश्चित हैं कि हर चीज का कारण वायरस है, तो आप मुफ्त डॉ। वेब क्रिट कार्यक्रम की मदद से अपने कंप्यूटर की जांच कर सकते हैं।
लेकिन, चलो वापस लापता भाषा पैनल और आइकनों को पुनर्स्थापित कैसे करें।
कैसे टास्कबार के लिए ध्वनि और इंटरनेट आइकन वापस
सबसे पहले हम देखेंगे कि विंडोज 7 में ध्वनि और इंटरनेट आइकॉन कैसे लौटाएंगे। ऐसा करने के लिए, हम " नियंत्रण कक्ष» –> «».
यहां, माउस "नेटवर्क" और "वॉल्यूम" के विपरीत ट्रैकिंग पैरामीटर " सूचना आइकन दिखाएं».
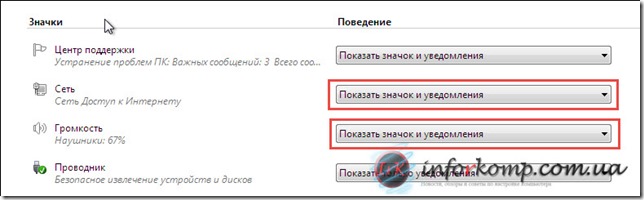
लेकिन, अगर आपको इस क्षेत्र में आवश्यक वस्तुएँ नहीं मिल रही हैं, तो अगला सेटिंग पर जाएं " सिस्टम आइकन सक्षम या अक्षम करें».
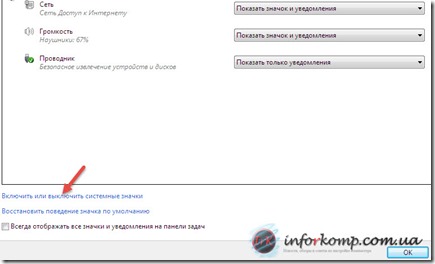
एक विंडो खुलती है, जिसमें वांछित चिह्न (वॉल्यूम, नेटवर्क) के विपरीत पैरामीटर " पर.».
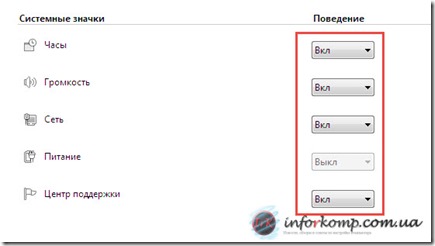
सेटिंग्स सहेजने के बाद, ध्वनि और इंटरनेट आइकन कार्य पट्टी पर वापस आ जाएगा।
Windows XP में टास्कबार में ध्वनि और नेटवर्क आइकन वापस कैसे करें
एक्सपी में, ये आइकनों अलग-अलग सेटिंग्स में अलग-अलग लौट आए हैं। उदाहरण के लिए, नेटवर्क को प्रदर्शित करने के लिए, हम "कंट्रोल पैनल" -\u003e "नेटवर्क" संबंध"और फिर गुणों को खोलें" लैन कनेक्शन».
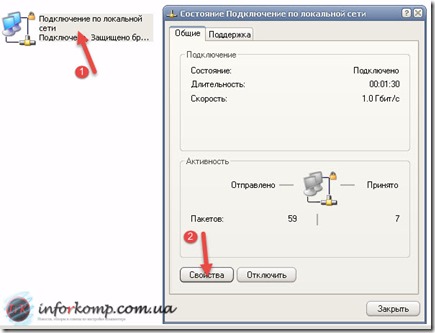
और खिड़की के निचले भाग में, " कनेक्ट करते समय, सूचना क्षेत्र में आइकन प्रदर्शित करें».
![]()
ध्वनि के लिए, आइटम खोलें " ध्वनि और ऑडियो डिवाइस", जहां हम भी टिक" टास्कबार में आइकन दिखाएं».
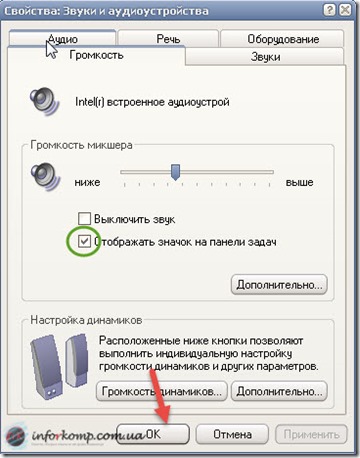
लापता भाषा पैनल लौटें
Windows XP के लिए, निम्न पथ पर जाएं: " नियंत्रण कक्ष» –> «» –> « भाषा» –> « अधिक जानें».
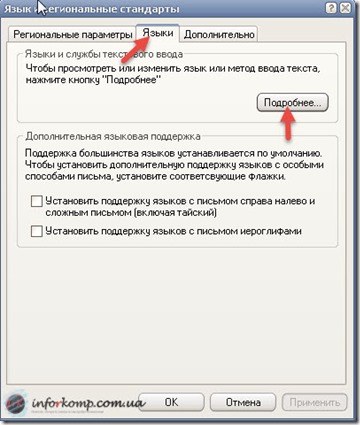
« भाषा बार"-\u003e नोट" डेस्कटॉप पर भाषा बार प्रदर्शित करें».
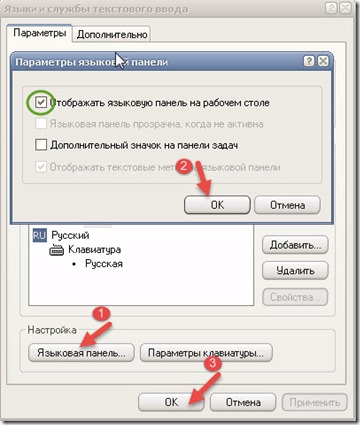
विंडोज 7 में, पथ "नियंत्रण कक्ष" -\u003e "क्षेत्रीय और भाषा विकल्प" -\u003e "कीबोर्ड बदलें ..." जैसा है।
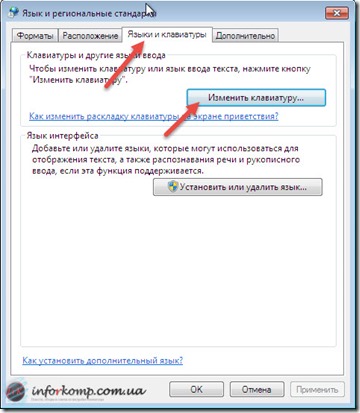
" भाषा पैनल»-» « टास्कबार पर पिन करें"। इसके बाद, लापता भाषा पैनल को उसके स्थान पर वापस जाना चाहिए।
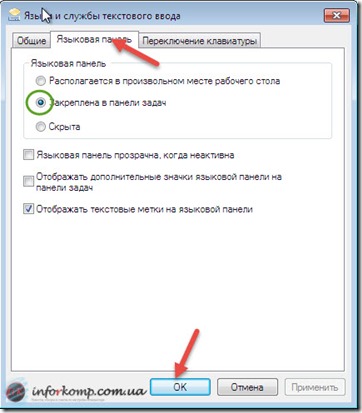
इन सभी कार्यों के माध्यम से चले जाने के बाद, आप जांच सकते हैं कि क्या चिह्न प्रकट हुए हैं या नहीं। यदि आप सभी को सही तरीके से चिह्नित करते हैं तो आइकनों को प्रकट होना चाहिए। लेकिन अगर ऊपर बताई गई सिफारिशों ने आपको और भाषा पैनल जो गायब नहीं किया, मदद नहीं किया, तो आपकी टिप्पणियों को छोड़ दें, चलो एक साथ एक समाधान खोजने का प्रयास करें।
लैन कनेक्शन आइकन एक ऐसे संकेतक के रूप में कार्य करता है जो किसी कनेक्शन की मौजूदगी या अनुपस्थिति दिखाता है। आपने शायद देखा कि जब आपके पास इंटरनेट नहीं है, तो यह आइकन एक लाल क्रॉस के साथ पार हो जाएगा
आम तौर पर स्थानीय नेटवर्क से जुड़े कनेक्शन का आइकन टास्कबार में स्थित होता है, या यह ट्रे में होता है। जब आप इसे पर मंडराना करते हैं, तो कनेक्शन की स्थिति प्रदर्शित होती है, और जब आप राइट-क्लिक या बायाँ-क्लिक करते हैं, तो नेटवर्क कनेक्शन सेटिंग्स बनायें (वही सेटिंग कंट्रोल पैनल में उपलब्ध हैं)।
अब स्थानीय नेटवर्क पर कनेक्शन आइकन लापता होने की समस्या को सुलझाने के लिए सीधे चलें। इससे पहले हमारी वेबसाइट पर आप पहले से ही उस बारे में एक लेख पा सकते थे इसलिए, दोनों समस्याओं को हल करने के तरीके बिल्कुल समान हैं। लेकिन जैसा कि वे कहते हैं: सीखने की मां की पुनरावृत्ति
और इसलिए कि टास्कबार पर LAN कनेक्शन आइकन आवश्यक है:
1. ट्रे खोलें और " धुन».
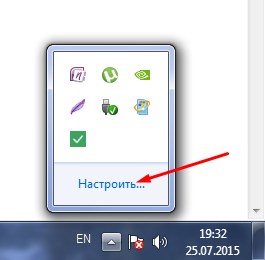
2. अधिसूचना क्षेत्र आइकन को संपादित करने के लिए विंडो खुलती है। पर क्लिक करें " सिस्टम आइकन सक्षम या अक्षम करें».
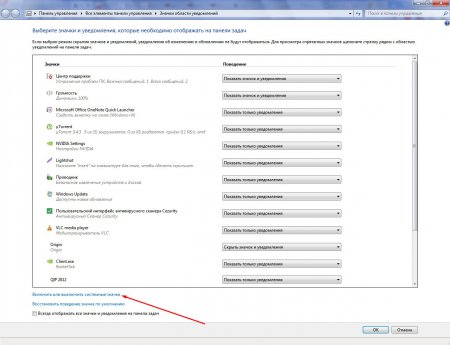
3. यह एक और खिड़की के प्रक्षेपण को " सिस्टम प्रतीक"जिसमें आपको विंडोज 7 के लिए उपलब्ध सिस्टम आइकन की एक सूची दिखाई देगी, साथ ही साथ उनके व्यवहार भी। वे बंद या बंद कर सकते हैं।
विपरीत " नेटवर्क»स्थिति सेट करें« पर».
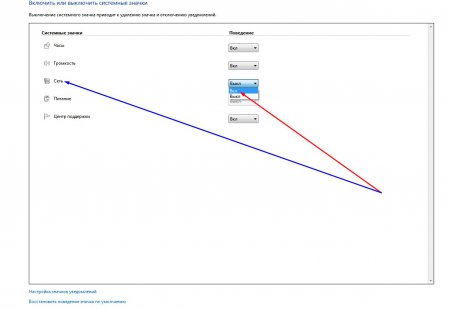
उसके बाद बस "ओके" पर क्लिक करें और आप सभी खुली खिड़कियों से बाहर निकल सकते हैं। LAN कनेक्शन कनेक्शन आइकन फिर से प्रकट होगा
मैं डेस्कटॉप पर इंटरनेट आइकन कैसे दिखा सकता हूं?
विज़ार्ड का उत्तर दें:
कोई भी पीसी उपयोगकर्ता सुनिश्चित करने के लिए जानता है कि सबसे लोकप्रिय dads और अनुप्रयोगों के शॉर्टकट आमतौर पर मॉनिटर स्क्रीन के डेस्कटॉप पर स्थित हैं। नेटवर्क पर पर्याप्त रूप से लगातार पहुंच के साथ, यह डेस्कटॉप पर इंटरनेट आइकन रखने के लिए अधिक कुशल और अधिक तर्कसंगत है। इसलिए आपको उस फोल्डर में सही जानकारी ढूंढने में समय बर्बाद करने की आवश्यकता नहीं है, जहां आपने मूल रूप से इस आइकन को रखा था।
डेस्कटॉप पर माउस की संख्या निर्धारित की जाती है जो आपने अपने लिए निर्धारित की थी आपको एक या दो आइकन दोनों को जगह की आवश्यकता हो सकती है जब आप सिस्टम को इंटरनेट से स्वचालित रूप से कनेक्ट करते हैं, डेस्कटॉप पर एक शॉर्टकट आपके डेस्कटॉप पर पर्याप्त होता है। इस घटना में कि उपयोगकर्ता खुद इंटरनेट तक पहुंच रहा है, आपको एक और आइकन जोड़ना होगा यह एक शॉर्टकट है जिसे नेटवर्क से कनेक्ट करने के लिए डिज़ाइन किया गया है।
डेस्कटॉप से सीधे नेटवर्क से कनेक्ट होने के लिए, आपको "प्रारंभ" कमांड को चुनना होगा। आप "विंडो" कुंजी का उपयोग कर सकते हैं और मेनू में "नेटवर्क नेबरहुड" विकल्प चुन सकते हैं। फ़ोल्डर खोलता है खिड़की के बाएं भाग पर ध्यान दें जिस पर सामान्य कार्यों का पैनल स्थित है। "नेटवर्क कनेक्शन दिखाएं" का चयन करें पैनल को स्क्रीन पर प्रदर्शित नहीं किया जा सकता है। इस स्थिति में, "टूल" मेनू का संदर्भ लें, "फ़ोल्डर विकल्प" पर जाएं और मार्कर की मदद से "फ़ोल्डर में विशिष्ट कार्यों की एक सूची प्रदर्शित करना" को चिह्नित करें। यह "सामान्य" टैब पर "कार्य" समूह में स्थित है यह सब कुछ है यह प्राप्त सेटिंग्स लागू करने के लिए बनी हुई है
एक बार सभी नेटवर्क कनेक्शन मॉनिटर स्क्रीन पर दिखाई देते हैं, आपको चाहिए आइकन ढूंढें और दाएं माउस बटन के साथ उस पर क्लिक करें। उपमेन्यू "डेस्कटॉप (शॉर्टकट बनाएं)" में खोला शॉर्टकट मेनू में "भेजें" कमान का चयन करें एक और विकल्प है: कर्सर को वांछित कनेक्शन आइकन का चयन करने के लिए और बाईं माउस बटन से इसे पकड़ते हुए, डेस्कटॉप पर खींचें
डेस्कटॉप पर एक शॉर्टकट रखने के लिए (एक प्रोग्राम जो आपको इंटरनेट पर काम करने में सहायता करता है), ऐसा ही करें उस निर्देशिका पर जाएं जहां ब्राउज़र इंस्टॉल किया गया है। मार्ग का मार्ग प्रायः इस तरह दिखता है: "मेरा कंप्यूटर", फिर "प्रोग्राम फ़ाइलें" सिस्टम के साथ ड्राइव और ब्राउज़र का "नाम" वाला फ़ोल्डर। लॉन्च करने के लिए फ़ाइल का चयन करें - "IEXPLORE.exe, firefox.exe" उसके साथ सभी एक ही कार्य करें जो ऊपर वर्णित थे।
यदि वांछित है, तो आप स्टार्ट बटन के दाईं ओर त्वरित लॉन्च पट्टी पर ब्राउज़र और नेटवर्क लॉगऑन आइकनों का पता लगा सकते हैं। माउस का प्रयोग करें कर्सर को वांछित आइकन के लिए "हुक" और, बाईं माउस बटन को नीचे रखते हुए, उसे टास्कबार पर स्थित त्वरित लॉन्च बार के क्षेत्र में खींचें। यदि पैनल पर पर्याप्त स्थान नहीं है, तो सही माउस बटन के साथ उस पर क्लिक करके "टास्कबार लॉक करें" पंक्ति से मार्कर के साथ चिह्न को अनचेक करें। आकार को वांछित आकार में समायोजित करें और परिणामी कार्यपट्टी को ठीक करें।


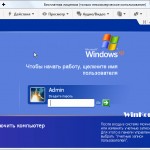 टाइमआउट व्यूअर चलाना प्रदर्शन विकल्प का आरंभीकरण लिखता है
टाइमआउट व्यूअर चलाना प्रदर्शन विकल्प का आरंभीकरण लिखता है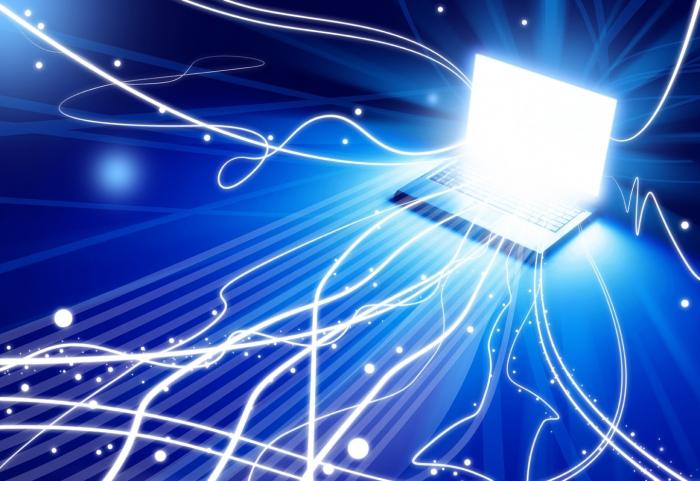 इंटरनेट कनेक्शन की गति क्या है
इंटरनेट कनेक्शन की गति क्या है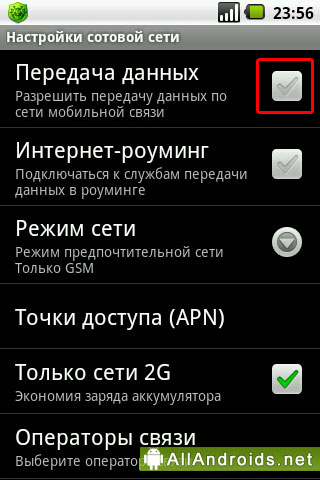 फोन में डेटा स्थानांतरण शामिल नहीं है
फोन में डेटा स्थानांतरण शामिल नहीं है अगर मैं अपना वाई-फाई पासवर्ड भूल गया होता तो क्या करें
अगर मैं अपना वाई-फाई पासवर्ड भूल गया होता तो क्या करें