कंप्यूटर के लिए प्रोग्राम शेड्यूलर कार्य शेड्यूलर और उन्नत सेटिंग्स स्थानीय और रिमोट सिस्टम पर कार्य प्रबंधित करना
मानक विंडोज़ कार्य शेड्यूलर का नि: शुल्क एनालॉग, जिसमें उन्नत कार्यक्षमता और सभी अवसरों के लिए बेहतर ट्यूनिंग है।
 मूल रूप से कंप्यूटर को मानवीय कार्यों की एक किस्म को स्वचालित करने के साधन के रूप में आविष्कार किया गया था। हालांकि, वास्तव में, कंप्यूटर पर बैठे, हम लगातार अतिरिक्त इशारों बनाते हैं :)। फिर आपको मेल प्राप्त करने की आवश्यकता है, फिर एक निश्चित समय पर, आप विभिन्न फ़ोल्डर्स में डेटा सिंक्रनाइज़ेशन की योजना बना सकते हैं या सिस्टम पार्टिशन का बैकअप बना सकते हैं। इस सब पर अलग से, यह अधिक समय नहीं लेता है, हालांकि, यदि आप एक साथ बिताए गए सभी मिनट और सेकंड जोड़ते हैं, तो आप बहुत अच्छी तरह से चला सकते हैं। औसतन, एक व्यक्ति आधे घंटे से एक घंटे और एक आधे से सही फ़ोल्डरों को खोजने, प्रोग्राम चलाने और एक मानक कार्य दिवस के दौरान कंप्यूटर को बनाए रखने के लिए खर्च करता है!
मूल रूप से कंप्यूटर को मानवीय कार्यों की एक किस्म को स्वचालित करने के साधन के रूप में आविष्कार किया गया था। हालांकि, वास्तव में, कंप्यूटर पर बैठे, हम लगातार अतिरिक्त इशारों बनाते हैं :)। फिर आपको मेल प्राप्त करने की आवश्यकता है, फिर एक निश्चित समय पर, आप विभिन्न फ़ोल्डर्स में डेटा सिंक्रनाइज़ेशन की योजना बना सकते हैं या सिस्टम पार्टिशन का बैकअप बना सकते हैं। इस सब पर अलग से, यह अधिक समय नहीं लेता है, हालांकि, यदि आप एक साथ बिताए गए सभी मिनट और सेकंड जोड़ते हैं, तो आप बहुत अच्छी तरह से चला सकते हैं। औसतन, एक व्यक्ति आधे घंटे से एक घंटे और एक आधे से सही फ़ोल्डरों को खोजने, प्रोग्राम चलाने और एक मानक कार्य दिवस के दौरान कंप्यूटर को बनाए रखने के लिए खर्च करता है!
विंडोज में काम करने वाले समय की "घोटाले" का मुकाबला करने के लिए, एक विशेष कार्य समयबद्धक , जिसके साथ आप सही समय पर पीसी पर विभिन्न प्रकार के एप्लिकेशन लॉन्च कर सकते हैं। और सब कुछ ठीक होगा, लेकिन अधिकांश आधुनिक उपयोगकर्ता इसका इस्तेमाल कभी नहीं किया। परिणामस्वरूप, विंडोज के कई पाइरेटेड "विधानसभाओं" में, जो कि हमारे देश में लगभग आधे मशीनों की लागत होती है, यह फ़ंक्शन अक्सर या तो पूरी तरह से हटा दिया जाता है या अक्षम होता है और नियमित समयबद्धन की कार्यक्षमता कभी-कभी बहुत ज्यादा वांछित हो जाती है ... इसलिए, यह पूरी तरह से अनुप्रयोगों के लिए स्वाभाविक बन गया है कि आप वास्तव में आपके कंप्यूटर के काम को स्वचालित रूप से सक्षम कर सकते हैं।
ऐसा ही एक कार्यक्रम है xStarter । यह उपयोगिता सभी रूसी बोलने वाले उपयोगकर्ताओं के लिए पूरी तरह से निःशुल्क है, लेकिन साथ ही साथ में यह सबसे अमीर क्षमता है मुख्य विशेषताएं:
XStarter कार्य शेड्यूलर सुविधाएँ
- एप्लिकेशन के लॉन्च की योजना बनाएं
- फ़ाइलों और फ़ोल्डर्स के साथ स्वचालित काम
- खिड़कियां खिड़कियां प्रबंधित करें
- इंटरनेट और नेटवर्क के साथ कार्य करें
- ग्रंथों और आउटपुट संदेशों के साथ कार्य करें
- कीस्ट्रोक्स और माउस बटनों को अनुकरण करने के लिए मैक्रोज़ रिकॉर्ड करें
- कनेक्ट किए गए उपकरणों के साथ कार्य करें।
सही दृष्टिकोण के साथ xStarter अत्यधिक विशिष्ट उपयोगिताओं की जगह ले सकता है लेकिन इस बारे में नीचे। इस बीच, मैं एक लोकप्रिय भुगतान एनालॉग के साथ एक पीसी के संचालन को स्वचालित करने के लिए हमारे नि: शुल्क समाधान की कार्यक्षमता की तुलना करने के लिए, हमेशा की तरह प्रस्तावित करता हूं nnCron :
Nn क्रॉन भुगतान एनालॉग के साथ xStarter कार्य समयबद्धक की तुलना
केवल एक चीज xStarter आपको सीधे करने की अनुमति नहीं देता है, इसलिए यह कार्य प्रबंधक के साथ काम कर रहा है। हालांकि कुछ भी एक साधारण स्क्रिप्ट लिखने में बाधा नहीं करता है, जो पहले "जादू संयोजन" ALT + CTRL + DEL को दबाएंगे, और फिर प्रबंधक विंडो की खोज करें और उसमें आवश्यक कार्रवाई करें। अन्य मामलों में, यह कार्यक्रम इंटरफ़ेस के अलावा किसी अन्य चीज़ में अपने भुगतान समकक्ष से अलग नहीं होता है।
XStarter स्थापित करें
स्थापना xStarter आपको किसी भी कठिनाइयों का कारण नहीं होगा। मुख्य बात यह है कि स्थापना की शुरुआत में, चयन करें रूसी भाषा। अन्यथा, कार्यक्रम आपको बुर्जुआ पर विचार करेगा और एक महीने में आपको लगभग 40 डॉलर के हरे कागजात की मात्रा में इसका इस्तेमाल करने के लिए अस्वीकार करने के लिए कहेंगे! यदि भाषा को सही ढंग से चुना गया है :), तो बस सभी इंस्टॉलर के सुझावों से सहमत हैं और स्थापना समाप्त करें।
स्थापना प्रक्रिया पूर्ण होने के बाद, आप निम्न कर सकते हैं:
- प्लग इन इंस्टॉल करें xStarter;
- एक प्रोग्राम द्वारा काम शुरू करने के लिए
एडी-ऑन खोजें और डाउनलोड करें आधिकारिक मंच आवेदन। अपने आप से मैं जोड़ूंगा कि उनका सबसे उपयोगी, मेरी राय में, है xStartHooks (आप इस कार्यक्रम के साथ संग्रह में एक बोनस के रूप में पाएंगे)। यह प्लग-इन आपके साथ बाद में काम के लिए किसी भी विंडो का पता लगाने और कब्जा करने की अनुमति देता है और इवेंट प्रोसेसिंग के लिए आवश्यक है विंडोज़ विंडोज.
जब xStarter और जिन प्लगइन्स की आपको ज़रूरत है उन्हें इसके लिए इंस्टॉल किया गया है, आप प्रोग्राम के साथ काम करने के लिए जा सकते हैं। हालांकि, इससे पहले, मैं आपको सलाह देता हूं कि आप नए स्थापित उपयोगिता के साथ इसमें और उस अनुभाग को ढूंढें:
यहाँ हम इस तथ्य पर हमारा ध्यान आकर्षित करते हैं कि xStarter सेवा मोड में काम कर सकते हैं, जो कि विंडोज सर्विस के रूप में है। यह उपयोगी हो सकता है, उदाहरण के लिए, यदि आप एक सिस्टम व्यवस्थापक हैं और आपको उस प्रोग्राम के संचालन को सुनिश्चित करने की ज़रूरत है जो उपयोगकर्ता से छिपा हुआ है। इस मामले में, आपको शुरू करना होगा "NT सेवा स्थापित करें", और फिर "एक्सटर्टर एनटी सेवा के रूप में लॉन्च करें".
अंतरफलक xStarter
यदि आप प्रोग्राम को अपने लिए स्थापित करते हैं, तो आप आइटम का चयन कर सकते हैं «प्रारंभ करें xStarter» और कार्यक्रम के साथ काम करना शुरू करें ट्रे में एक पेपर हवाई जहाज की एक तस्वीर के साथ एक नया आइकन होगा - यह हमारा "महान और शक्तिशाली" :) है। इस आइकन के दो संदर्भ मेनू हैं मानक एक के अलावा, जिसे सही क्लिक द्वारा कहा जाता है और आपको मुख्य विंडो, कार्य खोलने या प्रोग्राम से बाहर निकलने की अनुमति देता है, xStarter एक अतिरिक्त मेनू है, जिसे बाईं माउस बटन के एक क्लिक के साथ कहा जाता है:
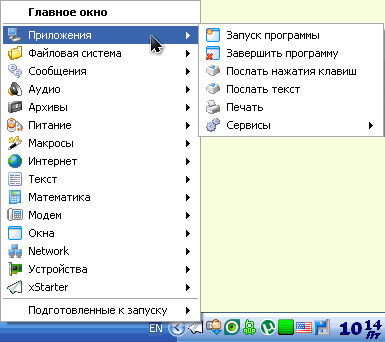
यह मेनू आपको एक अतिरिक्त कार्य न किए बिना कार्यक्रम में लगभग किसी भी संभावित एकल कार्रवाई को तुरंत चलाने की क्षमता देता है। उदाहरण के लिए, यहां से आप किसी भी एप्लिकेशन को लॉन्च कर सकते हैं या वांछित क्रम में डेस्कटॉप पर खिड़कियां आसानी से रख सकते हैं।
मुख्य मेनू
लेकिन मुख्य बल xStarter अभी भी वसा शिलालेख के तहत lurks «मुख्य मेनू» :)। आप इसे ट्रे आइकन पर डबल क्लिक करके भी कॉल कर सकते हैं:
यहाँ, काम की जगह एक मेनू पट्टी (ऊपर) में बांटा गया है, उपकरण पट्टी (नीचे), कार्य (बाएं) और कार्य सेटिंग पैनल (दाएं) की सूची। कार्य सूची में कार्य के उदाहरणों के साथ एक फ़ोल्डर "उदाहरण" है xStarter कर सकते हैं, और उनमें से कुछ डिफ़ॉल्ट रूप से सक्रिय हैं। इससे तथ्य यह हो सकता है कि समय-समय पर आपको इस या उस कार्य को पूरा करने के बारे में संदेश मिलेंगे, हालांकि आप उनमें से किसी को शामिल नहीं करते हैं। इसलिए, गलतफहमी से बचने के लिए, मैं तत्काल सलाह देता हूं कि फ़ोल्डर को पूरी तरह से उदाहरण के साथ हटाएं, या इसमें सभी सक्रिय कार्यों को अक्षम करें। वे एक टिक के साथ हरे रंग की आइकन द्वारा पहचानना आसान होते हैं। हम इस तरह के कार्य के संदर्भ मेनू को कॉल करते हैं और इसके लिए इसे ढूंढते हैं, और बटन दबाते हैं "कार्य बंद करें".
जब आप मानक उदाहरणों के साथ दूर करते हैं, तो अपने खुद के कार्यों को बनाने का समय आ गया है। और किसी भी तरह, सरल (और नहीं तो ...), उपयोगकर्ता सब से पहले नौकरियों के सृजन के लिए, एक स्थानीय पीसी और एक रिमोट -server पर होती है नहीं उदाहरण के लिए, या स्वचालित बैकअप सिस्टम कॉन्फ़िगर करें, और किसी अन्य उपयोगकर्ता के लिए किसी भी नाबालिग शरारत जो का उपयोग करता है वही कंप्यूटर :)))
गंभीर, लेकिन सच :)। इसलिए, श्रमिकों की इच्छा के आधार पर, नीचे मैं एक सरल परिदृश्य का एक उदाहरण दूंगा जो कि अनुमति देगा xStarter आपके द्वारा चुने गए किसी भी आवेदन के लॉन्च को प्रतिबंधित करें
नमूना परिदृश्य
इसलिए, हमारे "बदमाशी" का विषय हर किसी को ज्ञात करेगा (और बहुत से प्यार करता है) त्यागी "स्पाइडर" (उर्फ स्पाइडर। एक्सई):
टूलबार बटन पर क्लिक करें "एक नया काम" और इसे और अधिक सुविधा के लिए नाम बदलें अगला, हम जब हमारे कार्य को प्रदर्शन किया जाना चाहिए स्थापित करेंगे। में xStarterमानक प्लानर के रूप में, उपलब्ध मूल्यों "कभी नहीं", "समय पर", "घटना पर" साथ ही साथ नए (मानक उपकरण के साथ तुलना में) कर रहे हैं "जटिल समय स्वरूप।" चूंकि सोलिटेयर लॉन्च किया गया है, जब से हम हमेशा क्रियान्वित किए जाने की ज़रूरत करते हैं, इसलिए हम तीसरे विकल्प का चयन करेंगे - "घटना से" ("कार्य प्रारंभ करें" अनुभाग में ड्रॉप-डाउन सूची या तीसरे बटन)
नीचे उपलब्ध घटनाओं की एक सूची होगी, जिसमें से हमें चयन करना चाहिए "प्रक्रिया आरंभ करें / रोकें"। पंक्ति में "प्रक्रिया नाम"कार्यक्रम के निष्पादन योग्य फ़ाइल का नाम दर्ज करें, जिसे हम "बेअसर करना" चाहते हैं। हमारे मामले में, हम पूरे नाम (या स्पाइडर। Exe) जानते हैं, हालांकि xStarter उपयुक्त नाम और मुखौटे के लिए (प्रक्रिया नाम की इनपुट लाइन के नीचे स्पष्टीकरण देखें) पा सकते हैं। अब हमें यह देखना होगा कि हम पूर्ण फ़ाइल नाम का उपयोग करते हैं, और यह भी निर्दिष्ट करते हैं कि कार्य तब शुरू होना चाहिए, जब "चल रहा है".
पहला चरण पारित किया गया है कार्य बनाया गया है, लेकिन यह कोई क्रिया नहीं करता है इच्छित घटनाओं को निर्दिष्ट करने के लिए, हमें अगले टैब पर जाना चाहिए xStarter - "एक्शन":
नए टैब में (हालांकि आप इसे दर्ज नहीं कर सकते हैं) बटन दबाएं "नई कार्रवाई" (टूलबार पर हरे रंग के प्लस), जिसके बाद हमारे चयन के लिए खिड़की का चयन करें। इसमें, सभी कार्यों को प्रासंगिक अनुभागों के अनुसार तार्किक रूप से समूहीकृत किया जाता है। उदाहरण के लिए, हमारे मामले में हम खेल है, जो, वास्तव में, कार्यक्रम है साथ काम कर रहे हैं, ताकि आप कार्रवाई समूह में के लिए देखने की जरूरत है "अनुप्रयोग".
सीधे कार्यक्रमों को लॉन्च करने से मना कर दिया जाता है, हम नहीं कर सकते (कोई संबंधित कार्यवाही नहीं है), लेकिन हम इसे बंद कर सकते हैं, इसलिए हम काफी उपयुक्त घटना "प्रोग्राम समाप्त करें"। दाहिनी ओर की कार्रवाई को चुनने के बाद, हम उसे सही तरीके से कस्टमाइज़ करने में सक्षम होंगे। यहाँ हमें फिर से उस कार्यक्रम का नाम निर्दिष्ट करना होगा जो हम बंद करना चाहते हैं, साथ ही समापन से पहले प्रतीक्षा समय भी। डिफ़ॉल्ट रूप से यह शून्य है, लेकिन पुराने कंप्यूटरों पर यह थोड़ा अधिक बढ़ सकता है, क्योंकि प्रक्रिया कुछ देर के साथ की जा सकती है और xStarter समय से पहले काम कर सकते हैं।
वास्तव में, हमारी छोटी गंदी चालें तैयार हैं, लेकिन किसी तरह इसे बहुत छोटा लग रहा है :) क्या रूसी पसंद नहीं है ... अपने पड़ोसी का मजाक :)! मजाक के रूप में, आप कंप्यूटर से पूरी तरह सिस्टम संदेश का उपयोग कर सकते हैं:
उदाहरण के लिए, यदि आप एक सिस्टम प्रशासक हैं, आप आसानी से खेल के लिए लापरवाह उपयोगकर्ता काम के घंटे के दौरान डांटना कर सकते हैं :)। ऐसा करने के लिए, बस एक और कार्रवाई जोड़ें और समूह में चुनें "संदेश" घटना «संदेश दिखाएँ»। संदेश का टेक्स्ट दर्ज करें, उसका शीर्षक, चिह्न का चयन करें और शो की अवधि सेट करें, और उसके बाद क्लिक करें «ठीक है»। सभी परिवर्तन लागू करें और कार्य को बचाएं। देखा! सब कुछ काम करता है :)
व्यापक अंक
हालांकि, यह क्या है? हमारे द्वारा बनाई गई खिड़की के अतिरिक्त, एक अन्य ट्रे पर दिखाई देता है, जो हमारे प्रोग्राम को स्पष्ट रूप से "फहराता है" !!! आप "पीली" को दो तरीकों से छिपा सकते हैं: सामान्य में पॉप-अप को अक्षम करना (सेटिंग्स में xStarter), या, जो बेहतर है, विशिष्ट कार्यों के लिए अलर्ट्स अक्षम कर रहा है।
किसी विशेष कार्य के लिए सूचनाओं को बंद करने के लिए, टैब पर जाएं टास्क लॉग और एक उपधारा का चयन करें "विकल्प"। आइटम पर बॉक्स को चेक करके "पॉप-अप विंडो न दिखाएँ ...", आप इच्छित परिणाम प्राप्त करेंगे;) अब आप सुरक्षित रूप से स्थिति की जांच कर सकते हैं xStarter , के रूप में विशेष रूप से वांछित कार्यक्रम है, जो, उदाहरण के लिए, एक निश्चित समय पर ई-मेल (जो स्वाभाविक रूप से पॉप-अप विंडो रिपोर्ट करेंगे) प्राप्त होगा, और इसलिए किसी भी संदेह पिछले कारण नहीं (उपयोगकर्ता की नज़र में);)।
यहाँ हम संभावना में सबसे अधिक रुचि रखते हैं "ट्रे आइकन को न दिखाएं" और "आइटम को सक्षम / अक्षम करें" प्रदर्शित नहीं करें। उन्नत उपयोगकर्ता के आधार पर, आप या तो सिस्टम ट्रे से चिह्न छुपा सकते हैं या इसे बंद करने की संभावना छिपा सकते हैं xStarter। आप को हल करने के लिए :)।
कार्य शेड्यूलर और उन्नत सेटिंग्स
अनुभाग में "समयबद्धक" आप दिन निर्दिष्ट कर सकते हैं जब कार्य नहीं किया जाएगा (उदाहरण के लिए, आउटपुट), लेकिन में "लॉग" आप आइटम को अनचेक करके पूर्ण कार्य के बारे में सूचनाएं पूरी तरह से अक्षम कर सकते हैं "प्रत्येक कार्य का लॉग प्रदर्शित करें ..."। देखने के लिए अंतिम जगह अनुभाग है "उन्नत":
यहां - सबसे "उपहार" :)। सबसे पहले, हम उस फ़ोल्डर को पुन: कॉन्फ़िगर कर सकते हैं जिसमें डेटा डिफ़ॉल्ट रूप से संग्रहीत होता है xStarter, और दूसरी बात, हम उपयोगकर्ता द्वारा ईवेंट संपादन और लॉन्च करने के लिए एक पासवर्ड सेट कर सकते हैं।
हाँ! कार्यक्रम का एक अन्य लाभ एक निष्पादन योग्य फ़ाइल में पूरा कार्य को सहेजने की क्षमता है, जो इसे स्थापित किए बिना एक पीसी पर एक स्टैंडअलोन एप्लिकेशन के रूप में उपयोग करना संभव बनाता है xStarter। ऐसा करने के लिए, वांछित कार्य का चयन करें और मेनू में "कार्य" आइटम का चयन करें "कार्य निष्पादन योग्य में संकलित करें".
XStarter के फायदे और नुकसान
पेशेवरों:
- उपयोगकर्ता के अनुकूल इंटरफेस;
- विस्तृत कार्यक्षमता;
- बहुस्तरीय संरक्षण;
- अक्सर प्रोग्रामिंग कौशल की जरूरत नहीं है;
- अलग निष्पादन योग्य फ़ाइलों का निर्माण
विपक्ष:
- कुछ फ़ंक्शन प्लगइन्स के बिना काम नहीं करते हैं
इस तथ्य के बावजूद कि लेख में (कई उद्देश्य कारणों के लिए :)) वर्णित xStarter sysadmins के लिए एक कार्यक्रम के रूप में, यह साधारण उपयोगकर्ताओं के लिए भी उपयोगी हो सकता है जो अक्सर पीसी पर नीरस काम करते हैं। यदि आप स्वयं अपनी फोटो या संगीत संग्रह को छांटने में से थक गए हैं, यदि आप एक निश्चित समय पर करना चाहते हैं, कंप्यूटर अपने आप को कचरा या जरूरत से रजिस्ट्री और अस्थायी फ़ोल्डरों समय-समय पर साफ कोई एक ही पाठ के साथ करने के लिए पदों एक पत्र या ICQ भेजने के लिए - यह सब छोड़ xStarter! अपने आप को थोड़ा आराम दें और कंप्यूटर को आपके लिए काम करने दें;)
अनुलेख यह आलेख मुक्त वितरण के लिए लक्षित है। इसे रूसलन टेर्टीशनी और सभी पी.एस. के लेखकों के संरक्षण के साथ प्रतिलिपि बनाने के लिए प्रोत्साहित किया जाता है। और पी.पी.एस.
P.P.S. कीबोर्ड और / या माउस के संचालन से संबंधित कुछ कार्यों को स्वचालित करने के लिए, आप निम्न प्रोग्राम का उपयोग कर सकते हैं:
लेख विंडोज प्रशासन उपकरण की एक श्रृंखला है कि कुछ लोगों को इस्तेमाल करते हैं, लेकिन जो इसे बहुत उपयोगी हो सकता है में, आज कार्य शेड्यूलर का उपयोग के बारे में बात करेंगे।
सिद्धांत में, विंडोज टास्क समयबद्धक एक प्रोग्राम या प्रक्रिया चलाने का एक तरीका है जब एक निश्चित समय या स्थिति होती है, लेकिन इसकी क्षमताओं को समाप्त नहीं किया जाता है वैसे, तथ्य यह है कि बहुत से उपयोगकर्ताओं को इस उपकरण के बारे पता नहीं है के लिए धन्यवाद दुर्भावनापूर्ण प्रोग्राम है कि अनुसूचक में अपनी शुरुआत रजिस्टर कर सकते हैं की स्टार्टअप से निकाल दिया जाता है, खुद ही रजिस्ट्री में निर्धारित की तुलना में अधिक समस्याग्रस्त है।
विंडोज प्रशासन के विषय पर अधिक
- कार्य शेड्यूलर (यह आलेख)
- सिस्टम मॉनिटर
- उन्नत फ़ायरवॉल के साथ विंडोज फ़ायरवॉल
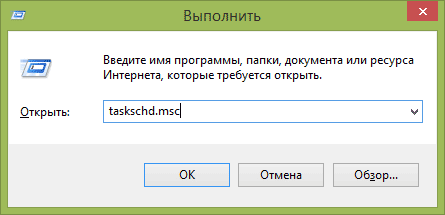
हमेशा की तरह, मैं रन विंडो से विंडोज टास्क शेड्यूलर शुरू करके शुरू करूंगा:
- कीबोर्ड पर Windows + R कुंजी दबाएं
- दिखाई देने वाली विंडो में, दर्ज करें taskschd.msc
- ठीक है या दर्ज करें
विंडोज 7 और विंडोज 8 (8.1) में काम करने वाला अगला तरीका है कि नियंत्रण कक्ष के एडमिनिस्ट्रेशन फोल्डर पर जाएं और वहां से कार्य अनुसूचक शुरू करें।
कार्य शेड्यूलर का उपयोग करना
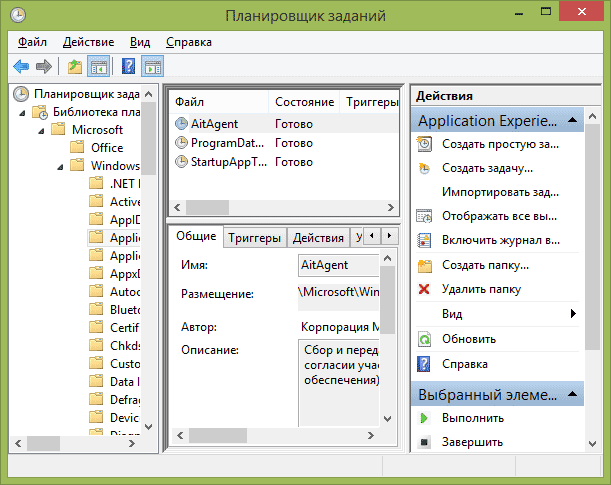
फोल्डर, केंद्र के वृक्ष संरचना के बाईं ओर - - चयनित आइटम के बारे में जानकारी, सही - कार्यों पर मुख्य गतिविधियां कार्य शेड्यूलर अन्य प्रबंधन उपकरण के रूप में लगभग एक ही इंटरफ़ेस है। ये वही कार्यों तक पहुंच इसी मुख्य मेनू आइटम से प्राप्त किया जा सकता है (जब आप एक विशेष कार्य या फ़ोल्डर मेनू आइटम चयनित आइटम से संबंधित करने के लिए बदल चयन करें)।
कार्य समयबद्धन में मूल क्रियाएँ
इस उपकरण में, आप कार्यों पर निम्न क्रियाओं का उपयोग कर सकते हैं:
- एक साधारण कार्य बनाएं - बिल्ट-इन विज़ार्ड का उपयोग करके एक कार्य बनाएं।
- कार्य बनाएं - पिछले पैराग्राफ के समान, लेकिन सभी मापदंडों के मैनुअल समायोजन के साथ।
- कार्य को आयात करें - पहले से निर्मित कार्य आयात करें जिसे आपने निर्यात किया था। आप (उदाहरण के लिए एंटीवायरस चेकिंग चल रहा है, साइटों को अवरुद्ध, आदि) कई कंप्यूटरों पर कोई खास कार्य निर्धारित करने की आवश्यकता है, तो यह उपयोगी हो सकता है।
- सभी चलने वाले कार्यों को प्रदर्शित करें - आप वर्तमान में चल रहे सभी कार्यों की सूची देखने की अनुमति देता है
- सभी नौकरियों का लॉग सक्षम करें - आप कार्य शेड्यूलर के लॉगिंग को सक्षम और अक्षम करने की अनुमति देता है (शेड्यूलर द्वारा प्रारंभ किए गए सभी कार्यों को रिकॉर्ड करता है)
- फ़ोल्डर बनाएं - बाएं फलक में अपने फ़ोल्डर्स बनाने के लिए कार्य करता है आप इसे अपनी सुविधा के लिए उपयोग कर सकते हैं, ताकि यह स्पष्ट हो गया कि आपने क्या बनाया और कहाँ
- फ़ोल्डर हटाएं - पिछले पैराग्राफ में बनाए गए फ़ोल्डर को हटा दें।
- निर्यात - आपको अन्य कंप्यूटरों पर या एक ही कंप्यूटर पर बाद में उपयोग के लिए चयनित कार्य को निर्यात करने की अनुमति देता है, उदाहरण के लिए, ओएस पुनर्स्थापित करने के बाद।
इसके अलावा, आप किसी फ़ोल्डर या कार्य पर राइट-क्लिक करके कार्यों की एक सूची को कॉल कर सकते हैं।
वैसे, अगर आप एक संदिग्ध मैलवेयर है, सभी कार्यों की सूची पर एक नज़र सलाह देते हैं, यह उपयोगी हो सकता है। (लॉग देखने के लिए, टैब "इतिहास" का उपयोग करें, फ़ोल्डर "कार्य शेड्यूलर लायब्रेरी" का चयन करें) यह भी काम लॉग (डिफ़ॉल्ट रूप से सक्षम) शामिल करने के लिए उपयोगी हो सकता है, और रिबूट के एक जोड़े के बाद इस पर गौर को देखने के लिए क्या कार्य प्रदर्शन किया गया।
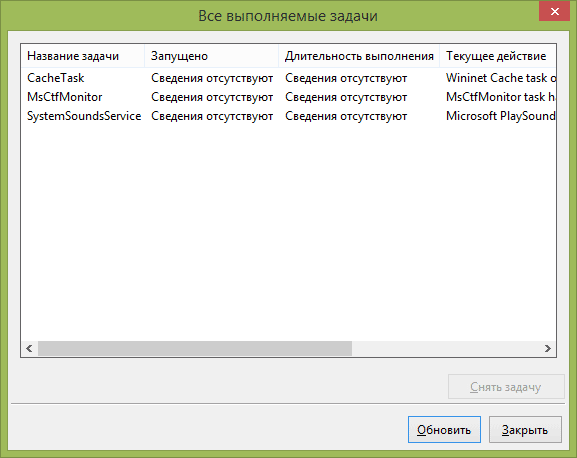
कार्य शेड्यूलर में पहले से ही बहुत सारे कार्य हैं जो स्वयं के संचालन के लिए आवश्यक हैं उदाहरण के लिए, अस्थायी फ़ाइलों और डिस्क डीफ़्रेग्मेंटेशन से हार्ड डिस्क की स्वचालित सफाई, डाउनटाइम और अन्य के दौरान कंप्यूटर की स्वचालित रख-रखाव और जांच।
एक साधारण कार्य बनाना
अब देखते हैं कि कार्य शेड्यूलर में एक साधारण कार्य कैसे बनाया जाए। नौसिखिए उपयोगकर्ताओं के लिए यह सबसे आसान तरीका है, जिसे विशेष कौशल की आवश्यकता नहीं है। इसलिए, आइटम "एक सरल कार्य बनाएं" चुनें
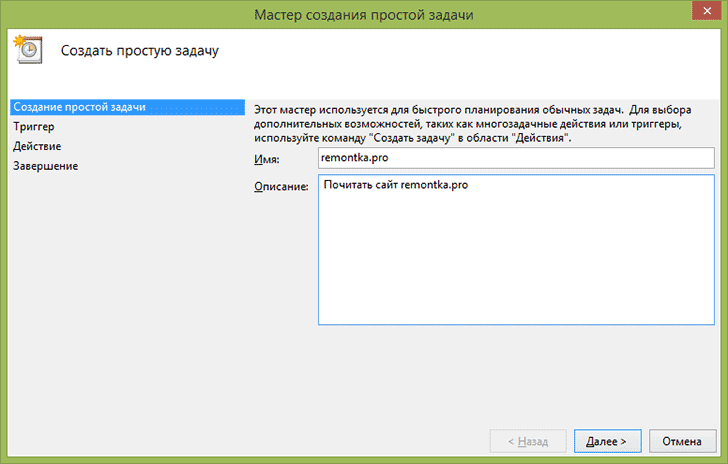
पहली स्क्रीन पर आपको कार्य नाम दर्ज करने की आवश्यकता होगी, और यदि वांछित है, तो इसका विवरण।
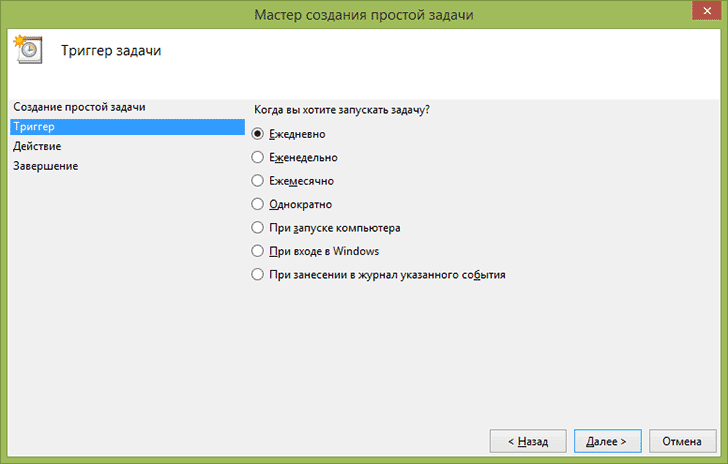
जब आप Windows में लॉग इन करें या कंप्यूटर पर या प्रणाली में किसी भी घटना के घटित होने पर बारी आप समय में यह कर सकते हैं,: - अगले आइटम का चयन करें जब काम चलेगा। यदि आप एक आइटम का चयन करते हैं, तो आप को निष्पादन समय और अन्य विवरण निर्दिष्ट करने के लिए भी कहा जाएगा।
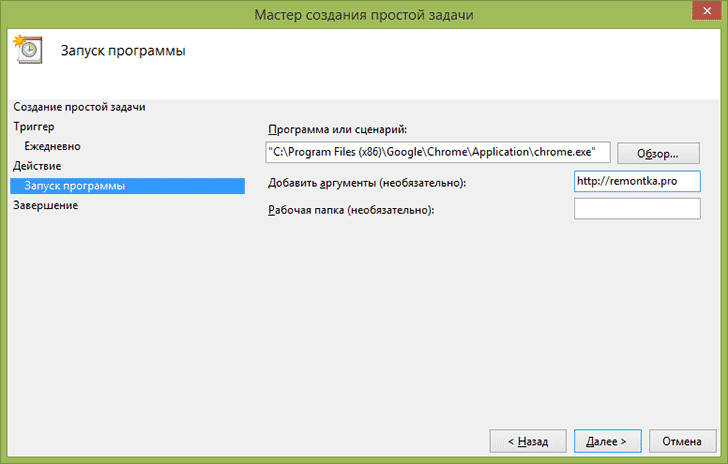
और आखिरी चरण यह है कि कौन सी कार्रवाई निष्पादित की जाएगी - प्रोग्राम शुरू करने (आप इसे तर्क जोड़ सकते हैं), संदेश प्रदर्शित करना या ई-मेल संदेश भेजना
विज़ार्ड का उपयोग किए बिना कार्य बनाना
यदि आपको विंडोज कार्य अनुसूचक में कार्य को ठीक करना है, तो "एक कार्य बनाएं" पर क्लिक करें और आपको कई विकल्प और विकल्प मिलेंगे।
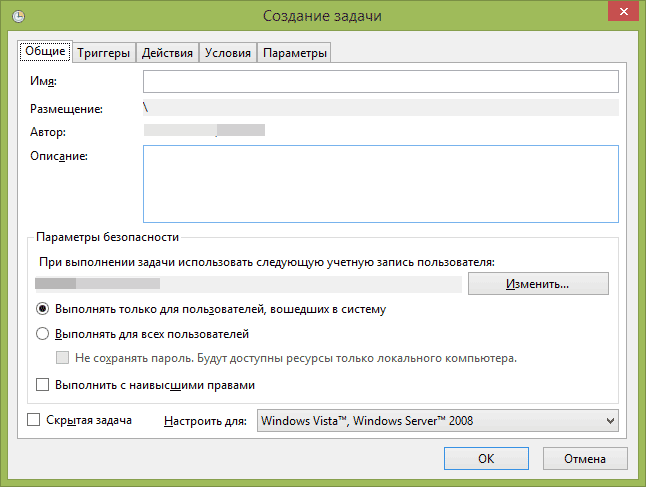
मैं एक कार्य बनाने की पूरी प्रक्रिया का विस्तार नहीं करूँगा: सामान्य तौर पर, इंटरफ़ेस में सब कुछ काफी स्पष्ट होता है। मैं साधारण कार्यों की तुलना में केवल महत्वपूर्ण अंतरों को ध्यान में रखता हूं:
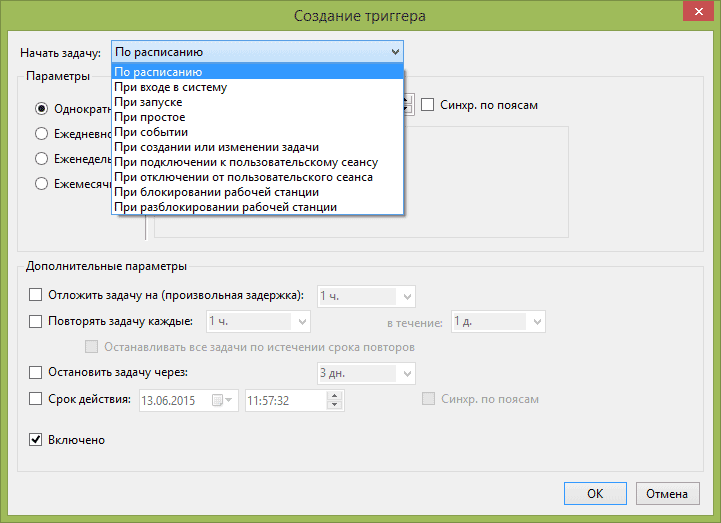
इस तथ्य के बावजूद कि कई अलग-अलग विकल्प हैं, मुझे लगता है कि उन्हें समझना मुश्किल नहीं होगा - ये सभी को बहुत स्पष्ट रूप से कहा जाता है और इसका मतलब यह है कि शीर्षक में क्या बताया गया है।
मुझे उम्मीद है कि किसी का वर्णन उपयोगी होगा
& Nbsp & nbsp ऑपरेशन के दौरान, प्रणाली अक्सर स्वचालित रूप से समय-समय पर नियमित रखरखाव कार्यों को पूरा करने मानवीय हस्तक्षेप के बिना, इस तरह के आदि पर अपडेट की जांच महत्वपूर्ण फाइलों का बैकअप लेने, प्रशासनिक लिपियों करते हैं, के रूप में की आवश्यकता है, विंडोज पर्यावरण में कार्यों के नियोजन और स्वचालित निष्पादन के लिए, एक मानक उपकरण प्रदान किया गया है कार्य समयबद्धक। कार्य शेड्यूलर प्रणाली या उपयोगकर्ता खातों के संदर्भ में, कुछ घटनाओं में एक बार या अंतराल पर खास समय या जब में पूर्वनिर्धारित कार्यों प्रदान करता है। कार्य कमांड लाइन स्क्रिप्ट, WSH स्क्रिप्ट, PowerShell cmdlets, या अनुप्रयोगों का निष्पादन प्रदान कर सकते हैं। विंडोज के पिछले संस्करणों के विपरीत, विंडोज़ विस्टा, 7, 8 में पूर्व-कॉन्फ़िगर्ड कार्य की एक विस्तृत लाइब्रेरी है। ये कार्य आपरेशनों की एक विस्तृत श्रृंखला करते हैं, सिस्टम के रखरखाव को प्रदान करते हैं और कार्य क्रम में इसे बनाए रखते हैं। इसके अलावा, इन ऑपरेटिंग सिस्टम में टास्क शेड्यूलर एक घटक के सामान्य ऑपरेशन के लिए आवश्यक हो गया है जिसे मानक तरीकों से अक्षम नहीं किया जा सकता है।
अनुसूचित कार्य कार्य शेड्यूलर सेवा द्वारा प्रदान किए जाते हैं। यह सेवा स्थानीय सिस्टम खाते के अंतर्गत चलती है, लेकिन आपको कुछ उपयोगकर्ता खातों के संदर्भ में चलाने के लिए कार्य को कॉन्फ़िगर करने की सुविधा मिलती है, नौकरी बनाते समय उपयोगकर्ता नाम और पासवर्ड निर्दिष्ट करते हैं आप न केवल स्थानीय कंप्यूटर पर न केवल दूरस्थ कंप्यूटर पर भी कार्य कर सकते हैं, जिसके संबंध में आपके पास उचित अधिकार हैं उपयुक्त विज़ार्ड का उपयोग करके शेड्यूलर कार्यों को बनाने की प्रक्रिया सरल है
विंडोज में, दो मुख्य प्रकार के अनुसूचित कार्य हैं
मानक कार्य। इस प्रकार के कार्य कंप्यूटर सिस्टम सर्विसिंग के हर रोज़ कार्यों को स्वचालित करने के लिए उपयोग किया जाता है। उपयोगकर्ता इन कार्यों को देख सकता है और यदि आवश्यक हो तो उन्हें संशोधित कर सकता है।
छुपा क्वेस्ट। इस प्रकार के कार्य विशेष सिस्टम कार्यों के निष्पादन को स्वचालित करने के लिए उपयोग किया जाता है। मानक देखने के मोड में ये कार्य उपयोगकर्ताओं से छिपे हुए हैं और उनका संशोधन अवांछनीय है।
प्रत्येक अनुसूचक नौकरी निश्चित है गुण:
ट्रिगर्स - कार्य की शुरुआत और पूरा होने की स्थिति निर्धारित करें काम समय पर शुरू कर सकते हैं, साथ ही घटनाओं पर - जब सिस्टम, जब आप अपने कंप्यूटर शुरू करते हैं, जब आप कनेक्ट में एक उपयोगकर्ता के लॉग / एक टर्मिनल सत्र बाधित हो, या एक विशिष्ट कोड के साथ प्रणाली इवेंट लॉग करने के लिए लिख। कार्रवाई - ऑपरेशन को परिभाषित करें कि नौकरी पर चलने वाला कार्य निष्पादित करना चाहिए, जो कि एक एप्लिकेशन या स्क्रिप्ट हो सकता है
स्थिति - उन स्थितियों का निर्धारण करें जिनके तहत सक्रिय नौकरी शुरू या बंद हो गई है। उदाहरण के लिए, आप कार्य कार्य केवल तभी कर सकते हैं जब कोई विशिष्ट नेटवर्क कनेक्शन हो। शर्तों का उपयोग करते हुए, आप कार्य शुरू कर सकते हैं, बंद कर सकते हैं, और पुनः आरंभ कर सकते हैं ।
मापदंडों - अतिरिक्त मापदंडों को परिभाषित करें जो कार्य के निष्पादन को प्रभावित करते हैं - विफलता के बाद पुनः आरंभ, समय सीमा समाप्त नौकरी का निष्पादन, पहले से चलने वाली नौकरी की उपस्थिति में व्यवहार
शेड्यूलर सेटिंग्स और जॉब सेटिंग रजिस्ट्री कुंजी में संग्रहीत की जाती हैं
HKEY_LOCAL_MACHINE \\ SOFTWARE \\ Microsoft \\ Windows NT \\ CurrentVersion \\ Schedule
कार्य शेड्यूलर के परिणाम लॉग में लॉग इन किए जा सकते हैं, अगर इसकी सेटिंग (कार्य शेड्यूलर प्रबंधन कंसोल में निर्धारित किया जाता है - प्रभाव - सभी नौकरियों का लॉग अक्षम करें (सक्षम करें)).
स्थानीय और रिमोट सिस्टम पर कार्य प्रबंधित करना
& nbsp & nbsp; Windows नौकरी प्रबंधन विशेष Microsoft प्रबंधन कंसोल (mmc.exe) स्नैप-इन का उपयोग करके किया जाता है, जिसका उपयोग आप मुख्य मेनू तक पहुंचने के लिए कर सकते हैं नियंत्रण कक्ष - प्रशासन - कंप्यूटर प्रबंधन - कार्य समयबद्धक, या रन(विन + आर संयोजन) - taskschd.msc
मुख्य विंडो की बाईं तरफ एक फ़ोल्डर संरचना में कार्यों की सूची, उद्देश्य के अनुसार व्यवस्था की, प्रदर्शित करता है। मध्य भाग नौकरियों की स्थिति और उनके गुणों के बारे में जानकारी प्रदर्शित करता है सही भाग उन कार्यों का मेनू दिखाता है जो कार्यों के संबंध में स्वीकार्य हैं। डिफ़ॉल्ट रूप से, स्थानीय कंप्यूटर से संबंधित कार्य प्रदर्शित होते हैं। दूरस्थ कंप्यूटर कार्यों के साथ काम करने के लिए, शीर्ष-स्तरीय आइटम "कार्य शेड्यूलर (स्थानीय)" पर राइट-क्लिक करें और "अन्य कंप्यूटर से कनेक्ट करें" मेनू आइटम का चयन करें। प्रकट होने वाले संवाद में, "अन्य कंप्यूटर" रेडियो बटन चुनें और वांछित कंप्यूटर का नाम या आईपी पता दर्ज करें किसी दूरस्थ कंप्यूटर सिस्टम व्यवस्थापक अधिकार आवश्यक हैं पर प्रबंधन कार्य पहुँचने के लिए, और, यदि वर्तमान उपयोगकर्ता उन नहीं है, आप एक अलग खाते का उपयोग कर कनेक्शन प्रदर्शन करने की जरूरत है, आप "एक अन्य उपयोगकर्ता के रूप कनेक्ट।" स्वाभाविक रूप से, दूरस्थ कनेक्शन फ़ायरवॉल नियम सक्षम होने चाहिए और, उस काम अनुसूचक डेटा संरचना जैसे कि Windows XP विंडोज के विभिन्न संस्करणों और पर्यावरण से एक कनेक्शन, में अलग है जब Windows 8 के साथ एक कंप्यूटर से कनेक्ट करने असफल हो जायेगी अलावा, ध्यान में रखना चाहिए।
कार्य के साथ काम करने के लिए, मुख्य पैनल में कार्य पर राइट-क्लिक करें और संदर्भ मेनू में निम्न में से एक आदेश चुनें:
उपयोगकर्ताओं और एप्लिकेशन द्वारा बनाए गए नौकरियां बदला जा सकता है या हटा दिया किसी विशेष समस्याओं के बिना, लेकिन ऑपरेटिंग सिस्टम के द्वारा बनाई गई नौकरियों के बहुमत, आप इसे नहीं छूना चाहिए, क्योंकि यह उल्टी कर सकते हैं। दृश्य मेनू में सिस्टम कार्यों को प्रदर्शित करने के लिए, छुपे हुए कार्य दिखाएँ चेक बॉक्स का चयन करें।
वर्तमान में आपके कंप्यूटर पर चल रहे कार्यों की एक सूची देखें
एक निश्चित समय पर प्रदर्शन किया कार्यों की एक सूची के लिए, आप सही माउस बटन का संदर्भ मेनू में से "कार्य शेड्यूलर" संरचना के शीर्ष स्तर का चयन कर सकते हैं तो "सभी प्रदर्शन किया कार्य दिखाएं।" आप मुख्य मेनू आइटम "क्रिया" का भी उपयोग कर सकते हैं - "सभी चलने वाले कार्यों को प्रदर्शित करें"
शेड्यूलर के लिए नौकरियां बनाएं
नौकरी समयबद्धता पुस्तकालयशेड्यूलर स्नैप-इन विंडो के बाईं तरफ प्रदर्शित होने के बजाय एक जटिल जटिल क्रमबद्ध संरचना है, इसलिए, अनुसूचित कार्यों के साथ काम करने की गुंजाइशों को मास्टर करने के लिए, आप सही माउस बटन और आइटम के नाम से संदर्भ मेनू का उपयोग कर एक अलग फ़ोल्डर बना सकते हैं फ़ोल्डर बनाएं, फ़ोल्डर का नाम दर्ज करें, और भविष्य में, यह आपके परीक्षण या कार्य कार्यों को बनाने के लिए है।
हम एक काम अनुसूचक कि निर्दिष्ट करता है जो विशेषाधिकार यह चल रहा है, और वर्तमान उपयोगकर्ता के बारे में संदेश प्रदर्शित करता है के रूप में एक बैच फ़ाइल द्वारा किया कार्यों का उपयोग करेगा। इस तरह के कार्य का उपयोग करने से आपको नौकरी के गुणों की कुछ सेटिंग्स को दिखने में मदद मिलेगी।
विशेषाधिकार स्तर की जांच करने के लिए, मानक आदेश का उपयोग करें whoami कमांड के साथ श्रृंखला में खोज, संदेश प्रदर्शित करने के लिए - संदेश। बैच फ़ाइल निष्पादित करने के परिणामस्वरूप, संदेश "प्रशासक के रूप में कार्य चलाता है" या "उपयोगकर्ता के अधिकारों के साथ कार्य चलता है वह नाम है" प्रदर्शित होता है। इस बैच फ़ाइल को एक नाम दें जो-admin.bat। अगर वांछित, टीमों और बैच फ़ाइल को चलाने के लिए इस्तेमाल किया विशेषाधिकार का निर्धारण करने के सिद्धांत के द्वारा इस्तेमाल किया वर्णन, में पाया जा सकता
नाम की फाइल की सामग्री जो-admin.bat:
@echo OFF WHOAMI / PRIV | लगता है / मैं "SeRemoteShutdownPrivilege" अगर% errorlevel% == 0 गोटो व्यवस्थापक संदेश * कार्य उपयोगकर्ता के साथ किया जाता है -% USERNAME% से बाहर निकलें: admin संदेश * कार्य व्यवस्थापक विशेषाधिकारों के साथ चल रहा है। आप हरे रंग में हाइलाइट किए गए उपरोक्त पाठ की प्रतिलिपि बनाकर इसे नाम देकर जो कि- admin.bat नाम से एक सादा पाठ संपादक में फ़ाइल बना सकते हैं। सीरिलिक वर्णों को सही तरीके से प्रदर्शित करने के लिए, आपको डॉस-एन्कोडिंग (CP866, कोड पृष्ठ 866) का उपयोग करना चाहिए या अंग्रेजी में आउटपुट के लिए संदेशों का टेक्स्ट बदलना होगा। यदि पाठ संपादक डॉस-एन्कोडिंग में सिरिलिक का समर्थन नहीं करता है, तो आप तीसरे पक्ष के कार्यक्रमों का उपयोग कर सकते हैं (उदाहरण के लिए - iconv) या ऑनलाइन सेवाओं की तरह यूनिवर्सल डीकोडर-कनवर्टर सिरिलिक आप आसानी से कमांड फाइल के साथ संग्रह को सही एन्कोडिंग में डाउनलोड कर सकते हैं।
शेड्यूलर कार्यों को बनाने के लिए, आप अनुसूचक मोड में बुलाए गए दो विजार्डों का उपयोग कर सकते हैं एक साधारण कार्य बनाएं और कार्य बनाएं। एक सरल कार्य बनाते समय, न्यूनतम मानदंडों का उपयोग किया जाता है, इसमें कई निष्पादन स्थितियों और एकाधिक क्रियाओं को शामिल नहीं किया जाता है।
एक नया काम निम्न तरीके से बनाया जा सकता है:
मेनू आइटम का उपयोग करना कार्य - कार्य बनाएं या संदर्भ मेनू के माध्यम से, "टास्क शेड्यूलर" के स्तर पर दाएं माउस बटन से बुलाया जाता है। उसके बाद, कार्य सृजन विज़ार्ड शुरू होता है:
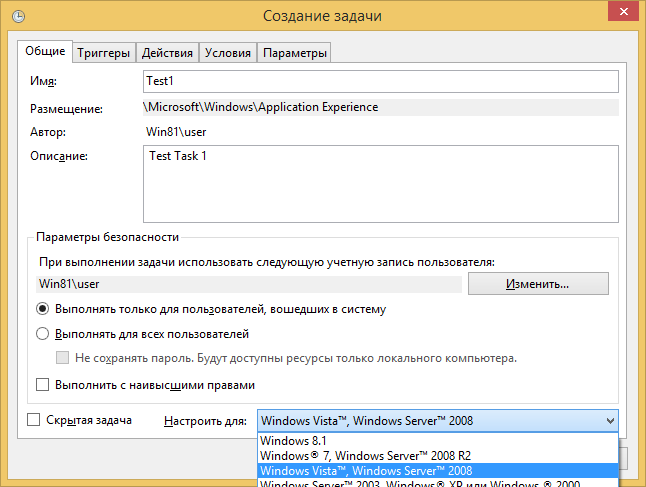
टैब पर सामान्य जानकारी खिड़की, नौकरी का नाम और इसके विवरण दर्ज करें। नाम, उदाहरण के लिए - test1, और विवरण "परीक्षण कार्य 1" विवरण अनियंत्रित पाठ हो सकता है, लेकिन यह वांछनीय है कि यह कार्य के सार को दर्शाता है जिसे बनाया जा रहा है। शेष सेटिंग को छोड़ दिया जा सकता है, डिफ़ॉल्ट मान छोड़कर। इन सेटिंग्स को उनके उद्देश्य और उद्देश्य को समझने के लिए निर्मित कार्य निष्पादित करने से पहले बदल दिया जाएगा।
डिफ़ॉल्ट रूप से, नौकरियां निष्पादित होती हैं, यदि उपयोगकर्ता ने सिस्टम पर लॉग ऑन किया है। कोई कार्य करने के लिए, चाहे उपयोगकर्ता सिस्टम पर चल रहा है या नहीं, स्विच उपयोगकर्ता पंजीकरण की परवाह किए बिना निष्पादित करें (चलाएं कि उपयोगकर्ता लॉग ऑन है या नहीं)। आप उच्चतम अनुमतियों के साथ कार्य के निष्पादन को भी सेट कर सकते हैं और / या इसे विंडोज के कुछ संस्करणों के लिए कॉन्फ़िगर कर सकते हैं।
टैब पर ट्रिगर्स खुले विंडो में, नया बटन क्लिक करें एक ट्रिगर बनाना और वह स्थिति निर्धारित करें जिस पर कार्य निष्पादित किया जाएगा।
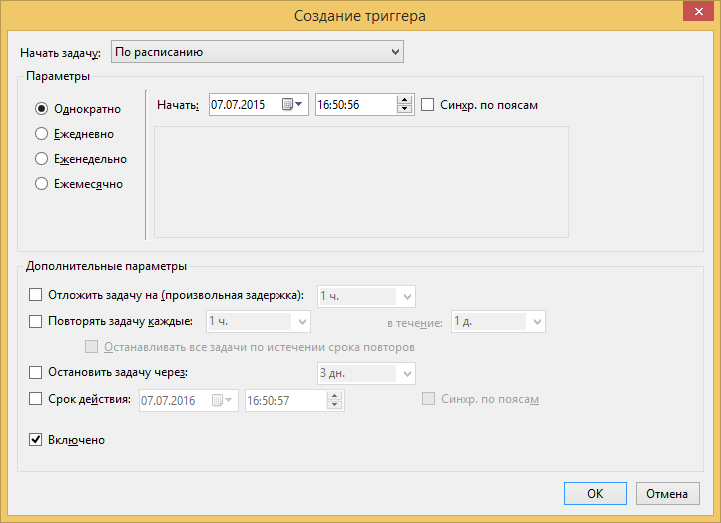
प्रशिक्षण के उद्देश्यों के लिए, बेहतर ट्रिगर परिभाषित करने के लिए इतना है कि काम पहले से ही अतीत या भविष्य की तारीख पर एक भी ट्रिगर मोड द्वारा उदाहरण के लिए स्वचालित रूप से नहीं किया जाता है, बल्कि मैन्युअल,। यह नौकरी की सेटिंग्स को बदल देगा और इसे मैन्युअल रूप से सही समय पर निष्पादित करेगा।
टैब पर कार्रवाई एक कार्रवाई के रूप में हम चुनते हैं कार्यक्रम चल रहा है जो पहले बनाई गई कमांड फाइल होगी जो-admin.bat, जिसे बटन का उपयोग करके चुना जाना चाहिए समीक्षा करें ....
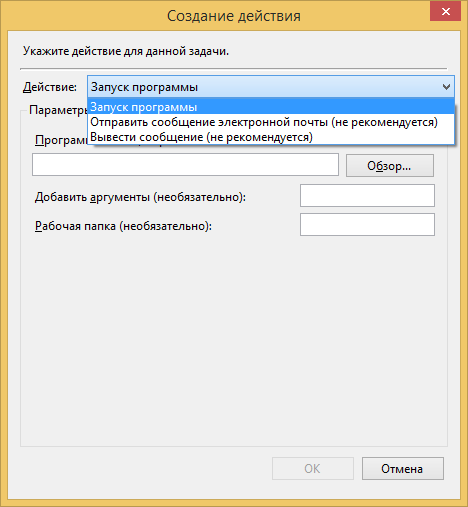
टैब पर स्थिति डिफ़ॉल्ट सेटिंग्स को छोड़ दें बाद में बनाए गए कार्य के व्यवहार पर उनके प्रभाव को निर्धारित करने के लिए सेटिंग्स में परिवर्तन किए जा सकते हैं।
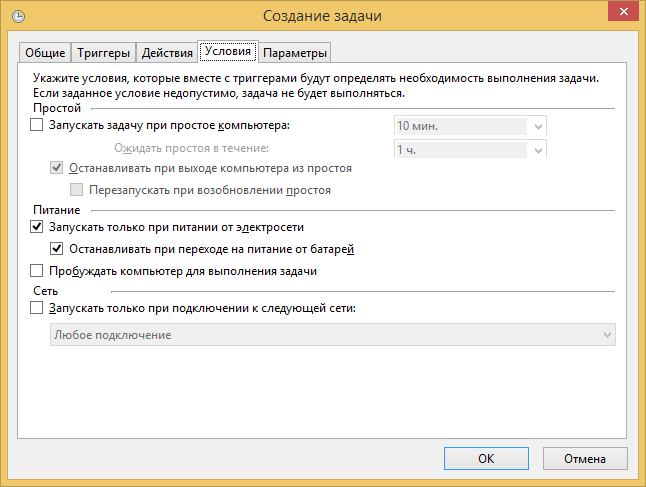
टैब पर मापदंडों कार्य के लिए अतिरिक्त पैरामीटर भी बाद के प्रयोगों के लिए छोड़े जाएंगे।
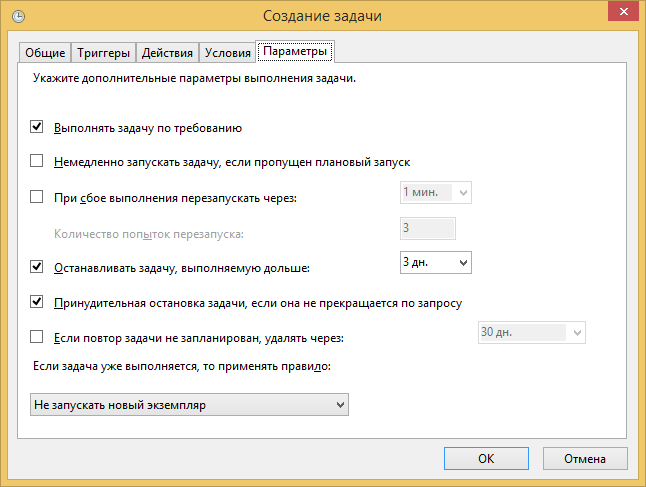
सभी आवश्यक सेटिंग्स को पूरा करने के बाद, बटन पर क्लिक करें। ठीक और कार्य बनाया जाएगा। उपयोगकर्ता के पास उचित अधिकार हैं, तो निर्मित कार्य के लिए लगभग किसी भी सेटिंग को बदला जा सकता है।
शेड्यूलर कार्यों की स्थिति का निदान।
कार्यों को स्थापित करने की प्रक्रिया में, आप कई प्रकार की समस्याओं का सामना कर सकते हैं:
कार्य प्रारंभ नहीं होता है;
कार्य समाप्त नहीं होता है;
नौकरी एक त्रुटि के साथ विफल;
नौकरी की स्थिति का निर्धारण करने के लिए, कार्य शेड्यूलर में आवश्यक नौकरी का चयन करें और ऐसी स्थिति, अंतिम रन समय, अंतिम रन परिणाम आदि देखें। राज्य:
विकलांग (अक्षम) का मतलब है कि नौकरी मौजूद है, लेकिन इसकी निष्पादन ट्रिगर सेटिंग्स द्वारा निषिद्ध है।
कतार में (पंक्तिबद्ध) का मतलब है कि नियोजित समय पर नौकरी निष्पादन की प्रतीक्षा कर रहा है।
डन इसका अर्थ है कि नौकरी अगले निष्पादन के लिए तैयार है।
साथ ही, अगली शुरुआत के समय, आखिरी शुरुआत का समय, निष्पादन का परिणाम, कार्य का लेखक और इसकी रचना की तिथि प्रदर्शित होती है।
शेड्यूलर द्वारा किए गए कार्यों की एक लंबे समय तक निगरानी के लिए, आप लॉगिंग मोड को चालू कर सकते हैं जिसमें कार्य निष्पादन इतिहास सहेजा जाएगा।
राज्य संचालित, वास्तव में इसका मतलब यह हो सकता है कि कार्य समाप्त हो गया है, उपयोगकर्ता डेटा इनपुट की प्रतीक्षा कर रहा है या, उदाहरण के लिए, प्रोग्रामिंग त्रुटियों के कारण, यह एक अनंत लूप ले लिया है। यह पता लगाने के लिए कि काम वास्तव में लटका हुआ है, तो आप कॉलम की जांच कर सकते हैं अंतिम प्रक्षेपण का समय, जो नौकरी के शुरुआती समय को इंगित करता है यदि कार्य को एक दिन से अधिक किया जाता है, तो, दुर्लभ अपवादों के साथ, यह सामान्य नहीं है कार्य को रोकने के लिए, कार्य को राइट-क्लिक करें और कमांड का चयन करें पूरा। जिन नौकरियों का निष्पादन समय ज्ञात है, उनके लिए, आप में निष्पादन समय सीमा निर्धारित कर सकते हैं गुण-विकल्प-कार्य को रोकें जो अधिक चलती है:। निष्पादन के लिए आवंटित समय से अधिक के मामले में, काम जबरन अनुसूचक तक पूरा हो जाएगा।
एक परीक्षण नौकरी के बाद,, इसके कार्यान्वयन की छिपी मोड ( "छुपे हुए कार्य") एक व्यवस्थापक प्रदर्शन करने के लिए सेट करने का प्रयास ( "उच्चतम विशेषाधिकारों के साथ चलाने के लिए") किसी अन्य कंप्यूटर से यह निर्यात और आयात शासन का उपयोग करके हस्तांतरण। यह कार्य की स्थितियों और पैरामीटरों के साथ प्रयोग करने के लिए उपयोगी होगा, उदाहरण के लिए, कमांड फाइल को कमांड जोड़कर ठहराव जब छुपा मोड में निष्पादित होता है, और इस तरह नौकरी के लटका के अनुकरण का कारण होता है यह भी समय से अपेक्षित कार्य, जब निर्धारित समय समकक्ष कंप्यूटर का स्विच बंद करने के लिए, और करने के लिए सक्षम किया गया है की एक मूर्त रूप बाहर काम करने के लिए वांछनीय है "तुरंत काम शुरू करता है, तो एक अनुसूचित लांच को छोड़ दिया।"
कुछ मानक कार्यों की सूची विंडोज 7.8:
आवेदन अनुभव \\ एटएजेंट - दूरदराज के अनुप्रयोग ट्रैकिंग के लिए डेटा संग्रह और संचरण (सॉफ्टवेयर गुणवत्ता सुधार कार्यक्रम में भाग लेने के लिए स्पष्ट सहमति के साथ) निष्पादन समय रात के 2-3 घंटे के लिए सेट है यहां तक कि अगर, वर्तमान विशेषता सेटिंग्स निष्पादन में कार्य समाप्त हो गई है और आंकड़ा संचरण माइक्रोसॉफ्ट में किया जाता है।
अनुप्रयोग अनुभव \\ ProgramDataUpdater - सॉफ्टवेयर गुणवत्ता सुधार कार्यक्रम में भागीदारी के साथ कार्यक्रम टेलीमेट्री डेटा का संग्रह
Autochk \\ Proxy - सॉफ्टवेयर गुणवत्ता सुधार कार्यक्रम में भाग लेने के साथ एसक्यूएम डेटा एकत्र और डाउनलोड करता है
ग्राहक अनुभव सुधार कार्यक्रम \\ BthSQM - सुधार कार्यक्रम टास्क ब्लूटूथ आपके कंप्यूटर के बारे में ब्लूटूथ पर आँकड़े, साथ ही जानकारी एकत्र करता है और माइक्रोसॉफ्ट को भेज देता है। प्राप्त जानकारी विंडोज़ में ब्लूटूथ की विश्वसनीयता, स्थिरता और समग्र कार्यक्षमता में सुधार के लिए उपयोग की जाती है। यदि उपयोगकर्ता Windows सॉफ़्टवेयर सुधार कार्यक्रम में भाग लेने के लिए सहमति नहीं देता है, तो यह कार्य किसी भी कार्रवाई को नहीं करता है। यह कार्य विंडोज 8 में मौजूद है
ग्राहक अनुभव सुधार कार्यक्रम \\ समेकनकर्ता कार्य सुधार कार्यक्रम, कर्नेल मोड (कर्नेल CEIP) में चल रहा है, प्रणाली पर अतिरिक्त डेटा है, जो तब माइक्रोसॉफ्ट को प्रेषित कर रहे हैं एकत्र करती है। यदि उपयोगकर्ता ने इस कार्यक्रम में भाग लेने के लिए अपनी सहमति नहीं दी है, तो यह कार्य किसी भी कार्य को निष्पादित नहीं करता है।
ग्राहक अनुभव सुधार कार्यक्रम \\ UsbCeip - जब बस यूएसबी (यूएसबी CEIP) पर काम की गुणवत्ता सुधार कार्यक्रम यूनिवर्सल सीरियल बस यूएसबी और कंप्यूटर जानकारी के उपयोग पर आंकड़े एकत्रित Windows में उपकरणों को जोड़ने के लिए माइक्रोसॉफ्ट इंजीनियरिंग टीम के लिए भेजा जाना। प्राप्त जानकारी विंडोज़ में यूएसबी बस की विश्वसनीयता, स्थिरता और समग्र प्रदर्शन में सुधार के लिए उपयोग की जाती है। यदि उपयोगकर्ता Windows सॉफ़्टवेयर सुधार कार्यक्रम में भाग लेने के लिए सहमत नहीं है, तो कार्य कोई भी कार्य नहीं करता है
आरएसी \\ राक टास्क - कंप्यूटर की विश्वसनीयता के बारे में डेटा को प्रोसेस करने के लिए डिज़ाइन सिस्टम स्थिरता विश्लेषण उपकरण का कार्य।
एक छोटे से ज्ञात कार्यों में से एक है रजिस्ट्री \\ RegIdleBackup - रजिस्ट्री संग्रह करने का कार्य, हर 10 दिनों में एक बार चल रहा है और फ़ोल्डर में रजिस्ट्री फ़ाइलों का संरक्षण प्रदान करना सी: \\ Windows \\ System32 \\ config \\ RegBack \\। कुछ मामलों में, जब वहाँ कोई नहीं है अंक बहाल करने या वे घटिया हैं, वहाँ एक और ओएस को बूट करके प्रणाली के स्वस्थ राज्य को बहाल करने और रजिस्ट्री निर्देशिका में फाइल (रों) कॉपी करने के लिए एक मौका है \\ Windows \\ System32 \\ config \\। आप किसी भी समय आवश्यक रजिस्ट्री फ़ाइलों की एक प्रति प्राप्त करने के लिए इस कार्य के मैन्युअल निष्पादन का उपयोग भी कर सकते हैं।
विंडोज 8 में एक फ़ोल्डर है \\ Microsoft \\ Windows \\ WS विंडोज स्टोर के साथ डाटा एक्सचेंज का उपयोग करने वाले कई कार्यों के साथ
यह प्रणाली कार्यों कि उनमें से कई की उपयोगिता संदिग्ध है, और उस से भी अधिक, एक नकारात्मक विंडोज 7 और Windows 8 के लिए पुस्तकालय अनुसूचक में मौजूद हैं की एक पूरी सूची नहीं है, क्योंकि यह काम कर रहे लैपटॉप बैटरी, मोबाइल यातायात का नहीं सस्ते प्रवाह, अतिरिक्त बिजली की लागत के घंटे में कमी का कारण बन सकता , वास्तविक उत्पादकता आदि में कमी। अंत में, मैं आपको याद दिलाना है कि प्रणाली नौकरियों अक्षम करने आप क्या कर रहे हैं सावधानी और समझने की आवश्यकता है, अन्यथा आप एक निष्क्रिय या आंशिक रूप से कार्यात्मक प्रणाली प्राप्त कर सकते हैं।
अनुसूचक पुस्तकालय, एक नियम के रूप में, वहाँ भी एंटीवायरस प्रोग्राम और डेटाबेस अद्यतन द्वारा रोजगार, दूसरों के द्वारा कार्य, हमेशा जरूरी नहीं, (इतने पर Adobe उत्पादों, गूगल, मुफ्त सॉफ्टवेयर और।) कर रहे हैं है नए संस्करणों के लिए कार्यक्रम चेक, और यहां तक कि बिना अद्यतन उपयोगकर्ता का ज्ञान
सीएमडी विंडोज कमांड लाइन से शेड्यूलर जॉब्स को प्रबंधित करें
विंडोज कमांड लाइन से नौकरियों का प्रबंधन करने के लिए उपयोगिता का उपयोग करें schtasks.exeउपयोग के उदाहरण:
schtasks / प्रश्न - सभी कार्यों की सूची;
SCHTASKS / Run / I / TN "सिस्टम बैकअप" - स्थानीय कंप्यूटर पर तुरंत "सिस्टम बैकअप" कार्य चलाएं, किसी भी प्रतिबंध की अनदेखी करें।
SCHTASKS / अंत / टीएन "सिस्टम बैकअप" - कार्य "सिस्टम बैकअप" को हटा दें
schtasks / परिवर्तन / tn "\\ Microsoft \\ Windows \\ अनुप्रयोग अनुभव \\ ProgramDataUpdater" / अक्षम करें - कार्य \\ Microsoft \\ Windows \\ Application Experience \\ ProgramDataUpdater अक्षम करें
अंत में, यहाँ, एक कमांड फ़ाइल का पाठ है सक्षम बनाता है या सिस्टम कार्य अनुसूचक, उपयोगिता जिनमें से संदिग्ध है अक्षम करता है। टीम से पहले होने वाली टिप्पणी में schtasks कार्य का एक संक्षिप्त विवरण, नौकरी के सामान्य गुणों से लिया गया, प्रबंधन कंसोल में प्रदर्शित किया गया है। इस कमांड फाइल को चलाने के लिए व्यवस्थापक के रूप में चलाने की आवश्यकता है अनुसूचक नौकरियों के संबंध में किए गए कार्यवाही चर के मूल्य से निर्धारित की जाती है task_action। टीम सेट task_action = अक्षम करें कार्यों को अक्षम करने के लिए प्रेरित करेगा, सेट task_action = सक्षम करें - शामिल करने के लिए जब कमांड निष्पादित हो schtasks, इसका उत्पादन एक लॉग फाइल में संग्रहीत होता है जिसका नाम बैच फ़ाइल के नाम से होता है, विस्तार के साथ txt.
बंद @echo रेम कार्रवाई - मूल्य अक्षम की स्थापना या चेक करने से व्यवस्थापक अधिकार @WHOAMI / PRIV सेट task_action = अक्षम रेम सक्षम | खोज / i "SeRemoteShutdownPrivilege"\u003e यदि% ERRORLEVEL% == 0 मिल गया व्यवस्थापक प्रतिध्वनि निष्पादन को निरस्त कर दिया गया है। इस बैच फ़ाइल को व्यवस्थापक के रूप में चलाएं !!! थामने के लिए बाहर निकलें: admin @echo% task_action% की कोशिश अनुसूचित कार्यों ... रेम संग्रह और दूरदराज के निगरानी आवेदनों की संचरण (स्पष्ट सहमति के कार्यक्रम रेम CEIP में भाग लेने के लिए के लिए)। schtasks / परिवर्तन / tn "\\ Microsoft \\ Windows \\ आवेदन अनुभव \\ AitAgent" /% task_action% \u003e\u003e% ~ dn0.log रेम ग्राहक अनुभव सुधार कार्यक्रम schtasks / परिवर्तन / tn में कार्यक्रम भागीदारी के दौरान टेलीमेटरी डाटा एकत्र किया जा "\\ Microsoft \\ Windows \\ schtasks / परिवर्तन / tn "\\ Microsoft \\ Windows \\ Autochk \\ प्रॉक्सी" /% task_action% \u003e\u003e% ~ dn0.log रेम आप इस कार्यक्रम में भाग लेने के सॉफ्टवेयर गुणवत्ता सॉफ्टवेयर रेम विंडोज में सुधार करना चाहते हैं, तो इस कार्य को इकट्ठा करने और के बारे में जानकारी भेजने के लिए किया जाएगा रेम माइक्रोसॉफ्ट में सॉफ्टवेयर सुरक्षा। schtasks / परिवर्तन / tn "\\ Microsoft \\ Windows \\ ग्राहक अनुभव सुधार कार्यक्रम \\ Consolidator" /% task_action% \u003e\u003e% ~ dn0.log रेम जब आप प्रोग्राम कर्नेल मोड (कर्नेल रेम CEIP) में चल रहे सॉफ्टवेयर की गुणवत्ता के उद्देश्यों में सुधार, एकत्र करता है प्रणाली है, जो तब रेम माइक्रोसॉफ्ट में प्रेषित कर रहे हैं के बारे में अतिरिक्त डेटा। उपयोगकर्ता को इस कार्यक्रम में भाग लेने के लिए उनकी सहमति नहीं दी है तो, रेम इस कार्य को कुछ नहीं करता है। schtasks / परिवर्तन / tn "\\ Microsoft \\ Windows \\ ग्राहक अनुभव सुधार कार्यक्रम \\ KernelCeipTask" /% task_action% \u003e\u003e% ~ dn0.log रेम जब यूएसबी बस (यूएसबी CEIP) पर काम की गुणवत्ता सुधार कार्यक्रम रेम उपयोग आंकड़े एकत्र करता है यूनिवर्सल सीरियल बस यूएसबी और कंप्यूटर कि माइक्रोसॉफ्ट पर इंजीनियरिंग समूह भेजा Windows में रेम उपकरणों को जोड़ने पर रेम जानकारी। निष्कर्ष विश्वसनीयता, स्थिरता और Windows में यूएसबी बस रेम के समग्र प्रदर्शन में सुधार करने के लिए उपयोग किया जाता है। उपयोगकर्ता की सहमति के अभाव में रेम CEIP विंडोज काम कुछ नहीं करता है में भाग लेने के। schtasks / परिवर्तन / tn "\\ Microsoft \\ Windows \\ ग्राहक अनुभव सुधार कार्यक्रम \\ UsbCeip" /% task_action% \u003e\u003e% ~ dn0.log रेम यह समस्या डीफ्रैगमेन्टिंग है हार्ड ड्राइव। schtasks / परिवर्तन / tn "\\ Microsoft \\ Windows \\ Defrag \\ ScheduledDefrag" /% task_action% \u003e\u003e "\\ Microsoft \\ Windows \\ रखरखाव \\ WinSAT" /% task_action% ~ dn0.log रेम प्रदर्शन और प्रणाली schtasks / परिवर्तन / tn की क्षमताओं माप % \u003e\u003e% ~ dn0.log रेम भागो अनुप्रयोगों कि Windows HotStart schtasks / परिवर्तन / tn "\\ Microsoft \\ Windows \\ MobilePC \\ HotStart" के लिए कॉन्फ़िगर किया गया है /% task_action% \u003e\u003e% ~ dn0.log रेम यह गतिविधि प्रणाली विश्लेषण प्रदान करना है और खोज शब्दों को बढ़ी हुई बिजली की खपत रेम में हो सकता है। schtasks / परिवर्तन / tn "\\ Microsoft \\ Windows \\ पावर क्षमता निदान \\ AnalyzeSystem" /% task_action% \u003e\u003e% ~ प्रणाली, कंप्यूटर रेम की विश्वसनीयता पर डेटा की प्रक्रिया करने के लिए डिज़ाइन की dn0.log रेम कार्य विश्लेषण उपकरणों स्थिरता। Windows Live Essentials 2011 को स्थापित करने के बाद, REM यह "एक्स्ट्रेक्टर" नामक एक कार्य बनाता है। परिभाषाएँ अद्यतन कार्य " इस कार्य को करने के उद्देश्य रेम विंडोज लाइव सामाजिक वस्तु एक्सट्रैक्टर इंजन के लिए परिभाषा फ़ाइल अद्यतन करने के लिए है। कार्य रेम, कार्य शेड्यूलर लाइब्रेरी \\ Microsoft \\ Windows Live \\ SOXE के नीचे पाया जा सकता है। - आरईएम http://www.shouldiremoveit.com/windows-live-soxe-5304-program.aspx पर और अधिक पढ़ें schtasks / change / tn "\\ Microsoft \\ Windows Live \\ SOXE एक्स्ट्रेक्टर परिभाषाएँ अद्यतन कार्य" /% task_action%\u003e \u003e% ~ dn0.log rem इस अनुसूचित कार्य का उद्देश्य उपयोगकर्ता को सूचित करना है कि Windows के रिक संग्रह को कॉन्फ़िगर नहीं किया गया है। schtasks / परिवर्तन / tn "\\ Microsoft \\ Windows \\ WindowsBackup \\ ConfigNotification" /% task_action% \u003e\u003e% ~ dn0.log
ध्यान दें कि सिस्टम कार्यों को अक्षम करना एक असुरक्षित संचालन है, और इसका परिणाम पूरी तरह से आपके अंतरात्मा पर है उदाहरण के लिए, एक बैच फ़ाइल काम को निष्क्रिय फ़ाइलें, जो भावना जब एसएसडी ड्राइव का उपयोग करते हुए नहीं है, लेकिन जब यांत्रिक HDD का उपयोग कर उपयोगी हो सकता है Defragment करने। इसके अलावा, यदि आप डीफ़्रैग्मेन्टेशन नौकरी द्वारा किए गए कार्यों को देखते हैं, तो आप देखेंगे कि प्रोग्राम चल रहा है % windir% \\ system32 \\ defrag.exe -c, जहां -c - एक पैरामीटर जो सभी डिस्क पर डीफ़्रैग्मेन्टेशन के प्रदर्शन को निर्दिष्ट करता है हो सकता है कि यह अलग-अलग डिस्क्स के लिए विभिन्न ट्रिगर्स के साथ कई कार्यों को बनाने के लिए समझ में आता है, SSD को नष्ट कर रहा है आप SSD डिस्क के डीफ़्रेग्मेंटेशन को नष्ट करके मौजूदा कार्य के मापदंडों को भी बदल सकते हैं:
डीफ़्रैग / ई सी: - डिस्क को छोड़कर सभी स्थानीय डिस्क को डिफ्रैग्ज करें सी:
यद्यपि, अधिक सही ढंग से, यदि उपयोगकर्ता अपने आप पर डीफ़्रैग्मेन्टेशन का प्रदर्शन करता है, जैसे की जरूरत होती है और उन डिस्क के लिए जो इसकी आवश्यकता होती है
विस्तृत विवरण schtasks अनुभाग में एक अलग पृष्ठ है


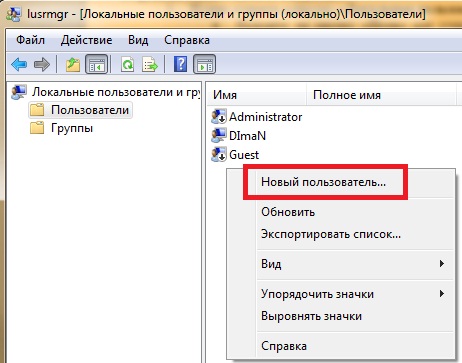 स्थानीय उपयोगकर्ता और समूह स्नैप-इन का उपयोग करके खाता बनाएं
स्थानीय उपयोगकर्ता और समूह स्नैप-इन का उपयोग करके खाता बनाएं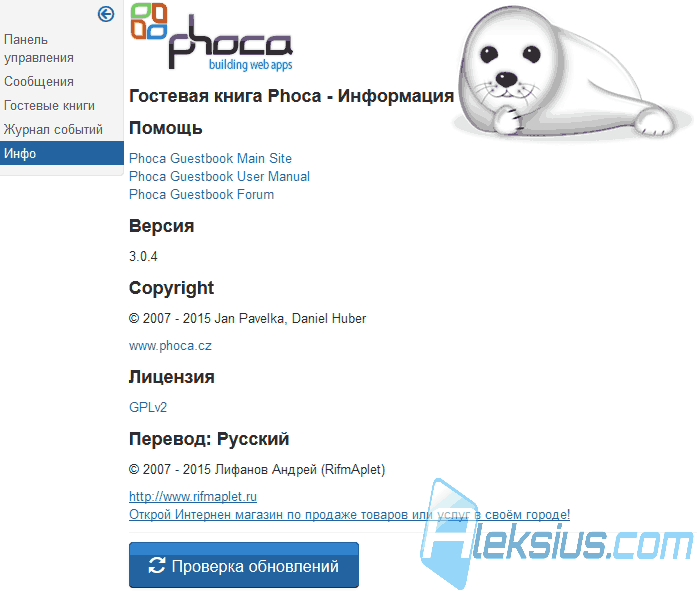 Phoca गेस्टबुक की समीक्षा करें गेस्टबुक जूमला
Phoca गेस्टबुक की समीक्षा करें गेस्टबुक जूमला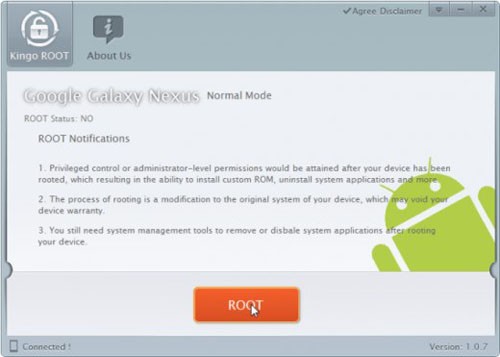 क्या मैं अपने फोन से कनेक्ट कर सकता हूं?
क्या मैं अपने फोन से कनेक्ट कर सकता हूं?