प्रिंटर पर प्रिंट करने के लिए नहीं भेजा गया। प्रिंटर प्रिंट क्यों नहीं करता है

वे लोग जिन्हें अक्सर प्रिंटर या एमएफपी का उपयोग करना पड़ता है, काम पर या घर पर, कभी-कभी निम्नलिखित समस्या को खत्म करने की आवश्यकता से निपटना पड़ता है: प्रिंटर प्रिंट क्यों नहीं करता है। यह तुरंत कहा जाना चाहिए कि ज्यादातर मामलों में इस तरह के खराब होने की उपस्थिति कार्यालय उपकरण या पीसी के टूटने से जुड़ी नहीं है। इसके अतिरिक्त, अगर प्रिंटर ने प्रिंटिंग बंद कर दी है, तो यह समस्या इसके प्रकार या निर्माता पर निर्भर नहीं है। यानी जेट और लेजर उपकरणों के लिए उन्मूलन के तरीके समान हैं।
अगर प्रिंटर प्रिंट नहीं करना चाहता है या कंप्यूटर इसे नहीं देखता है, तो शुरुआत के लिए डिवाइस को स्वयं जांचना अच्छा लगेगा। ऐसा करने के लिए, एक परीक्षण पृष्ठ मुद्रित करें, लेकिन यदि डिवाइस दस्तावेज़ मुद्रित करने से इंकार कर देता है, तो जांचें कि उपभोग्य सामग्रियों और पेपर सही ढंग से सेट हैं। एक नियम के रूप में मुद्रण करते समय संकेतक हरे रंग में जलाया जाता है, लेकिन यदि सूचीबद्ध कार्रवाइयों में मदद नहीं की जाती है, तो डिवाइस के साथ बिजली आपूर्ति केबल के संपर्क की जांच करें। इसके अलावा, इस तथ्य से जुड़ी समस्या कि प्रिंटर कंप्यूटर से प्रिंट नहीं करता है, उस डिवाइस के संपर्क से कनेक्ट हो सकता है जो डिवाइस को सिस्टम इकाई से जोड़ता है। इसे अन्य यूएसबी पोर्ट से कनेक्ट करने का प्रयास करें या इसे एक नए समान उत्पाद के साथ प्रतिस्थापित करें।
स्कैनर का उपयोग करने का भी प्रयास करें। यदि प्रिंटर स्कैन करता है, लेकिन प्रिंट नहीं करता है, तो समस्या खराब केबल नहीं है। समस्या को ठीक करने के लिए, इस आलेख में वर्णित अन्य अनुशंसाओं को पढ़ें।
जब प्रिंटर मुद्रित नहीं होता है, तो ओएस में एक खराबी खराब होने का कारण हो सकती है, जिसके परिणामस्वरूप दस्तावेज़ों की प्रिंट कतार लंबित स्थिति में थी। अक्सर, डिवाइस परिस्थितियों में इस कारण से मुद्रण बंद करना शुरू कर देता है स्थानीय नेटवर्क कई कंप्यूटरों से जुड़े जिनके उपयोगकर्ताओं ने एक साथ बड़ी संख्या में कार्यों के साथ इसे लोड किया। प्रश्न उठता है, प्रिंटर को पहले से प्रिंट कैसे करें? इसे पुनर्स्थापित करने के लिए, नियंत्रण कक्ष से मेनू "डिवाइस और प्रिंटर" पर जाएं और आपको जिस डिवाइस की आवश्यकता है उसका चयन करें। फिर "प्रिंट कतार देखें" खोलें और उन सभी फ़ाइलों को मुद्रित करने के लिए दस्तावेज़ों की सूची में रद्द करें जिन्हें आप वहां पाते हैं। ऐसी सरल प्रक्रिया के बाद, डिवाइस आमतौर पर बिल्कुल सामान्य काम करना शुरू कर देता है।
गलत प्रिंट डिवाइस चुना गया।
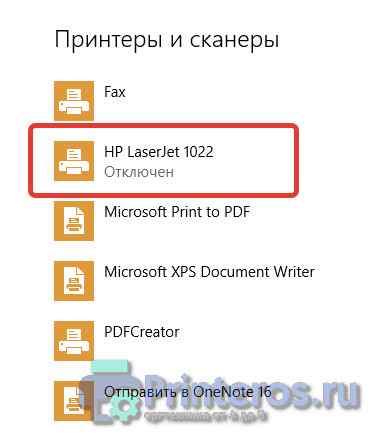 इस तथ्य की सबसे छोटी समस्याओं में से एक है कि प्रिंटर ने प्रिंटिंग बंद कर दी है: उपयोगकर्ता ने प्रिंटिंग के लिए मशीन को गलत तरीके से चुना है। यह कोई रहस्य नहीं है कि विंडोज ऑपरेटिंग सिस्टम में कई प्रिंटर हैं, जिनमें से कुछ वर्चुअल हैं। नतीजतन, कुछ उपयोगकर्ता यह देखने के लिए भूल जाते हैं कि उन्होंने किस प्रिंटर को उनके लिए महत्वपूर्ण दस्तावेज मुद्रित करने के लिए चुना है।
इस तथ्य की सबसे छोटी समस्याओं में से एक है कि प्रिंटर ने प्रिंटिंग बंद कर दी है: उपयोगकर्ता ने प्रिंटिंग के लिए मशीन को गलत तरीके से चुना है। यह कोई रहस्य नहीं है कि विंडोज ऑपरेटिंग सिस्टम में कई प्रिंटर हैं, जिनमें से कुछ वर्चुअल हैं। नतीजतन, कुछ उपयोगकर्ता यह देखने के लिए भूल जाते हैं कि उन्होंने किस प्रिंटर को उनके लिए महत्वपूर्ण दस्तावेज मुद्रित करने के लिए चुना है।
चालक समस्या
यदि प्रश्न "प्रिंटर प्रिंट नहीं करता है तो क्या करना है" अभी भी आपके लिए अनसुलझा है, तो समस्या का संभावित कारण डिवाइस ड्राइवरों में है। "स्टार्ट" मेनू से "प्रिंटर और फ़ैक्स" टैब का चयन करें और दाएं माउस क्लिक के साथ "गुण" खोलें। फिर "उन्नत" पर जाएं और पूरी तरह से इस डिवाइस को हटा दें या कुछ अन्य ड्राइवर का चयन करें। बंद करो व्यक्तिगत कंप्यूटर और यूएसबी केबल खींचें। पीसी को पुनरारंभ करने के बाद, यूएसबी को दूसरे स्लॉट में डालने से प्रिंटिंग के लिए मशीन चालू करें।
यह सुनिश्चित करने के लिए कि ड्राइवर समस्या का कारण है, डिवाइस प्रबंधक खोलें और वहां प्रिंटर के साथ टैब खोलें। यदि आपको आवश्यक डिवाइस के बगल में पीले या लाल विस्मयादिबोधक चिह्न हैं, तो कारण ड्राइवर में है। इसे पुनर्स्थापित करके समस्या को ठीक करने के बाद, कुछ चादरें प्रिंट करने का प्रयास करें। यदि उपकरण काम करता है, तो बधाई हो - समस्या हल हो जाती है! लेकिन अगर प्रिंटर प्रिंट नहीं करता है, तो इसी तरह की स्थिति के अन्य संभावित कारणों पर विचार करें।
कारतूस और कागज के साथ समस्या
यदि प्रिंटर जुड़ा हुआ है, लेकिन प्रिंट नहीं करता है, तो शायद पूरी चीज इसके उपभोग्य सामग्रियों में है, यानी। कारतूस जो सिर्फ टोनर या स्याही से बाहर चला जाता है। आमतौर पर, ऐसी स्थिति में, डिवाइस या तो प्रिंट नहीं करता है, या प्रिंट करता है, लेकिन बिना किसी छवि के बिल्कुल सफेद चादरें। इसलिए, कारतूस हॉपर में डाई की मात्रा की जांच करें, भले ही आप एक इंकजेट प्रिंटर या लेजर का उपयोग कर रहे हों। ऐसा करने के लिए, "डिवाइस और प्रिंटर" अनुभाग पर जाने से पहले वांछित डिवाइस के गुणों को खोलें। लेकिन ध्यान दें कि ऑपरेटिंग सिस्टम हमेशा कारतूस में रंगीन पदार्थ की मात्रा के बारे में सही जानकारी प्रदर्शित करने में सक्षम नहीं है, इसलिए आपको इस तरह के परीक्षण पर भरोसा नहीं करना चाहिए।

सबसे अच्छा, अगर प्रिंटिंग प्रिंटर ने अचानक प्रिंटिंग बंद कर दी, तो अपना कवर खोलें और कारतूस हटा दें। उपभोग्य थोड़ा सा हिलाएं - इसके लिए धन्यवाद, इसके बंकर के अंदर रंगीन पदार्थ काफी समान रूप से वितरित किया जाएगा, जिसके बाद आप कुछ और चादरें मुद्रित करने में सक्षम होंगे। मुख्य बात यह है कि गंदी टोनर नहीं है (यदि आपके पास लेजर प्रिंटर मॉडल है), जो काफी जहरीला पदार्थ है!
कागज के साथ स्थिति के लिए, प्रिंटर अपने जाम के कारण प्रिंट नहीं करना चाह सकता है। आमतौर पर ऐसी स्थिति में, ऑपरेटिंग सिस्टम उपयुक्त चेतावनी देता है, लेकिन हमेशा नहीं। अपने आप में, कागज़ की चादरों की जामिंग काफी आम है, खासकर उन संगठनों में जहां वे प्रिंटिंग के लिए पुरानी चादरों का उपयोग करके कागज की खरीद पर बचत करते हैं। उत्तरार्द्ध अक्सर crumpled होते हैं, जिसके परिणामस्वरूप उन्हें एक ढेर में एक ट्रे में रखना मुश्किल हो सकता है।
अगर किसी भी सिफारिश में मदद नहीं मिली है और प्रिंटर प्रिंट करने से इंकार कर देता है, लेकिन यह स्कैन कर सकता है, तो आपको पेशेवरों की मदद लेनी होगी। कृपया ध्यान दें कि इस समस्या को हल करने का प्रयास करते समय, विशिष्ट कारण जानने के बिना, आप अपने कार्यालय के उपकरणों को अपरिवर्तनीय क्षति कर सकते हैं, भले ही आप इसे नहीं चाहते हैं।
सबसे आम समस्याओं पर विचार करें।
यूएसबी केबल और बंदरगाहों के स्वास्थ्य की जांच करें
सभी आधुनिक प्रिंटर एक यूएसबी केबल का उपयोग कर कंप्यूटर से जुड़े हुए हैं। यदि आपने प्रिंटर को सिस्टम इकाई के फ्रंट पैनल पर पोर्ट से कनेक्ट किया है, तो इसे पीछे पैनल पर कनेक्टर से कनेक्ट करने का प्रयास करें। वे, एक नियम के रूप में, तुरंत मदरबोर्ड पर बेचे जाते हैं, जो केबल के खराब होने की संभावना को समाप्त करता है जो यूएसबी पोर्ट को फ्रंट पैनल से कनेक्ट करने के लिए उपयोग किया जाता है। यह भी हो सकता है कि प्रिंटर कनेक्ट होने वाला मुख्य केबल टूटा हुआ है। इस मामले में, सिस्टम इसे बिल्कुल नहीं देख पाएगा, या, कॉर्ड को घुमाने पर, डिवाइस को ढूंढ और खो देगा। इस मामले में, आपको यूएसबी केबल को प्रतिस्थापित करने की आवश्यकता है।
प्रिंट करने के लिए भेजते समय गलत प्रिंटर चयन
यह समस्या अक्सर उन मामलों में होती है जहां सिस्टम में कई प्रिंटर होते हैं। (सीधे और नेटवर्क के माध्यम से दोनों कनेक्ट)।
आम तौर पर, प्रोग्राम के लिए उपयोग किया जाने वाला प्रोग्राम डिफ़ॉल्ट रूप से सिस्टम में चिह्नित प्रिंटर का उपयोग करता है। आप दो तरीकों से कर सकते हैं:
- प्रत्येक प्रिंटिंग से पहले, आपको जिस डिवाइस की आवश्यकता है उसे चुनें।
यदि आपको डिवाइस सूची में वांछित प्रिंटर नहीं दिखाई देता है, तो अगले आइटम पर जाएं।
गुम या गलत डिवाइस ड्राइवर स्थापित है
उपलब्धता की जांच करने के लिए स्थापित ड्राइवर डिवाइस मैनेजर पर जाएं। आप Win + Pause / Break बटन को दबाकर या "मेरा कंप्यूटर" शॉर्टकट के गुणों को खोलकर इसे कर सकते हैं। विंडो के बाईं ओर "डिवाइस प्रबंधक" लिंक पर क्लिक करें और शाखा "छवि प्रसंस्करण उपकरण" या "प्रिंटर और फ़ैक्स" की तलाश करें।

यदि आपका प्रिंटर यहां नहीं है या आपने इसके करीब देखा है विस्मयादिबोधक चिह्न, ड्राइवर स्थापित नहीं है, खराब है, ओएस के आपके संस्करण के साथ असंगत है, या सिर्फ एक विफलता है।
डाउनलोड नवीनतम संस्करण निर्माता की वेबसाइट से ड्राइवर।
मुद्रण प्रक्रिया का लटका
प्रिंटिंग के लिए कई दस्तावेज़ कतारबद्ध किए जा सकते हैं जिन्हें प्रिंटर पर नहीं भेजा जा सकता है। यह जांचने के लिए कि क्या कोई लटका दस्तावेज है, नियंत्रण कक्ष में "डिवाइस और प्रिंटर" उपश्रेणी पर जाएं, कनेक्टेड उपकरण का मेनू खोलें और "प्रिंट प्रिंट कतार" विकल्प का चयन करें। सभी दस्तावेजों की छपाई रद्द करें, और प्रक्रिया को फिर से शुरू करें।

इससे पहले कि आप गहरे अंदर जाएं सिस्टम सेटिंग्स आपको यह सुनिश्चित करना होगा कि प्रिंटर स्वयं अच्छी स्थिति में है और प्रदर्शन पर कोई त्रुटि नहीं दिखाता है। समस्या का कारण पेपर जाम, खाली कारतूस और अन्य समस्याएं हो सकती हैं, जिसका समाधान उपयोग मार्गदर्शिका में निर्माताओं द्वारा वर्णित किया गया है। कुछ मामलों में, यूएसबी केबल को पूरी तरह खींचने और इसे वापस डालने के लिए पर्याप्त है।
प्रिंटर प्रिंट नहीं करता हैप्रिंटर प्रिंट क्यों नहीं करता है? इसके कारणों में से अधिकांश के बारे में यहां काफी भिन्नताएं हैं। प्रिंटर कंप्यूटर से मुद्रित नहीं होने पर सवाल के जवाब के साथ-साथ क्या करना है।
प्रिंटर प्रिंट क्यों नहीं करें और क्या करना है
आइए एक महत्वपूर्ण बिंदु से शुरू करें। कोई फर्क नहीं पड़ता कि यह किस ब्रांड का डिवाइस है, चाहे वह एक एचपी, कैनन (कैनन), सैमसंग (सैमसंग), एपसन (एपसन) प्रिंटर या कोई अन्य ब्रांड हो, चाहे वह इंकजेट या लेजर है - यहां यह सभी प्रिंटर के सामान्य दोषों के बारे में है ऑपरेटिंग सिस्टम। यह आलेख गैर-यांत्रिक विफलताओं पर चर्चा करेगा।
प्रिंटर कंप्यूटर से प्रिंट नहीं करता है
इसके अलावा, इससे कोई फर्क नहीं पड़ता कि विंडोज़ क्या स्थापित है, गैर प्रिंटिंग डिवाइस टेस्ट ऑपरेशन मैनिपुलेशन सार्वभौमिक हैं। यदि कोई प्रिंट त्रुटि है, यदि प्रिंटर प्रिंट नहीं करना चाहता है, तो निम्न आइकन आमतौर पर ट्रे में लटकता है:
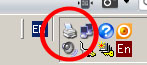
सबसे पहले, आपको डिवाइस के संचालन की जांच करनी होगी। प्रिंटर पर एक बटन के साथ एक टेस्ट पेज प्रिंट करें (यदि यह प्रिंट नहीं करता है, तो समस्या पहले से ही उसके साथ है)। इस मामले में, पेपर की जांच करें, कारतूस को हटाएं और बदलें, बंद करें और मशीन को फिर से चालू करें।
स्विच करने के बाद, इसे सही संकेतक (आमतौर पर हरा) को थोड़ा और स्थायी रूप से हल्का करना चाहिए। यदि इन कार्रवाइयों में मदद नहीं मिली है और प्रिंटर किसी टेस्ट पेज को नहीं देता है या किसी भी क्रिया पर प्रतिक्रिया नहीं देता है, तो आपको पावर कॉर्ड और डिवाइस से इसके कनेक्शन की जांच करनी चाहिए।
यदि वह एक टेस्ट पेज प्रिंट करता है, लेकिन दस्तावेजों को प्रिंट नहीं करता है, तो सिस्टम में फिर से काम करने के लिए सिस्टम में कई कुशलताएं करना आवश्यक है:
यूएसबी केबल की जांच करें, प्रिंटर या कंप्यूटर सिस्टम इकाई से दूर जा सकते हैं।
प्रोग्राम में प्रिंट करने के लिए दस्तावेज़ों को वास्तव में क्या भेजा जाता है, इसकी जांच करें।
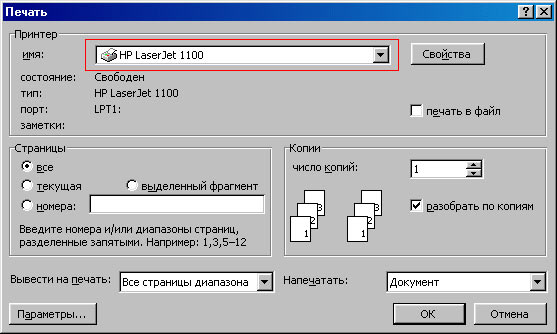
जांचें कि कौन से प्रिंटर दस्तावेज़ भेजे जाते हैं
जांचें कि प्रिंट मैनेजर "सस्पेंड प्रिंटिंग" में टिक है या नहीं।
प्रिंटिंग का निलंबन निम्नानुसार किया जाता है। मेनू खोलें (निर्देश विंडोज एक्सपी के लिए प्रासंगिक हैं, लेकिन विंडोज 7 या विंडोज 8 में समस्याओं के बिना उन्हें लागू किया जा सकता है):
एक प्रिंटर आइकन होना चाहिए। इस आइकन को खोलें, "प्रिंटर" मेनू पर जाएं और यदि यह मौजूद है तो "प्रिंटिंग सस्पेंड करें" अनचेक करें।

यदि कार्य में कोई दस्तावेज़ हैं, तो निष्पादित करें:
प्रिंटर → प्रिंट प्रिंट कतार
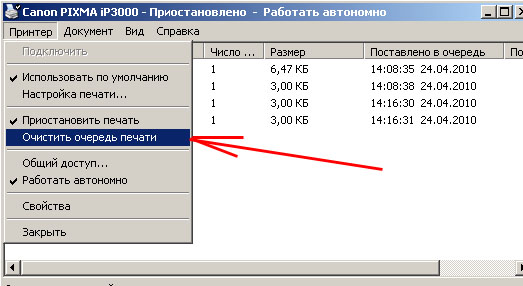
यदि प्रिंट कतार की सफाई करने में मदद नहीं मिली है, तो आपको अधिक "कठिन" उपायों में जाना चाहिए। दाएं माउस बटन द्वारा बुलाए गए मेनू के माध्यम से डिवाइस हटाएं। सिस्टम इकाई से यूएसबी केबल डिस्कनेक्ट करें और कंप्यूटर को पुनरारंभ करें। डाउनलोड करने के बाद, यूएसबी केबल को किसी अन्य यूएसबी कनेक्टर से कनेक्ट करें, इंस्टॉलेशन विज़ार्ड दिखाना चाहिए। यदि यह प्रकट नहीं होता है, तो मेनू खोलें:
प्रारंभ → सेटिंग्स → प्रिंटर और फैक्स
और जांचें कि प्रिंटर स्वचालित रूप से स्थापित है या नहीं। यदि नहीं, तो स्थापना विज़ार्ड के माध्यम से इसे मैन्युअल रूप से स्थापित करें।
यदि डिवाइस का पता नहीं चला है, तो शायद यूएसबी केबल के साथ कुछ। इस मामले में, यह सलाह दी जाती है कि इसे किसी अन्य कॉर्ड से जांचें।
ड्राइवर विफलता के कारण प्रिंटर प्रिंट करना बंद कर दिया।
यदि पिछला उपाय मदद नहीं करता है, तो आप किसी अन्य ड्राइवर को चुनकर, उन्नत टैब पर प्रिंटर गुणों में ड्राइवर को बदलने का प्रयास कर सकते हैं। या पूरी तरह से डिवाइस ड्राइवर को हटा दें, बंद करें और यूएसबी केबल को हटा दें। फिर रीबूट करें। पीसी लोड करने के बाद, प्रिंटर चालू करें, केबल में प्लग करें (अधिमानतः दूसरे कनेक्टर में)। इसके बाद, स्थापना विज़ार्ड प्रकट होना चाहिए जहां आपको ड्राइवर के स्थान को निर्दिष्ट करने की आवश्यकता है। प्रकट नहीं हुआ - मैन्युअल रूप से ड्राइवर स्थापित करें।
डिवाइस सही ढंग से नहीं पता चला है, यानी, यह सिस्टम में दिखाई देता है, लेकिन विंडोज़ में यह मॉडल द्वारा निर्धारित नहीं है? साथ ही यह कंप्यूटर से जुड़ा हुआ है और चालू है। आपको डिवाइस मैनेजर पर जाना होगा और "आईईईई 1284.4 डिवाइस" लाइन खोलनी होगी, फिर ड्राइवर को अपडेट करने के लिए राइट-क्लिक करें और वांछित निर्दिष्ट करें।
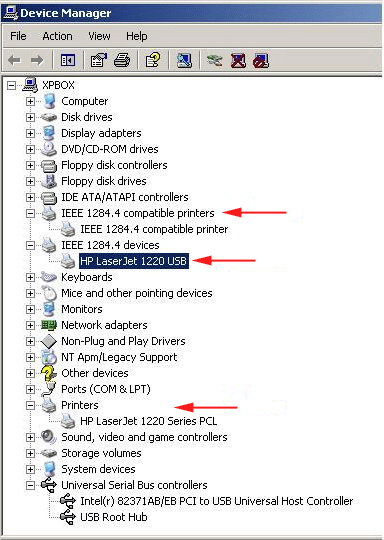
उपरोक्त सभी कार्यों में मदद करनी चाहिए।
दस्तावेज़ बनाने के लिए कंप्यूटर का उपयोग करना घर और कार्य वातावरण में आम है। कार्यालय पैकेजों को पेशेवरों की सेवाओं के बिना उच्च गुणवत्ता वाली सामग्री बनाने की अनुमति है।
इसे अक्सर कागज पर एक दस्तावेज़ मुद्रित करने की आवश्यकता होती है। लेकिन कभी-कभी उपयोगकर्ता मुश्किल स्थिति में आ जाते हैं। मुद्रित करने के लिए भेजा गया फ़ाइल बिना किसी निशान के गायब हो जाता है।

प्रिंटर बिल्कुल प्रतिक्रिया नहीं देता है, या 10-30 सेकंड के बाद सोच बंद कर देता है।
यह महत्वपूर्ण है! प्रिंटर प्रिंटिंग बंद होने पर 98% समस्याएं टूटने नहीं हैं। अनुभवी उपयोगकर्ता मैन्युअल का पालन करके 3-10 मिनट में उन्हें खत्म कर देंगे।
सामान्य कारण जिनके लिए आप प्रिंट नहीं कर सकते हैं:
- कनेक्शन की समस्याएं;
- गलत डिवाइस चुना गया;
- गड़बड़, प्रिंट कतार लटका;
- लापता या जाम पेपर;
- ड्राइवर से संबंधित त्रुटियां;
- कम या खराब कारतूस
ये सामान्य समस्याएं हैं जो उपयोगकर्ता स्वयं को हल कर सकते हैं। तकनीकी मुद्दों पर ध्यान दें, क्यों प्रिंटर खाली चादरें प्रिंट करता है या इस लेख में कारतूस नहीं देखता है। उन्हें सेवा केंद्रों में पेशेवरों द्वारा हल किया जाना चाहिए।
असीमित डिवाइस कनेक्शन
इससे कोई फर्क नहीं पड़ता कि यह कितना पतला हो सकता है, लेकिन सबसे सामान्य कारण जिसके लिए आप प्रिंट नहीं कर सकते हैं वह गलत डिवाइस कनेक्शन है। अक्सर, उपयोगकर्ता बस बिजली चालू करना भूल जाते हैं, लेकिन कनेक्शन के साथ तकनीकी समस्याएं हो सकती हैं।
प्रिंटर प्रिंटिंग बंद करने के कारण की तलाश करने से पहले:
- जांचें कि पावर कॉर्ड प्लग इन है और यह डिवाइस से ठीक से जुड़ा हुआ है;
- प्रिंटर और पीसी को पुनरारंभ करें;

परिषद। जब बिजली लागू होती है, तो एल ई डी प्रकाश डालती है। वे आपको यह निर्धारित करने की अनुमति देते हैं कि प्रिंटर सामान्य रूप से काम कर रहा है या त्रुटि स्थिति में है या नहीं।
कुल प्रिंट प्रिंट प्रिंट नहीं
विंडोज उपयोगकर्ता कई प्रिंटर उपलब्ध हैं। एक ही समय में भौतिक उपकरण वे हमेशा प्रासंगिक नहीं होते हैं। दस्तावेज़ वर्चुअल डिवाइस पर दस्तावेज़ भेजने के लिए जल्दी में हैं और आश्चर्य है कि प्रिंटर पर प्रिंटिंग क्यों शुरू नहीं होती है।
त्रुटि को खत्म करने के लिए भौतिक प्रिंटर को डिफ़ॉल्ट प्रिंटर के रूप में सेट करें। इसके लिए:
- सेटिंग्स पैनल से प्रिंटर के प्रबंधन को खोलें।
- डिवाइस आइकन पर संदर्भ मेनू पर कॉल करें।
चेकबॉक्स "डिफ़ॉल्ट रूप से उपयोग करें" सेट करें
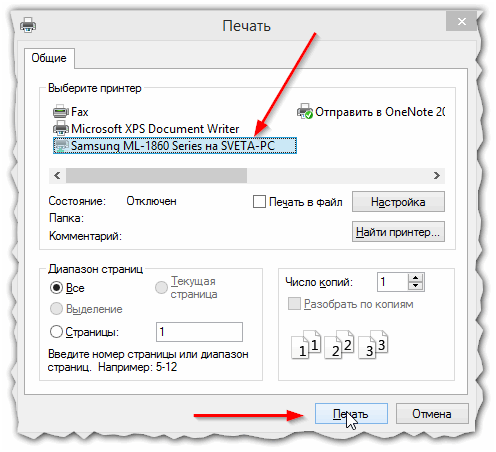
यह केवल वांछित निर्दिष्ट करने के लिए याद रखने के लिए बनी हुई है।
सील टर्न के निर्णय को विफल करने में विफलता
कतार में खतरनाक दस्तावेज़ों के कारण विंडोज उपयोगकर्ताओं को कभी-कभी प्रिंटिंग दस्तावेज़ों में परेशानी होती है। वह मिलती है स्थानीय उपयोगकर्ता शायद ही कभी, लेकिन इस कारण से प्रिंटर के साथ काम करने के लिए नेटवर्क उपकरणों का उपयोग करने वाले लोग अक्सर नहीं कर सकते हैं। समस्या का समाधान एक है - प्रिंट कतार की सफाई। इसे सभी दस्तावेजों की छपाई रद्द करनी होगी।
जबरन प्रिंट कतार को साफ़ करने के तरीके पर विचार करें:

fig.1। नियंत्रण कक्ष पर जाएं और श्रेणी प्रबंधन प्रिंटर खोलने वाले छोटे आइकन पर स्विच करें

fig.2। डिवाइस के लिए संदर्भ मेनू पर कॉल करें जहां दस्तावेज़ लटकाए गए हैं और स्पूलर खोलें
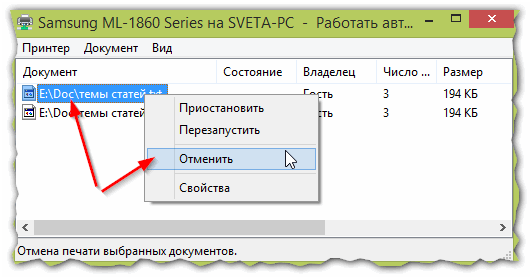
3 चित्र। सभी प्रिंटर को "प्रिंटर" मेनू से पूरी कतार को बारी या साफ़ करें
इन चरणों को करने के बाद, डिवाइस सामान्य रूप से काम करना शुरू कर देता है। लेकिन कभी-कभी प्रिंटर पर प्रिंट कतार को हटाने पर्याप्त नहीं है। कनेक्शन को पुनर्स्थापित करने के लिए भौतिक रूप से डिवाइस को रीबूट करना आवश्यक है।
कभी-कभी प्रिंट कतार सेवा लटकती है। इस मामले में, आपको प्रिंटर की प्रिंट कतार को किसी अन्य तरीके से साफ करना होगा:
- हम सेक्शन प्रशासन से सेवाओं का प्रबंधन खोलते हैं।
- संवाद बॉक्स में, प्रिंट प्रबंधक शुरू करने और उस पर डबल-क्लिक करने के लिए जिम्मेदार सेवा ढूंढें।

स्टॉप बटन पर क्लिक करें।
- Windows फ़ोल्डर में system32 \\ spool \\ printers \\ subdirectory से सभी फ़ाइलों को हटाएं।
- उचित बटन के साथ सेवा शुरू करें।
सहायक या प्रबल पेपर
आम तौर पर, यदि पेपर जाम या आउट हो जाता है, तो प्रिंटर प्रिंट करते समय त्रुटि देता है। स्क्रीन पर या एल ई डी का उपयोग कर चेतावनी दिखा रहा है। लेकिन कभी-कभी ऐसा नहीं होता है।
पेपर जाम एक आम घटना है। कई उपयोगकर्ता मुद्रण उपकरणों के लिए निम्न गुणवत्ता वाले कागज का चयन करते हैं या इसे कई बार उपयोग करते हैं। इस मामले में, फीडर ट्रे में चादरों के ढेर को स्थान देना असंभव है, वे विद्युतीकृत हो जाते हैं और एक पेपर जाम होता है, और प्रिंटर एक त्रुटि देता है और प्रिंट करने से इंकार कर देता है।
अक्सर अटक की शीट तुरंत दिखाई देती है और बिना झटके के सावधानी से हटा दी जानी चाहिए। यदि डिवाइस एक त्रुटि को इंगित करता है, लेकिन एक कर्सर निरीक्षण के दौरान शीट का पता नहीं लगाया जा सकता है, तो कारतूस हटा दिया जाना चाहिए।

समीक्षा बेहतर हो जाएगी और जामेट शीट को हटा देना आसान है।
यह महत्वपूर्ण है! सटीकता का निरीक्षण करें। जामड पेपर के स्क्रैप सामान्य ऑपरेशन की अनुमति नहीं देंगे, और उन्हें हटाने के लिए आपको सेवा केंद्र द्वारा उपकरणों को पूरी तरह से अलग करने की आवश्यकता होगी।
ड्राइवरों के साथ समस्याएं
एक ड्राइवर एक प्रबंधन उपयोगिता है। यह विंडोज और उपकरणों की बातचीत का आयोजन करता है। आंतरिक और बाहरी दोनों उपकरणों के लिए यह आवश्यक है। कभी-कभी काम करते समय ड्राइवर त्रुटियों के साथ समस्याएं होती हैं।
विचार करें, जिसके बाद ड्राइवरों में समस्याएं हैं:
- विंडोज अपडेट या पुनर्स्थापित करें।
- नए हार्डवेयर को स्थापित करना जो ओएस में संघर्ष का कारण बनता है।
- सॉफ्टवेयर दुर्घटनाग्रस्त
इस मामले में, डिवाइस अलग-अलग व्यवहार कर सकता है। उदाहरण के लिए, यदि प्रिंटर रिक्त शीट प्रिंट करता है या प्रिंटिंग के स्वचालित रद्दीकरण होता है तो समस्या एक समस्या होती है।
सबसे पहले आपको ओएस में संघर्ष की अनुपस्थिति की जांच करनी होगी। इसके लिए:
- कंप्यूटर नियंत्रण पैनल पर जाएं।
- डिस्प्ले मोड को छोटे आइकन पर स्विच करें।
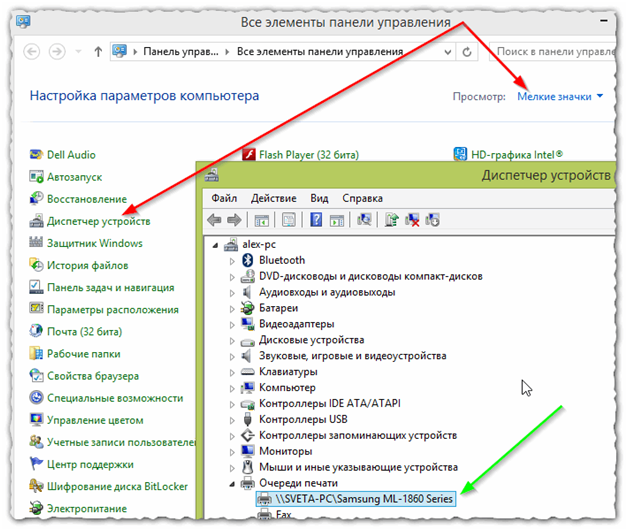
यहां आपको विस्मयादिबोधक अंकों की अनुपस्थिति की जांच करने की आवश्यकता है। वे डिवाइस प्रबंधन के साथ समस्याओं का संकेत देते हैं, जो विभिन्न त्रुटियों का कारण बनता है। यदि आपको कोई समस्या है, तो आपको हार्डवेयर के लिए उपयुक्त ड्राइवर स्थापित करके उन्हें ठीक करने की आवश्यकता है।
अक्सर, उपकरण प्रबंधक किसी भी समस्या की रिपोर्ट नहीं करता है, लेकिन मुहर सामान्य रूप से नहीं जाती है। इस मामले में, आपको ड्राइवर को पूरी तरह से पुनर्स्थापित करने की आवश्यकता है, जिसके लिए:
- निर्माता की आधिकारिक वेबसाइट पर जाएं, डिवाइस का मॉडल निर्दिष्ट करें और डाउनलोड अनुभाग में, मौजूदा ओएस के लिए नवीनतम ड्राइवर डाउनलोड करें।
- ड्राइवर और उपयोगिताओं के साथ डाउनलोड पैकेज स्थापित करें।
कार्ट्रिज के साथ समस्या
अक्सर प्रिंटिंग डिवाइस में असफलताओं के कारण कारतूस के साथ समस्याएं हैं। प्रिंटर के लिए टोनर गलत समय पर समाप्त होता है और डिवाइस दस्तावेज़ मुद्रित करने या सफेद चादरें बनाने से इंकार कर देता है।

पहला कदम प्रिंटर पर प्रिंट करना बंद करना और टोनर या स्याही की उपलब्धता और स्तर की जांच करना है
यह उपकरण के गुणों में प्रिंटर के प्रबंधन के अनुभाग से किया जाता है।
जानने के लायक ओएस टोनर या स्याही स्तर की जानकारी निर्धारित करने के लिए प्रिंटर मेट्रिक्स का उपयोग करता है। वे असली से अलग हो सकते हैं, खासकर जब refilled या remanufactured कारतूस का उपयोग करते हैं।
एक और स्थिति है जब प्रिंटर बुरी तरह प्रिंट करता है हालांकि पेंट होता है। यदि आप एक स्ट्रिंगर का उपयोग करते हैं, तो आपको सूखे स्याही को हटाने के लिए प्रिंटहेड को साफ करना चाहिए।
परिषद। टोनर सफेद छिद्र के अंत में लेजर में प्रिंट पर दिखाई देते हैं। आप प्रिंटर से बाहर ले कर कारतूस के जीवन को बढ़ा सकते हैं और टोनर को समान रूप से वितरित करने के लिए इसे धीरे-धीरे रगड़ सकते हैं।
रिफिल के लिए इस्तेमाल किए जाने वाले टोनर और स्याही को विशेष ध्यान दिया जाना चाहिए। कम गुणवत्ता वाले उपभोग्य सामग्रियों और यहां तक कि उपकरण टूटने के साथ समस्याएं पैदा करते हैं। यह आश्चर्यचकित करने के लिए कि क्यों प्रिंटर भरने के बाद बुरी तरह प्रिंट करता है, केवल सत्यापित विक्रेताओं से अच्छी तरह से ज्ञात कंपनियों से उपभोग्य वस्तुएं खरीदें, क्योंकि बाजार नकली से भरा है।
लेकिन आपको उपभोग्य सामग्रियों के लिए सबकुछ दोष नहीं देना चाहिए। प्रिंटर को शारीरिक क्षति संभव है। यदि प्रिंटर ब्लैक शीट प्रिंट करता है, तो आपको सेवा केंद्र से संपर्क करने के बारे में सोचना चाहिए। आम तौर पर, डिवाइस के अंदर एक ब्रेकडाउन की संभावना है और इसे स्वयं ठीक करना मुश्किल होगा।


 एचडीएमआई लैपटॉप पर काम नहीं करता है
एचडीएमआई लैपटॉप पर काम नहीं करता है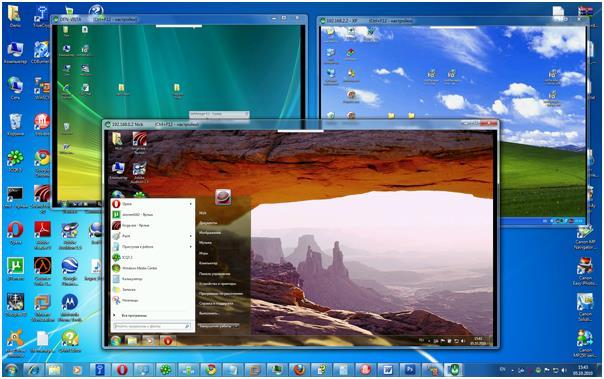 किसी अन्य कंप्यूटर पर दूरस्थ पहुंच या इंटरनेट के माध्यम से किसी और के कंप्यूटर को कैसे नियंत्रित करें
किसी अन्य कंप्यूटर पर दूरस्थ पहुंच या इंटरनेट के माध्यम से किसी और के कंप्यूटर को कैसे नियंत्रित करें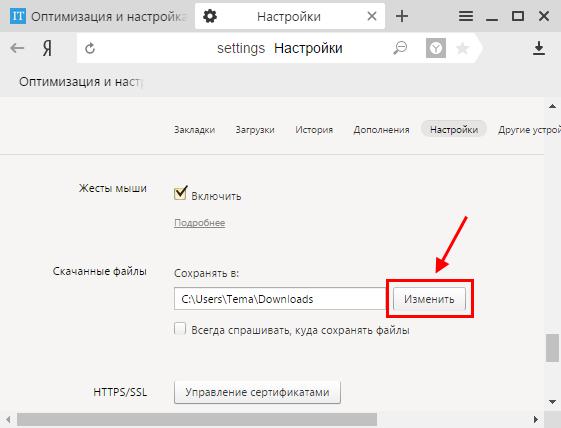 यांडेक्स ब्राउज़र में डाउनलोड फ़ोल्डर कहां और कैसे बदलें
यांडेक्स ब्राउज़र में डाउनलोड फ़ोल्डर कहां और कैसे बदलें