कंप्यूटर पर रिमोट एक्सेस बनाना। इंटरनेट के माध्यम से किसी कंप्यूटर पर दूरस्थ पहुंच को कैसे कनेक्ट करें
ध्यान दें: एक सफल कनेक्शन के लिए, होस्ट कंप्यूटर में बाहरी स्थैतिक आईपी पता होना चाहिए और एक उचित कॉन्फ़िगर किया गया राउटर और फ़ायरवॉल होना चाहिए (नीचे और पढ़ें)।
यह कैसे काम करता है
पर प्रत्यक्ष कनेक्ट किसी भी जगह नियंत्रण कम से कम दो अलग-अलग कंप्यूटरों पर स्थापित होना चाहिए (एक पीसी व्यवस्थापक है और दूसरा होस्ट है)। व्यवस्थापक मॉड्यूल में, आपको पता पुस्तिका में होस्ट का आईपी पता, या उसका DNS नाम जोड़ना होगा। यदि दोनों कंप्यूटर एक ही हैं स्थानीय नेटवर्क, तो आपको उस कंप्यूटर के आईपी पते की आवश्यकता नहीं है जिसे आप नियंत्रित करना चाहते हैं, क्योंकि आप नेटवर्क पर कंप्यूटर नाम से कनेक्ट कर सकते हैं।यदि दोनों कंप्यूटर एक ही लैन पर हैं, तो कोई कनेक्शन समस्या नहीं होगी (फ़ायरवॉल को छोड़कर, यदि आप इसका उपयोग करते हैं)। ज्यादातर मामलों में, आप इंटरनेट के माध्यम से भी कनेक्ट कर सकते हैं। हालांकि, यदि आप इंटरनेट से कनेक्ट नहीं कर सकते हैं, तो नीचे दिए गए निर्देशों का पालन करें: गतिशील आईपी पते
आपके आईएसपी के आधार पर, आपके कंप्यूटर में लगातार बदलते आईपी पते हो सकते हैं। इस प्रकार के पते को "गतिशील" कहा जाता है, और यह इंटरनेट प्रदाताओं के लिए सेवाएं प्रदान करने वाले अधिकांश प्रदाताओं के लिए विशिष्ट है। कनेक्शन स्थापित करना मुश्किल होगा रिमोट कंप्यूटरजिसका वर्तमान आईपी पता आप नहीं जानते हैं। हालांकि, एक ऐसी विधि है जो आपको गतिशील आईपी पते के साथ समस्या को हल करने में मदद करेगी। उसके बारे में पढ़ें
उन्नत समस्या निवारण युक्तियाँ
नीचे "अतिरिक्त समस्या निवारण युक्तियाँ" के अंत में चरण 2। सबसे पहले हमारे वर्चुअल ड्राइवर को स्थापित करें, फिर आप अपना कंप्यूटर खोल सकते हैं और उससे कनेक्ट कर सकते हैं। स्ट्रीमिंग आकार को कम करने के लिए स्ट्रीमिंग सीमित करें।
फ्रेम दर स्ट्रीमिंग सक्षम करने के लिए। फिर फ़ाइल को प्रभावी बनाने के लिए इसे मैन्युअल रूप से चलाएं। यह देखने के लिए फिर से कनेक्ट करने का प्रयास करें कि यह काम करता है या नहीं।
- संलग्न डिस्क को स्थानीय डिस्क पर डाउनलोड करें।
- इस फ़ाइल में डिफ़ॉल्ट फ्रेम दर 5 है।
- यदि हां, तो कृपया सहमत हों।
आंतरिक आईपी पते
एक रोज़मर्रा की स्थिति तब होती है जब आप जिस कंप्यूटर से कनेक्ट करना चाहते हैं वह कॉरपोरेट या होम लैन (राउटर के पीछे) में है। एक नियम के रूप में, एक ही लैन के अंदर वाले कंप्यूटरों में आईपी पते इस तरह के 192.168.x.x हैं। यह पता केवल अलग-अलग LAN के भीतर मान्य है। इस प्रकार, आप आंतरिक आईपी पते का उपयोग कर इंटरनेट के माध्यम से इस कंप्यूटर से कनेक्ट नहीं कर पाएंगे। राउटर को कॉन्फ़िगर करके समस्या हल हो जाती है। आप राउटर की सेटिंग्स के बारे में अधिक पढ़ सकते हैं।
फिर आप उससे कनेक्ट करने का प्रयास कर सकते हैं। एक चीज जिसे आप कोशिश कर सकते हैं वह है अपने राउटर की एन्क्रिप्शन विधि को बदलना और देखें कि यह अप्रासंगिक है या नहीं। क्या यह आलेख सहायक था? 4 में से 4 ने यह सहायक पाया। कभी-कभी लोग एक दूरस्थ डेस्कटॉप से किसी कार्यालय या इंटरनेट से अपने कंप्यूटर पर कनेक्ट करने का प्रयास कर रहे हैं घर नेटवर्कलेकिन यह काम नहीं कर सकता है। हालांकि, अगर उपयोगकर्ता इसे घर पर जोड़ता है तो रिमोट कनेक्शन अच्छी तरह से काम करता है।
कनेक्शन स्थापित करने के लिए दूरस्थ डेस्कटॉप समर्थन के साथ आपको इस आंतरिक कंप्यूटर पर पैकेट को अग्रेषित करने के लिए राउटर पर पोर्ट अग्रेषण या वर्चुअल सर्वर को सक्षम करने की आवश्यकता है। आपको इन राफ्टर्स को अधिकतर राउटर पर ढूंढने में सक्षम होना चाहिए। यदि आपका राउटर या राउटर इस सुविधा का समर्थन नहीं करता है, तो इन राउटर को जांचें!
यदि आपके पास फ़ायरवॉल स्थापित करने की थोड़ी सी इच्छा नहीं है, तो इंटरनेट के माध्यम से रिमोट कंट्रोल करने के लिए आईपी पते याद रखें, हम आपको एक आसान तरीका प्रदान करते हैं। किसी भी स्थान नियंत्रण कार्यक्रम में एक और कनेक्शन मोड है - "खाता कनेक्शन" (खाते के माध्यम से कनेक्शन), जो स्वचालित रूप से संकेतित सभी समस्याओं को हल करता है। आईपी पते, फ़ायरवॉल, राउटर के बारे में भूल जाओ और इंटरनेट के माध्यम से बिना किसी दूरस्थ पहुंच का आनंद लें। खाता कनेक्शन सेवा के बारे में और पढ़ें।
तो यहां यह कैसे करें! इसके बाद, राउटर प्रबंधन पृष्ठ पर जाएं, पोर्ट अग्रेषण सेटिंग या वर्चुअल सर्वर ढूंढें। यदि आपको नहीं पता कि कहां देखना है, राउटर मैनुअल पढ़ें। यह एक पोर्टेबल एप्लिकेशन है, इसलिए आपको इसे इंस्टॉल करने की आवश्यकता नहीं है।
अपने घर नेटवर्क तक पहुंच कॉन्फ़िगर करें
बस इसे चलाने के लिए जारी रखें पर क्लिक करें। रास्पबेरी पक्ष पर आपको बस इतना करना है। हालांकि, यह आपके घर के नेटवर्क के बाहर काम नहीं करेगा। फिर अपने राउटर के कॉन्फ़िगरेशन पेज पर जाएं। आपके राउटर के कॉन्फ़िगरेशन मेनू में आने के बाद, "पोर्ट फॉरवर्डिंग" कहने वाले पैरामीटर को ढूंढें। यह उन्नत सेटिंग्स में हो सकता है।
रिमोट कंप्यूटर नियंत्रण कई समस्याओं को हल करने में मदद करेगा। किसी अन्य शहर में अपनी दादी के लिए स्काइप सेट करें, या घर पर अपने डेस्कटॉप पीसी से एक रिपोर्ट खोलें - आपको इसकी आवश्यकता होगी रिमोट एक्सेस इंटरनेट के माध्यम से एक और कंप्यूटर के लिए। इसे प्राप्त करने के लिए, नीचे चर्चा किए गए कार्यक्रमों में से एक स्थापित करें - हमने सरल से परिष्कृत प्रशासन समाधानों से सर्वोत्तम टूल एकत्र किए हैं।
आपका राउटर के प्रकार के आधार पर आपका मामला भिन्न हो सकता है। उपयोगकर्ता मैनुअल का संदर्भ लें या अपने विशेष राउटर मॉडल के लिए विशिष्ट निर्देशों के लिए इंटरनेट पर खोजें। एक नया बंदरगाह आगे कैसे जोड़ना है, यह जानने के बाद, कनेक्शन जानकारी दर्ज करें।
अब दर्ज करें कि आपको किन पोर्ट्स को अग्रेषित करने की आवश्यकता है। रिमोट डेस्कटॉप एक्सेस के साथ, अपने राउटर के लिए डोमेन नाम होना सर्वोत्तम है। आपको निम्न चरणों को करने की आवश्यकता है। आपके नेटवर्क पर रिमोट डेस्कटॉप से कनेक्ट करने में समस्याएं।
विंडोज 10 में एक अंतर्निहित टूल है जिसे क्विक हेल्प कहा जाता है, जिसे डिज़ाइन किया गया है रिमोट कंट्रोल इंटरनेट के माध्यम से दूसरा कंप्यूटर। यह स्टार्ट मेनू के "मानक विंडोज" खंड में स्थित है। विंडोज 7 और अन्य संस्करणों में, उपयोगिता को बुलाया गया था माइक्रोसॉफ्ट रिमोट डेस्कटॉप, एंड्रॉइड और आईओएस पर उपकरणों के लिए समान नाम समाधान जारी किए गए। लेकिन आप इसके साथ केवल एक पीसी या लैपटॉप चल रहे विंडोज के साथ कनेक्ट कर सकते हैं।
क्या यह समर्थन आलेख सहायक था?
साथ ही, सुनिश्चित करें कि दूरस्थ डेस्कटॉप से कनेक्ट करने के लिए क्लाइंट सॉफ़्टवेयर चालू है। यदि ऐसा है, तो अतिरिक्त समर्थन के लिए अपनी फ़ायरवॉल समर्थन टीम से संपर्क करें। यह अंत उपयोगकर्ता लाइसेंस अनुबंध एक कानूनी दस्तावेज है जिसमें नियम और शर्तें शामिल हैं जिसके अंतर्गत आपको उत्पाद के साथ काम करने वाले कुछ सॉफ़्टवेयर के उपयोग को प्रतिबंधित करने की अनुमति है। सॉफ्टवेयर ओपन सोर्स सॉफ्टवेयर नहीं है।
"त्वरित सहायता" में दूरस्थ डेस्कटॉप को कैसे कनेक्ट करें:
- पहले डिवाइस पर, उपयोगिता खोलें, "सहायता" पर क्लिक करें। जब आप पहली बार शुरू करेंगे तो आपको से एक पासवर्ड दर्ज करना होगा खाता माइक्रोसॉफ्ट।
- आपको एक सुरक्षा कोड प्राप्त होगा।
- दूसरे कंप्यूटर पर, "सहायता प्राप्त करें" पर क्लिक करें और चरण 2 में प्राप्त कोड दर्ज करें। कृपया ध्यान दें कि कोड केवल 10 मिनट के लिए मान्य है।
- "अनुमति दें" बटन के साथ पहुंच की पुष्टि करें।
- दूसरे पीसी के डेस्कटॉप की छवि पहले डिवाइस की स्क्रीन पर दिखाई देगी।
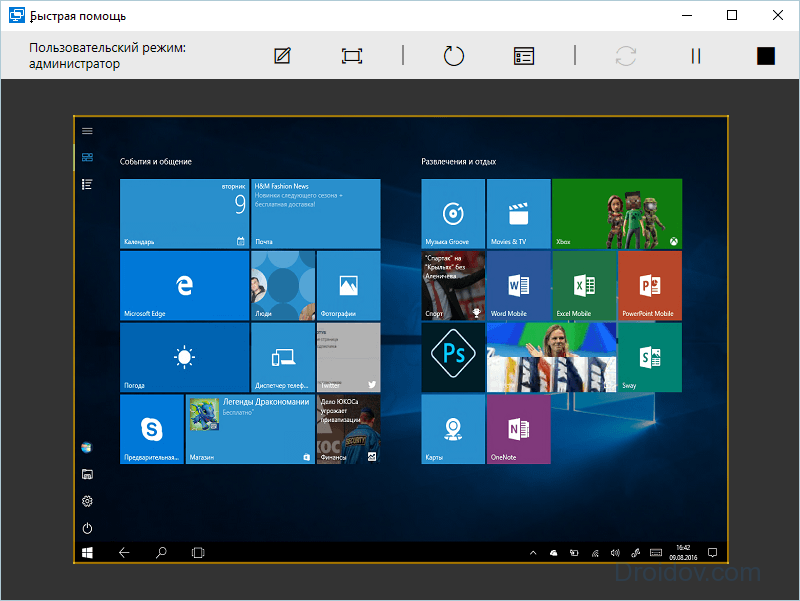
इस लाइसेंस के हिस्से के रूप में, आप सॉफ़्टवेयर के लिए उपयोगकर्ता दस्तावेज़ में वर्णित तरीके से सॉफ़्टवेयर को नियंत्रित कर सकते हैं; जहां सॉफ़्टवेयर को किसी व्यक्तिगत कंप्यूटर या मोबाइल डिवाइस पर डाउनलोड करने के लिए प्रदान किया जाता है, वैसे ही सॉफ़्टवेयर की कई प्रतियां बनाएं जिनकी आपको आवश्यकता है स्वयं का उपयोग; और उस व्यक्ति को किसी अन्य व्यक्ति को उत्पाद का उपयोग करने के लिए स्थायी रूप से अपने सभी अधिकारों को स्थानांतरित करें यदि वह व्यक्ति भी इस अनुबंध का पालन करने के लिए सहमत होता है, और ऐसे हस्तांतरण के बाद आप उत्पाद और सॉफ्टवेयर का उपयोग बंद कर देंगे।
दूरस्थ रूप से, आप अनुप्रयोगों को लॉन्च और कस्टमाइज़ कर सकते हैं, डिवाइसों के बीच फ़ाइलों की प्रतिलिपि बना सकते हैं, डेस्कटॉप पर आकर्षित कर सकते हैं। उन्नत सेटिंग्स के बिना, यह कनेक्शन केवल स्थानीय नेटवर्क पर और एक स्थिर आईपी की उपस्थिति में उपलब्ध है।
यदि आप Google से ब्राउज़र का उपयोग कर रहे हैं, तो आप खोज नहीं सकते हैं तीसरे पक्ष के कार्यक्रम कंप्यूटर तक दूरस्थ पहुंच के लिए। क्रोम उपयोगिता स्थापित करें जो किसी वेब डिवाइस के साथ किसी भी डिवाइस पर काम करेगी। सेटिंग्स में, Google ऐप स्टोर चलाएं, क्रोम ढूंढें और इंस्टॉल करें रिमोट डेस्कटॉप.
इस समझौते के अनुसार सॉफ्टवेयर का उपयोग करने के लिए आपके पास केवल अनन्य अधिकार है। इस समझौते के अनुसार बेलकिन द्वारा आपके द्वारा दिए गए सभी अधिकार इस प्रकार बेल्किन द्वारा आरक्षित नहीं हैं। आपको ऐसे अधिकार प्राप्त नहीं होंगे, चाहे वह एस्टॉपेल, निहितार्थ हो या अन्यथा हो।
उपयोग की ऐसी शर्तें आपको कुछ अनुबंध करने से रोक सकती हैं जिन्हें आपको इस समझौते के अनुसार करने की अनुमति है, या आपको इस समझौते के अनुसार प्रतिबंधित कुछ कार्य करने की अनुमति मिलती है।
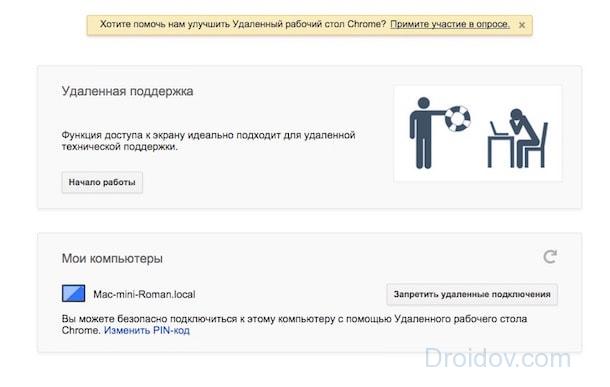
कार्यक्रम में 2 मोड हैं:
- रिमोट सपोर्ट - सक्रिय होने पर किसी अन्य व्यक्ति तक पहुंचने के लिए, पिन कोड जेनरेट किया जाता है, जिसे दूसरे डिवाइस पर दर्ज किया जाना चाहिए।
- मेरे कंप्यूटर - आप एक पिन कोड बनाते हैं, जो तब किसी अन्य पीसी को इंगित करता है। साथ ही, दोनों कंप्यूटरों पर क्रोम को एक ही Google खाते में लॉग इन करना पड़ा था।
TeamViewer
दूरस्थ पहुंच के लिए ज्ञात कार्यक्रम तीसरे पक्ष के कंप्यूटरलगभग सभी उपकरण सिस्टम प्रशासक। व्यक्तिगत उपयोग के लिए नि: शुल्क वितरित किया जाता है, इंटरफ़ेस रूसी, बहुआयामी और सीखने में आसान है। यह इंस्टॉलेशन के बिना कार्य कर सकता है, एंड्रॉइड ओएस, आईओएस और एक एक्सटेंशन के लिए एप्लीकेशन हैं Google क्रोम.
कुछ उत्पादों में एक स्वचालित अपडेट सुविधा शामिल होती है जो हमें स्वचालित रूप से अपडेट करने की अनुमति देती है। बहुत सीमित मामलों में, स्वत: अद्यतन सेटिंग्स के बावजूद अपडेट स्वचालित रूप से लागू किए जा सकते हैं। उदाहरण के लिए, हम प्रदान कर सकते हैं ऑटो अपडेटजो आपके नेटवर्क की सुरक्षा उल्लंघन या भेद्यता को हल करता है। हम आपको आपकी सहायता के लिए स्वचालित रूप से अपडेट की गई सॉफ़्टवेयर डेटा फ़ाइलों को भी प्रदान कर सकते हैं, उदाहरण के लिए, आपको अपने नेटवर्क पर नए डिवाइस की पहचान करने के लिए अपडेट की गई डिवाइस जानकारी प्रदान करते हैं।
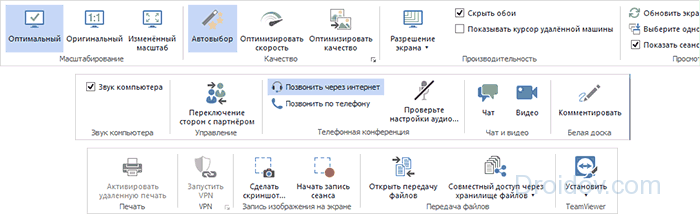
TeamViewer विशेषताएं सूची:
- यह स्थानांतरण फ़ाइलों को दूरस्थ पहुंच का आयोजन करता है।
- एक वीपीएन कनेक्शन बनाता है।
- आपको 25 लोगों तक प्रतिभागियों की संख्या के साथ एक सम्मेलन आयोजित करने की अनुमति देता है।
- एकीकृत पाठ और आवाज चैट।
- फाइलें साझा करना
- प्रिंटर पर रिमोट प्रिंटिंग।
- डेस्कटॉप रिकॉर्ड करता है, स्क्रीनशॉट लेता है।
कंप्यूटर को दूरस्थ रूप से कैसे चालू करें: TeamViewer में वेक-ऑन-लैन विकल्प को सक्रिय करें। उच्च स्तर की सुरक्षा आपको न केवल घर पर, बल्कि बड़ी कंपनियों में व्यावसायिक उद्देश्यों के लिए कार्यक्रम का सुरक्षित रूप से उपयोग करने की अनुमति देती है।
ये डेटा फ़ाइलें आपके फर्मवेयर को अपडेट नहीं करती हैं, लेकिन आपके उत्पाद पर कैश किए गए सॉफ़्टवेयर फ़ाइलों और पुरानी फ़ाइलों को ओवरराइड करते हैं। इस समझौते से सहमत होने पर, आप एक स्वचालित अपडेट से सहमत होते हैं। यह लाइसेंस सॉफ़्टवेयर में निहित ओपन सोर्स सॉफ्टवेयर पर लागू नहीं होता है। इसके बजाय, लागू ओपन सोर्स सॉफ्टवेयर लाइसेंस के नियम और शर्तें ओपन सोर्स सॉफ्टवेयर पर लागू होती हैं। इस समझौते में कुछ भी आपके अधिकारों को प्रतिबंधित नहीं करता है या आपके अधिकारों को अनुदान देता है जो किसी भी ओपन सोर्स सॉफ्टवेयर लाइसेंस का अधिग्रहण करता है।
एप्लिकेशन में डेस्कटॉप की सबसे स्पष्ट छवि होती है रिमोट कनेक्शन - प्रभाव ग्राफिक्स स्थानांतरित करने की एक मालिकाना विधि के उपयोग से हासिल किया जाता है, जो धीमी कनेक्शन पर भी उच्च छवि गुणवत्ता प्रदान करता है। यह न केवल एक और पीसी को नियंत्रित करने की अनुमति देता है, बल्कि ग्राफिक्स कार्यक्रमों में दूरस्थ रूप से काम करता है।
आप स्वीकार करते हैं कि एक ओपन सोर्स सॉफ्टवेयर लाइसेंस पूरी तरह से आपके और ओपन सोर्स लाइसेंसर के बीच है। यदि आप कोई हैं, तो आपको सभी लागू ओपन सोर्स सॉफ्टवेयर लाइसेंसों का पालन करना होगा।
"ओपन सोर्स सॉफ्टवेयर" का मतलब किसी भी सॉफ्टवेयर या सॉफ्टवेयर घटक या प्रौद्योगिकी को ओपन सोर्स लाइसेंस द्वारा कवर किया गया है। ओपन सोर्स लाइसेंस आमतौर पर ऐसे लाइसेंस होते हैं जो स्रोत संशोधन को मुफ्त संशोधन और वितरण के लिए उपलब्ध कराते हैं, लेकिन विशेष रूप से ऑब्जेक्ट कोड के रूप में व्युत्पन्न और वितरित तकनीक पर भी लागू किया जा सकता है।
AnyDesk में दूरस्थ डेस्कटॉप से कैसे कनेक्ट करें:
- कार्यक्रम डाउनलोड करें और चलाएं।
- दूसरे डिवाइस पर, डिजिटल एक्सेस कोड कॉपी करें।
- पहले कंप्यूटर पर "अन्य कार्यस्थल" फ़ील्ड में कोड दर्ज करें।
- कनेक्शन की अनुमति दें।
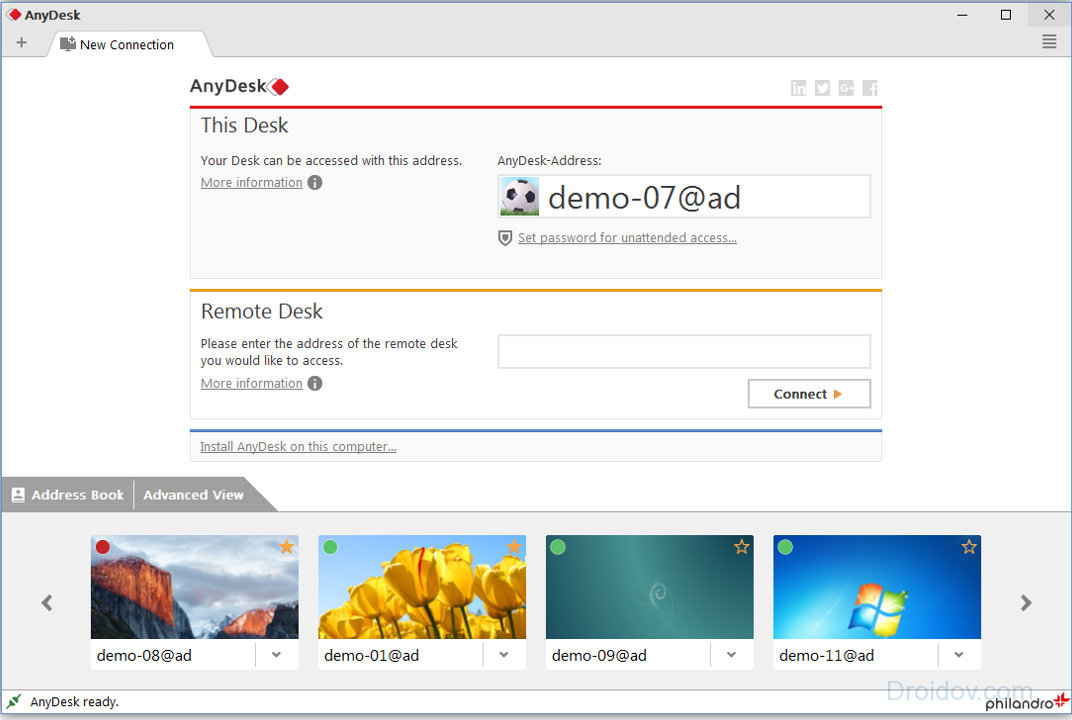
मुक्त संस्करण कार्यों की एक बहुतायत का दावा नहीं कर सकता - वहां एन्क्रिप्शन, फ़ाइल स्थानांतरण और डेस्कटॉप पर उच्च गुणवत्ता वाली पहुंच है, और उनमें से प्रत्येक को एक अलग टैब पर प्रदर्शित किया जा सकता है। भुगतान किए गए संस्करण में, आप कीबोर्ड और माउस को ब्लॉक कर सकते हैं, पूर्ण पीसी नियंत्रण प्राप्त करें।
इसलिए, आपको सॉफ़्टवेयर को अंतरराष्ट्रीय संपत्ति अधिकारों से संबंधित कानूनों और संधि द्वारा संरक्षित किसी भी अन्य सामग्री के रूप में और इस अनुबंध के अनुसार व्यवहार करना चाहिए। ये सुविधाएं पूरी तरह से आपकी सुविधा के रूप में प्रदान की जाती हैं। लिंक्ड साइट बेल्किन के नियंत्रण में नहीं हैं, और बेल्किन जिम्मेदार नहीं हैं और ऐसी लिंक्ड साइट्स पर निहित किसी भी जानकारी या सामग्री सहित ऐसी लिंक्ड साइट्स की सामग्री या प्रथाओं के लिए ज़िम्मेदार नहीं है।
इन लिंक्ड साइट्स के साथ आपकी बातचीत के संबंध में आपको अपना स्वतंत्र निर्णय लेने की आवश्यकता होगी। इस समझौते की स्वीकृति के बाद, यह अनुबंध समाप्त होने तक लागू रहेगा। यदि आप इस अनुबंध की किसी भी शर्तों का पालन नहीं करते हैं तो इस अनुबंध में सीमित लाइसेंस स्वचालित रूप से समाप्त हो जाएगा। आप सहमत हैं कि इस तरह की समाप्ति पर, आप सॉफ़्टवेयर से संबंधित सभी कार्यक्रमों और दस्तावेजों को तुरंत नष्ट कर देंगे, जिसमें आपके द्वारा बनाई गई या प्राप्त की गई सभी प्रतियां शामिल हैं, और अन्यथा सॉफ्टवेयर का उपयोग बंद कर दें।
एमी व्यवस्थापक
एमी एडमिन कार्यक्षमता काफी अच्छी है - वॉयस चैट, किसी भी चैनल पर उच्च गति, डेटा एन्क्रिप्शन, प्रॉक्सी HTTP के माध्यम से कनेक्शन, आकार में 140 टीबी तक फ़ोल्डर्स का स्थानांतरण फिर से शुरू करने की क्षमता है। कार्यक्रम विंडोज 7, 10 और यहां तक कि एक्सपी के साथ संगत है। मुक्त संस्करण के लिए प्रति सत्र 15 घंटे की सीमा है।
अगर सॉफ्टवेयर चालू है व्यक्तिगत कंप्यूटर या मोबाइल डिवाइस, आपको तुरंत सॉफ्टवेयर को हटाना होगा। यदि सॉफ्टवेयर उत्पाद में एम्बेडेड सॉफ़्टवेयर या फ़र्मवेयर है, तो आपको उत्पाद का उपयोग करना बंद कर देना चाहिए। धारा 1 के अपवाद और धारा 12 में सीमित वारंटी के साथ इस समझौते के सभी प्रावधान लागू होंगे।
इन उपचारों के अलावा, एक "उपभोक्ता" प्रारंभिक समस्या से उत्पन्न होने वाली किसी भी उचित रूप से संभावित हानि का दावा कर सकता है। अगर मीडिया विफलता दुर्घटना, दुर्व्यवहार या दुरुपयोग के कारण होती है तो यह सीमित वारंटी शून्य है।

कंप्यूटर में दूरस्थ पहुंच को कॉन्फ़िगर कैसे करें एमी व्यवस्थापक: दोनों उपकरणों पर ऐप चलाएं। पीसी के "ऑपरेटर" फ़ील्ड में "क्लाइंट" भाग से आईडी कोड दर्ज करें जिससे प्रशासन किया जाएगा। "कनेक्ट" पर क्लिक करें और आवश्यक पैरामीटर को टिक कर क्लाइंट भाग में पहुंच की अनुमति दें। ऑपरेटर दूसरे डेस्कटॉप को देखेगा, अतिरिक्त टूल शीर्ष टूलबार पर स्थित हैं।
किसी भी अतिरिक्त मीडिया की मूल वारंटी अवधि या तीस दिनों के लिए गारंटी दी जाएगी, जो भी अधिक हो। ऐसे मामलों में जहां वारंटी अस्वीकार या बहिष्कृत नहीं की जा सकती है, वे प्रासंगिक वारंटी अवधि की अवधि तक ही सीमित हैं।
वास्तविक ऊर्जा बचत और इसके साथ जुड़े किसी भी मौद्रिक लाभ बेलकिन के नियंत्रण या ज्ञान से परे कारकों के आधार पर भिन्न होते हैं। समय-समय पर, बेल्किन आपको सूचना और ऊर्जा प्रदान करने के लिए सॉफ़्टवेयर का उपयोग कर सकती है जो आपके लिए अद्वितीय है और यदि आप उत्पाद या सॉफ़्टवेयर के ऑफ़र या फ़ंक्शंस स्वीकार करते हैं तो बिजली बिलों पर पैसे बचाने का अवसर प्रदान करते हैं। आप स्वीकार करते हैं कि यह जानकारी वास्तविक बचत की गारंटी नहीं है, और आप सहमत हैं कि आपकी बचत अलग होने पर बेल्किन से पैसे या अन्य साधनों की तलाश न करें।
AeroAdmin
विंडोज 10, 7 या 8 में रिमोट डेस्कटॉप से कनेक्ट करने के लिए एक अच्छा मुफ्त टूल। एरोएडमिन कनेक्शन की गति को हाइलाइट करता है - 20 सेकंड से कम। कार्यक्रम इंस्टॉलेशन के बिना चलता है, यह कई समानांतर सत्र बना सकता है और फ़ायरवॉल को बाईपास कर सकता है, शॉर्टकट भेज सकता है, वहां है फ़ाइल प्रबंधक निरंतर डाउनलोड और पाठ संदेश भेजना।
बेल्किन द्वारा आपको प्रदान की गई सभी जानकारी "जैसा है" और "उपलब्ध" प्रदान की गई है। हम गारंटी नहीं दे सकते कि यह सही या प्रासंगिक है। जिन मामलों में यह महत्वपूर्ण है, सॉफ्टवेयर के माध्यम से जानकारी तक पहुंच घर में जानकारी तक सीधे पहुंच के लिए एक विकल्प नहीं है। इस समझौते में बताई गई वारंटी और उपचार विशेष रूप से और अन्य सभी मौखिक या लिखित, व्यक्त या निहित के बदले कानून द्वारा अनुमत सीमा तक हैं।
आप प्रतिनिधित्व करते हैं और गारंटी देते हैं कि आप एक प्रतिबंध या "समर्थन आतंकवाद" के अधीन किसी देश का नागरिक नहीं हैं, या एक प्रतिबंधित या सीमित अंत उपयोगकर्ता लागू अमेरिकी कानून के साथ-साथ आतंकवाद और आतंकवाद के क्षेत्र में स्थानीय कानूनों, विनियमों और सूचियों के अनुसार आतंकवाद के साथ।
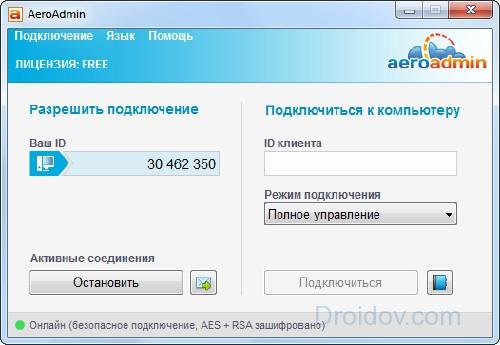
AeroAdmin में दूरस्थ डेस्कटॉप से कैसे कनेक्ट करें: दोनों कंप्यूटरों पर प्रोग्राम चलाएं। पहले, आईडी उत्पन्न करें, दूसरे पर कोड दर्ज करें और "कनेक्ट" पर क्लिक करें। पहले पीसी पर, आपको सेटिंग में उपलब्ध विकल्पों को टिक कर कनेक्शन की अनुमति देनी चाहिए।
रिमोट यूटिलिटीज
कार्यक्रम के रूसी संस्करण को कहा जाता है, यह 10 पीसी तक के समूह के लिए पूरी तरह से स्वतंत्र है और यह बहुआयामी है। इसमें क्लाइंट प्रबंधन मॉड्यूल और रिमोट खोस्ट स्टेशन शामिल हैं जिनके लिए क्लाइंट भाग कनेक्ट किया जाएगा।
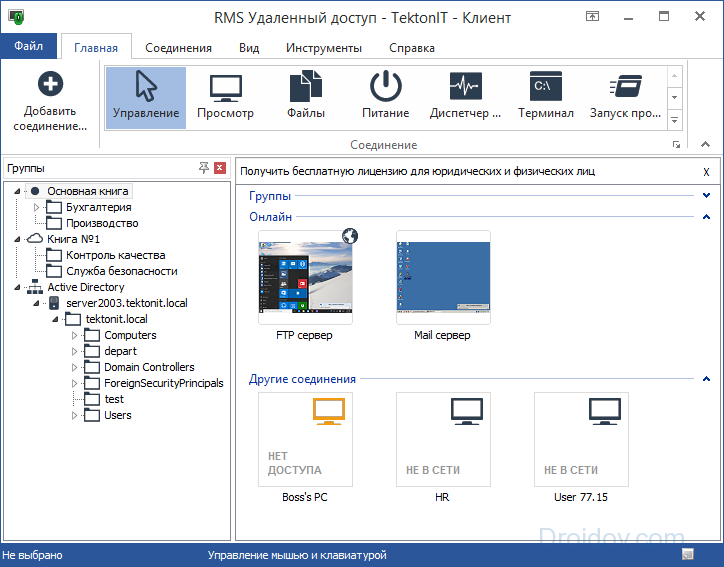
कार्यान्वित कार्यों में से:
- अनुप्रयोगों की दूरस्थ स्थापना।
- कंप्यूटर पर रिमोट मोड़।
- रजिस्ट्री संपादन, प्रबंधन कमांड लाइन और कार्य प्रबंधक।
- पाठ, ऑडियो और वीडियो चैट।
- अनुमतियां सेट करना
- वेबकैम के लिए दूरस्थ कनेक्शन।
आरएमएस में इंटरनेट के माध्यम से किसी अन्य कंप्यूटर से कैसे कनेक्ट करें: स्टार्टअप पर लॉगिन और पासवर्ड सेट करें, "होस्ट" मॉड्यूल इंस्टॉल करें। "कनेक्शन जोड़ें" पर क्लिक करके "क्लाइंट" में आईडी दर्ज की गई।
निष्कर्ष
हमने दूरस्थ कंप्यूटर प्रबंधन के लिए सर्वोत्तम अनुप्रयोगों की समीक्षा की। नई उपयोगिताओं को डाउनलोड न करने के लिए, आप अंतर्निहित विंडोज या Google क्रोम का उपयोग कर सकते हैं। एरोएडमिन और एम्मी व्यवस्थापक सरल कार्यों के लिए उपयुक्त हैं - डेस्कटॉप के माध्यम से डेस्कटॉप खोलने का सबसे आसान तरीका है। TeamViewer अधिक सुविधाएं प्रदान करेगा, AnyDesk - उत्कृष्ट तस्वीर की गुणवत्ता। रिमोट यूटिलिटीज पेशेवरों के लिए एक उपकरण है जो आपको न केवल दूसरे कंप्यूटर से दूरस्थ रूप से कनेक्ट करने में मदद करेगा, बल्कि इसे लचीला रूप से प्रबंधित भी करेगा।
VKontakte


 क्लाइंट Mosobleirts मास्को क्षेत्र का व्यक्तिगत खाता
क्लाइंट Mosobleirts मास्को क्षेत्र का व्यक्तिगत खाता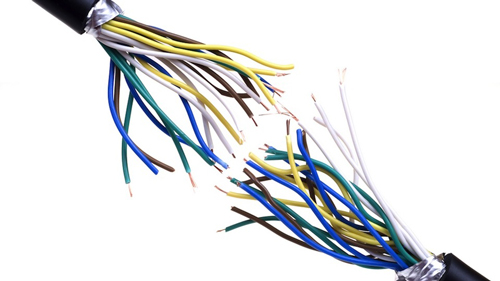 रोस्टेलकॉम, सेवाएं, टैरिफ, इंटरनेट सपोर्ट और बोनस
रोस्टेलकॉम, सेवाएं, टैरिफ, इंटरनेट सपोर्ट और बोनस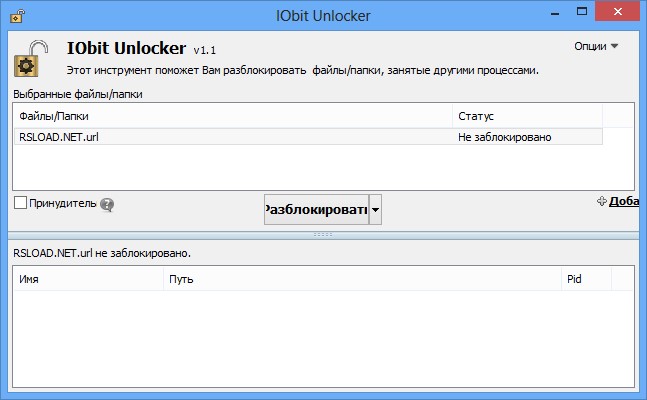 अनदेखा फ़ाइलों को हटाने के लिए फ्रीवेयर प्रोग्राम अनलॉकर स्क्रीनशॉट
अनदेखा फ़ाइलों को हटाने के लिए फ्रीवेयर प्रोग्राम अनलॉकर स्क्रीनशॉट अनुप्रयोगों को हटाने के बिना एंड्रॉइड पर सिस्टम मेमोरी को कैसे मुक्त करें
अनुप्रयोगों को हटाने के बिना एंड्रॉइड पर सिस्टम मेमोरी को कैसे मुक्त करें