क्रोम के रिमोट कंट्रोल Google Chrome के साथ आपके कंप्यूटर पर दूरस्थ पहुंच कैसे प्राप्त करें
दूरस्थ Google Chrome कनेक्शन की आवश्यकताएं
Google Chrome ब्राउज़र का उपयोग करके दूरस्थ रूप से अपने पीसी तक पहुंचने के लिए, आपको निम्न आवश्यकताओं को पूरा करना होगा:
- नियंत्रण पीसी और डिवाइस पार्टनर पर Google Chrome स्थापित किया है;
- सक्रिय अनुप्रयोग "दूरस्थ डेस्कटॉप क्रोम";
- इंटरनेट से कनेक्शन;
- शामिल पीसी
दूसरे आइटम को पूरा करने के लिए, यह जाने योग्य है दुकान Google क्रोम और खोज इंजन में एप्लिकेशन का नाम दर्ज करें।
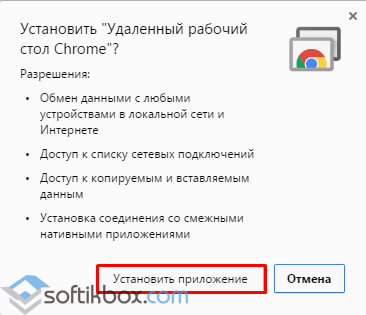
प्रोग्राम आइकन टास्कबार पर दिखाई देगा।
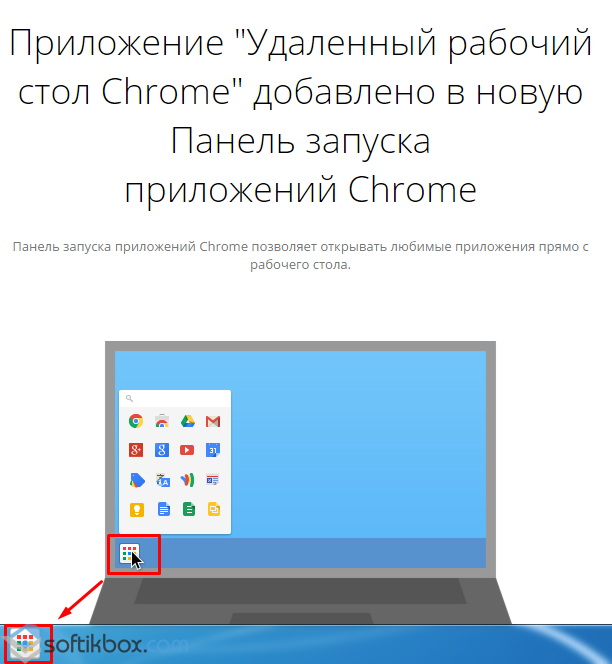
दूरस्थ कार्य के लिए सॉफ़्टवेयर सेट करें
रिमोट क्रोम डेस्कटॉप लॉन्च कर रहा है
टास्कबार आइकन पर क्लिक करना Google टूल की एक सूची प्रदर्शित करेगा। "दूरस्थ डेस्कटॉप" डाउनलोड करें
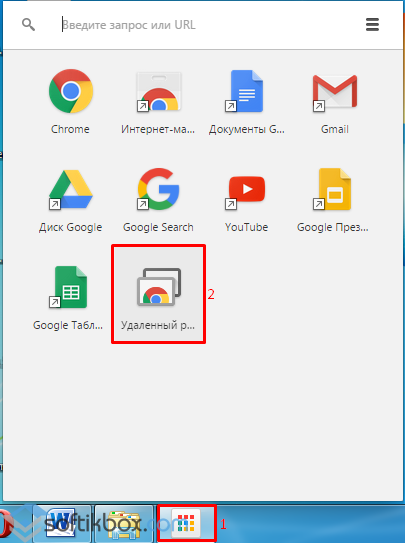
एक नया ब्राउज़र टैब खुल जाएगा। अगली सेटिंग्स विंडो के बटन को सक्रिय करने के लिए आपको अपने Google खाते में प्रवेश करना होगा। विंडो में "आरंभ करें" क्लिक करें
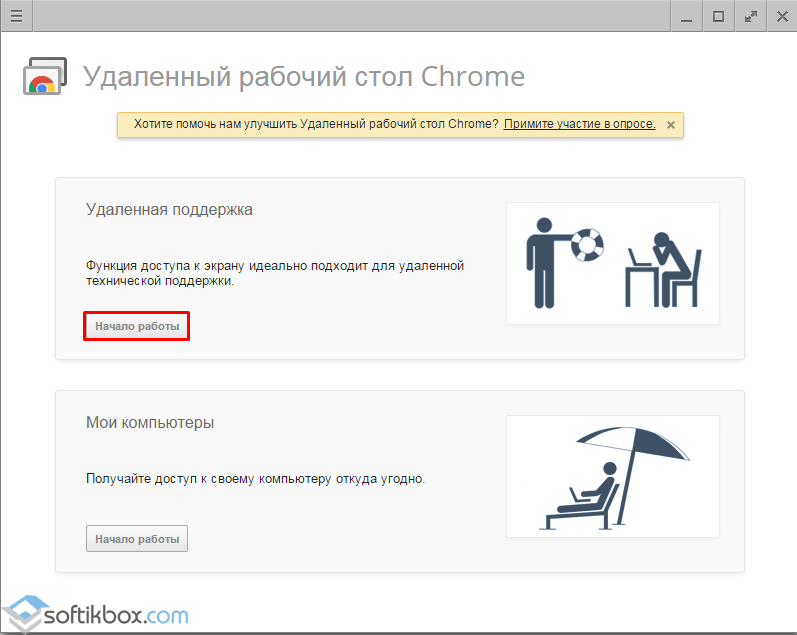
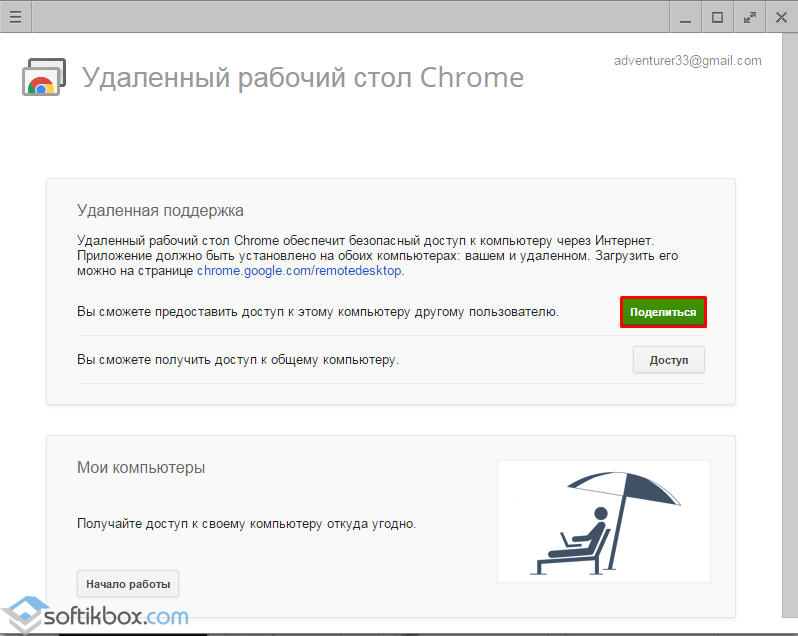
समझौते की शर्तों को स्वीकार करने के बाद, मेजबान को स्थापित करने के लिए होस्ट फ़ाइल डाउनलोड की जाएगी।
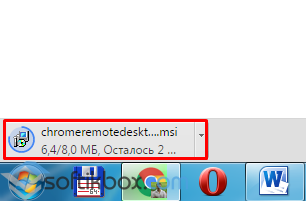
साझेदार के डिवाइस पर दूरस्थ पहुंच के लिए कार्यक्रम को लॉन्च करने के बाद
किसी और के पीसी तक पहुंच
अपने पीसी का प्रबंध करना
यदि आपका पीसी चालू है या आपने इसे अपने परिवार के उपयोग के लिए छोड़ा है, लेकिन आपको रिमोट डेस्कटॉप क्रोम का उपयोग कर डेटा तक पहुंचने की आवश्यकता है, तो आप अपने डिवाइस पर स्थायी पहुंच स्थापित कर सकते हैं।
ऐसा करने के लिए, "मेरा कंप्यूटर" अनुभाग चुनें और "आरंभ करें" पर क्लिक करें
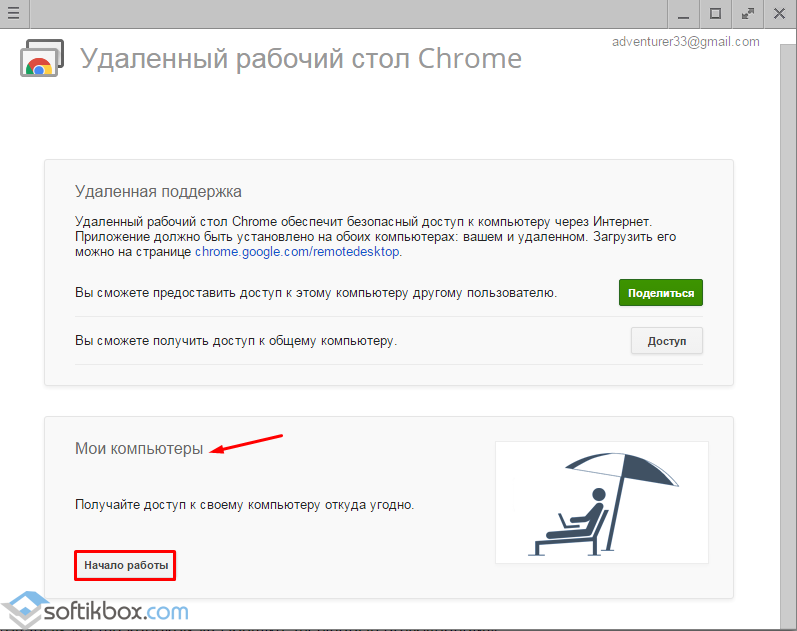
एक नई विंडो खुल जाएगी "दूरस्थ कनेक्शन की अनुमति दें" पर क्लिक करें
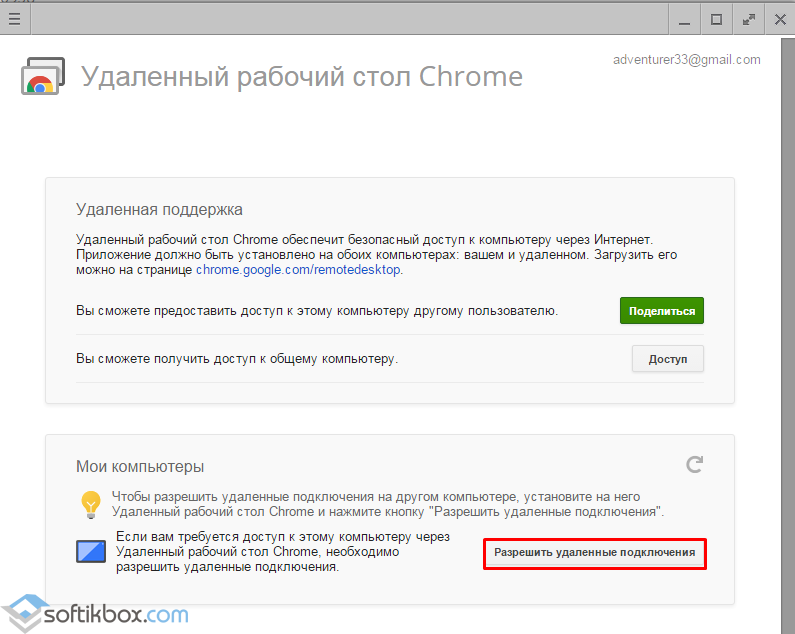
नए कनेक्शन के लिए पिन कोड दर्ज करें और इसकी पुष्टि करें।
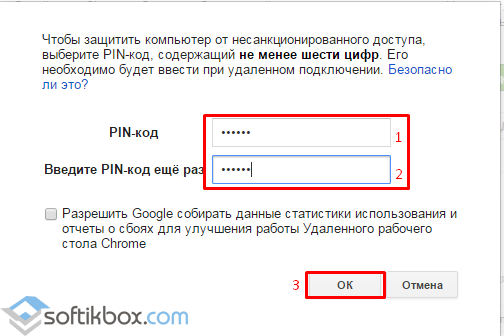
इन चरणों को पूरा करने के बाद, आपके कंप्यूटर की एक छवि सेटिंग्स में दिखाई देती है।
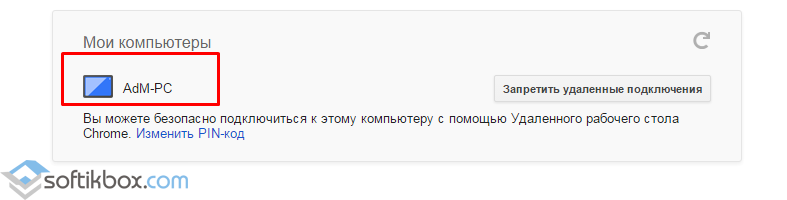
डिवाइस आइकन पर क्लिक करके और पिन टाइप करके, आप विभिन्न कार्यों को करने के लिए पीसी से कनेक्ट कर सकते हैं।
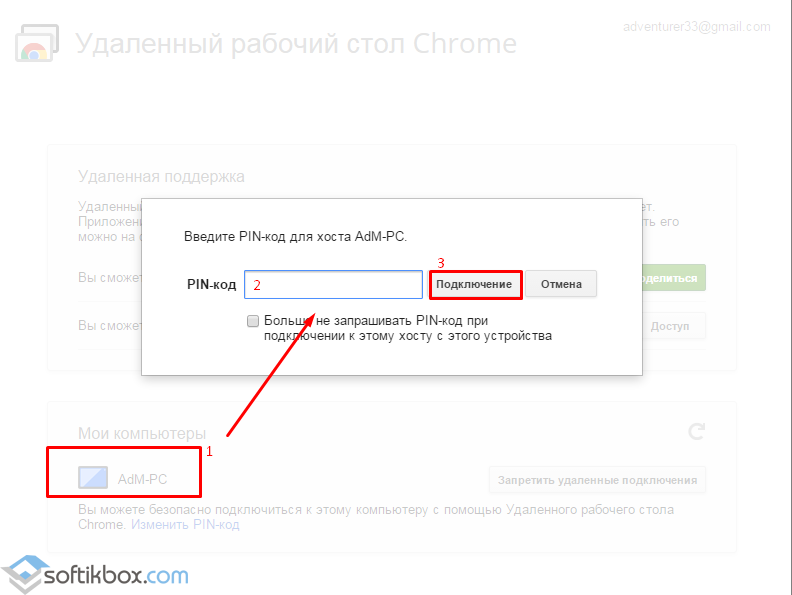
Google क्रोम के माध्यम से रिमोट कंट्रोल की मुख्य विशेषताएं
"दूरस्थ डेस्कटॉप क्रोम" आवेदन के साथ आप केवल अपने कंप्यूटर का प्रबंधन नहीं कर सकते, बल्कि विभिन्न कार्यों को भी कर सकते हैं। उनमें से हम हाइलाइट करेंगे: स्क्रीनशॉट्स बनाने और भेजने, डेस्कटॉप आकार संपादित करना, एक नई विंडो बनाना, उपयोग के आँकड़े देखना
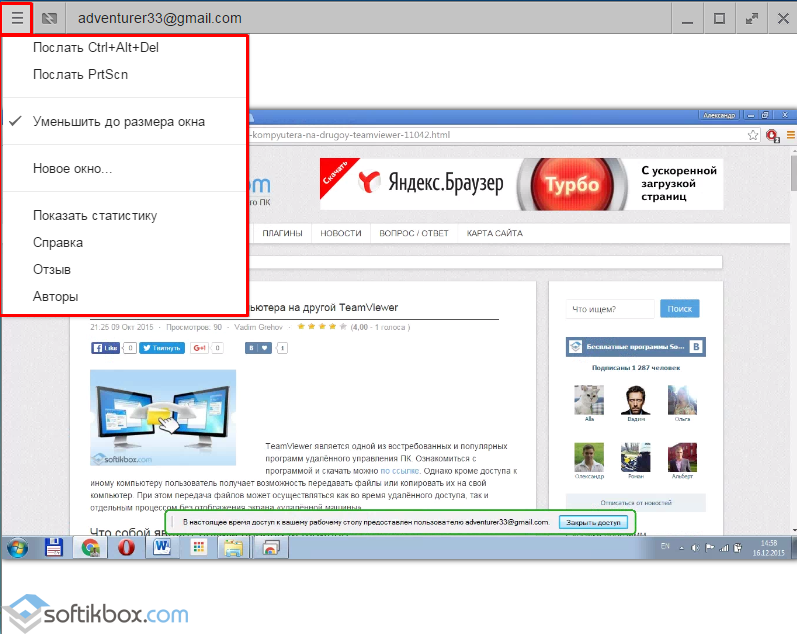
डेस्कटॉप आपको इंटरनेट या स्थानीय नेटवर्क का उपयोग करके अपने पीसी से कनेक्ट करने की अनुमति देता है। यह आपको व्यवस्थापकीय कार्य करने या ऑन-लाइन मोड में घटकों का प्रबंधन करने की अनुमति देता है। एक आवेदन जो दूरस्थ पहुंच के लिए एक कंडक्टर के रूप में कार्य करता है, एक पूर्ण प्रदान करता है रिमोट कंट्रोल ब्राउज़र के माध्यम से, ताकि आप प्रोग्राम और फ़ाइलों को डाउनलोड, चलाएं या हटा सकें।
वे विभिन्न प्रकार के नियंत्रण करते हैं स्थानीय क्षेत्र नेटवर्क, जिसमें दर्जनों और सैकड़ों पीसी इकाइयां शामिल होती हैं और उपकरणों के बीच की दूरी भारोत्तोलक होती है।
ब्राउज़र के माध्यम से दूरस्थ डेस्कटॉप को नियंत्रित करना, विशेषज्ञ तुरंत काम करने के लिए प्रबंधन करते हैंकई स्थितियों में, संपूर्ण उत्पादन के परिणाम कंप्यूटर विषयों में कुछ प्रश्नों के समाधान पर निर्भर करते हैं।
आज, आप पीसी के लिए दूरस्थ पहुंच के लिए सभी प्रकार के अनुप्रयोगों का उपयोग कर सकते हैं, मुख्य अंतर प्रोटोकॉल का उपयोग किया जाता है (टेलनेट, एआरडी, आईसीए और अन्य)। निगमों से कॉर्पोरेट प्रोटोकॉल हैं एक और अंतर नियंत्रण (कंसोल और ग्राफिक्स) का प्रकार है। इस्तेमाल की गई फ़ाइलों को एन्क्रिप्ट करने के लिए, महत्वपूर्ण क्या है, प्रोटोकॉल एसएसएच, टीएलएस, एसएसएल आदि का उपयोग करें।
ज्यादातर मामलों में, इस प्रकार के अनुप्रयोगों में दो भागों शामिल थे जो विपरीत कार्य करते हैं:
- सर्वर भाग (यह एक कंप्यूटर पर स्थापित होना चाहिए जिसे प्रबंधित करने की आवश्यकता होगी);
- ग्राहक का हिस्सा (यह पीसी पर स्थापित किया गया है जिसमें से अन्य उपकरणों का प्रशासन किया जाएगा)।
समय के साथ, सिस्टम मैनेजमेंट के दायरे से डेटा को उपयोगकर्ता क्षेत्र में स्थानांतरित करने की अनुमति मिल गई, और इस तरह ब्राउज़र के माध्यम से दूरस्थ पहुँच अब सभी आगंतुकों द्वारा किया जा सकता है जनता के लिए ऐसे आवेदनों के संक्रमण के बाद, उनके साथ काम करने की सुविधा बदल गई है। अब, आवश्यक कंप्यूटरों पर 2 आवेदनों को स्थापित करने के बजाय, एक पर्याप्त, जो उनके कॉन्फ़िगरेशन के आधार पर क्लाइंट और सर्वर फ़ंक्शंस प्रदर्शित करेगा। वर्ल्ड वाइड वेब पर अतिरिक्त कॉन्फ़िगरेशन की आवश्यकता के बिना भी काम करने के लिए विशेष टूल थे, जिनमें से Google क्रोम का रिमोट डेस्कटॉप लोकप्रिय है।
क्रोम रिमोट डेस्कटॉप को डाउनलोड करने के लिए
अपने कंप्यूटर पर क्रोम स्थापित करना मुश्किल नहीं है, आवेदन को डाउनलोड करने के लिए आपको केवल दो चरणों को पूरा करने की आवश्यकता है:
- हम जाने के लिए के। साइट।
- प्रोग्राम डाउनलोड करना शुरू करने के लिए "इंस्टॉल करें" आइकन (दाईं ओर शीर्ष पर) पर क्लिक करके, अगले मेनू में, "जोड़ें" पर क्लिक करें
एक महत्वपूर्ण बिंदु! कार्यक्रम की पहली शुरुआत के बाद, इसे प्राधिकृत करने की आवश्यकता है। ऐसा करने के लिए, आपको अन्य नेटवर्क पीसी की सूची तक पहुंच कॉन्फ़िगर करने और ई-मेल के बारे में जानकारी तक पहुंच की आवश्यकता है। आपको चैट की कार्रवाइयों की भी पुष्टि करनी होगी
Chrome दूरस्थ डेस्कटॉप को कैसे स्थापित करें
दूरस्थ डेस्कटॉप क्रोम का उपयोग करने में सक्षम होने के लिए, आपके पास Google सिस्टम पर एक खाता होना चाहिए। एप्लिकेशन को सक्रिय करने के लिए, आपको इसकी आवश्यकता है:
- एक नया ब्राउज़र टैब प्रारंभ करें और "एप्लिकेशन" बटन पर क्लिक करें (यह खोज लाइन के ठीक नीचे है), आप त्वरित लॉन्च बार या डेस्कटॉप मेनू में एक शॉर्टकट का उपयोग करके भी प्रोग्राम खोल सकते हैं;
- सूची में "दूरस्थ डेस्कटॉप क्रोम पीसी" ढूंढें और खोलें। दूरस्थ पहुंच के लिए सेटिंग्स देखने के लिए, आपको "मेरा कंप्यूटर" अनुभाग खोलने और "प्रारंभ" रेखा पर क्लिक करने की आवश्यकता है;
- जब स्थापना की प्रक्रिया पूरी हो जाती है, तो आपको पासवर्ड दर्ज करना होगा (कम से कम 6 अंक), फिर इसे दुबारा पुष्टि करें और "ओके" आइकन पर क्लिक करें;
- अगला कदम आपके खाते से कनेक्शन की पुष्टि करना है और पासवर्ड फिर से दर्ज करना है।
इन सब जोड़ों के बाद, पहले से ही ट्यून की गई तकनीक मेनू में उपलब्ध होगी। "मेरे कंप्यूटर।"
दूरस्थ क्रोम डेस्कटॉप से कनेक्ट करना
चयन मेनू में दो विकल्प उपलब्ध हैं:
- रिमोट समर्थन;
- मेरे कंप्यूटर
पहला विकल्प के संचालन का सिद्धांत यह है: जब आवश्यक हो तब इसका इस्तेमाल होता है दूरस्थ सहायता किसी भी कार्य के लिए गुरु या मित्र इस विकल्प को चुनने पर, क्रोम पर दूरस्थ पहुंच को एक यादृच्छिक पासवर्ड दिया जाएगा, यह उपयोगकर्ता को सूचित किया जाना चाहिए, जिसने कंप्यूटर को नियंत्रित करना होगा (इस तरह के कार्यों को करने के लिए, इसके पास उपयुक्त सॉफ्टवेयर भी होना चाहिए)।
जब यह व्यक्ति एक पासवर्ड में प्रवेश करेगा, तो उनके पास ब्राउज़र विंडो में कंप्यूटर प्रबंधन तक पहुंच होगी (डेस्कटॉप के सभी भाग काम के लिए उपलब्ध हैं)दूसरा विकल्प आपको एक ही बार में एकाधिक उपकरणों पर Google दूरस्थ पहुंच को कॉन्फ़िगर करने की अनुमति देता है "मेरे कंप्यूटर" मेनू में इस फ़ंक्शन का उपयोग करने के लिए, आपको "दूरस्थ कनेक्शन की अनुमति दें" पर क्लिक करने की आवश्यकता है सुरक्षा के रूप में, डेवलपर्स एक पासवर्ड सेट करने की पेशकश करते हैं (6 अंक से)
संख्याओं के कोड सेट लिखने के बाद, अगली विंडो खुलती है, यह कोड की पुष्टि करता हैअगला, आपको अन्य कंप्यूटरों पर कॉन्फ़िगरेशन को बदलना होगा। डेस्कटॉप पर दूरस्थ पहुंच स्थापित करने के लिए, आपको उपयोगिता को डाउनलोड करना होगा, अपना खुद का खोलना होगा खाता Google में और जब आप "मेरे कंप्यूटर" मेनू पर डाउनलोड करते हैं तो आप पहली डिवाइस देख सकते हैं।
जब ब्राउज़र उस पर काम करता है (पृष्ठभूमि की स्थिति में भी, जो डिफ़ॉल्ट रूप से सेट है), तो पासवर्ड दर्ज करके दूरस्थ पीसी से कनेक्ट करना संभव है।
दूसरी बार, क्रोम टेबल प्रबंधन के लिए आसान है। इसलिए, मुख्य उपकरण का उपयोग न करते हुए आप रिमोट उपकरण को नियंत्रित करने के लिए रिमोट कंट्रोल कुंजियों का उपयोग कर सकते हैं डेस्कटॉप को पूर्ण स्क्रीन पर खोलना भी संभव है, रिज़ॉल्यूशन सेट करें और आप कंप्यूटर पर दूरस्थ एक्सेस हटा सकते हैं। यह प्रोग्राम के कार्यों को समाप्त करता है। टीम व्यूअर के मुकाबले, क्रोम की उपयोगिता एक स्पष्ट इंटरफ़ेस से लैस है, और इसका एप्लीकेशन लाइसेंस समझौतों का उल्लंघन नहीं करता है
वीडियो देखें
अब आप जानते हैं कि एक दूरस्थ क्रोम डेस्कटॉप क्या है और उसका उपयोग कैसे करना है। अभी भी सवाल हैं? हम उन्हें लेख के नीचे पूछें!
निश्चित रूप से हर कोई दूरस्थ पहुंच के लिए कार्यक्रम के बारे में जानता है TeamViewer । इसके अलावा ब्लॉग पर मेरे लेखों में, मैंने बार-बार एक समान कार्यक्रम के बारे में बताया था। लेकिन हर कोई नहीं जानता कि आप ब्राउज़र का उपयोग करके अपने कंप्यूटर को दूरस्थ रूप से नियंत्रित कर सकते हैं Google क्रोम, यदि आप उस पर एक विशेष विस्तार स्थापित करते हैं।
मुझे अपना ध्यान किसने दिया? क्रोम? तथ्य यह है कि एक ही TeamViewer, यदि आप इसे अक्सर उपयोग करते हैं, मुझे व्यावसायिक उपयोग के बारे में संदेह करना शुरू होता है और रिमोट कंप्यूटर्स से जुड़ने के लिए समय को सीमित करता है I
और डेवलपर्स अमेमी एडमिन
जाहिरा तौर पर एंटीवायरस कंपनियों के साथ सहमत नहीं हो सकता इसलिए, अक्सर विभिन्न कंप्यूटरों पर स्थापित एंटीवायरस इसे चलाने के लिए कुछ नहीं देता, लेकिन यहां तक कि आधिकारिक साइट से डाउनलोड करने से, उसे दुर्भावनापूर्ण सॉफ़्टवेयर के लिए गलत तरीके से समझना
क्या में पेशेवरों दूरस्थ पहुंच के माध्यम से Google क्रोम:
- यह वाणिज्यिक उपयोग के लिए भी मुफ़्त है, यानी कनेक्शन के समय में सीमित नहीं है;
- यह ब्राउज़र के लिए एक एक्सटेंशन है, एक अलग प्रोग्राम नहीं है
कश्मीर विपक्ष यह विशेषता के लिए संभव है कि:
- आपके पास एक Google खाता होना चाहिए;
- आप फ़ाइलों को किसी अन्य कंप्यूटर पर दूरस्थ रूप से स्थानांतरित नहीं कर सकते
मैं क्रोम रिमोट डेस्कटॉप का उपयोग कैसे करूं?
ब्राउज़र चलाएं Google क्रोम (यदि आपके पास पहले से ही नहीं है, तो स्थापित).
ऊपरी दाएं कोने में "सेटिंग" बटन पर क्लिक करें - "अतिरिक्त टूल" - "एक्सटेंशन" चुनें: 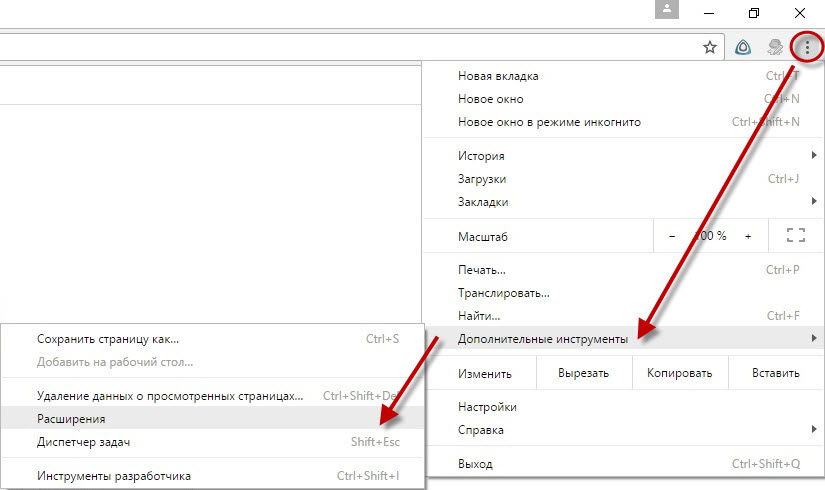
खुले विंडो में हम ब्राउज़र में स्थापित सभी एक्सटेंशन देखेंगे। नीचे से "अधिक एक्सटेंशन" लिंक पर क्लिक करें:
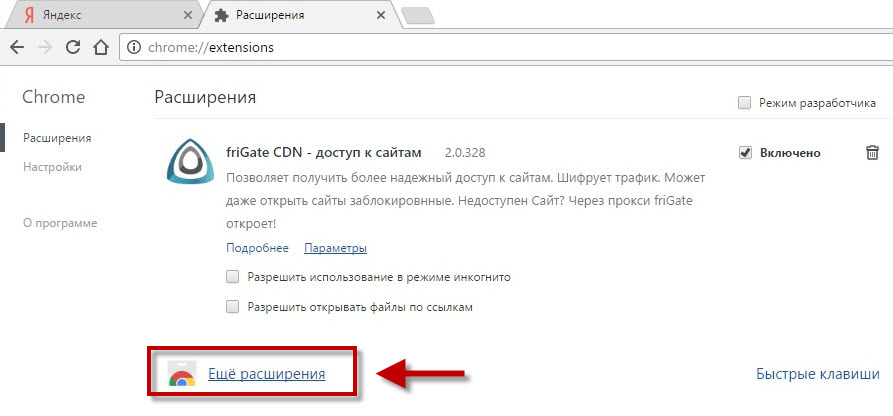
हम खुद में पाया क्रोम ऐप्स स्टोर। यहां हम खोज बॉक्स में प्रवेश करते हैं दूरस्थ डेस्कटॉप और कुंजी दबाएं दर्ज कीबोर्ड पर:
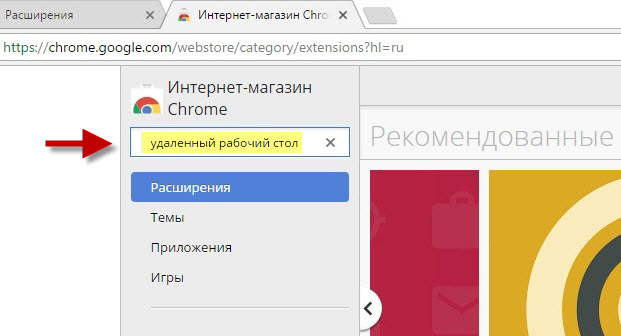
एक आवेदन मिलेगा "इंस्टॉल करें" बटन पर क्लिक करें: 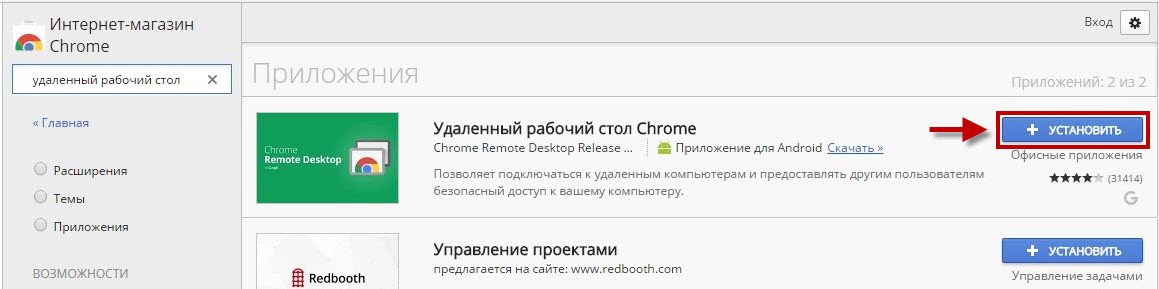
एक विंडो पॉप अप होगी - इसमें "एप्लिकेशन इंस्टॉल करें" पर क्लिक करें:
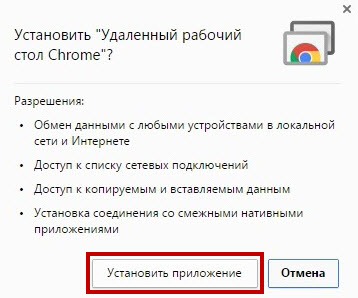
कुछ सेकंड के बाद, सेवा टैब खुलता है, और हम देखेंगे कि हमारे ब्राउज़र में अब हमारे पास एक नया विस्तार है। हम इसे खोलने के लिए क्लिक करते हैं: 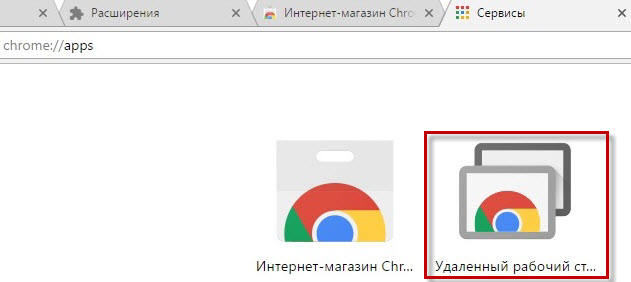
यदि इससे पहले कि आप लॉग इन नहीं हुए थे, तो अब आपको पूछा जाएगा अपने Google खाते में साइन इन करें। इस विंडो में "अगला" बटन पर क्लिक करें: 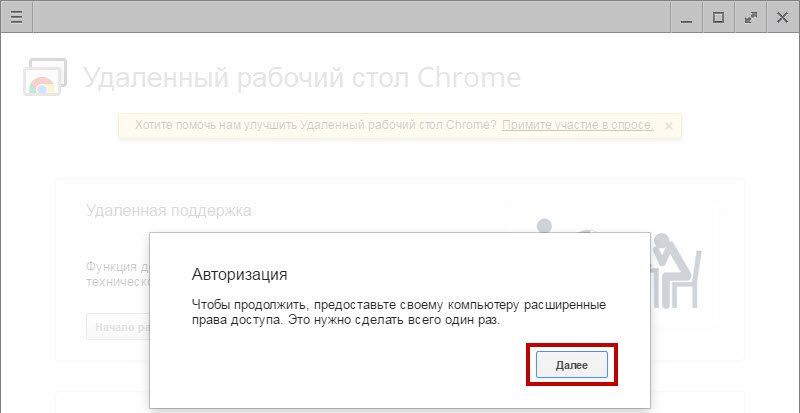
वह टैब जिसमें आप अपना प्रवेश करना चाहते हैं पता इलेक्ट्रॉनिक मेल जीमेल पर। फिर "अगला" पर क्लिक करें - दर्ज करें पासवर्ड - "लॉगिन" पर क्लिक करें:
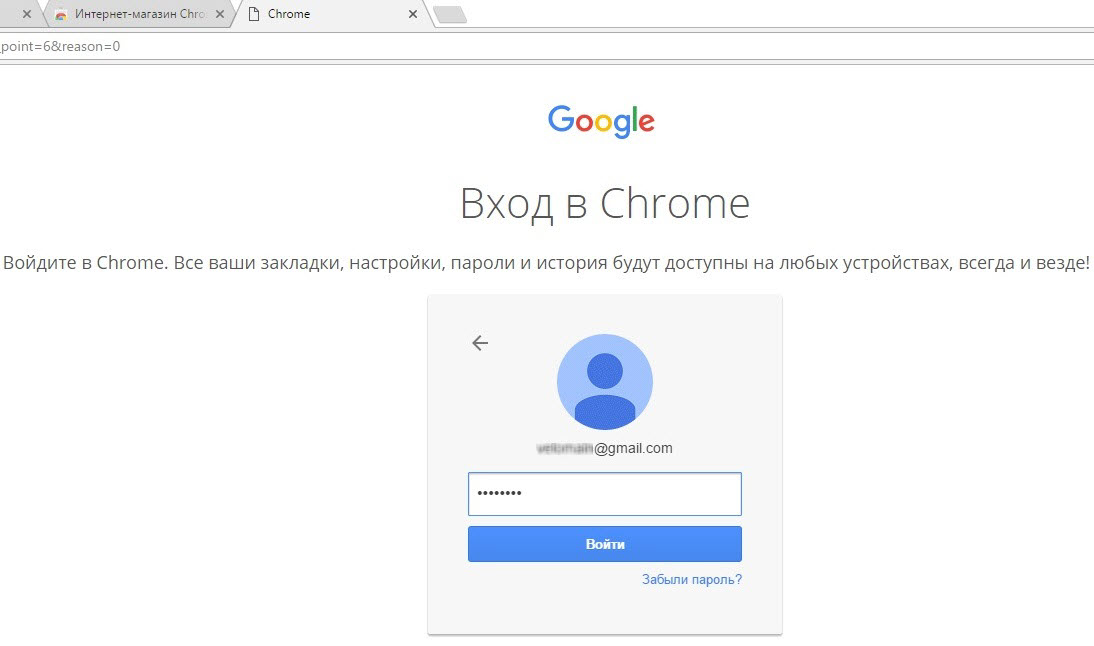
एक विंडो पॉप अप - इसमें ठीक क्लिक करें: 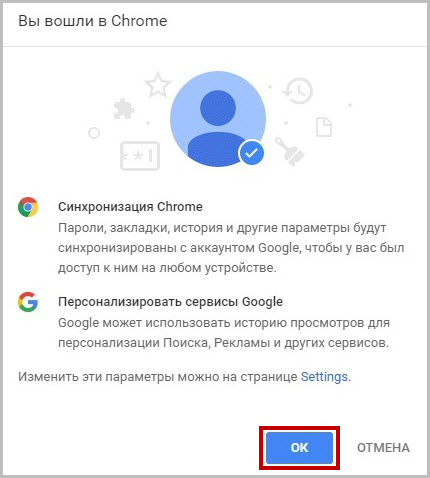
एक बार प्रवेश करने के बाद, "सेवाओं" पर वापस जाएं ऐसा करने के लिए, आप बटन के ऊपरी बाएं कोने में ब्राउज़र के नए टैब पर क्लिक कर सकते हैं " सेवाएं"या बस में रजिस्टर पता बार पथ: क्रोम: // ऐप्स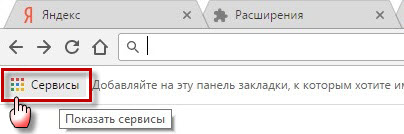
एप्लिकेशन खोलें:
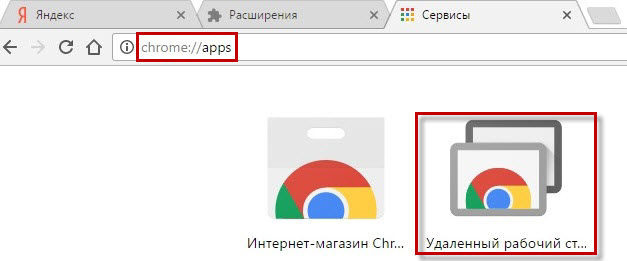
यदि एप्लिकेशन आपको अपने डेटा तक पहुंच की अनुमति देने के लिए कहता है - "अनुमति दें" पर क्लिक करें: 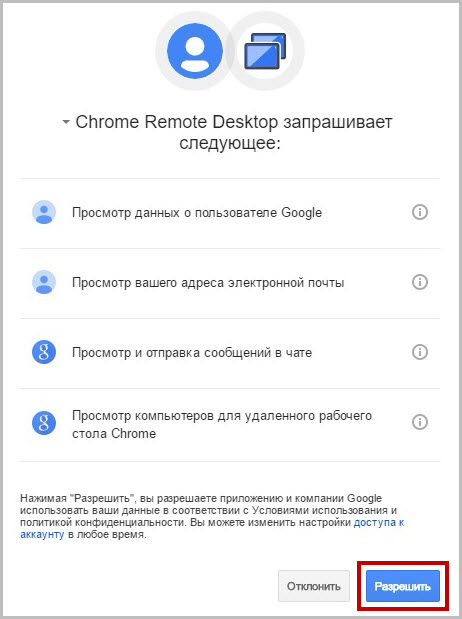
खुले विंडो में हम दो टैब देखेंगे: रिमोट समर्थन और मेरे कंप्यूटर:
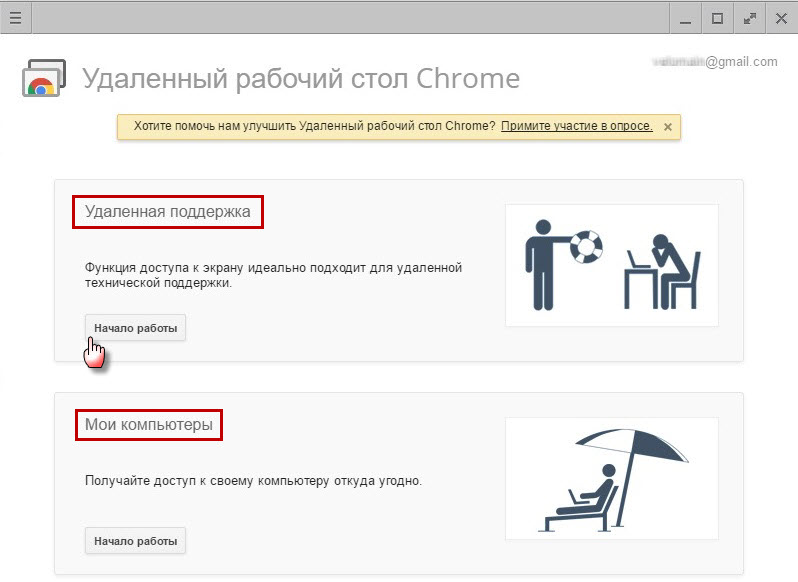
पहले प्रथम टैब पर जाएं रिमोट समर्थन - इसमें "आरंभ करें" बटन पर क्लिक करें
हम की पेशकश की जाएगी एक अतिरिक्त घटक स्थापित करें रिमोट डेस्कटॉप क्रोम के लिए - "शर्तें स्वीकार करें और इंस्टॉल करें" पर क्लिक करें: 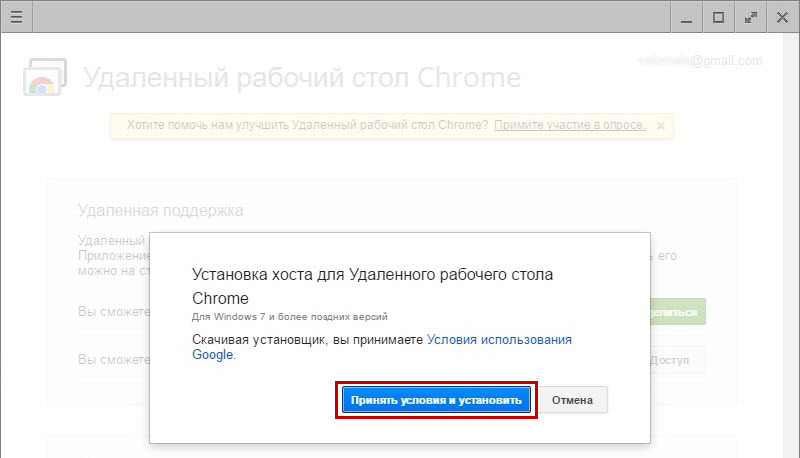
फ़ाइल डाउनलोड शुरू हो जाएगी chromeremotedesktophost.msi। डाउनलोड होने पर हम कुछ समय तक प्रतीक्षा करते हैं। डाउनलोड के अंत में - डाउनलोड की गई फ़ाइल चलाएं:
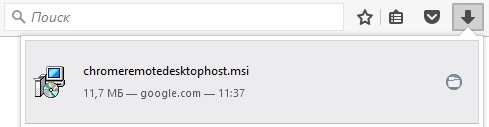
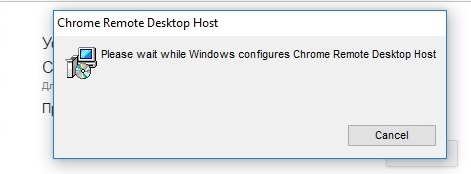 घटक स्थापित होने के बाद, यह होगा कोड पीढ़ी। किसी अन्य उपयोगकर्ता को अपने डेस्कटॉप पर पहुंचने के लिए, उसे उत्पन्न कोड बताएं सत्र शुरू होने के बाद सत्र शुरू होगा।
घटक स्थापित होने के बाद, यह होगा कोड पीढ़ी। किसी अन्य उपयोगकर्ता को अपने डेस्कटॉप पर पहुंचने के लिए, उसे उत्पन्न कोड बताएं सत्र शुरू होने के बाद सत्र शुरू होगा।
चिंता न करें: घटक को हर बार कंप्यूटर पर डाउनलोड और इंस्टॉल नहीं करना पड़ता है। यह एक बार किया जाता है - केवल पहली बार। 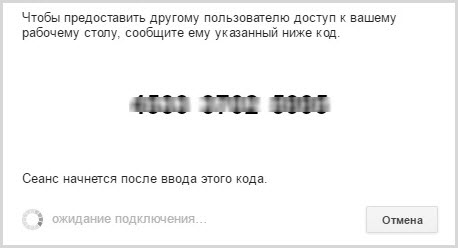
दूरस्थ कंप्यूटर के स्वामी के बाद हमें एक्सेस कोड की सूचना मिलती है, हम उसके डेस्कटॉप को देखेंगे। 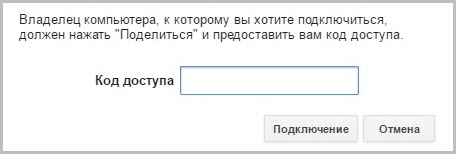
आवेदन में दूसरा टैब भी है: मेरे कंप्यूटर। इसके साथ, आप अपने कंप्यूटर से कहीं से भी कनेक्ट कर सकते हैं: मुख्य बात यह है कि इसे चालू किया गया था और उस पर इंटरनेट था।
"मेरा कंप्यूटर" टैब में, "आरंभ करें" बटन पर क्लिक करें: 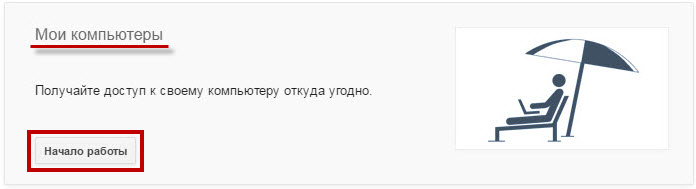
"दूरस्थ कनेक्शन की अनुमति दें" बटन पर क्लिक करें:
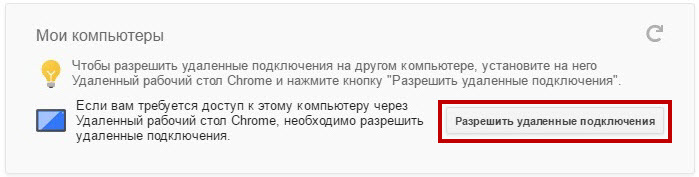
सोच पिन कोड, जिसमें 6 अंकों से कम नहीं है इसे यहां दो बार दर्ज करें ठीक क्लिक करें: 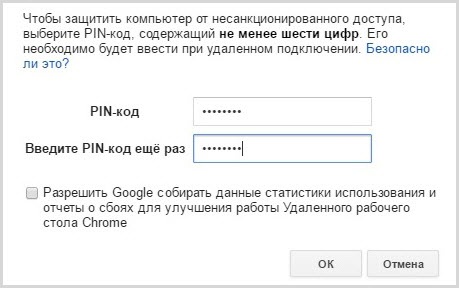

अब आप इस कंप्यूटर से दूसरे कंप्यूटर से कनेक्ट कर सकते हैं जिसमें एक ब्राउज़र है Google क्रोम और एक विस्तार स्थापित है। मुख्य बात यह पिन कोड भूल नहीं है जो आप के साथ आया था, लेकिन यह काम नहीं करेगा। साथ ही, कंप्यूटर की पावर सेटिंग्स में, नींद मोड बंद करें। 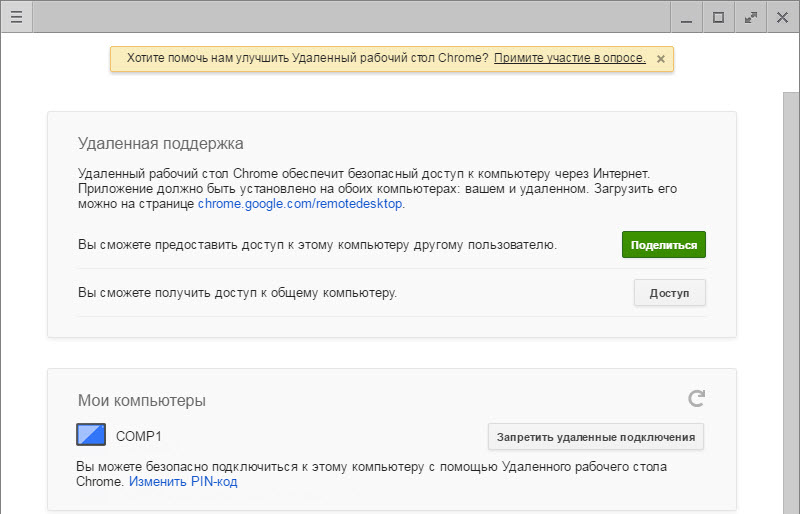
यह सब कुछ और सब कुछ जिसे आप उपयोग करने के लिए जानना चाहिए क्रोम रिमोट डेस्कटॉप। मुझे लगता है कि आप खुद को समझते हैं, लेकिन फिर भी मैं दोहराता हूं: सभी उपरोक्त कार्यों को एक कंप्यूटर पर नहीं किया जाना चाहिए, लेकिन सभी कंप्यूटरों पर जिसे आप दूर से कनेक्ट करना चाहते हैं (या इससे वह आपकी से कनेक्ट हो जाएगी)
मैं आइटम द्वारा सभी कार्यों की सूची करेगा:
- अपने कंप्यूटर पर इंस्टॉल करें google Chrome ब्राउज़र
- इस ब्राउज़र में इंस्टॉल करें क्रोम रिमोट डेस्कटॉप एक्सटेंशन
- अपने Google खाते में साइन इन करें
अतिरिक्त घटक स्थापित करें रिमोट डेस्कटॉप क्रोम के होस्ट
- साथ आओ और पिन कोड दर्ज करें कंप्यूटर पर अगर हम इसे दूरस्थ रूप से कनेक्ट करते हैं
रिमोट एक्सेस टेक्नोलॉजी आपको इंटरनेट या स्थानीय नेटवर्क का इस्तेमाल करते हुए किसी कंप्यूटर से कनेक्ट करने की अनुमति देती है, ऑन-लाइन मोड में कंप्यूटर को चलाने या प्रबंधित करने के उद्देश्य के लिए।
के लिए कार्यक्रम दूरस्थ प्रशासन पर लगभग पूरा नियंत्रण दूरस्थ कंप्यूटर, जिससे आप पीसी को दूरस्थ रूप से नियंत्रित कर सकते हैं, एप्लिकेशन चला सकते हैं, कॉपी और फ़ाइलों को हटा सकते हैं आदि।
दूरस्थ पहुंच तकनीक कैसे काम करती है?
इन कार्यक्रमों को मूल रूप से आईटी पेशेवरों के लिए कार्य समय की सुविधा और अनुकूलन प्रदान करने के लिए डिज़ाइन किया गया था जो स्थानीय नेटवर्क का संचालन करते हैं, आमतौर पर सैकड़ों कंप्यूटरों से मिलते हैं, जो अक्सर एक दूसरे से काफी दूरी पर स्थित होते हैं।
रिमोट प्रशासन कार्यक्रमों के उपयोग से पीसी के साथ उपयोगकर्ता के काम में उठने वाले मुद्दों को हल करने के लिए आवश्यक समय-विलंब को काफी कम करने की अनुमति मिलती है, इस प्रकार उत्पादन का डाउनटाइम कम हो जाता है
वहाँ दूरी पर कई सॉफ्टवेयर कार्यान्वयन प्रशासन विचार कर रहे हैं अलग अलग इस्तेमाल किया प्रोटोकॉल (VNC, आरडीपी, टेलनेट, X11, ARD, rlogin, RFB, आईसीए, साथ ही सॉफ्टवेयर डेवलपर्स के स्वामित्व प्रोटोकॉल), और नियंत्रण इंटरफेस (चित्रमय और कंसोल) कर रहे हैं।
एसएसएच, टीएलएस, एसएसएल और अन्य प्रोटोकॉल का इस्तेमाल ट्रांस्मिट किए गए यातायात को एन्क्रिप्ट करने के लिए किया जाता है।
एक नियम के रूप में, दूरस्थ पहुंच के लिए कार्यक्रम में 2 अलग-अलग अनुप्रयोग होते हैं:
1. सर्वर अनुप्रयोग - कंप्यूटर पर अधिष्ठापित करने की आवश्यकता है।
2. क्लाइंट एप्लिकेशन - उस कंप्यूटर पर स्थापित किया गया है जिसमें से अन्य पीसी नियंत्रित हैं।
जल्द ही, क्षेत्र से प्रणाली प्रशासन इन कार्यक्रमों को धीरे-धीरे उपयोगकर्ता के क्षेत्र में प्रवेश किया जाता है, औसत उपयोगकर्ता के आवश्यक कार्यक्रमों के सेट को फिर से भरना।
यह ध्यान देने योग्य है कि, दूरस्थ प्रशासन के लिए कार्यक्रम के उपयोगकर्ता स्थान पर कब्जा कर लिया है, वे कुछ हद तक संशोधित थे।
इसलिए, आवश्यक दो क्लाइंट और सर्वर अनुप्रयोगों के बजाय, एक प्रोग्राम जो क्लाइंट या सर्वर के रूप में कार्य करता है, प्रोग्राम की आंतरिक सेटिंग्स के आधार पर।
इसके अलावा अतिरिक्त समायोजन के बिना इंटरनेट नेटवर्क में कार्यक्रमों के काम का एक अवसर था।
क्रोम रिमोट डेस्कटॉप
क्रोम में दूरस्थ डेस्कटॉप एक ही नाम के वेब ब्राउज़र में एकीकृत रिमोट एक्सेस प्रोग्रामों के कार्यान्वयन में से एक है।
इस दृष्टिकोण की सुविधा स्पष्ट है - एक अलग कार्यक्रम डाउनलोड करने की कोई आवश्यकता नहीं है, सभी कंप्यूटरों पर वेब ब्राउज़र में उचित अनुप्रयोग स्थापित करने के लिए पर्याप्त है, जहां तक दूरस्थ पहुंच की आवश्यकता है
चरण 1: दूरस्थ डेस्कटॉप को स्थापित और कॉन्फ़िगर करें
ऐसा करने के लिए:
1.1 क्रोम वेब स्टोर में ऐप पेज पर जाएं।
1.2 स्क्रीन के ऊपरी दाएं कोने में स्थित नीले "इंस्टॉल" बटन पर क्लिक करके और अगला संवाद बॉक्स में "जोड़ें" बटन क्लिक करके एप्लिकेशन को डाउनलोड करें।
दूरस्थ डेस्कटॉप को जोड़ने के बाद, त्वरित आइकन पर एक एप्लिकेशन आइकन डेस्कटॉप पर दिखाई देगा, और ब्राउज़र में ही।
) एक href = "https://4.404content.com/1/89/40/1202658959836054876/fullsize.png" डेटा-rel = "लाइटबॉक्स -2" शीर्षक = ""\u003e 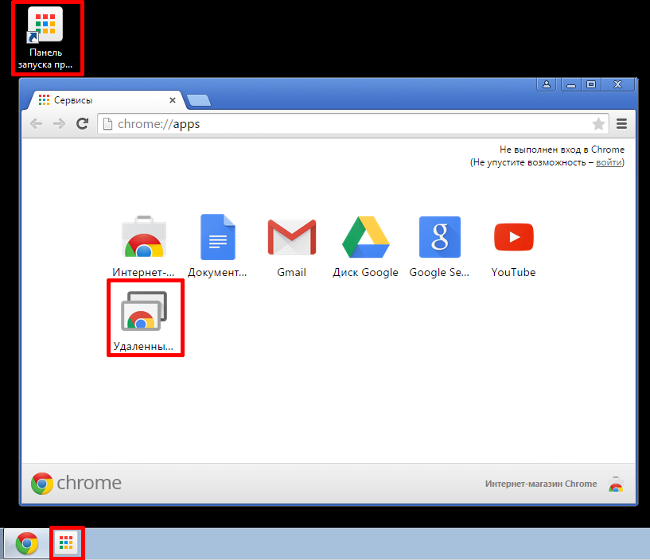
महत्वपूर्ण! आप पहली बार एप्लिकेशन लॉन्च करते हैं आप इसे प्राधिकृत करना होगा, निम्न करने की अनुमति: कंप्यूटरों की सूची है कि आपके el.yaschike के बारे में जानकारी के लिए दूरस्थ डेस्कटॉप से जुड़े हैं और भेजने और त्वरित संदेश प्राप्त की अनुमति देने के लिए प्रवेश।
चरण 2. अपने पीसी पर एक रिमोट कनेक्शन सक्रिय करें
डेस्कटॉप के साथ काम करने की एक अनिवार्य शर्त एक Google खाते की उपस्थिति है कनेक्शन को सक्रिय करने के लिए, आपको:
2.1 Google Chrome में एक नया टैब खोलें और खोज पट्टी के नीचे स्थित "एप्लिकेशन" आइकन पर क्लिक करें या डेस्कटॉप या त्वरित लॉन्च टूलबार पर शॉर्टकट का उपयोग करें
2.2 क्रोम रिमोट डेस्कटॉप एप्लिकेशन को ढूंढें और शुरू करें दूरस्थ कनेक्शन के लिए सेटिंग्स देखने के लिए, "मेरा कंप्यूटर" अनुभाग में, "आरंभ करें" बटन पर क्लिक करें।
2.3 "रिमोट कनेक्शन की अनुमति दें" क्लिक करें, दूरस्थ डेस्कटॉप के लिए होस्ट सेवा को डाउनलोड और इंस्टॉल करें। सेवा स्वचालित रूप से डाउनलोड और इंस्टॉल की जाती है।
2.4 सेवा स्थापित होने के बाद, कम से कम 6 अंकों वाला पिन दर्ज करें, इसकी पुष्टि करें और ठीक पर क्लिक करें।
2.5 जारी रखने के लिए, आपको यह पुष्टि करनी होगी कि आप अपने Google खाते में साइन इन हैं और अपना पिन फिर से दर्ज करें, और फिर कॉन्फ़िगर्ड डिवाइस "मेरा कंप्यूटर्स" अनुभाग में दिखना चाहिए।
चरण 3. दूरस्थ कंप्यूटर से कनेक्ट करना
कंप्यूटर से जुड़ने के लिए, आपको उनमें से प्रत्येक पर जांचना होगा कि आपके पास इंटरनेट कनेक्शन है, साथ ही दूरी से कनेक्शन बनाने की अनुमति है। आपको किसी दूरस्थ पीसी पर Google Chrome को चलाने की आवश्यकता नहीं है। जाँच करने के बाद, आपको:
3.1 ऊपर वर्णित आवेदन को चलाएं।
3.2 मेरे कंप्यूटर पर जाएं और आरंभ करें बटन पर क्लिक करें, फिर उपलब्ध डिवाइसों की सूची से इच्छित कंप्यूटर प्रोफ़ाइल का चयन करें, पिछले चरण में निर्दिष्ट पिन दर्ज करें, और कनेक्ट बटन पर क्लिक करें।
एक दूरस्थ सत्र को बाधित करने के लिए, आपको "डिस्कनेक्ट" बटन पर क्लिक करना होगा, जो पृष्ठ के शीर्ष पर स्थित ड्रॉप-डाउन पैनल में स्थित है।
लाभ:
नि: शुल्क।
सेट अप करने के लिए आसान
इंटरनेट कनेक्शन की कम गति पर भी स्थिर और तेज संचालन।
फ़ायरवॉल को कॉन्फ़िगर करने की कोई आवश्यकता नहीं है
नुकसान:
फ़ाइलों को स्थानांतरित करने की कोई संभावना नहीं है (एनालॉग प्रोग्राम के विपरीत)
क्रोम रिमोट डेस्कटॉप
क्रोम रिमोट डेस्कटॉप: कैसे अपने पीसी के लिए लगातार पहुँच प्रदान करने के लिए
हैलो, हैबर
Android और, थोड़ी देर बाद, iOS पर पीसी, स्मार्टफोन: Chrome दूरस्थ dektop, जो, इसके शीर्षक के अनुसार, दूरदराज के अन्य उपकरणों के अपने डेस्कटॉप कंप्यूटर पर इंटरनेट के माध्यम से पहुँच प्रदान करता है - गूगल आज मेरे लिए काफी अप्रत्याशित रूप से अपने बहुत रोचक और उपयोगी प्रौद्योगिकी के लिए एक अद्यतन जारी किया। अधिक सटीक, नया - मोबाइल उपकरणों के लिए समर्थन, पीसी से कनेक्शन पहले उपलब्ध था। स्मार्टफोन के उपयोग के साथ जीवन में टेस्ट: कट के नीचे
प्रौद्योगिकी आपको निम्न के तहत एक पीसी से कनेक्ट करने की अनुमति देता है विंडोज मैनेजमेंट या MacOS हाथ में मैं सिर्फ अपने ही विंडोज़ और पीसी पर एंड्रॉइड पर एक स्मार्टफोन 4.7 के साथ एक पीसी बन गया
एक पीसी सेट करना
सबसे पहले, हमें क्रोम ब्राउज़र की आवश्यकता है। खोज बार में, दर्ज करेंchrome.google.com/remotedesktop
क्रोम स्टोर पेज खुलता है, जिस पर आपको ब्राउज़र के लिए एक एक्सटेंशन स्थापित करने के लिए कहा जाएगा।
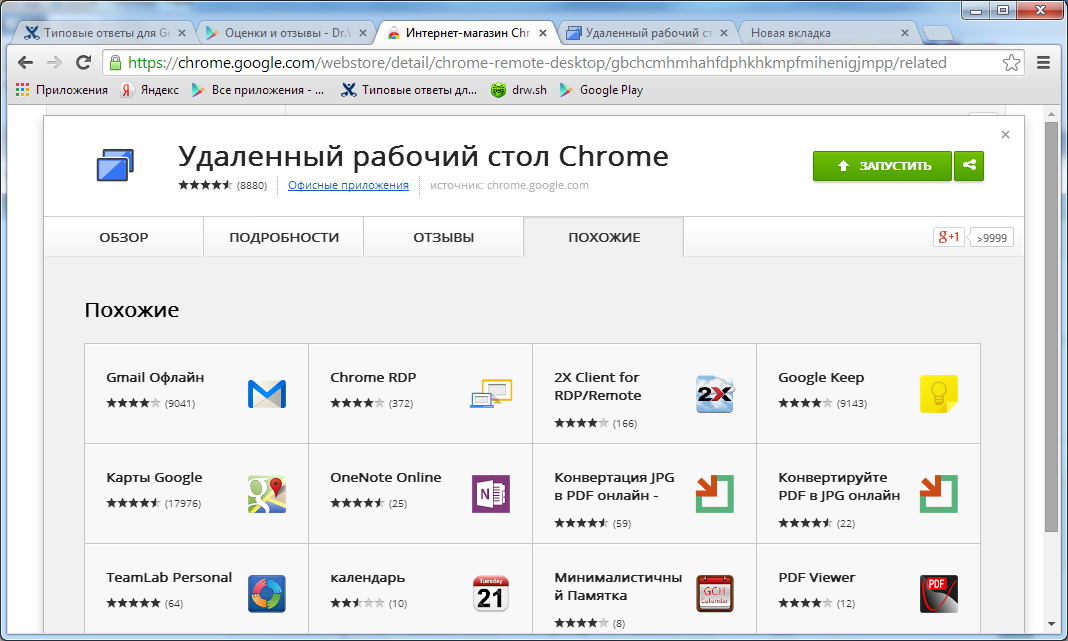
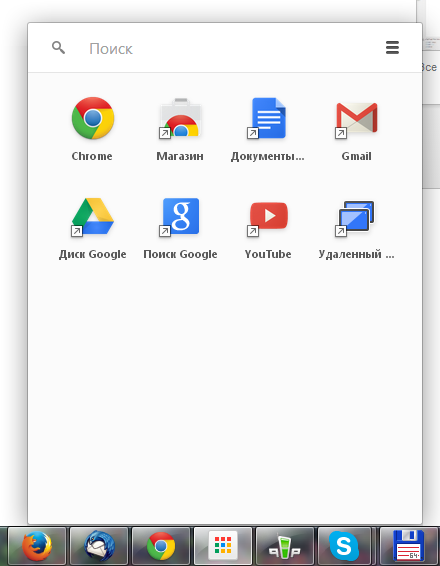
स्थापना के बाद, ब्राउज़र में एक नया मॉड्यूल लॉन्च करें (उदाहरण के लिए, उपर्युक्त Google पैनल के साथ) पृष्ठ पर कम से कम इंटरफ़ेस तत्व होंगे।
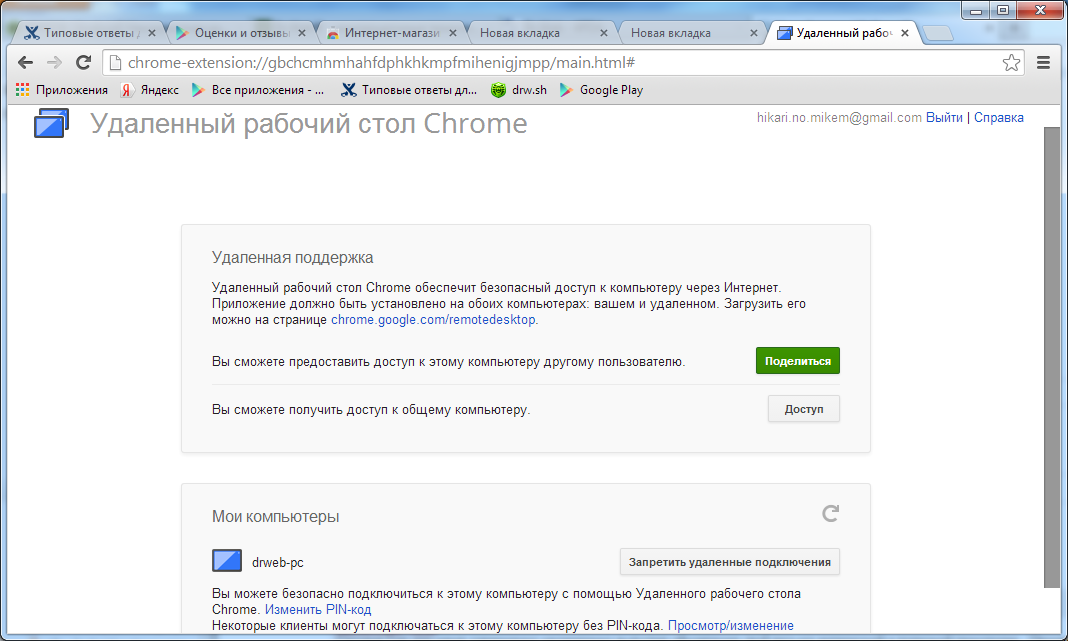
शीर्ष ब्लॉक "रिमोट सपोर्ट" में आप क्रोम रिमोट डेस्कटॉप के साथ दूसरे कंप्यूटर पर अपने कंप्यूटर तक पहुंच स्थापित करने की अनुमति दे सकते हैं या अपने आप को कहीं भी कनेक्ट कर सकते हैं। इसके लिए, एक पिन कोड उपयोग किया जाता है। अपने दोस्त को सूचित करने के लिए पर्याप्त है, वह अपने ब्राउज़र में प्रवेश करेगा - और सब कुछ तैयार है
द्वितीय ब्लॉक "मेरा कम्प्यूटर" हमारे लिए अधिक रोचक है, क्योंकि यह स्मार्टफोन से पीसी के कनेक्शन को कॉन्फ़िगर करने में मदद करता है।
यह चयनित Google खाते के लिए Chrome दूरस्थ डेस्कटॉप का समर्थन करने वाले कंप्यूटरों की एक सूची प्रदर्शित करता है इसलिए यह है, पीसी-स्मार्टफोन कनेक्शन केवल एक Google खाते के लिए काम करता है। यह, ज़ाहिर है, पूरी प्रौद्योगिकी की गुंजाइश और उपयोगिता को बहुत ही सीमित करता है। और जब आपको किसी अजनबी को किसी पीसी से कनेक्ट करना है, तो टीमव्यूयर का उपयोग करना बेहतर होता है, जिसका ग्राहक पहले से ही एंड्रॉइड के लिए है (हालांकि मुझे यह सब बहुत ज्यादा नहीं मिलता)। प्रतिबंध को इस्तीफा दे दिया, हम पीसी के लिए कनेक्शन की अनुमति देते हैं जिस पर हम अब दूरस्थ डेस्कटॉप कॉन्फ़िगर करते हैं। पिन कोड निर्दिष्ट करना आवश्यक होगा। यह पीसी सेटअप पूर्ण करता है
अपना स्मार्टफोन सेट करें
स्मार्टफ़ोन पर Google Play Market से एक ही नाम एप्लिकेशन इंस्टॉल करें जैसा कि यह निकला, उनमें से बहुत सारे हैं।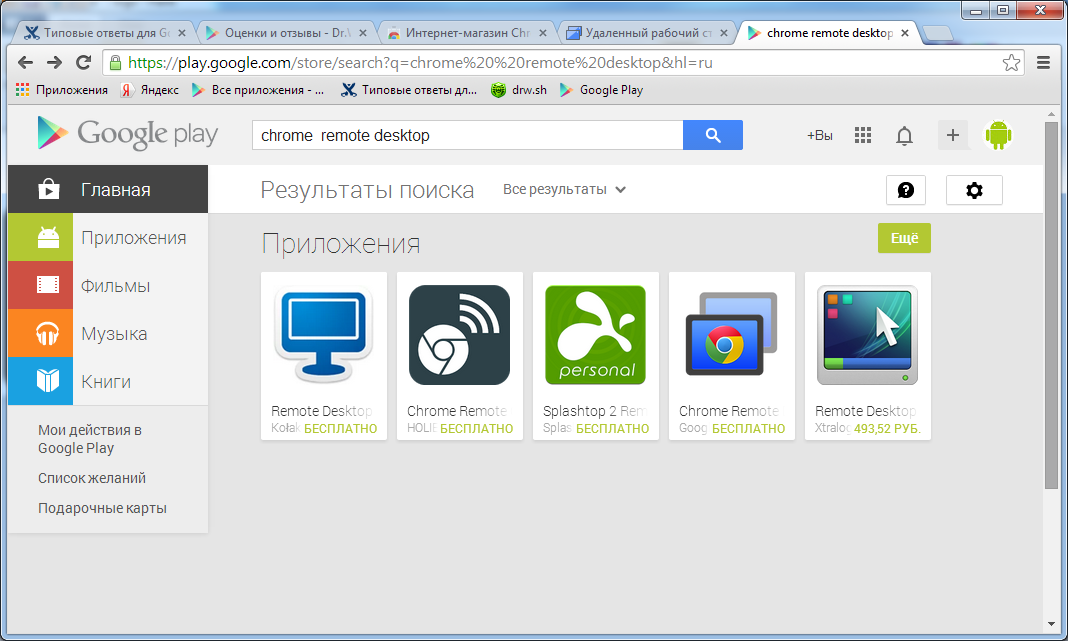
हमें ज़रूर, Google की ज़रूरत है:
play.google.com/store/apps/details?id=com.google.chromeremotedesktop&hl=ru
स्थापित करें, चलाएं, अंतरफलक को और भी आसान देखें
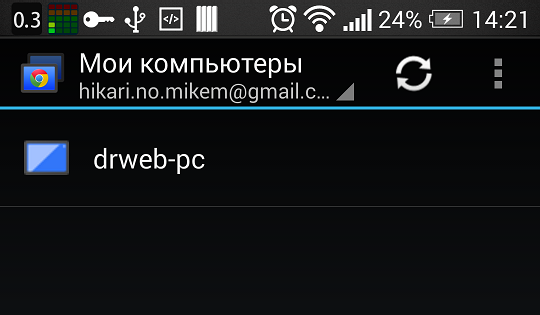
चयनित Google खाते के लिए स्क्रीन पर कंप्यूटरों की सूची प्रदर्शित होती है, जिस पर Chrome दूरस्थ डेस्कटॉप इंस्टॉल होता है। यदि पीसी नेटवर्क पर है और कनेक्शन के लिए उपलब्ध है, तो आइकन रंगीन है, अन्यथा यह ग्रे है। किसी पीसी से कनेक्ट करने के लिए, सूची में उसके नाम पर क्लिक करें पहली बार कनेक्ट होने पर, आपको एक पिन कोड के लिए कहा जाएगा। आप इसे "याद" कर सकते हैं ताकि आप इसे बाद में दर्ज न करें।
स्मार्टफ़ोन से पीसी से कनेक्ट करें
कनेक्टेड होने पर, स्मार्टफ़ोन स्क्रीन पर पीसी की एक पूर्ण स्क्रीन प्रदर्शित होती है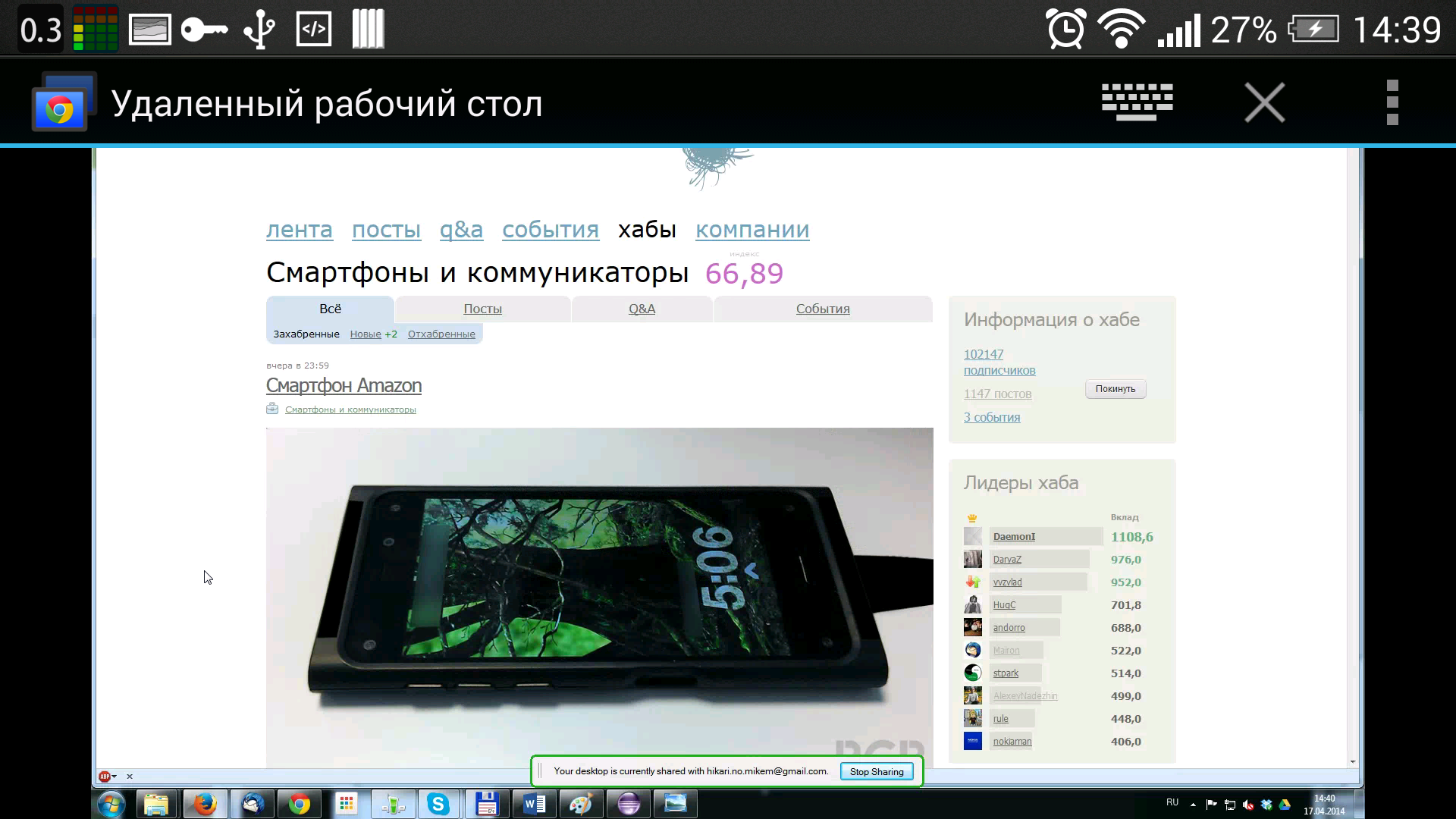
छोटे नियंत्रण कक्ष है, जहां आप, पैनल को छिपाने के लिए (के बाद आप ekrachika ऊपरी दाएँ भाग में छोटे आइकन पर एक अच्छी ubedt क्लिक आनंद ले सकते हैं) ऑन-स्क्रीन कीबोर्ड कॉल कर सकते हैं मेनू लाने के शीर्ष पर स्थित स्क्रीन। मेनू में तीन आज्ञाएं हैं: ctrl + alt + del भेजें पीसी से डिस्कनेक्ट, कॉल अप सहायता बाद में वॉल्यूम के संदर्भ में मामूली है, लेकिन आवेदन की सेटिंग्स कई नहीं हैं।
जब आप पीसी से कनेक्ट होते हैं, तो एक संदेश अपने स्क्रीन के निचले भाग में दिखाया जाता है कि यह सक्रिय दूरस्थ डेस्कटॉप है
अपने पीसी से अपने स्मार्टफोन को प्रबंधित करें
कार्य के लिए कई इशारों का उपयोग किया जाता है (वे भी मदद में वर्णित हैं) पीसी पर कर्सर स्मार्टफोन की स्क्रीन पर स्लाइडिंग ले जाता है: हम उंगली को बायीं ओर से ले जाते हैं- और कर्सर पीसी पर उसी दिशा में ढोंगी। यदि पीसी स्क्रीन स्मार्टफोन की स्क्रीन में फिट नहीं है, जब कर्सर चलता है, यह भी आसानी से इच्छित दिशा में स्क्रॉल करेगा। वहाँ एक समारोह mastshaba (दो उंगलियों को कम या पतला करने के लिए) है बाएं माउस बटन के साथ क्लिक करना - अपनी उंगली से स्क्रीन पर टैप करना, अपनी उंगली से दायां क्लिक करना - दो अंगुलियों से दबाने बीच की कुंजी का भी एक दबदबा है - तीन अंगुलियां स्क्रीन स्क्रॉल करना - हम स्क्रीन पर दो उंगलियों का नेतृत्व करते हैं। सामान्य में, यह याद रखना आसान है और काफी सुविधाजनक हैसंसाधन क्षमता
एप्लिकेशन को मोबाइल डिवाइस से बहुत अधिक बिजली की आवश्यकता नहीं है। 1.7 GHz Quallcomm Snapdragon आवेदन 600 भार अधिकतम कोर 2 की आवृत्ति में एक ट्रैक्टर प्रोसेसर के साथ मेरी HTC एक इकाई पर, आवृत्ति 1.1 गीगा से ऊपर उठ नहीं करता है। यदि आप किसी भी तरह से आवेदन के साथ बातचीत नहीं करते हैं, तो प्रोसेसर एक सक्रिय कोर के साथ न्यूनतम आवृत्ति पर होता है (मेरे एसओसी अप्रयुक्त अनुप्रयोग प्रोसेसर को निष्क्रिय कर सकते हैं) आप एप्लिकेशन को संक्षिप्त कर सकते हैं, यह पृष्ठभूमि में लटकाएगा, कनेक्शन बनाए रखेगा, और स्मार्टफोन के संचालन को प्रभावित नहीं करेगा।बेशक, एक आश्वस्त काम के लिए एक काफी स्थिर इंटरनेट कनेक्शन की आवश्यकता है। मैंने मध्यम शक्ति के वाईफाई का उपयोग करने की कोशिश की - यह पीसी और स्मार्टफ़ोन पर एकल पॉज़ या धीमापन के बिना पूरी तरह से काम करता है
अंतिम विचार
पीसी-पीसी मोड में इस्तेमाल होने पर आवेदन के लाभ स्पष्ट नहीं हैं। टीम वीवर, समय-परीक्षण और मुझे समाधान है क्रोम रिमोट डेस्कटॉप क्रोम के लिए एक ट्रुबेट ब्राउज़र है, जो कि Google खाते की उपस्थिति है। यह निश्चित रूप से आवेदन के दायरे को सीमित करता है। Google के कार्यात्मक संस्करण पर भी TeamViewer के पीछे (कम से कम पहली और दूसरी नज़र)"पीसी-स्मार्टफ़ोन" प्रकार में, समाधान में एक बड़ी सीमा भी है - केवल एक Google खाते के तहत उपकरणों के लिए।
प्लस क्या है? और तथ्य यह है कि अगर ऊपर आवश्यकताओं को संतुष्ट हैं, हम एक स्थिर और उपयोगकर्ता के अनुकूल आवेदन जल्दी से किसी भी जगह है जहाँ Interent है से अपने पीसी से कनेक्ट करने के लिए है पूरी तरह से अपने स्मार्टफोन के साथ पीसी के साथ बातचीत करने के लिए। क्या दिलचस्प है, ब्राउज़र क्रोम और दूरस्थ डेस्कटॉप आवेदन भी नहीं अपने पीसी पर खुला, ताकि आप अपने स्मार्टफोन से कनेक्ट कर सकते हैं होना चाहिए।
आवेदन उपयोगकर्ता सक्रिय रूप से हर दिन Google सेवाओं का उपयोग कर सकते हैं - हम एक और उपयोगी उपकरण मिला है। हाँ, वहाँ बाजार में अद्वितीय के एक बहुत हैं, के साथ साथ यहां एक ही बस एक प्रतिष्ठित कंपनी से एक भी पारिस्थितिकी तंत्र का उपयोग करें।
उपयोग के प्रकार नीचे 9 अलग-अलग का आविष्कार किया जा सकता है - मेरी स्क्रिप्ट):
- दूरी के साथ पीसी नियंत्रण (उदाहरण के लिए, एक सोफा, या एक प्रस्तुति के साथ एक घर)
- घर के बाहर से एक पीसी से कनेक्ट करना (शेष घर पसंदीदा मदद करने के लिए एक चालाक कार्यक्रम स्थापित करें)
- किसी पीसी पर कार्यालय या भोजन कक्ष के कुछ हिस्सों से कुछ (स्वचालित परीक्षण) करने की प्रक्रिया की निगरानी करना
मुझे उम्मीद है, लेख में माना गया उत्पाद न केवल मेरे लिए उपयोगी होगा टिप्पणी में लिखते हैं, अगर इस तरह के एक आवेदन की जरूरत है, यह और कैसे उपयोग कर सकते हैं।


 त्रुटि "अनुप्रयोग खोलने के लिए नहीं" के आसपास काम कैसे करें
त्रुटि "अनुप्रयोग खोलने के लिए नहीं" के आसपास काम कैसे करें 1 9 2.168 1.1 बाली को क्या नहीं करना है। मैं टीपी-लिंक डिवाइस कॉन्फ़िगरेशन वेब इंटरफेस में प्रवेश क्यों नहीं कर सकता?
1 9 2.168 1.1 बाली को क्या नहीं करना है। मैं टीपी-लिंक डिवाइस कॉन्फ़िगरेशन वेब इंटरफेस में प्रवेश क्यों नहीं कर सकता? स्मार्टफ़ोन वाई-फ़ाई नेटवर्क नहीं देखता है
स्मार्टफ़ोन वाई-फ़ाई नेटवर्क नहीं देखता है स्थानीय नेटवर्क पर और इंटरनेट पर एक दूरस्थ कंप्यूटर तक पहुंचने के लिए कार्यक्रम
स्थानीय नेटवर्क पर और इंटरनेट पर एक दूरस्थ कंप्यूटर तक पहुंचने के लिए कार्यक्रम