विंडोज़ में पंजीकृत फाइल प्रकार 7. व्यक्तिगत कंप्यूटर से ज़ेड तक। फाइल एसोसिएशन: फ़ाइल प्रकार को अलग करें
शुभ दोपहर, प्रिय पाठकों और ब्लॉग साइट के ग्राहक, आज मैं आपको बताऊंगा कि विंडोज 7 से 10 ऑपरेटिंग सिस्टम का उदाहरण क्या है। हम दुर्घटना के बाद फाइल एसोसिएशन को बहाल करने के विकल्पों पर विचार करेंगे ताकि सही प्रारूपों के साथ आवश्यक प्रारूप खोले जा सकें। इस जानकारी को समझने से माइक्रोसॉफ्ट ऑपरेटिंग सिस्टम की आंतरिक संरचना को बेहतर ढंग से समझने में मदद मिलेगी और आखिरकार संभावित परेशानी के मामले में समय बचा सकता है।
"ज्ञात फ़ाइल प्रकारों के लिए फ़ाइल एक्सटेंशन छुपाएं" विकल्प ढूंढें और इसे अक्षम करने के लिए इसके आगे वाले बॉक्स को अनचेक करें। ऐसा करने का एक तरीका माउस पॉइंटर को स्क्रीन के निचले बाएं कोने में ले जाना है। स्क्रीन के बाईं तरफ आपको एक निराशाजनक संदेश मिलेगा "कोई एप्लिकेशन आपकी खोज से मेल नहीं खाता।" फ़ोल्डर विकल्प अब स्क्रीन के बाईं ओर प्रदर्शित होते हैं, संभावित परिणामों में से एक के रूप में। "फ़ोल्डर सेटिंग्स" नाम वाली विंडो दिखाई देती है।
- यह एक गोल आइकन है, जो स्क्रीन के निचले बाएं कोने में स्थित है।
- "फ़ोल्डर विकल्प" दर्ज करें।
- "फ़ोल्डर सेटिंग्स" लेबल वाला एक संवाद बॉक्स प्रकट होता है।
फाइल एसोसिएशन विंडोज़
एक स्थिति की कल्पना करो, आपने कुछ धार से एक नई फिल्म डाउनलोड की है, एमकेवी प्रारूप में कहें, अब सोचें कि मैं फिल्म देखूंगा, उस पर क्लिक करूँगा, और आप इसे प्लेयर में नहीं खोल रहे हैं, लेकिन, उदाहरण के लिए, सोनी वेगास 13 में, जिसे आपने इंस्टॉल किया था विंडोज 10 वीडियो संपादन। या एक और उदाहरण: आप दस्तावेज़ प्रारूप में एक दस्तावेज़ खोलते हैं, और इसे एमएस वर्ड में खोलने के लिए, यह आपकी नोटबुक के साथ खुलता है, नतीजतन, सब कुछ दरारों में है और आप काम नहीं कर सकते, क्या हुआ। विंडोज़ में खोया फ़ाइल एसोसिएशन, चलिए देखते हैं कि यह क्या है और इसे विंडोज के विभिन्न संस्करणों में कैसे ठीक किया जाए।
हालांकि, उन्हें अनलॉक करने के लिए एक बड़ी चाल उन्नत क्वेरी का वाक्यविन्यास है। इन उन्नत ऑपरेटरों का उपयोग फाइल खोजों को आसान बना सकता है। आप एक खोज शब्द दर्ज करते हैं, आप एक "ऑपरेटर" सेट करते हैं, और उसके बाद आप एक "संपत्ति" निष्पादित करते हैं, जो किसी विशिष्ट सूची से या दैनिक भाषण से गणितीय हो सकता है।
हालांकि, अगर आप सिद्धांत रूप से चीजों को याद करने से इंकार करते हैं, तो आपको चिंता करने की ज़रूरत नहीं है; आप ऑपरेटर जोड़ सकते हैं और माउस के साथ गुणों का चयन कर सकते हैं। एक्सप्लोरर विंडो खोलें और कुछ ढूंढें। बस उन शब्दों के सामने एक डैश जोड़ें जिन्हें आप अपने परिणामों से "घटाना" चाहते हैं। आप देख सकते हैं कि मेरी खोज सेटिंग थोड़ा बदल गई है। यदि आप सटीक वाक्यांश खोजना चाहते हैं, तो आप उद्धरणों का उपयोग कर सकते हैं।
फाइल एसोसिएशन क्या है?
विंडोज़ में फाइल एसोसिएशन ऑपरेटिंग सिस्टम में एक विशिष्ट फ़ाइल प्रारूप को खोलने के लिए किस प्रोग्राम के साथ या अधिक सटीक रूप से सटीक है। उदाहरण के लिए, डॉक्क्स प्रारूप एमएस वर्ड, txt नोटपैड खोलें। विंडोज़ में, इसे शुरू में शामिल किया गया है, लेकिन समान प्रारूपों के साथ काम करने वाले कार्यक्रमों की स्थापना के साथ, यह क्रम मूल रूप से बदल सकता है। और यदि आप खुद को इस स्थिति में पाते हैं कि आपको जिस फ़ाइल की आवश्यकता है वह गलत एप्लिकेशन द्वारा खोला गया है, तो आपको फ़ाइल एसोसिएशन को पुनर्स्थापित करने की आवश्यकता होगी।
चलो थोड़ा सोचें और एक विशिष्ट फाइल की तलाश करें। यदि आप दृश्य का चयन करते हैं, तो आपको विभिन्न प्रकार की फ़ाइलों की एक ड्रॉप-डाउन सूची मिल जाएगी। मेरे मामले में "तस्वीर" उपयुक्त लगता है। आप "टाइप" भी चुन सकते हैं। अब आप ज्ञात प्रकार के लिए एक विशिष्ट एक्सटेंशन या एक्सटेंशन का समूह चुन सकते हैं।
हम शायद जानते थे कि किसी बिंदु पर हम फाइल को संपादित कर रहे थे। तिथि संशोधित करें का चयन करें, और आप तिथि सीमा का चयन करने के लिए माउस का उपयोग कर सकते हैं। कभी-कभी आप बस सुनिश्चित करना चाहते हैं। वैकल्पिक रूप से, आप माउस का उपयोग करने के बजाय निम्नलिखित वाक्यविन्यास का भी उपयोग कर सकते हैं।
जब आप प्रोग्राम को हटाते हैं तब भी एक गड़बड़ है, और कुछ गलत हो गया है, कंप्यूटर पर कोई प्रोग्राम नहीं है, और पुराना एसोसिएशन है 🙂 हाँ विंडोज़ ऐसा कर सकता है।
हम क्रम में दिखना शुरू कर देंगे, मैं कह सकता हूं कि विंडोज 7 में पेश की गई विधियां विंडोज 8.1 और 10 के लिए भी काम करती हैं, आप उन्हें आम कह सकते हैं
विंडोज 7 में फाइल एसोसिएशन
Lnk फ़ाइल एसोसिएशन को पुनर्प्राप्त करने की पहली विधि
आइए विंडोज 7 में पहली एलएनके एसोसिएशन विधि से निपटें, और यह कंट्रोल पैनल के माध्यम से होगा। आप इसे बहुत आसानी से प्रारंभ\u003e नियंत्रण कक्ष में प्राप्त कर सकते हैं
प्राकृतिक भाषा खोज
आप एक ही तरीके से आकार की खोज कर सकते हैं। "आकार" ऑपरेटर में फ़ाइल आकारों की विशिष्ट श्रेणियों के अनुरूप गुणों की एक सूची है। जैसा कि पहले ही उल्लेख किया गया है, बड़ा फायदा यह है कि यदि आप ऑपरेटरों को जानते हैं, तो आप सामान्य शब्दों को गुणों के रूप में उपयोग कर सकते हैं। खोज विकल्पों की एक विस्तृत श्रृंखला है।
फ़ाइल संघ: के साथ संवाद खोलें
यद्यपि आपके परिणाम कुछ खोजों के लिए बरकरार प्रतीत हो सकते हैं, लेकिन वे दूसरों के साथ ठीक से काम नहीं कर सकते हैं। ऊपर वर्णित योजना का पालन करना बेहतर है। ओह, और, ज़ाहिर है, आप कई ऑपरेटरों को एक साथ रख सकते हैं। फ़ाइल एक्सटेंशन को बदलना और फिर इस एक्सटेंशन को उस प्रोग्राम के साथ जोड़ना जिसे आप संपादित करना चाहते हैं, प्रोग्रामर के लिए एक आम तकनीक है, लेकिन अंत उपयोगकर्ताओं के लिए भी अधिक है।
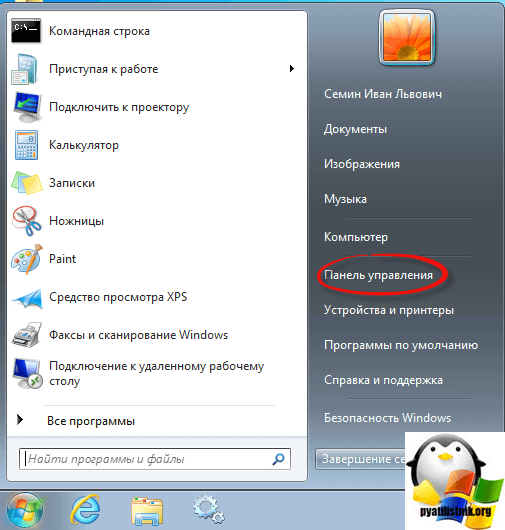
उसके बाद, स्टार्ट-अप में, हमने बड़े आइकन सेट अप किए ताकि सब कुछ आरामदायक हो, और फिर डिफ़ॉल्ट रूप से ऐसे प्रोग्राम आइटम की तलाश करें।

कंपनियां जो स्थापित करती हैं सॉफ्टवेयर पत्रिकाओं को पढ़ना या विशेष डेटा फ़ाइलों या कंपनियों को खोलना जो सॉफ़्टवेयर लिखते हैं और बेचते हैं उन्हें कभी-कभी इस प्रक्रिया के माध्यम से जाना पड़ता है। दिखाई देने वाले संदर्भ मेनू में "नाम बदलें" का चयन करें।
एक एक्सटेंशन के साथ एक कार्यक्रम को जोड़ना
नए एक्सटेंशन के साथ फ़ाइल नाम दर्ज करें। दिखाई देने वाले पॉप-अप मेनू में "खोलें" का चयन करें। यह आपको "संवाद करने के लिए एक प्रोग्राम का चयन करें" संवाद बॉक्स में वापस कर देगा। यदि आप स्वयं को इस समस्या को हल करने का निर्णय लेते हैं, तो अनुभाग पर जाएं।
क्या यह जानकारी आपकी समस्या का समाधान करती है?
इस समाधान के साथ किसी भी समस्या पर टिप्पणी या रिपोर्ट करने के लिए, ब्लॉग पर एक टिप्पणी छोड़ दें।- व्यवस्थित करें पर क्लिक करें।
- व्यू टैब पर क्लिक करें।
- "ठीक" पर क्लिक करें।
- ध्यान दें।
- फ़ाइल नाम एक्सटेंशन छुपाने के लिए, इस पंक्ति को सक्रिय करें।
- जांचें कि समस्या ठीक हो गई है या नहीं।
- यदि यह तय किया गया है, तो आप इस खंड के साथ समाप्त हो जाएगा।
- अन्यथा, आप तकनीकी सहायता से संपर्क कर सकते हैं।
- हम आपकी टिप्पणियों की सराहना करते हैं।
4 अंक का विकल्प होगा, लेकिन हम केवल पहले दो में रुचि रखते हैं
- डिफ़ॉल्ट प्रोग्राम सेट करें
- फ़ाइल प्रकारों या विशिष्ट कार्यक्रमों के प्रोटोकॉल की तुलना
पहला आइटम सेट करें डिफ़ॉल्ट प्रोग्राम सेट करें।

0 से पुराने संस्करणों में, यदि आप डेटा फ़ाइल को सहेजते हैं तो उन लोगों की तुलना में मूल परिवर्तनीय नाम खो जाएंगे। यदि आप 0 से पुराने संस्करणों में 255 बाइट्स से अधिक स्ट्रिंग चर के साथ डेटा फ़ाइलों का उपयोग करते हैं, तो स्ट्रिंग चर कई 255-बाइट स्ट्रिंग चर में विभाजित होते हैं। खंड "सामान्य सेटिंग्स" में। । संस्करण 0. संस्करण 0 प्रारूप में सहेजा गया संस्करण संस्करण डेटा संस्करण संस्करण 0 और पुराने संस्करणों से हो सकता है, लेकिन इसमें डेटा प्रविष्टि के लिए उत्तर या डेटा प्रविष्टि के कई विशिष्ट सेट शामिल नहीं हो सकते हैं।
यदि डेटा फ़ाइल में 500 से अधिक चर शामिल हैं, तो केवल पहला ही सहेजा जाएगा। परिवर्तनीय नामों में आठ बाइट शामिल हो सकते हैं और यदि आवश्यक हो, तो स्वचालित रूप से अद्वितीय आठ-बाइट नामों में परिवर्तित हो जाते हैं। खंड "सामान्य सेटिंग्स"। नेस्टेड delimiters। टैब सीमित पाठ फ़ाइलें। स्ट्रिंग मानों में एकीकृत टैब को टैब-डिलीमिट फ़ाइल में टैब के रूप में सहेजा जाता है। कॉमा delimiters। अल्पविराम या अर्धविराम के साथ पाठ फ़ाइलें।
यहां आपको बाईं ओर वाले प्रोग्राम मिलेंगे जो वर्तमान में ऑपरेटिंग सिस्टम में डिफ़ॉल्ट रूप से उपयोग किए जाते हैं, नीचे दो बिंदु होंगे जिनके साथ आप मूल्य बदल सकते हैं
- डिफ़ॉल्ट रूप से इस प्रोग्राम का उपयोग करें\u003e यह आइटम आपको डिफ़ॉल्ट रूप से एक प्रोग्राम सेट करने की अनुमति देता है
- इस कार्यक्रम के लिए डिफ़ॉल्ट का चयन करें\u003e और यह आपको अनुमति देगा, आपके पास विंडोज 7 में कौन सा फाइल एसोसिएशन होगा। हम उस पर क्लिक करते हैं।

यदि वर्तमान दशमलव बिंदु एक अल्पविराम है, तो मान अर्धविराम से अलग होते हैं। चर फ़ील्ड में कोई टैब या रिक्त स्थान नहीं हैं। चर की अधिकतम संख्या 000 है; पहले हजार के बाहर कोई भी अतिरिक्त चर को नजरअंदाज कर दिया जाता है। यदि डेटा सेट में दस लाख से अधिक मामले हैं, तो कार्यपुस्तिका में कई कार्यपत्रक बनाए जाते हैं।
चर की अधिकतम संख्या 256 है; पहले 256 के बाहर चर हटा दिए गए हैं। यदि डेटा सेट में 356 से अधिक मामले हैं, तो कार्यपुस्तिका में कई कार्यपत्रक बनाए जाते हैं। आप 256 चर तक बचा सकते हैं। Intercooling के साथ तैयार संस्करण 8।
उदाहरण के लिए, मोज़िला फ़ायरफ़ॉक्स ब्राउज़र चुनें, क्योंकि आप देख सकते हैं कि आपके पास एचटीएमएल या एचटीएम जैसे एक्सटेंशन का विकल्प है, आप सभी बटन का चयन कर सकते हैं और आप पाएंगे कि ब्राउज़र एक्सटेंशन से संबंधित सबकुछ लाल फॉक्स (मोज़िला फ़ायरफ़ॉक्स) द्वारा खोला जाएगा।

इंटरमीडिएट शीतलन के साथ संस्करण 7 समाप्त किया। अंडरस्कोर के अलावा अल्फान्यूमेरिक रिक्त स्थान और अल्फान्यूमेरिक वर्णों की अनुमति नहीं है, और नामों को एक अक्षर या अंडरस्कोर से शुरू होना चाहिए, संख्याएं अनुसरण कर सकती हैं। डेटा निम्नलिखित प्रारूपों में सहेजा जा सकता है।
संस्करण 0 से पुराने संस्करणों के लिए, यदि डेटा फ़ाइल सहेजी गई है, तो लंबी चर के मूल नाम खो जाएंगे। संस्करण 0 से पहले के संस्करणों में, यदि स्ट्रिंग डेटा फ़ाइलें 255 बाइट्स से अधिक लंबी हैं, तो स्ट्रिंग चर कई 255 बिट स्ट्रिंग चर में विभाजित हो जाते हैं। विकल्प: सामान्य। । एक से अधिक गायब डेटा वाले चर के लिए, उपयोगकर्ता डेटा त्रुटियों को पहले परिभाषित डेटा में दर्ज किया जाएगा। परिवर्तनीय नाम आठ बाइट तक हो सकते हैं और आवश्यक होने पर स्वचालित रूप से अद्वितीय आठ-बाइट नामों में परिवर्तित हो जाते हैं।
लेकिन इस अनुच्छेद में बहुत कुछ है, लेकिन सभी कार्यक्रम सूची में मौजूद नहीं हैं और नतीजतन आप इसमें सभी प्रारूपों को कॉन्फ़िगर नहीं करेंगे, लेकिन परेशान होने के लिए जल्दी मत करो, दूसरी वस्तु है, फ़ाइल प्रकारों की तुलना या विशिष्ट कार्यक्रमों के प्रोटोकॉल

अल्पविराम विभाजित है। पाठ फ़ाइलें जहां मूल्य अल्पविराम या अर्धविराम से अलग होते हैं। यदि वर्तमान दशमलव विभाजक को अल्पविराम के रूप में निर्दिष्ट किया गया है, तो मान अर्धविराम से अलग होते हैं। परिवर्तनीय फ़ील्ड टैब या रिक्त स्थान से अलग नहीं होते हैं। चर की अधिकतम संख्या: 16 यदि डेटा सेट में एक मिलियन से अधिक अवलोकन हैं, तो कार्य फ़ाइल में अधिक कार्यपत्रक बनाए जाते हैं।
चर की अधिकतम संख्या: 256 से अधिक सभी चर छोड़े गए हैं। संग्रहीत चर की अधिकतम संख्या। इंटरमीडिएट 8 इंटरमीडिएट शीतलन के साथ। इंटरमीडिएट कूलिंग के साथ इंटरस्टेट 7। अंडरस्कोर के अलावा रिक्त स्थान और गैर-अल्फान्यूमेरिक वर्णों की अनुमति नहीं है। इसके अलावा, नाम एक अक्षर या अंडरस्कोर से शुरू होना चाहिए। निम्नलिखित पदों में संख्याएं दिखाई दे सकती हैं।
खुलने वाली विंडो में, आपको ज्ञात विंडोज 7 के एक्सटेंशन और प्रोटोकॉल की एक पूरी सूची प्राप्त होगी। उदाहरण के लिए, एक प्रारूप है। 7z एक संग्रह प्रारूप है, मान लीजिए कि मैं उस यूटिलिटी को बदलना चाहता हूं जो इसे खोल देगा, दूसरे शब्दों में, एसोसिएशन को ऊपरी दाएं कोने में बदलें, प्रोग्राम बदलें बटन पर क्लिक करें।

एक फ़ाइल या निर्देशिका बनाना
आप "फ़ाइल" मेनू में "नया फ़ोल्डर" विकल्प चुनकर या दाईं ओर "फ़ाइल और फ़ोल्डर कार्य" अनुभाग में "नया फ़ोल्डर बनाएं" चुनकर एक नया फ़ोल्डर बना सकते हैं। अब, तीन तरीकों में से एक का उपयोग करके, "माई डॉक्यूमेंट्स" निर्देशिका में एक निर्देशिका बनाएं, और इसमें कई उपनिर्देशिकाएं हैं जिन्हें आप उन्हें निम्न चित्र में बुलाते हैं।
कैटलॉग दृश्य मोड

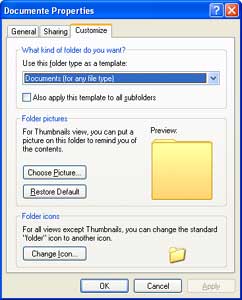
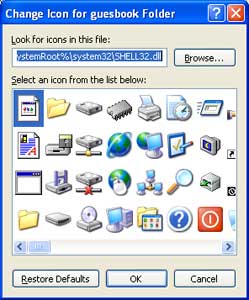
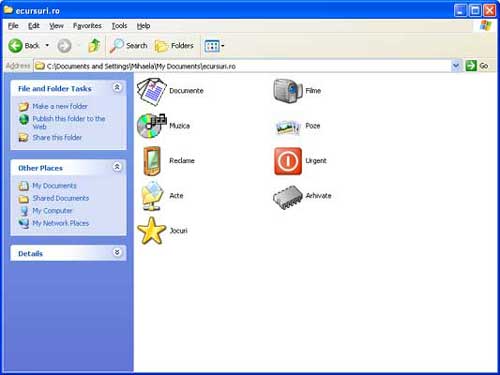
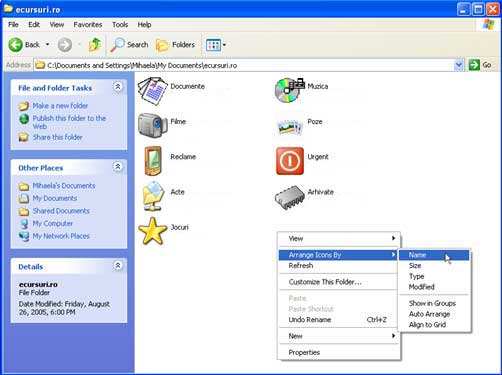
प्रत्येक फ़ाइल के नीचे फ़ाइल के प्रकार के बारे में जानकारी हैं। सूची मोड छोटे लंबवत आइकन के रूप में निर्देशिका सामग्री प्रदर्शित करता है। विस्तृत मोड कैटलॉग की सामग्री, साथ ही सूची मोड, छोटे लंबवत व्यवस्थित आइकन के रूप में दिखाता है। इसके अतिरिक्त, फ़ाइल के आकार और प्रकार से संबंधित, साथ ही साथ अंतिम संशोधित दिनांक की तिथि से संबंधित जानकारी दाएं तरफ प्रदान की जाती है।
फ़ाइल या फ़ोल्डर को प्रतिलिपि बनाएँ, स्थानांतरित करें, नाम बदलें और हटाएं
आप संपादन मेनू में पेस्ट विकल्प भी चुन सकते हैं।आप उपलब्ध कार्यक्रमों की सूची के साथ प्रोग्राम चयन विंडो देखेंगे, मान लें कि आपको आवश्यक प्रोग्राम नहीं दिख रहे हैं, इस मामले में, आप वांछित उपयोगिता के पथ को निर्दिष्ट करने के लिए ब्राउज़ बटन पर क्लिक कर सकते हैं जिसका आप उपयोग करना चाहते हैं।

हम या तो उपयोगिता शॉर्टकट या लॉन्च फ़ाइल के exe के लिए पथ निर्दिष्ट करते हैं। उसके बाद, इस प्रकार की सभी फाइलों के लिए चयनित प्रोग्राम का उपयोग करना न भूलें।
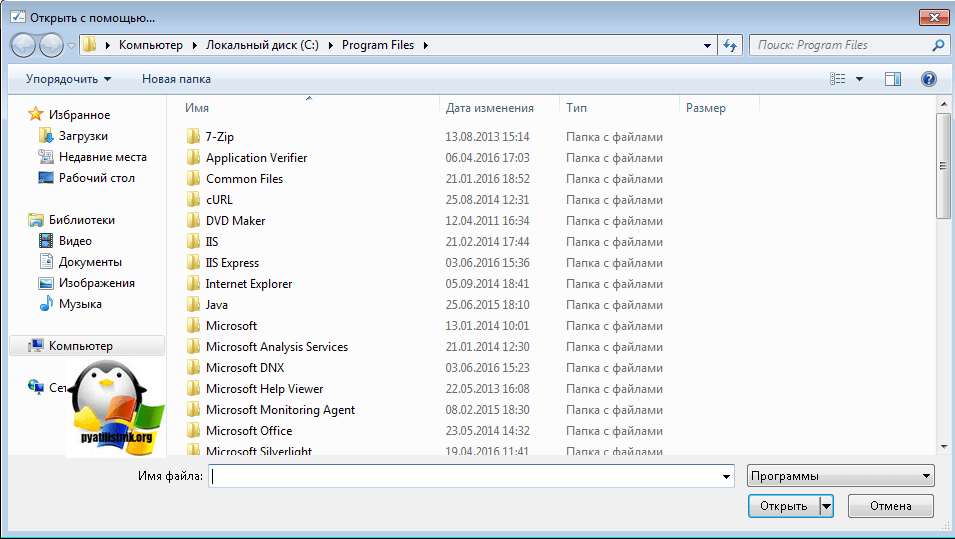
इन कार्यों के बाद सबकुछ आपको फ़ाइल प्रारूप और प्रोग्राम खोलने के लिए आवश्यक पत्राचार प्राप्त होगा। जैसा कि आप देख सकते हैं, विंडोज 7 में फ़ाइलों का एसोसिएशन इतना जटिल नहीं है और आप इसे किसी भी समय हमेशा बहाल कर सकते हैं।
Lnk फ़ाइल एसोसिएशन को पुनर्प्राप्त करने की दूसरी विधि
विंडोज 7 में एलएनके फाइल एसोसिएशन को पुनर्प्राप्त करने की दूसरी विधि पर आगे बढ़ते हुए, अब तेज विधि पर विचार करें, मैंने पहले इसके बारे में बात नहीं की थी, क्योंकि मैं चाहता हूं कि आप अधिक विस्तार से समझें कि ऑपरेटिंग सिस्टम में कहां और कहां प्रारूप संगठनों और कार्यक्रमों को संदर्भित करता है वे खुलते हैं।
मान लीजिए कि आपके पास एक फ़ाइल है, उदाहरण के लिए, यह WinRar का उपयोग करके खोला गया संग्रह है, मैं इसे करने के लिए रार प्रारूप 7 ज़िप प्रोग्राम खोलना चाहता हूं, फ़ाइल पर राइट-क्लिक करें और प्रोग्राम का चयन करें\u003e चुनें

फ़ाइल एसोसिएशन को बदलने या पुनर्स्थापित करने के लिए, अनुशंसित प्रोग्रामों की सूची से जरूरी एक का चयन करें, यदि यह वहां नहीं है, तो आपको ब्राउज़ पर क्लिक करना होगा और इस प्रकार की सभी फाइलों के लिए चयनित प्रोग्राम का उपयोग करें चेक बॉक्स का चयन करना होगा।

उस फ़ाइल के पथ को निर्दिष्ट करें जिसे आपको प्रोग्राम की आवश्यकता है

और जैसा कि आप देख सकते हैं, उपलब्ध उपयोगिता की सूची में मुझे आवश्यक उपयोगिता दिखाई दी, जिसके बाद 7 ज़िप प्रोग्राम रार प्रारूप खोल देगा।

विंडोज 8.1 और विंडोज 10 के लिए आगे देख रहे हैं, एसोसिएशन रिकवरी विंडो इस तरह होगी, वैसे ही, लेकिन एक और प्रोग्राम चुनने के लिए, उन्नत क्लिक करें।

रजिस्ट्री के माध्यम से फ़ाइल एसोसिएशन को पुनर्स्थापित कैसे करें
हां, अधिक उन्नत उपयोगकर्ताओं के लिए, जिस पर आप जल्द ही प्रोग्राम को खोलने के साथ फ़ाइल स्वरूप को सहसंबंधित करने की विधि को महारत हासिल करने के तरीके को स्वयं पहचानना शुरू कर देंगे। मुझे याद दिलाएं कि विंडोज रजिस्ट्री एक प्रकार का क्षेत्र है जिसमें ऑपरेटिंग सिस्टम की सभी सेटिंग्स शामिल हैं, जो कुछ भी आप ग्राफिकल इंटरफेस में बदलते हैं, वास्तव में, यह रजिस्ट्री में बदल जाता है।
परिचित विन + आर कुंजी पर क्लिक करें और regedit दर्ज करें
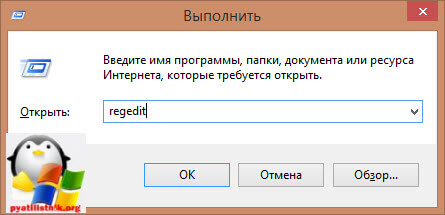
फ़ाइल एसोसिएशन बदलने के लिए, हमें इस शाखा में जाना होगा।
HKEY_CLASSES_ROOT
इसे विस्तारित करने से विंडोज ऑपरेटिंग सिस्टम में सभी उपलब्ध प्रारूपों की एक परिचित सूची दिखाई देगी। प्रारूप के साथ वांछित फ़ोल्डर हटाएं, डरो मत। फिर प्रोग्राम चलाएं और उस फ़ाइल को खींचें जिसमें आपको इसकी आवश्यकता है, रजिस्ट्री में एक नई फ़ाइल एसोसिएशन बनाई जाएगी। जैसा कि आप देख सकते हैं, यह इतना मुश्किल नहीं है।

विंडोज 8.1 में फाइल एसोसिएशन
इस खंड में, हम विंडोज 8.1 में एसोसिएशन को बहाल करने के तरीकों को देखेंगे, इस ऑपरेटिंग सिस्टम पर सात के लिए ऊपर वर्णित विधियां बिल्कुल उसी तरह काम करेंगी। इससे कोई फर्क नहीं पड़ता कि आपने किस कारण से ब्रेकडाउन किया था, चलो इसे ठीक करें। शुरू करने के लिए, आइए आठ में बटनों के जादू संयोजन पर क्लिक करें
नतीजतन, साइडबार में, आप और मुझे बहुत नीचे आइटम में दिलचस्पी होगी, जिसे कंप्यूटर सेटिंग्स बदलना कहा जाता है, इसके लिए जाएं।


एक ही आइकन पर एक उदाहरण के लिए क्लिक करें। Google क्रोम, तो फ़ाइल एसोसिएशन को बदलने का विकल्प शुरू हो जाएगा, और आप देखेंगे उपलब्ध विकल्पजिनमें से अन्य उपलब्ध ब्राउज़र होंगे।

या, उदाहरण के लिए, वीडियो फ़ाइलों के लिए भी, जैसा कि आप देख सकते हैं, विकल्प हैं।
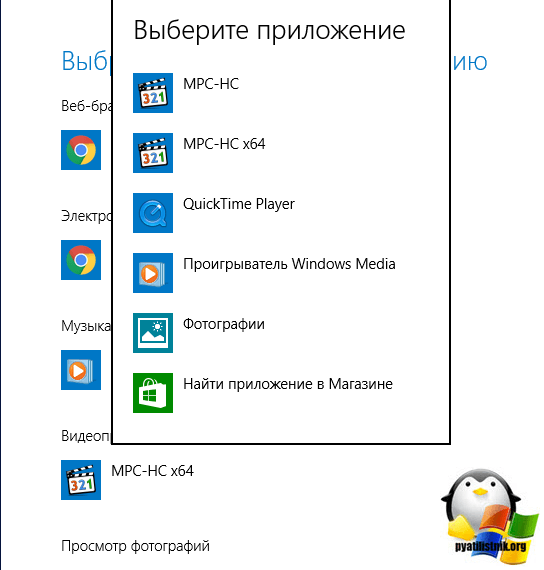
एक एसोसिएशन विंडोज फाइलें 8.1 सभी उपलब्ध प्रारूपों के लिए, बहुत नीचे आइटम के माध्यम से, फ़ाइल प्रकारों के लिए मानक अनुप्रयोगों की पसंद भिन्न होता है।

यहां, जैसा कि आप देख सकते हैं, सिस्टम के लिए ज्ञात सभी एक्सटेंशन की एक सूची है, उन्हें वर्णानुक्रम में सुविधा के लिए प्रस्तुत किया जाता है।

उदाहरण के लिए, आइए प्रारूप के लिए जेएस फ़ाइल एसोसिएशन को बदलें, ऐसा करने के लिए, वर्तमान प्रोग्राम पर क्लिक करें जिसके साथ यह खुलता है, और आपको उपलब्ध एप्लिकेशन की एक सूची मिलती है, यहां तक कि एप्लिकेशन स्टोर में भी पहुंच होती है। सही चुनें और सहेजें।
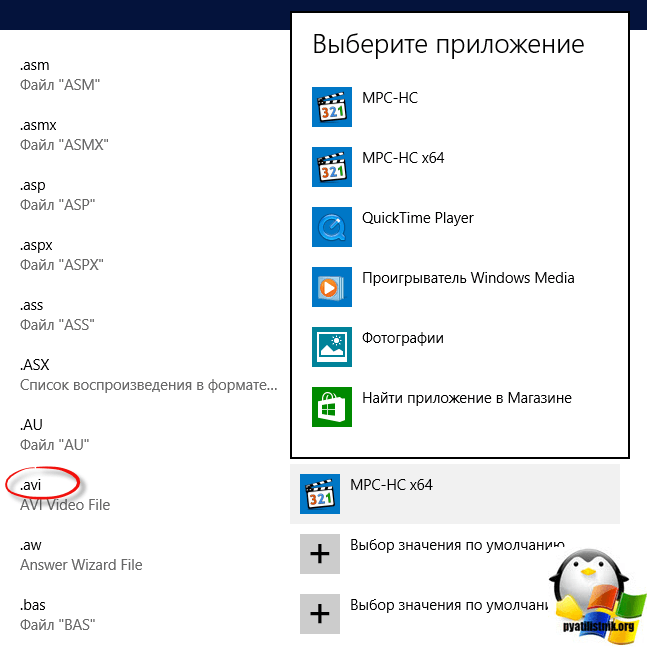
यदि खंड में निर्दिष्ट खंड में "माइक्रोसॉफ्ट द्वारा अनुशंसित डिफ़ॉल्ट मानों को रीसेट करें" पर क्लिक करें, "रीसेट करें" पर क्लिक करें, तो सभी फाइल एसोसिएशन सिस्टम की स्थापना के समय उस स्थिति में कम हो जाएंगे, जो उपयोगकर्ता द्वारा परिभाषित मानों को हटा रहा है (वैसे, नीचे एक ही विंडो में, प्रत्येक फ़ाइल प्रकार के लिए विशिष्ट प्रोग्राम एसोसिएशन सेट करने के लिए "फ़ाइल प्रकारों के लिए मानक अनुप्रयोगों का चयन करें" आइटम है।)।
और अब इस सुविधा की सीमाओं के बारे में: तथ्य यह है कि इसका उपयोग करने की प्रक्रिया में, उपयोगकर्ता द्वारा परिभाषित फ़ाइल एसोसिएशन हटा दिए जाते हैं: ज्यादातर मामलों में, यह फ़ाइल एसोसिएशन के सामान्य उल्लंघनों को सही करने के लिए काम करता है।
जैसा कि आप देख सकते हैं, आवश्यक कार्यक्रमों के प्रारूपों के पत्राचार को बदलना विंडोज 8.1 में बिल्कुल मुश्किल नहीं है, हम विंडोज 7 के लिए इस विधि को पहले में जोड़ते हैं।
विंडोज 10 में फाइल एसोसिएशन
अंत में, हम फिलहाल नवीनतम ऑपरेटिंग सिस्टम के साथ आए हैं, आइए जानें कि फाइल एसोसिएशन को डिफ़ॉल्ट विंडोज़ 10 में कैसे पुनर्स्थापित करना है।
मुझे आपको प्रिय पाठक याद दिलाना है, कि ऊपर विंडोज 7 के लिए वर्णित विधियां यहां काम करेंगी
जैसा कि आप विंडोज 10 के इतिहास से जानते हैं, आठ से विकसित हुए हैं, और फिर संयोजन को काम करना चाहिए
विन + मैं, क्लिक करें
आप सेटिंग विंडो देखेंगे, इसमें आपको सिस्टम आइटम खोलना होगा।

सिस्टम में, डिफ़ॉल्ट टैब अनुप्रयोगों पर जाएं, यह आपके कंप्यूटर पर प्रोग्राम के साथ फ़ाइल एसोसिएशन को संबद्ध करने के लिए ज़िम्मेदार है। सही भाग में आपको स्लाइडर को नीचे से कम करने की आवश्यकता है।

यहां 4 उपयोगी अंक हैं:
- यह बटन रीसेट\u003e अनुशंसित माइक्रोसॉफ्ट डिफ़ॉल्ट पर वापस लौटने के लिए जरूरी है, रूसी में यह फाइल एसोसिएशन को सिस्टम की स्थापना के दौरान होने वाले लोगों को पुनर्स्थापित करना है। यह तब उपयोगी होता है जब किसी प्रकार के वायरस के बाद, सभी या बड़ी संख्या में फ़ाइल प्रकार उड़ाए जाते हैं।
- फ़ाइल प्रकारों के लिए मानक अनुप्रयोगों का चयन
- मानक प्रोटोकॉल अनुप्रयोगों का चयन
- एप्लिकेशन डिफ़ॉल्ट सेट करें

आइए जानें कि जवाब क्या है। पहली चीज़ जो हम क्लिक करते हैं वह फ़ाइल प्रकारों के लिए मानक अनुप्रयोगों की पसंद है। आपके पास सभी प्रारूपों की पूरी सूची है, उदाहरण के लिए, मैंने इस वीडियो फ़ाइलों के लिए .avi प्रारूप चुना है, डिफ़ॉल्ट रूप से यह सिनेमा और टीवी एप्लिकेशन के साथ खुलता है, उस पर क्लिक करें और आपके पास उपलब्ध अनुप्रयोगों की एक विस्तृत विस्तारित सूची है, यदि नहीं, तो आवेदन प्राप्त करें पर क्लिक करें स्टोर में, यह विंडोज 10 में मैनुअल फाइल एसोसिएशन एसोसिएशन है।

अब आइटम का चयन प्रोटोकॉल के लिए मानक अनुप्रयोगों का चयन करें। मुझे प्रोटोकॉल याद दिलाना एक साधारण नियम और मानक है जिसके लिए सभी कार्यक्रम काम करते हैं। मान लीजिए कि मैं http प्रोटोकॉल चाहता हूं, जो वेब ब्राउज़ करने के लिए ज़िम्मेदार है, माइक्रोसॉफ्ट एज को नहीं खोलने के लिए, आइकन पर क्लिक करें और हमने उपयोगिता की पसंद के साथ एक ही परिचित सूची देखी है।

और अंतिम आइटम एप्लिकेशन के लिए डिफ़ॉल्ट मान सेट है। यह एक विंडो खुल जाएगा जहां आपको विंडोज 10 में स्थापित प्रोग्राम्स की पूरी सूची के साथ प्रस्तुत किया जाएगा, और आप वांछित को डिफ़ॉल्ट प्रोग्राम के रूप में सेट करने में सक्षम होंगे। विंडोज 10 में डिफ़ॉल्ट ब्राउज़र का एक साधारण उदाहरण एज है, और उदाहरण के लिए, मैं इंटरनेट एक्सप्लोरर उपलब्ध होना चाहता हूं, इसके लिए मैं इसे चुनता हूं और डिफ़ॉल्ट रूप से उपयोग पर क्लिक करता हूं।

या मैं कह सकता हूं कि डिफ़ॉल्ट एज होगा, लेकिन यहां https प्रारूप इंटरनेट एक्सप्लोरर द्वारा खोला जाएगा, यह आइटम में किया गया है इस प्रोग्राम के लिए डिफ़ॉल्ट मान का चयन करें।

जैसा कि आप देख सकते हैं, विंडोज 10 में फाइल एसोसिएशन सेट करना पुराने ओएस से ज्यादा कठिन नहीं है। लेकिन ये आखिरी विधियां नहीं हैं, अभी भी विशेष उपयोगिताएं हैं जो आपको ऐसा करने की अनुमति देती हैं।
एक और विकल्प खोज बार खोलना और खोज बार में प्रोग्राम दर्ज करना है, और फिर प्रोग्रामों की सूची में डिफ़ॉल्ट रूप से प्रोग्राम का चयन करना है।

और आप उन सभी बिंदुओं का पालन करते हैं जिन्हें आपने पहले ही देखा है।

अगर आपके पास कल वैध विंडोज फ़ाइल एसोसिएशन था, तो विंडोज़ 10 की मरम्मत करने का प्रयास करें।
यूटिलिटीज के साथ फाइल एसोसिएशन विंडोज़
ऊपर, हमने विश्लेषण किया है कि फाइल एसोसिएशन क्या है और इसे अलग-अलग कैसे बहाल किया जाए ऑपरेटिंग सिस्टम, अंतर्निर्मित औजारों पर विचार किया गया था, लेकिन आलसी के लिए भी तीसरे पक्ष की उपयोगिताएं हैं जो एक ही समस्या को हल करने की अनुमति देती हैं, उदाहरण के लिए मैं दो दूंगा।
लेख के अंत में दोनों उपयोगिताएं Yandex डिस्क से डाउनलोड की जा सकती हैं।
फ़ाइल प्रकार को अलग करना association.exe और.lnk फ़ाइलों को पुनर्स्थापित करने में मदद करता है। इसे डाउनलोड करें और इसे चलाएं। मैं विंडोज 7 के लिए प्रोग्राम को तुरंत नीचे 8 और 10 के लिए कहूंगा। प्रोग्राम स्वयं रजिस्ट्री के साथ विधि के समान है, वांछित प्रारूप का चयन करें और फ़ाइल प्रकार हटाएं क्लिक करें, फिर इस प्रारूप के साथ एसोसिएशन हटा दिया जाएगा, फिर आप वांछित प्रोग्राम खोलें और उस फ़ाइल को खींचें और छोड़ दें जिसमें आपको इसकी आवश्यकता है।
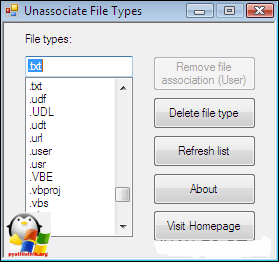
विंडोज 10 के लिए तैयार reg फ़ाइलें
Tenforums.com से कामरेड हैं जो पहले ही तैयार रजिस्ट्री फाइल तैयार कर चुके हैं, आपको उन्हें डाउनलोड और लागू करने की आवश्यकता है। नीचे डाउनलोड करें।
हम विंडोज 10 में फाइल एसोसिएशन रीसेट करते हैं, फाइल आर्काइव डाउनलोड करते हैं, इसे अनपैक करते हैं।

गंतव्य फ़ोल्डर निर्दिष्ट करें।

नतीजतन, आपके पास एक बड़ी सूची वाला फ़ोल्डर होगा। वांछित और रन का चयन करें। आपको रजिस्ट्री संपादक से एक संदेश दिखाई देगा जिसमें कहा गया है कि जानकारी दर्ज करने से अनपेक्षित परिवर्तन हो सकता है या मूल्यों को हटाया जा सकता है - सहमत हैं और

रजिस्ट्री में डेटा के सफल जोड़े के बारे में संदेश के बाद, रजिस्ट्री संपादक को बंद करें और कंप्यूटर को पुनरारंभ करें, सबकुछ पहले जैसा काम करना चाहिए।

लॉग इन करने के बाद, विंडोज़ फाइल एसोसिएशन वही होगा।
सारांशित करने के लिए, हमने यह पता लगाया कि फ़ाइल एसोसिएशन क्या है, अगर इसे अचानक खो दिया गया है, तो इसे कैसे पुनर्स्थापित किया जाए, यदि आपके कोई प्रश्न हैं, तो टिप्पणियों में लिखें।
11 जून, 2016 20:367 प्रतिक्रियाएं
विंडोज 8 में संक्रमण के साथ, प्रोग्राम पदनाम के लिए सिस्टम का दृष्टिकोण नाटकीय रूप से बदल गया है। विंडोज 7 में, आपने एक ही एसीडीएसआई स्थापित किया, इसे शुरू करने के बाद इसे लॉन्च किया, आपने "ग्राफिक प्रारूपों के लिए प्रोग्राम के साथ कनेक्शन स्थापित करने के लिए कहा?", आपने "हाँ" का उत्तर दिया - और आपने इस सवाल से आपको परेशान नहीं किया, और ACDSee में खोले गए सभी ग्राफिक फाइलें ।
विंडोज 8 में, यह काम नहीं करता है। अधिक सटीक, कार्यक्रम ईमानदारी से कुछ कर रहा है, लेकिन बिंदु शून्य है। ग्राफिक्स दोषपूर्ण अंतर्निहित दर्शक, पीडीएफ में अंतर्निहित घुमावदार पाठक में खोलने के लिए जारी है, और इसी तरह ... यह केवल "वांछित" आइटम के माध्यम से प्रत्येक वांछित प्रारूप के लिए कनेक्शन स्थापित करने में मदद करता है।
साथ ही, यदि आप सूची से केवल एक प्रोग्राम का चयन करते हैं, तो यह खुल जाएगा, लेकिन कनेक्शन नहीं बदलेगा। किसी भी मामले में यह आवश्यक है, "उन्नत" पर क्लिक करें और अतिरिक्त विंडो से प्रोग्राम का चयन करें।
और यह जंगली रूप से गुस्सा आता है ... शायद एक सामान्य तरीका है? और फिर प्रत्येक उपयोगकर्ता को यह सब समझा देना है ...
यदि आप इसे कुछ केंद्रीय रूप से करना चाहते हैं, तो आपको रजिस्ट्री पर विचार करने की आवश्यकता है, क्या आपके पास कर्मचारी हैं?
हां, w7 + w2008r2 वाला डोमेन है, लेकिन w7 पर कोई समस्या नहीं है। W8 के साथ समस्या। दो नेटवर्क हैं: एक डोमेन के बिना w8 + w2008r2 और डोमेन के साथ w8 + w2012 पर। सिस्टम का बहुत व्यवहार अजीब लगता है। ऐसा लगता है कि व्यवस्थापक के तहत चल रहे एक ही ACDSee, संघ स्थापित करता है, लेकिन वास्तव में, कुछ भी नहीं बदलता है ...
क्या आपने अंतर्निहित पीडीएफ रीडर को मिटाने के लिए उदाहरण के लिए प्रयास किया है? और 8 कौन सा संस्करण?
मेरी निरक्षरता को क्षमा करें, लेकिन "अंतर्निर्मित" अनुप्रयोग-मेट्रो को हटाने के लिए राज़िन को हटाया जा सकता है?
प्रयुक्त संस्करण W8.1PRO x64_ru, वीएलसी पर उपलब्ध नवीनतम वितरण पर चेक किया गया।
और यह समस्या हल नहीं होती है, लेकिन केवल बाईपास करती है। मामले में एसोसिएशन सेट करने में समस्या किसी अन्य फ़ाइल प्रकार के साथ होगी जिसके लिए इस प्रकार के सिस्टम को खोलने वाले सिस्टम पर दूसरा एप्लिकेशन दिखाई देता है।
धन्यवाद, बहुत सरलता से समझाया
वास्तव में, विंडोज 8 और ऊपर की ओर, संघों को कहीं और संग्रहीत किया जाता है। इसे प्रयोगात्मक पाया।
जैसा कि मैंने पहले लिखा था, यहां तक कि एप्लिकेशन द्वारा एसोसिएशन स्थापित करने के बाद भी (उदाहरण के लिए, विनरार, एक्रोबैट रीडर डीसी, एसीडीएसई), फाइलें इससे जुड़े नहीं हैं।
HKCU / Software / Microsoft / Windows / CurrentVersion / Explorer / FileExts / .jpg / UserChoise शाखा में दो फ़ील्ड हैं: प्रोगिड और हैश।
इस प्रकार प्रत्येक विशिष्ट उपयोगकर्ता के लिए एसोसिएशन रिकॉर्ड किया जाता है। यह समझने के लिए बनी हुई है कि किस तरह का हैश ...
यह सुनिश्चित करने में सहायता करें कि फ़ाइलें लगातार एक प्रोग्राम में हैं।
फाइल एसोसिएशन एक अनिवार्य चीज है। एक बार जब आप यह चुनते हैं कि कौन सा प्रोग्राम इस फ़ाइल को खोल देगा, और आपको कोई चिंता नहीं होगी। हालांकि, फ़ाइल एसोसिएशन की स्थापना हमेशा चिकनी नहीं होती है, खासकर यदि प्रोग्राम गलत तरीके से हटा दिया गया था।
ऐसा इसलिए होता है कि आपने संवाद में एक पूरी तरह से गलत कार्यक्रम चुना है " के साथ खोलें"और यहां तक कि बॉक्स की जांच भी की इस प्रकार की सभी फाइलों के लिए चयनित प्रोग्राम का प्रयोग करें।। और फिर यह पता चला कि कार्यक्रम को कुछ अलग तरह की जरूरत है ...
या, कहें, कार्यक्रम को हटाने गलत हो गया, और विभिन्न फाइलों के साथ इसके सहयोग बने रहे। हमें एक विरोधाभास मिलता है - कोई कार्यक्रम नहीं है, एक संघ है। और विंडोज एक प्रोग्राम के साथ फाइल खोलने की कोशिश कर रहा है जो पहले से ही एक निशान पकड़ा है।
विंडोज 7 में फाइल एसोसिएशन के साथ सभी समस्याओं को हल करने के लिए, निम्न 4 विधियों का उपयोग करें।
फ़ाइल संघ: के साथ संवाद खोलें
सबसे पहले संवाद का उपयोग करने का प्रयास करें। के साथ खोलें। आप शायद यह जानते हैं कि यह कैसे करें - किसी भी फ़ाइल पर राइट-क्लिक करें, कमांड चुनें के साथ खोलें और फिर वांछित कार्यक्रम।
अगर विधि मदद नहीं की है और फ़ाइल एसोसिएशन नहीं बदला है, तो आगे बढ़ें।
फ़ाइल संघ: कार्यक्रम बदलें
अब हमें चाहिए नियंत्रण कक्ष। इसमें लिंक पर क्लिक करें। कार्यक्रमोंफिर लिंक करें इस प्रकार की फाइलें खोलने के लिए कार्यक्रम का उद्देश्य.
एक खिड़की खुल जाएगी विशिष्ट कार्यक्रमों के लिए फ़ाइल प्रकार या प्रोटोकॉल मिलानजिसमें आवश्यक फ़ाइल एक्सटेंशन का चयन करने के लिए पर्याप्त है, बटन पर क्लिक करें कार्यक्रम बदलें और वांछित आवेदन निर्दिष्ट करें।

चालाक एसोसिएशन हार नहीं मानता है? रजिस्ट्री में चढ़ो।
फाइल एसोसिएशन: सिस्टम रजिस्ट्री
बटन पर क्लिक करें प्रारंभ और खोज बॉक्स में टाइप करें regeditफिर कुंजी दबाएं
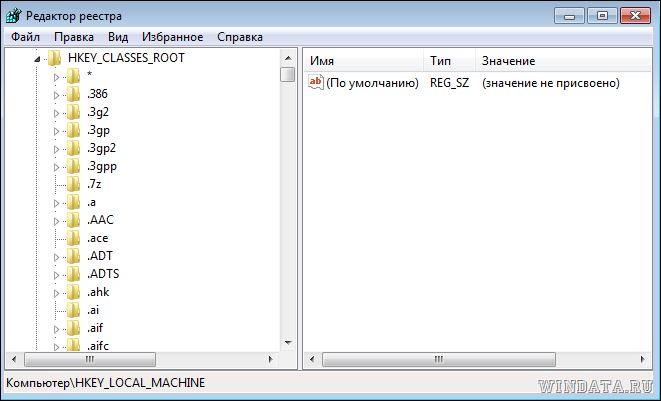
अंत में, अंतिम तरीका - प्रोग्राम का उपयोग फ़ाइल प्रकार को अलग करना।
फाइल एसोसिएशन: फ़ाइल प्रकार को अलग करें
यह एक कार्यक्रम भी नहीं है, लेकिन एक छोटी उपयोगिता है। लेकिन इसकी मदद से, आप किसी भी एसोसिएशन को हटा सकते हैं, साथ ही फाइल प्रकार को सीधे हटा सकते हैं सिस्टम रजिस्ट्री - दूसरे शब्दों में, यह आपको समय बचाने और रजिस्ट्री में शामिल होने की अनुमति देता है।
कार्यक्रम एक cheburek की तरह प्राथमिक है। लॉन्च किया गया, फ़ाइल प्रकार का चयन किया और बटन पर क्लिक किया। फ़ाइल एसोसिएशन निकालें (फ़ाइल एसोसिएशन हटाएं) या तो फ़ाइल प्रकार हटाएं (पिछले उदाहरण के रूप में, रजिस्ट्री से फ़ाइल प्रकार हटाएं)।



 दुनिया में सबसे बड़ा बंदरगाह
दुनिया में सबसे बड़ा बंदरगाह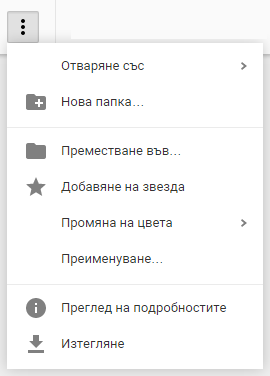 नेटवर्क फ़ोल्डर: यह क्या है, इसे कैसे बनाया जाए और इसका उपयोग कैसे करें?
नेटवर्क फ़ोल्डर: यह क्या है, इसे कैसे बनाया जाए और इसका उपयोग कैसे करें? एक साथ दो कंप्यूटर कैसे कनेक्ट करें
एक साथ दो कंप्यूटर कैसे कनेक्ट करें अपने फोन पर डाउनलोड किए गए गेम खोजें
अपने फोन पर डाउनलोड किए गए गेम खोजें