कंप्यूटर पर नेटवर्क फ़ोल्डर तक पहुंच। नेटवर्क फ़ोल्डर तक पहुंच नहीं है। नेटवर्क संसाधन तक पहुंच क्यों नहीं है?
ऑपरेटिंग सिस्टम विंडोज साझा फ़ोल्डर्स का उपयोग करके कंप्यूटर के बीच डेटा साझा करने के लिए स्थानीय होम नेटवर्क पर एक साझा फ़ोल्डर से कनेक्ट हो सकता है। यह बाहरी मीडिया (फ्लैश ड्राइव, बाहरी हार्ड ड्राइव, मेमोरी कार्ड, आदि) का उपयोग किए बिना, कंप्यूटर से कंप्यूटर योजना का उपयोग करके फ़ाइलों को स्थानांतरित करने का एक बहुत ही सुविधाजनक और तेज़ तरीका है।
नेटवर्क साझाकरण के लिए सुरक्षा सेटिंग्स
ज्यादातर मामलों में, यह इसलिए है क्योंकि उपयोगकर्ता अधिकार गलत तरीके से असाइन किए गए हैं! यहां आपको यह सुनिश्चित करने की आवश्यकता है कि उपयोगकर्ता को एक्सेस करने की अनुमति है नेटवर्क संसाधन। यहां आप उपयोगकर्ता अधिकारों के बारे में अधिक जान सकते हैं। इसके अलावा, एक फ़ोल्डर साझा करते समय, सुरक्षा सेटिंग्स एक बड़ी भूमिका निभाती हैं। यदि वे गलत हैं, तो यह उपरोक्त त्रुटि हो सकती है।
इस समूह को समूह नियम कंसोल का उपयोग करके अक्षम किया जा सकता है। समय-समय पर एक उपयोगकर्ता नाम या उपयोगकर्ता पासवर्ड के अनुरोध के बिना एक फ़ोल्डर में नेटवर्क संसाधन को लागू करना आवश्यक है। यह केवल एक पारंपरिक रूप से अनुशंसित रिलीज़ विधि है, लेकिन कभी-कभी आपको बस इन त्वरित और गंदे समाधानों की आवश्यकता होती है।
इस लेख में मैं बनाने के बारे में बात करूंगा स्थानीय नेटवर्क विंडोज 10 ऑपरेटिंग सिस्टम के उदाहरण पर। विंडोज 8 और विंडोज 7 में एक स्थानीय नेटवर्क को बनाना और कॉन्फ़िगर करना एक समान तरीके से होता है, यह निर्देश सार्वभौमिक है।
आलेख स्थानीय नेटवर्क पर साझा किए गए फ़ोल्डरों के निम्नलिखित उपयोग का वर्णन करता है: एक केबल के माध्यम से जुड़े कई कंप्यूटर राउटर से जुड़े होते हैं वायरलेस नेटवर्क वाई-फाई में संयुक्त घर नेटवर्क। प्रत्येक कंप्यूटर पर एक साझा फ़ोल्डर बनाया जाता है, इस स्थानीय नेटवर्क में शामिल सभी कंप्यूटरों में साझा फ़ोल्डर तक पहुंच होती है।
उपयोगकर्ता या पासवर्ड के बिना इस प्रकार की रिलीज़ को लागू करने के लिए, हम निम्नलिखित करते हैं। पहले हमें उस फ़ोल्डर की आवश्यकता है जिसे हम साझा करना चाहते हैं। अब हम सही माउस बटन के साथ इस फ़ोल्डर पर क्लिक करते हैं और गुणों का चयन करते हैं। गुणों में हम आइटम "एक्सचेंज" पर जाते हैं।
यह एक महत्वपूर्ण कदम है जिसे हमें पहले उठाना होगा। यहां आप पृष्ठ को नीचे स्क्रॉल कर सकते हैं जब तक कि आप आइटम "पासवर्ड सुरक्षा" न देखें। अब आप विकल्प "पासवर्ड सुरक्षा अक्षम करें" चुनें। सेटिंग्स को सहेजें और इन सेटिंग्स से बाहर निकलें।
सहेजते समय, निम्न संदेश दिखाई दे सकता है। यहां आप यह निर्धारित करते हैं कि आप सार्वजनिक नेटवर्क पर रिलीज़ रखना चाहते हैं या नहीं। यदि किसी भी समय रिलीज़ मौजूद होना चाहिए, तो सबसे कम बिंदु का चयन करें। ड्रॉप-डाउन मेनू में, "सभी" समूह का चयन करें और इस समूह को सूची में जोड़ें।
होम लैन से जुड़े कंप्यूटरों पर, विंडोज 10, विंडोज 8, विंडोज 7 ऑपरेटिंग सिस्टम (विभिन्न ऑपरेटिंग सिस्टम, या समान ऑपरेटिंग सिस्टम) स्थापित किए जा सकते हैं, वाई-फाई या केबल के माध्यम से राउटर से जुड़े।
स्थानीय नेटवर्क बनाना और कॉन्फ़िगर करना चार चरणों में होता है:
- पहला कदम कार्य समूह और सेटिंग्स के नाम की जांच करना है नेटवर्क कार्ड
- दूसरा चरण स्थानीय नेटवर्क मापदंडों का निर्माण और विन्यास है
- तीसरा चरण स्थानीय नेटवर्क पर एक साझा फ़ोल्डर से कनेक्ट करना है
- चौथा चरण स्थानीय नेटवर्क पर डेटा का आदान-प्रदान है
सबसे पहले, आपको कार्यसमूह सेटिंग्स और नेटवर्क कार्ड सेटिंग्स की जांच करने की आवश्यकता है, और फिर एक विंडोज स्थानीय नेटवर्क बनाएं।
इसके लिए आपको एक कार्य समूह बनाने की आवश्यकता है। नेटवर्क के अंदर, आप केवल उन डेटा तक पहुंच सकते हैं जो आपके मालिक द्वारा अन्य कंप्यूटरों को प्रदान किए गए हैं। एक सरल फ़ाइल साझाकरण है, जो आपको कुछ क्लिक के साथ नेटवर्क के लिए अपना डेटा अनलॉक करने की अनुमति देता है, लेकिन, बदले में, सेटिंग्स पर बहुत कम प्रभाव पड़ता है। आप उन्नत संसाधन के माध्यम से भी नेटवर्क को डेटा उपलब्ध करा सकते हैं। हालांकि इसमें थोड़ा और काम शामिल है, आप अधिक समायोजन भी कर सकते हैं। फिर "सिस्टम नियंत्रण" तत्व पर क्लिक करें।
यह प्रविष्टि किसी भिन्न डिज़ाइन के तहत दिखाई दे सकती है। यदि आप सिस्टम नियंत्रण में क्लासिक दृश्य सेट करते हैं, तो आप अब फ़ोल्डर विकल्प बटन पर क्लिक कर सकते हैं। यदि, दूसरी ओर, आप श्रेणी दृश्य सेट करते हैं, तो पहले श्रेणी प्रदर्शन और विषय-वस्तु का चयन करें, और फिर फ़ोल्डर सेटिंग्स प्रविष्टि पर जाएं।
नेटवर्क कार्ड और कार्यसमूह सेटिंग सत्यापित करें
डेस्कटॉप पर, "यह कंप्यूटर" आइकन ("मेरा कंप्यूटर", "कंप्यूटर") पर राइट-क्लिक करें, संदर्भ मेनू में "गुण" आइटम चुनें। "सिस्टम" विंडो में, आइटम पर क्लिक करें "उन्नत सिस्टम सेटिंग्स।"
सिस्टम गुण विंडो खुलने पर, कंप्यूटर नाम टैब खोलें। यहां आपको वर्किंग ग्रुप का नाम दिखाई देगा। डिफ़ॉल्ट रूप से, विंडोज 10 में, वर्कग्रुप का नाम "WORKGROUP" है।
एक नई विंडो खुलेगी जिसमें आपको पहले "व्यू" टैब चुनना होगा। वहां आप देख सकते हैं कि फ़ाइल का सरल संस्करण सक्रिय है या नहीं। सरल फ़ाइल साझाकरण को सक्षम या अक्षम करने के लिए फ़ोल्डर विकल्पों का उपयोग करें। अब आप सिस्टम नियंत्रण को फिर से बंद कर सकते हैं। आप एक्सप्लोरर के माध्यम से फ़ोल्डर विकल्प के साथ एक विंडो भी खोल सकते हैं। ऐसा करने के लिए, विंडोज एक्सप्लोरर में "उन्नत" अनुभाग पर जाएं और फिर "फ़ोल्डर सेटिंग्स।"
बस फ़ाइल साझाकरण का उपयोग करें। उस फ़ोल्डर का पता लगाएँ जिसे आप नेटवर्क के साथ साझा करना चाहते हैं। हमने प्रदर्शन उद्देश्यों के लिए डेस्कटॉप पर "टेस्ट" फ़ोल्डर बनाया। साझा करने से पहले फ़ोल्डर दिखाएं। यदि आप वांछित फ़ोल्डर पर राइट-क्लिक करते हैं, तो आपको निम्न चयन मेनू प्राप्त होगा। यहां आपको "शेयर एंड सिक्योरिटी" प्रविष्टि का चयन करना होगा।
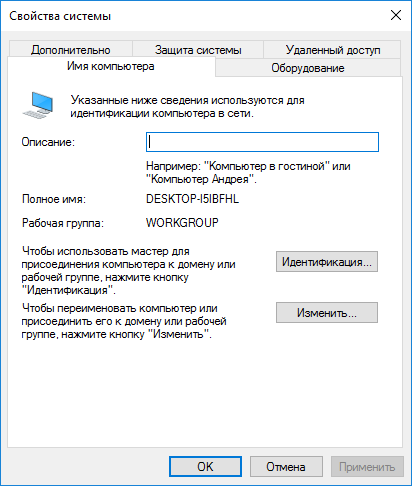
इस स्थानीय नेटवर्क से जुड़े सभी कंप्यूटरों पर, कार्यसमूह का नाम समान होना चाहिए। यदि नेटवर्क पर कार्यसमूह कंप्यूटर के अलग-अलग नाम हैं, तो कार्यसमूह के लिए एक नाम चुनकर नाम बदलें।
ऐसा करने के लिए, "कंप्यूटर या डोमेन नाम बदलें" विंडो में "बदलें ..." बटन पर क्लिक करें, कार्यसमूह को एक और नाम दें (बड़े अक्षरों में एक नया नाम लिखें, अधिमानतः अंग्रेजी में)।
फ़ोल्डर पर राइट-क्लिक करने पर संदर्भ मेनू। अब आपको एक नई विंडो दिखाई देगी जिसमें आपको "शेयरिंग" टैब पर क्लिक करना होगा। सबसे पहले "नेटवर्क पर इस फ़ोल्डर को साझा करें" प्रविष्टि की जांच करें। अब आप फ़ोल्डर को एक सामान्य नाम प्रदान कर सकते हैं, जो तब नेटवर्क पर अन्य कंप्यूटरों पर प्रदर्शित होता है। यदि आप इसे इस विकल्प के साथ सहेजते हैं, तो अन्य कंप्यूटर पर उपयोगकर्ताओं को चयनित फ़ोल्डर की सामग्री तक केवल पढ़ने के लिए पहुंच होगी। यदि आपको फ़ाइलें बदलने की अनुमति है, तो आपको "नेटवर्क उपयोगकर्ता फ़ाइलों को बदल सकते हैं" के बगल में स्थित बॉक्स को चेक करने की आवश्यकता है।
अब नेटवर्क कार्ड की सेटिंग्स की जाँच करें। ऐसा करने के लिए, अधिसूचना क्षेत्र में नेटवर्क आइकन (इंटरनेट एक्सेस) पर राइट-क्लिक करें। "नेटवर्क नियंत्रण केंद्र और पर क्लिक करें साझा करना"। "नेटवर्क और साझाकरण केंद्र" विंडो में, "एडेप्टर सेटिंग्स बदलें" लिंक पर क्लिक करें।
में " नेटवर्क कनेक्शन»जिस तरह से आपका कंप्यूटर इंटरनेट से जुड़ा है, उसके आधार पर एक नेटवर्क कार्ड, ईथरनेट या वाई-फाई चुनें। अगला, नेटवर्क मैप पर राइट-क्लिक करें, संदर्भ मेनू में "गुण" पर क्लिक करें।
सरल फ़ाइल साझाकरण के माध्यम से नेटवर्क को एक फ़ोल्डर उपलब्ध कराएं। फ़ोल्डर अब नेटवर्क पर अन्य कंप्यूटरों से उपलब्ध और सुलभ है। यहां तक कि अगर आपने एक विस्तारित शेयर का चयन किया है, तो आपको उस फ़ोल्डर पर राइट-क्लिक करना होगा जिसे आप साझा करना चाहते हैं, और फिर चयन मेनू में शेयर और सुरक्षा प्रविष्टि पर क्लिक करें।
यह एक नई विंडो खोलेगा जहाँ आपको "शेयरिंग" टैब पर जाना होगा। अब टैब साधारण फ़ाइल संस्करण से थोड़ा अलग दिखता है। सबसे पहले, शेयर इस फ़ोल्डर विकल्प को सक्षम करें, और फिर, यदि आवश्यक हो, तो एक साधारण फ़ोल्डर में साझा नाम असाइन करें। इसके अलावा, आपके पास फ़ोल्डर तक पहुंचने की अनुमति वाले उपयोगकर्ताओं की संख्या को सीमित करने की क्षमता है। यदि आप इस विकल्प का उपयोग करना चाहते हैं, तो बस "निश्चित संख्या" प्रविष्टि में वांछित संख्या दर्ज करें। फिर इसे कॉन्फ़िगर करने के लिए अनुमतियाँ बटन पर क्लिक करें।
नेटवर्क कार्ड के गुणों में, नेटवर्क टैब में, आईपी संस्करण 4 (टीसीपी / आईपीवी 4) घटक का चयन करें, और उसके बाद गुण बटन पर क्लिक करें।
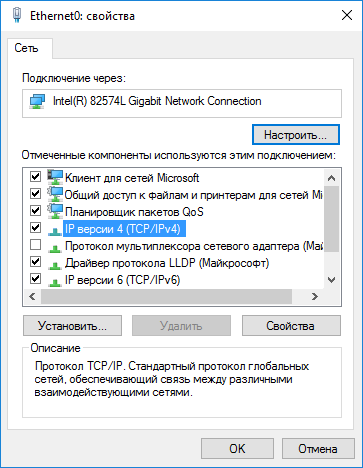
"सामान्य" टैब में खुलने वाले इंटरनेट प्रोटोकॉल के गुण विंडो में, आईपी पते और डीएनएस सेवा के मापदंडों की जांच करें। ज्यादातर मामलों में, ये पैरामीटर स्वचालित रूप से असाइन किए जाते हैं। यदि इन मापदंडों को मैन्युअल रूप से डाला जाता है, तो अपने इंटरनेट प्रदाता से संबंधित पतों की जांच करें (नेटवर्क से जुड़े कंप्यूटरों पर आईपी पता अलग होना चाहिए)।
विस्तारित फ़ाइल साझा के माध्यम से नेटवर्क को फ़ोल्डर उपलब्ध कराएं। नई विंडो में आप शीर्ष पर समूह "ऑल" का नाम देख सकते हैं। यह कार्यसमूह में हिस्सेदारी का सही नाम है। खिड़की के नीचे आप चयनित फ़ोल्डर के लिए अनुमतियाँ सेट कर सकते हैं। डिफ़ॉल्ट रूप से, चेक मार्क पहले से ही "रीड" विकल्प के लिए सेट है। नेटवर्क के अन्य कंप्यूटरों के उपयोगकर्ताओं को केवल फ़ोल्डर में डेटा देखने का अधिकार है। आप डेटा में परिवर्तन करने के लिए अधिकृत नहीं हैं। इसके अलावा, आप इस स्थान पर एक नई फ़ाइल नहीं बना सकते हैं या पुरानी फ़ाइल को हटा नहीं सकते हैं।
यदि आप अन्य उपयोगकर्ताओं को उच्च अधिकार प्रदान करना चाहते हैं, तो आप "संशोधित करें" बॉक्स भी देख सकते हैं। इस स्थिति में, नेटवर्क पर अन्य कंप्यूटरों का डेटा भी बदला जा सकता है। हालांकि, उनके पास इस स्थान पर फ़ाइलों या फ़ोल्डरों को फिर से बनाने या हटाने की अनुमति नहीं है। यह तभी संभव है जब आप "पूर्ण नियंत्रण" पर टिक करते हैं, जिससे कार्य समूह को आपके समान अधिकार मिलेंगे।
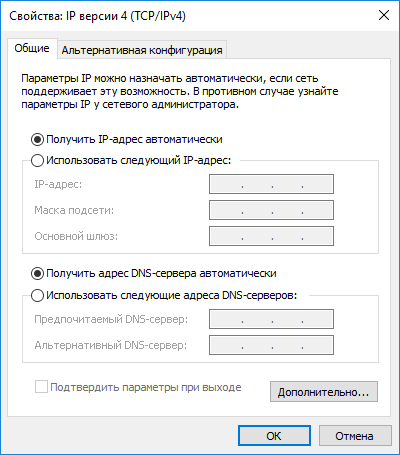
मापदंडों की जांच करने के बाद, आप सीधे विंडोज में एक स्थानीय नेटवर्क बनाने के लिए जा सकते हैं।
एक स्थानीय नेटवर्क बनाना
सबसे पहले, Windows में LAN सेटिंग्स को कॉन्फ़िगर करें। "नेटवर्क और साझाकरण केंद्र" दर्ज करें, आइटम पर क्लिक करें "उन्नत साझाकरण विकल्प बदलें।"
कार्यसमूह के लिए रिलीज़ रिज़ॉल्यूशन सेट करें। हालाँकि, नई बनाई गई रिलीज़ एक तार्किक नाम है जिसे नेटवर्क से, अर्थात बाहर से एक्सेस किया जा सकता है। ऑनलाइन उपयोगकर्ताओं के लिए एक तार्किक नाम के लिए स्थानीय डेटा का उपयोग करने के लिए, और कदमों की आवश्यकता है। ऐसा करने के लिए, "सुरक्षा" टैब पर जाएं, जिसे आप अभी भी फ़ाइल के सरल संस्करण से नहीं जानते हैं। आपको उन समूहों या उपयोगकर्ताओं के नाम दिखाई देंगे जिनके पास चयनित स्थान पर स्थानीय डेटा तक पहुंच है। समूह "सब कुछ" का नाम यहाँ इंगित नहीं किया गया है।
इस कारण से, आपको अब Add बटन पर क्लिक करना होगा। सुरक्षा सेटिंग्स के लिए समूह का नाम जोड़ें। एक नई विंडो खुलेगी जिसमें आप सबसे नीचे "सभी" नाम दर्ज कर सकते हैं। इसके बाद चेक नेम्स बटन पर क्लिक करें। नए समूह का नाम जांचें।
"उन्नत साझाकरण विकल्प" विंडो में, आप विभिन्न नेटवर्क प्रोफाइल के लिए साझाकरण सेटिंग्स बदल सकते हैं। उपयोग किए गए प्रत्येक नेटवर्क के लिए विंडोज ऑपरेटिंग सिस्टम अपने स्वयं के विशेष मापदंडों के साथ एक अलग नेटवर्क प्रोफाइल बनाता है।
तीन नेटवर्क प्रोफाइल उपलब्ध हैं:
- निजी
- अतिथि या जनता
- सभी नेटवर्क
प्रोफाइल में निजी नेटवर्क नेटवर्क डिस्कवरी के लिए, नेटवर्क डिस्कवरी सक्षम करें का चयन करें।
चूंकि नेटवर्क का नाम "सब कुछ" है, इसलिए इसे सही वर्तनी और रेखांकित में प्रदर्शित किया गया है। अब समूह और उपयोगकर्ताओं के नामों की सूची में "ऑल" नाम भी प्रदर्शित किया गया है और आप इसे वांछित अधिकार दे सकते हैं। ऐसा करने के लिए, "सभी" प्रविष्टि का चयन करें और उपयुक्त स्थानों में अनुमतियों के लिए बॉक्स की जांच करें। यदि आप लिखित अनुमति देते हैं, तो नेटवर्क पर उपयोगकर्ताओं को इस स्थान पर नए फ़ोल्डर और फ़ाइलें बनाने की अनुमति है। मौजूदा डेटा को संशोधित या हटाने की अनुमति नहीं है। यदि आप सभी हुक छोड़ते हैं, तो इस स्थान का डेटा प्रदर्शित नहीं किया जाएगा।
"फ़ाइल और प्रिंटर साझाकरण" विकल्प में, "फ़ाइल और प्रिंटर साझाकरण सक्षम करें" विकल्प को सक्रिय करें।
"कनेक्शन में घर समूह"चुनें" विंडोज़ को होमग्रुप कनेक्शन (अनुशंसित) प्रबंधित करने की अनुमति दें "।

उसके बाद नेटवर्क प्रोफाइल "ऑल नेटवर्क" खोलें। "सार्वजनिक फ़ोल्डरों को साझा करना" विकल्प में, "साझाकरण सक्षम करें" चुनें नेटवर्क उपयोगकर्ता सार्वजनिक फ़ोल्डर में फ़ाइलें पढ़ और लिख सकते हैं। "
अनुमति "बदलें" के साथ उपयोगकर्ता फ़ाइलों को भी बदल सकते हैं। जब तक आप पूर्ण नियंत्रण अनुमति नहीं देते, तह और फ़ाइलें उपयोगकर्ताओं द्वारा नहीं हटाई जा सकतीं। कार्यसमूह की सुरक्षा सेटिंग्स बदलें। यदि आप अपने फ़ोल्डर को फिर से देखते हैं, तो आप देखेंगे कि पुस्तक के प्रतीक के नीचे अभी भी एक हाथ है। यह हाथ आपको सूचित करता है कि फ़ोल्डर को विभाजित कर दिया गया है और अब इसका उपयोग कार्य समूह के सभी सदस्यों द्वारा किया जा सकता है।
शेयर करने के बाद फोल्डर दिखाएं। मौजूदा शेयरों तक पहुंच। अपने खुद के कंप्यूटर का उपयोग करके दूसरे कंप्यूटर पर साझा की गई फ़ाइलों और फ़ोल्डरों तक पहुंचने के लिए, पहले अपने एक्सप्लोरर पर जाएं। नेटवर्क पर्यावरण प्रविष्टि की सदस्यता खोलें। नेटवर्क पर सभी साझा संसाधन यहां प्रदर्शित किए गए हैं। अब आप इस फ़ोल्डर को एक्सेस कर सकते हैं, जैसे कि यह आपके स्वयं के कंप्यूटर पर हो, लेकिन, निश्चित रूप से, केवल स्थापित अनुमतियों के संबंध में। अगले चरण के लिए आगे बढ़ने से पहले कुछ स्पष्ट नहीं है, तो कृपया वहां देखें।
"फ़ाइल साझाकरण कनेक्शन" विकल्प में, साझा किए गए कनेक्शन (अनुशंसित) की सुरक्षा के लिए सेटिंग "128-बिट एन्क्रिप्शन का उपयोग करें" चुनें।
"पासवर्ड-साझाकरण" विकल्प में, "पासवर्ड-सुरक्षित साझाकरण बंद करें" विकल्प को सक्रिय करें।
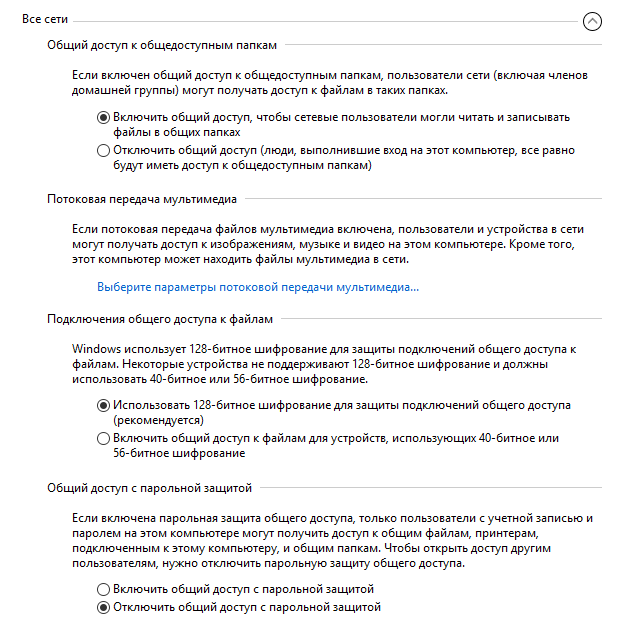
निम्न का उपयोग करके स्थापना इस तरह से की जाती है कमांड लाइन। स्थापना के बाद, हम कॉन्फ़िगरेशन फ़ाइलों को सेट करने के लिए तैयार हैं और पाठ संपादक के रूप में "नैनो" की आवश्यकता है। वह फ़ाइल जिसे हम अगली दो लाइनों के लिए देख रहे हैं और पैरामीटर सेट करते हैं। अपने "कार्यसमूह" के लिए एक नाम के रूप में, निश्चित रूप से, आप जो चाहें उसे अनुकूलित कर सकते हैं।
स्टॉक कैटलॉग को हम उपयोगकर्ता के होम डायरेक्टरी में बेहतर सेट करते हैं, डिफ़ॉल्ट "पी" एक है। यदि आप यहां अन्य उपयोगकर्ताओं के साथ एक अलग इंस्टॉलेशन का उपयोग करते हैं, तो आप पाठ्यक्रम को तदनुसार बदल सकते हैं। पहले, हमें यकीन है कि हम सही निर्देशिका में हैं।
सेटिंग्स को पूरा करने के बाद, "परिवर्तन सहेजें" बटन पर क्लिक करें।
सभी चरणों को उन सभी कंप्यूटरों पर दोहराएं जिन्हें आप अपने होम नेटवर्क से कनेक्ट करने की योजना बनाते हैं:
- कार्यसमूह का नाम जांचें (नाम समान होना चाहिए)
- नेटवर्क कार्ड सेटिंग्स की जाँच करें
- साझाकरण सेटिंग में, नेटवर्क खोज सक्षम करें, फ़ाइल और प्रिंटर साझाकरण सक्षम करें, पासवर्ड-सुरक्षित साझाकरण अक्षम करें
फ़ोल्डर साझाकरण को कैसे सक्षम करें
इस मामले में, मैंने "साझा" नाम का एक फ़ोल्डर बनाया। इस फ़ोल्डर पर राइट-क्लिक करें, फ़ोल्डर गुण विंडो में "एक्सेस" टैब खोलें।
और यहां एक नया कैटलॉग बनाने के लिए "पी-शेयर" कहा जाता है। हम कॉन्फ़िगरेशन फ़ाइल के बहुत अंत तक स्क्रॉल करते हैं और निम्नलिखित लाइनें जोड़ते हैं। अंतिम पंक्ति में, हम इसे फिर से और करीब से देखते हैं। डिफ़ॉल्ट परिणाम "नहीं" है, केवल पंजीकृत उपयोगकर्ता ही हमारे नए बनाए गए स्टोरेज एरिया नेटवर्क का उपयोग कर सकते हैं। हालाँकि, यह डिफ़ॉल्ट उपयोगकर्ता "pi" का उपयोग करते हुए और उसी अनुरूप पासवर्ड को पंजीकृत करने वाले कई उपयोगकर्ताओं के लिए कोई समस्या नहीं है। हालाँकि, यह हमें प्रत्येक उपयोगकर्ता के लिए व्यक्तिगत रूप से अधिकारों का उपयोग करने की भी अनुमति देता है।
फिर "उन्नत सेटअप" बटन पर क्लिक करें।

"उन्नत साझाकरण सेटिंग" विंडो में, "इस फ़ोल्डर को साझा करें" विकल्प को सक्रिय करें, और फिर "अनुमतियाँ" बटन पर क्लिक करें।
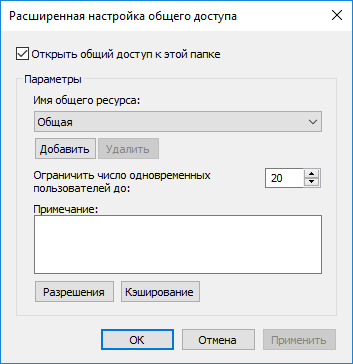
एक अन्य विकल्प एक सरल "सार्वजनिक = हाँ" का उपयोग करना होगा, फिर उपयोगकर्ता की आवश्यकता नहीं होगी, और आपके घर नेटवर्क तक पहुंच वाले किसी भी कंप्यूटर में निर्देशिका तक असीमित पहुंच होगी। कृपया ध्यान रखें कि यह एक जोखिम पैदा करता है यदि आप अपने घर के नेटवर्क को बाहर से एक्सेस कर सकते हैं। फिर पासवर्ड डालें। यदि आपने कई उपयोगकर्ताओं को कॉन्फ़िगर किया है, तो यह चरण प्रत्येक जोड़ के अनुसार बस कार्य करता है।
और वोइला, आपका भंडारण नेटवर्क फर्नीचर के लिए तैयार है और निम्नलिखित कनेक्शन विवरण में नेटवर्क पर अन्य उपकरणों द्वारा पहले से ही नियंत्रित किया जा सकता है। 
सुनिश्चित करें कि जिस कंप्यूटर से आप जुड़े हुए हैं उसे साझा करने की अनुमति और फ़ाइल सिस्टम अनुमतियाँ साझा फ़ोल्डर तक पहुँचने के लिए आपको या आपके समूह को अनुमति दें। यदि आप किसी दूरस्थ कंप्यूटर पर साझा किए गए फ़ोल्डर्स तक पहुंच सकते हैं, तो उपयोगकर्ता के अधिकारों को निर्धारित करने के लिए सत्र फ़ोल्डर की जांच करें जिनके साथ आप जुड़े हुए हैं दूरस्थ कंप्यूटर। हर किसी के समूह के लिए साझा किए गए संसाधनों के लिए अनुमतियों की जाँच करें। यदि अस्वीकृत स्तंभ की जाँच की जाती है, तो कोई भी साझा किए गए फ़ोल्डर तक नहीं पहुंच सकता है, भले ही प्रशासक समूह को पूर्ण नियंत्रण अनुमति दी गई हो। उपयुक्त उपयोगकर्ता अधिकारों के साथ सर्वर या समूह। सार्वजनिक फ़ोल्डर के एक्सेस में उपयोगकर्ता के पास पढ़ने की अनुमति नहीं है जिसमें एक्सेस-आधारित गणना सक्षम है या विशेष अनुमतियाँ बदल दी गई हैं।
- नेटवर्क कनेक्शन खो गया था।
- नेटवर्क सेटिंग्स की जाँच करें।
- अन्य नेटवर्क संसाधनों, जैसे आंतरिक वेब साइट, के लिए कनेक्शन की जाँच करें।
किसी अन्य कंप्यूटर से साझा किए गए फ़ोल्डर डेटा का उपयोग करने के लिए अनुमतियों का चयन करें। तीन विकल्पों में से एक विकल्प है:
- पूर्ण पहुँच
- परिवर्तन
- पढ़ना

सेटिंग्स को बचाने के लिए, "ओके" बटन पर क्लिक करें।
फ़ोल्डर गुणों को फिर से दर्ज करें, सुरक्षा टैब खोलें, और फिर संपादन बटन पर क्लिक करें।

खुलने वाली विंडो में, "ऑल" (बिना उद्धरण के) नाम दर्ज करें "चुने जाने वाली वस्तुओं के नाम दर्ज करें" फ़ील्ड पर, और फिर "ओके" बटन पर क्लिक करें।
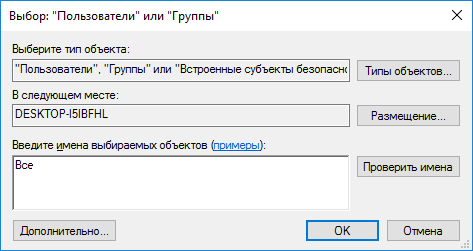
फ़ोल्डर गुण विंडो में, सुरक्षा टैब में, उन अनुमतियों को कॉन्फ़िगर करें जिन्हें आपने पहले साझा फ़ोल्डर के लिए चुना था।

समूह "सभी" के लिए अनुमतियाँ बदलने के लिए, "उन्नत" बटन पर क्लिक करें। साझा फ़ोल्डर विंडो के लिए उन्नत सुरक्षा सेटिंग्स में, हर कोई समूह चुनें, और फिर अनुमतियाँ बदलने के लिए संपादन बटन पर क्लिक करें।
विंडोज में एक स्थानीय क्षेत्र नेटवर्क का सेटअप पूरा हो गया है। कुछ मामलों में, सभी परिवर्तनों को प्रभावी होने के लिए कंप्यूटर को पुनरारंभ करना आवश्यक हो सकता है।
स्थानीय होम नेटवर्क पर लॉगिन करें
विंडोज एक्सप्लोरर खोलें, "नेटवर्क" अनुभाग में आप स्थानीय घर नेटवर्क से जुड़े सभी उपलब्ध कंप्यूटर देखेंगे। दूसरे कंप्यूटर में लॉग इन करने के लिए, कंप्यूटर के नाम पर क्लिक करें, और फिर साझा किए गए फ़ोल्डर में फ़ाइलों और फ़ोल्डरों को एक्सेस करने के लिए साझा किए गए फ़ोल्डर के नाम पर क्लिक करें।

विंडोज 10 में स्थानीय नेटवर्क बनाया और कॉन्फ़िगर किया गया है।
कुछ नेटवर्क समस्याओं का निवारण करें
कभी-कभी, नेटवर्क स्थापित करने के बाद, स्थानीय नेटवर्क पर फ़ोल्डर्स तक पहुंचने में समस्याएं होती हैं। में से एक है संभावित समस्याएंकोई गलत नेटवर्क प्रोफ़ाइल हो सकती है। मैंने खुद अपने कंप्यूटर पर इसका सामना किया। सिस्टम को पुनर्स्थापित करने के बाद, मैंने एक स्थानीय क्षेत्र नेटवर्क बनाया और कॉन्फ़िगर किया, लेकिन मेरे कंप्यूटर ने इस नेटवर्क से जुड़े दो लैपटॉप नहीं देखे। लैपटॉप से, आप आसानी से मेरे कंप्यूटर के साझा किए गए फ़ोल्डर में जा सकते हैं, और कंप्यूटर ने उन्हें बिल्कुल नहीं देखा।
मैंने कई बार स्थानीय नेटवर्क की सभी सेटिंग्स की जाँच की, और उसके बाद ही देखा कि एक सार्वजनिक नेटवर्क मेरे कंप्यूटर पर काम कर रहा था, न कि निजी (घर) नेटवर्क, जैसे लैपटॉप पर। इस समस्या को कैसे हल किया जा सकता है?
"नेटवर्क और साझाकरण केंद्र" दर्ज करें, "समस्या निवारण" पर क्लिक करें। अनुभाग चुनें " साझा किए गए फ़ोल्डर, निदान और समस्या निवारण का संचालन करें। बहुत ही अंत में, एप्लिकेशन नेटवर्क को निजी रूप में कॉन्फ़िगर करने की पेशकश करेगा। इस हॉटफिक्स को लागू करें, और उसके बाद कंप्यूटर को पुनरारंभ करें। इस ऑपरेशन को करने के बाद, मेरे कंप्यूटर ने स्थानीय नेटवर्क पर लैपटॉप पर साझा किए गए फ़ोल्डरों तक पहुंच प्राप्त की।
गलत नेटवर्क कॉन्फ़िगरेशन के कारण अक्सर समस्याएं उत्पन्न होती हैं। विंडोज 10 में, नेटवर्क सेटिंग्स को डिफ़ॉल्ट सेटिंग्स पर रीसेट करना संभव है। "सेटिंग", "नेटवर्क और इंटरनेट" दर्ज करें, अनुभाग में "नेटवर्क सेटिंग्स बदलना" लागू करने के लिए "रीसेट नेटवर्क" पर क्लिक करें नेटवर्क सेटिंग्स डिफ़ॉल्ट रूप से।
अन्य समस्याएं हो सकती हैं, इंटरनेट पर उनके समाधान की तलाश करें।
निष्कर्ष
विंडोज में, आप कंप्यूटर के बीच एक स्थानीय निजी (होम) नेटवर्क बना सकते हैं, साझा फ़ोल्डरों का उपयोग करके डेटा एक्सचेंज को व्यवस्थित करने के लिए, और प्रिंटर तक पहुंच सकते हैं। एक ही नेटवर्क पर कंप्यूटरों पर, अलग या समान ऑपरेटिंग सिस्टम स्थापित किए जा सकते हैं (विंडोज 10, विंडोज 8, विंडोज 7)।
समस्या: नेटवर्क संसाधन तक पहुंचने में असमर्थ। नेटवर्क फ़ोल्डर प्रदर्शित किया गया है ...
लेकिन जब आप लॉग इन करने का प्रयास करते हैं, तो सिस्टम एक संदेश प्रदर्शित करता है:
विंडोज तक पहुंच नहीं हो सकती \\\\ कंप्यूटर \\ network_resource. पहुंच की अनुमति \\\\ कंप्यूटर \\ network_resource गायब है। का संदर्भ लें नेटवर्क व्यवस्थापक पहुँच प्राप्त करने के लिए।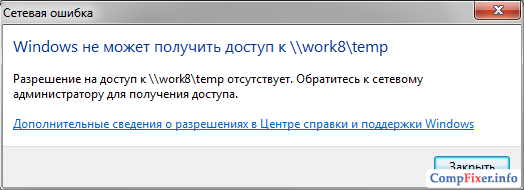
ऑपरेटिंग कमरे में विंडोज सिस्टम XP इसी तरह का संदेश लगता है:
तक पहुंच नहीं है \\\\ कंप्यूटर \\ network_resource। आपके पास इस नेटवर्क संसाधन का उपयोग करने की अनुमति नहीं हो सकती है। उचित पहुँच अधिकार प्राप्त करने के लिए इस सर्वर के व्यवस्थापक से संपर्क करें। पहुँच अस्वीकृत
नेटवर्क संसाधन तक कोई पहुंच क्यों नहीं है?
कारण निम्नलिखित कारक हो सकते हैं:
- उपयोगकर्ता को शेयर तक पहुंचने की अनुमति नहीं है।
ये अधिकार टैब पर कॉन्फ़िगर किए गए हैं पहुंच और केवल नेटवर्क पहुंच को कॉन्फ़िगर करने के लिए प्रासंगिक है। - उपयोगकर्ता के पास NTFS अधिकार स्तर पर फ़ोल्डर तक पहुंचने की अनुमति नहीं है
टैब पर कॉन्फ़िगर किया गया सुरक्षा। यह सेटिंग नेटवर्क पर और स्थानीय पहुँच के लिए एक्सेस अधिकारों को नियंत्रित करती है। - उपयोगकर्ता के पास न तो नेटवर्क तक पहुँचने की अनुमति है और न ही NTFS अधिकारों की।
सभी उपयोगकर्ताओं के लिए नेटवर्क फ़ोल्डर तक पहुंच कैसे खोलें
सेटिंग्स को उस कंप्यूटर पर किया जाना चाहिए जहां नेटवर्क संसाधन स्थित है।
कंप्यूटर प्रबंधन पर जाएं:
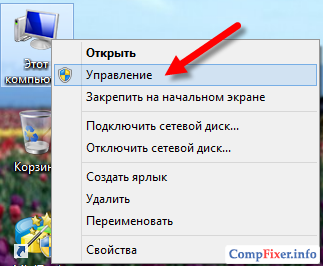
खुला खंड साझा किए गए फ़ोल्डर। उपधारा का चयन करें साझा किए गए संसाधन
और नेटवर्क के लिए खुले फ़ोल्डर के स्थानीय पथ का पता लगाएं।
हमारे उदाहरण में, हम देखते हैं कि नेटवर्क संसाधन अस्थायी
स्थानीय पथ से मेल खाता है C: \\ temp
:
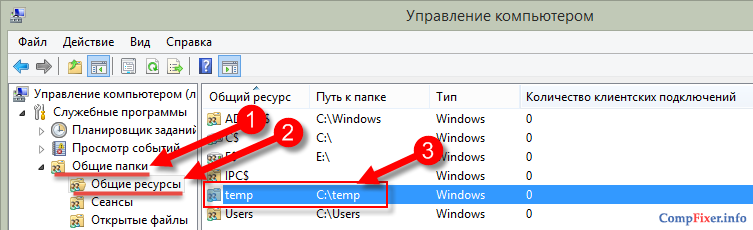
स्थानीय फ़ोल्डर ढूंढें, सही माउस बटन के साथ उस पर क्लिक करें और कॉल करें गुण:

1 जांच करने वाली पहली चीज़ है नेटवर्क पहुंच की अनुमति। टैब खोलें पहुंच और बटन को पुश करें उन्नत सेटअप:

पुश बटन अनुमति:
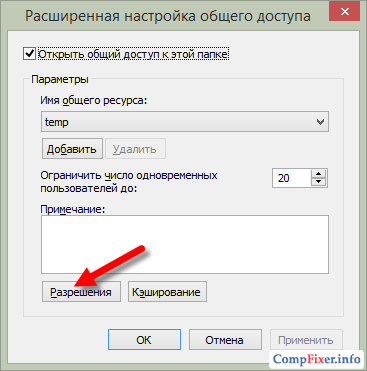
किसके लिए है जांच नेटवर्क का उपयोग, और अधिकारों की भी जाँच करें।
नेटवर्क शेयर पर लॉग इन करने के लिए सूची में सभी उपयोगकर्ता हो सकते हैं शेयर की अनुमतिएक समूह जोड़ने की जरूरत है सभी द.
हमारे मामले में, समूह के लिए पूर्ण पहुंच खुली है। सभी द। इसलिए, नेटवर्क एक्सेस की अनुमति के साथ, सब कुछ क्रम में है:
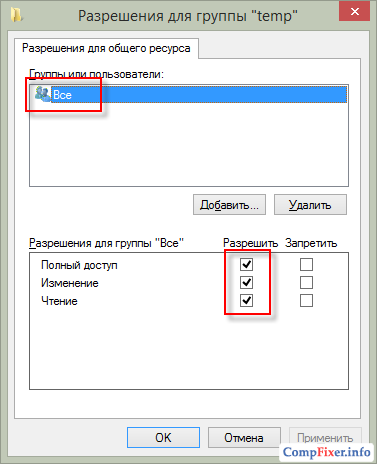
2 जांच करने के लिए दूसरी चीज NTFS अधिकार है। टैब पर जाएं सुरक्षा और फ़ोल्डर तक पहुँचने के लिए वैश्विक अनुमति की जाँच करें।
हमारे उदाहरण में, हम देखते हैं कि केवल स्थानीय कंप्यूटर के उपयोगकर्ता और व्यवस्थापक इस फ़ोल्डर तक पहुँच पाते हैं। इसका मतलब यह है कि अगर हम उस नेटवर्क संसाधन में लॉग इन करने का प्रयास करते हैं जिसके पास उपयोगकर्ता नहीं है खाता पर स्थानीय कंप्यूटर, हम पहुँच से वंचित कर दिया जाएगा।
सभी उपयोगकर्ताओं के लिए फ़ोल्डर तक पहुंच की अनुमति देने के लिए, यहां तक कि जिनके पास स्थानीय कंप्यूटर पर कोई खाता नहीं है, आपको उसी समूह को सूची में जोड़ना होगा। सभी द। ऐसा करने के लिए, बटन दबाएं संशोधन करना:

हम दबाते हैं जोड़ने के लिए:
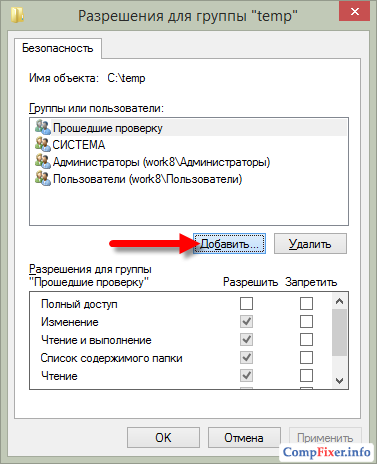
एक समूह जोड़ें सभी द और धक्का ठीक.
चेतावनी! समूह और उपयोगकर्ताओं की सूची में खोज समूह की आवश्यकता नहीं है। आप बस शब्द "ऑल" लिख सकते हैं - हमेशा एक बड़े अक्षर के साथ।
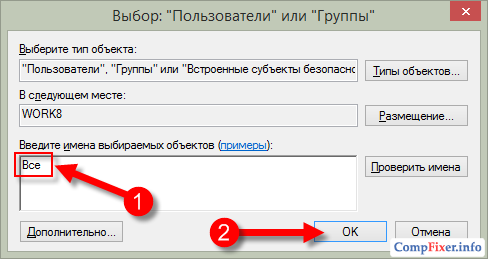
अब हम इंगित करते हैं कि हर किसी के समूह के लिए कौन से संचालन की अनुमति है। नेटवर्क पर फ़ाइलों को एक्सेस और डाउनलोड करने के लिए, आपको बस अनुमति देने की आवश्यकता है:
- पढ़ने;
- पढ़ना और निष्पादन;
- फ़ोल्डर की सामग्री को सूचीबद्ध करें।
अनुमतियां सेट करने के बाद, क्लिक करें ठीकअनुमतियाँ सेटिंग सहेजने के लिए:
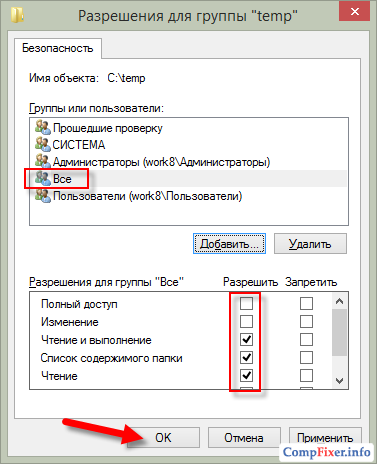
एक बार और ठीक:
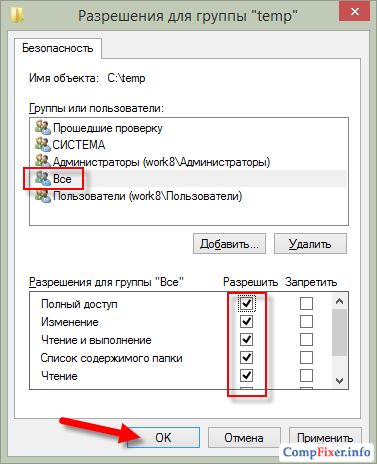
हम जाँच कर रहे हैं। फोल्डर का एक्सेस कंप्यूटर के नीचे से है चल रही खिड़कियां विंडोज XP पर 7, और एक कंप्यूटर से:
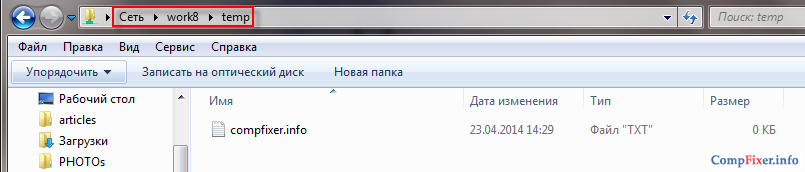
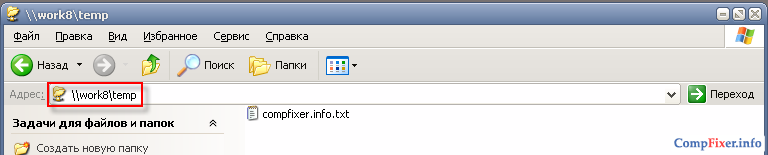
यदि आप "सुरक्षा सेटिंग त्रुटि" तक पहुँच स्थापित करने की प्रक्रिया में हैं, तो इसे ठीक करने का तरीका पढ़ें।


 रेडियो को टोन मोड में कैसे रखें
रेडियो को टोन मोड में कैसे रखें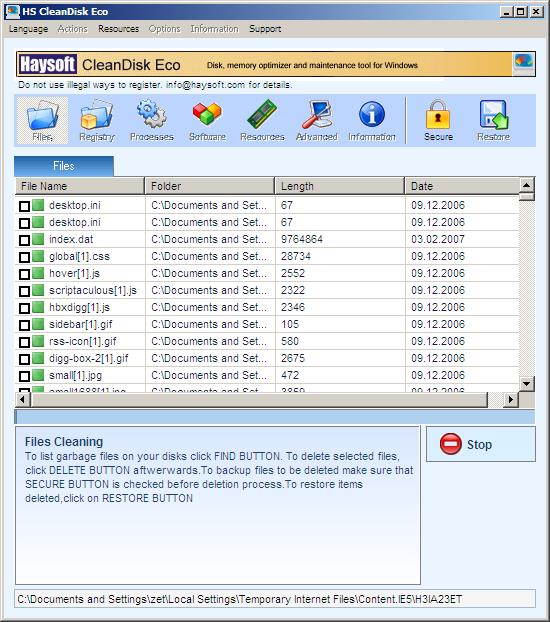 हम अनावश्यक कार्यक्रमों से कंप्यूटर को साफ करते हैं
हम अनावश्यक कार्यक्रमों से कंप्यूटर को साफ करते हैं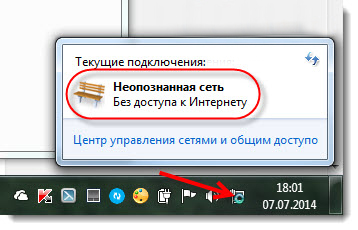 समस्या को कैसे ठीक करें: इंटरनेट तक पहुंच के बिना अज्ञात नेटवर्क
समस्या को कैसे ठीक करें: इंटरनेट तक पहुंच के बिना अज्ञात नेटवर्क