नेटवर्क कार्ड ड्राइवर के साथ एक समस्या हो सकती है
बहुत सारे उपयोगकर्ताओं ने अपडेट किया है, या सिर्फ 10 विंडोज इंस्टॉल किए हैं, को वाई-फाई के संचालन में समस्याएं आई हैं। किसी ने लैपटॉप को बिल्कुल नहीं देखा है वायरलेस एडेप्टर, उपलब्ध नेटवर्क प्रदर्शित नहीं किए जाते हैं, और वाई-फाई से कनेक्ट होने में समस्याएं हैं और अगर सब कुछ जुड़ा हुआ है, तो समस्या "कनेक्शन सीमित है" हो सकता है, जब इंटर्न केवल काम नहीं करता है
और व्यावहारिक रूप से इन सभी मामलों में, कारण केवल एक है: वायरलेस वाई-फाई एडाप्टर के चालक या तो यह बिल्कुल भी इंस्टॉल नहीं है, या यह इंस्टॉल है, लेकिन यह सही ढंग से काम नहीं करता है। विंडोज 10 आमतौर पर वाई-फाई एडाप्टर पर पहले से ही चालक स्थापित करता है, लेकिन यह ड्राइवर हमेशा की तरह काम नहीं करता है। और लैपटॉप और वायरलेस एडाप्टर के निर्माताओं ने अपने मॉडलों के लिए सभी नए ड्राइवरों को रिलीज़ नहीं किया है। और विंडोज 10 हर समय अद्यतन किया जा रहा है, और इन अपडेट के बाद आमतौर पर दिखाई देने वाली समस्याओं ( इस साइट पर आलेखों की टिप्पणियों को देखते हुए).
इसलिए, लगभग सभी समस्याओं और त्रुटियों और ड्राइवर के लिए। चालक सिस्टम को आज्ञा देता है कि कैसे लोहे के साथ ठीक से "संचार" किया जाए वायरलेस एडाप्टर के साथ हमारे मामले में और अनुकूलक ही है, और Windows 10 वास्तव में एक दूसरे को समझ में नहीं आता है, तो हम ही वाई-फ़ाई के माध्यम से जुड़े इंटरनेट में एक कंप्यूटर पर समस्या है। इसलिए, पहला चरण है कि वायरलेस एडेप्टर ड्राइवर का प्रयोग करें और प्रयोग करें।
आप नेटवर्क कनेक्शन के लिए उपलब्ध नहीं दिखाई देते हैं, तो लैपटॉप पर कोई Wi-Fi बटन है, त्रुटि "कंप्यूटर पर वायरलेस उपकरणों को खोजने में असमर्थ," ड्राइवर आप शायद सब पर स्थापित नहीं किया है, और यह सेट किया जाना चाहिए। इस विषय लेख पर जा सकते हैं पर: जब कोई वाई-फाई बटन और त्रुटि है वाई-फाई सक्षम करने के लिए कैसे Windows 10, में "आपके कंप्यूटर पर वायरलेस उपकरणों नहीं मिल सका।"
हम मामलों पर विचार जब चालक अभी भी स्थापित किया गया है (शायद विंडोज 10), लेकिन वहाँ वाई फाई के साथ समस्याएं हैं। या, मैं इस आलेख में वर्णित मानक योजना का उपयोग करके वायरलेस नेटवर्क से कनेक्ट नहीं कर सकता।
विंडोज़ 10 में वाई-फाई एडाप्टर ड्रायवर को बदलना
एक नियम के रूप में, कुछ समस्याओं के साथ, ड्राइवर को पुनर्स्थापित करना (अद्यतन करना) मदद नहीं करता है किसी भी मामले में, आप इसे स्थापित निर्माता (अनुकूलक) की आधिकारिक वेबसाइट से अपने मॉडल नोटबुक के लिए एक नया ड्राइवर डाउनलोड करने के लिए कोशिश कर सकते हैं, और। यदि कोई समस्या है, तो यह पहले किया जाना चाहिए। फिर भी, सिस्टम में स्थापित कई ड्राइवरों में से एक को चुनना संभव है। अब हम क्या करने की कोशिश कर रहे हैं
डिवाइस प्रबंधक खोलने के लिए, खोज बटन पर क्लिक करें, और "डिवाइस प्रबंधक" दर्ज करें। खोज परिणामों में, हम स्वयं डिस्पैचर पर क्लिक करते हैं यहां यहां है:
अगला, डिवाइस प्रबंधक में ही, हम टैब को ढूंढते हैं "नेटवर्क एडाप्टर" । आपका वायरलेस एडेप्टर होना चाहिए अपने नाम में "वाई-फाई" या "वायरलेस" शब्द होंगे अगर ऐसा कोई एडाप्टर नहीं है, तो यह बिल्कुल भी इंस्टॉल नहीं है। यह स्थापित करने के लिए आवश्यक है मेरे पास क्वालकॉम एथोरोस एडाप्टर है, इसलिए ड्राइवर को यह कहा जाता है। आपके पास दूसरा नाम (इंटेल, ब्रॉडकॉम) हो सकता है
वायरलेस नेटवर्क एडेप्टर के पास, एक पीला विस्मयादिबोधक बिंदु हो सकता है एडेप्टर पर राइट-क्लिक करें, और चुनें अद्यतन ड्राइवरों.
आइटम का चयन करें इस कंप्यूटर पर ड्राइवरों के लिए खोजें.
पर क्लिक करें ड्राइवरों की सूची से ड्राइवर चुनें.
अब ध्यान दें, विंडो में आपके पास कई ड्राइवर विकल्प हैं (मेरे पास 2)। वर्तमान में एक का चयन करें स्थापित नहीं है। जो डिवाइस प्रबंधक में से एक से अलग है। यह पता चला है कि हम ड्राइवर के दूसरे संस्करण का प्रयास कर रहे हैं। इसे चुनें, और दबाएं अगली बार.
आवश्यक ड्राइवर स्थापित किया जाएगा। अब, कंप्यूटर को रिबूट करें, और वाई-फाई के काम की जांच करें आप मदद नहीं करते हैं, और अभी भी कर रहे हैं चालकों के लिए अन्य विकल्प, हम केवल सूची में फिर से सब कुछ करते हैं, एक अलग ड्राइवर का चयन करें। मुझे लगता है कि इन कार्यों का अर्थ समझ में आता है। मुझे विंडोज 8 में याद है, इस पद्धति ने इंटरनेट (सीमित) तक पहुंच के बिना कनेक्ट होने में समस्या को सुलझाने में सहायता की है।
वायरलेस एडाप्टर ड्रायवर को निकालें
इसमें चिंता करने की कोई बात नहीं है अगर ऊपर बताई गई विधि आपकी समस्या का समाधान नहीं करती है, उदाहरण के लिए, "कनेक्शन सीमित है" के साथ, आप वायरलैस ड्राइवर को डिवाइस मैनेजर में निकालने का प्रयास कर सकते हैं।
डिवाइस प्रबंधक पर जाएं, जैसा कि मैंने उपर दिखाया हमारे वायरलेस एडेप्टर पर राइट-क्लिक करें और चुनें हटाना.
एक चेतावनी दिखाई देती है यहां क्लिक करें ठीक है.
कंप्यूटर को रिबूट करने के बाद ड्रायवर स्वचालित रूप से फिर से इंस्टॉल हो जाएगा।
वायरलेस एडाप्टर ड्रायवर को विंडोज 10 में वापस रोल करने का प्रयास करें
रोलर को वापस रोल करें वाई-फाई काम को सुस्त तरीके से बनाने का एक और तरीका है, या कम से कम बस काम करें। कोई गारंटी नहीं है जो मदद करेगा, लेकिन अगर कुछ भी मदद नहीं करता है, तो यह एक कोशिश के लायक है। सभी एक ही डिवाइस प्रबंधक में, उसी वाई-फाई एडाप्टर पर राइट-क्लिक करें और मेनू में चुनें गुण.
टैब पर जाएं ड्राइवर, और बटन दबाएं दूर रोल। ऐसा हो सकता है कि रोलबैक बटन सक्रिय नहीं है यहां ऐसा करने के लिए कुछ भी नहीं है, इसलिए सिस्टम में कोई पुराने ड्राइवर नहीं है।
एक संदेश दिखाई देगा कि चालक के पुराने संस्करण में रोलबैक कार्यक्षमता को कम कर सकता है, और इसी तरह। यहां क्लिक करें हां.
हम लैपटॉप को रिबूट करते हैं, और देखें कि वाई-फाई कैसे काम करता है।
यहां कुछ सुझाव दिए गए हैं अगर मैं इस विषय पर कुछ नया सीखता हूं, तो मैं लेख को अद्यतन करेगा। अगर आपके पास विंडोज़ 10 में वाई-फाई के संचालन के साथ समस्याओं को हल करने पर उपयोगी जानकारी है, तो आप टिप्पणियों में साझा कर सकते हैं।
त्रुटि संदेश आमतौर पर "नेटवर्क पथ नहीं मिला" या "इस उपकरण में कम से कम एक नहीं है जैसा दिखता है नेटवर्क प्रोटोकॉल"। साथ ही, त्रुटि कोड "0x80070035" दिखाई दे सकता है।
त्रुटि का कारण पिछले नवम्बर से सबसे अधिक बार विंडोज अपडेट होता है, और बाद के अपडेट में यह त्रुटि पहले ही तय होनी चाहिए। "प्रारंभ" मेनू आइटम "सेटिंग" खोलें और "अपडेट और सुरक्षा" खोजें। वर्तमान संस्करण में अपग्रेड करें यह पहले से ही एक समाधान हो सकता है
यदि ये क्रियाएं मदद नहीं करती हैं, तो सिस्टम मेनू खोलें और "नेटवर्क कनेक्शन" पर क्लिक करें पैराग्राफ में "नेटवर्क प्रबंधन केंद्र और साझा करना"नेटवर्क सेटिंग बदलना" ढूंढें और "समस्या निवारण" पर क्लिक करें। "नेटवर्क एडेप्टर" श्रेणी का चयन करें और निर्देशों का पालन करें। विंडोज़ ही समस्या से निबटनेगा।
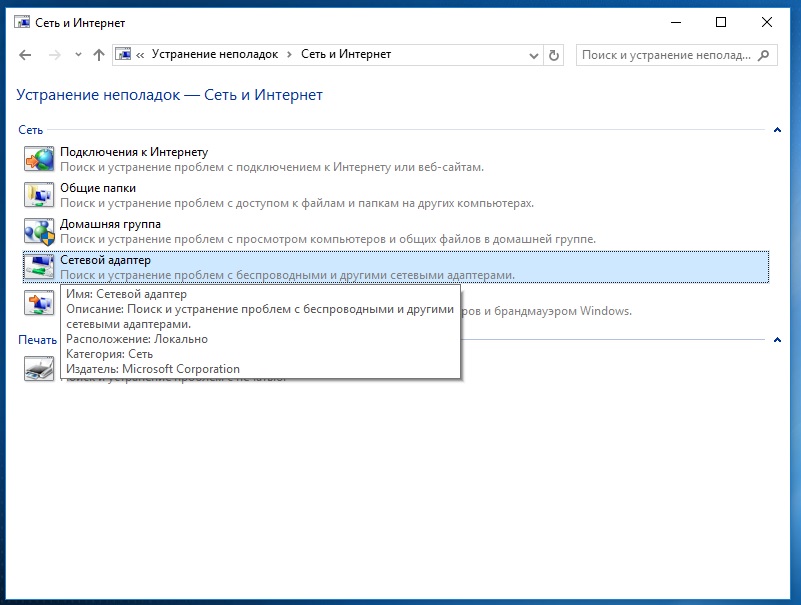
यदि यह समाधान मदद नहीं करता है, तो नेटवर्क एडाप्टर की स्थापना रद्द करें। अगले बूट के दौरान ही विंडोज़ खरोंच से स्थापित होगी खोलें कमांड लाइन कुंजी संयोजन + [आर] का उपयोग करके "निष्पादित करें" और "ओपन" फ़ील्ड में "devmgmt.msc" कमांड दर्ज करें, "ओके" पर क्लिक करके कार्यों की पुष्टि करें।
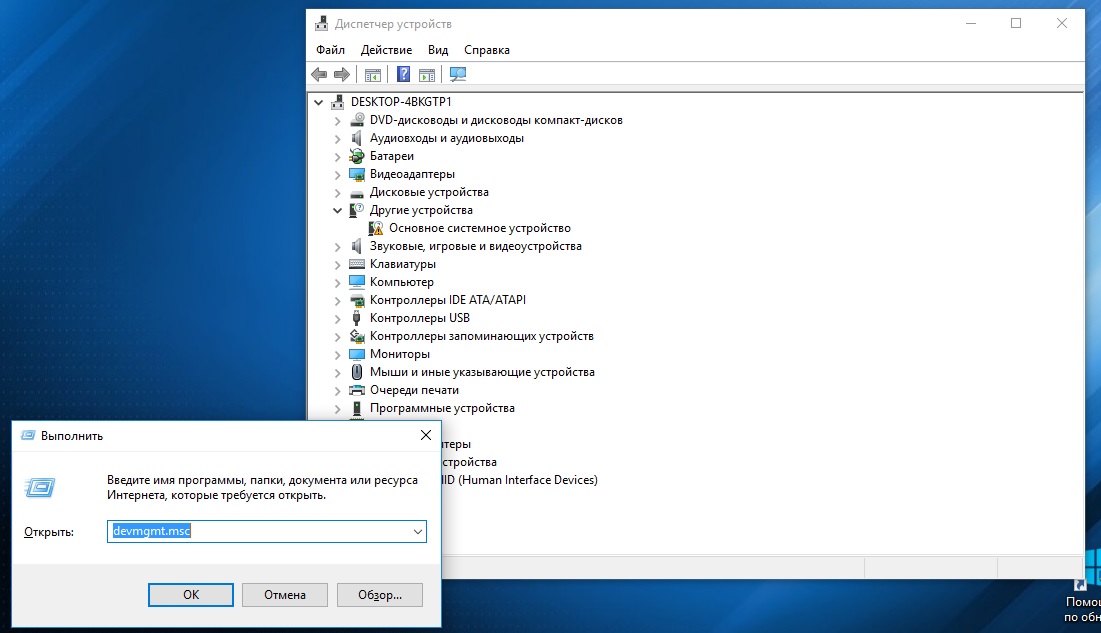 डिवाइस प्रबंधक खुलता है श्रेणी "नेटवर्क एडाप्टर" पर क्लिक करें, संदर्भ मेनू खोलें और "हटाएं" पर क्लिक करें हटाने की पुष्टि करें। सभी उपलब्ध नेटवर्क एडाप्टर के लिए इन चरणों को दोहराएं और Windows को पुनरारंभ करें
डिवाइस प्रबंधक खुलता है श्रेणी "नेटवर्क एडाप्टर" पर क्लिक करें, संदर्भ मेनू खोलें और "हटाएं" पर क्लिक करें हटाने की पुष्टि करें। सभी उपलब्ध नेटवर्क एडाप्टर के लिए इन चरणों को दोहराएं और Windows को पुनरारंभ करें
व्यवस्थापक अधिकारों के साथ कमांड लाइन खोलें और "प्रारंभ" मेनू पर राइट क्लिक करें और "नेटव विन्सॉक रीसेट करें" सेट करें
देखें: विनिर्माण कंपनियों
विंडोज 10 के लिए या स्थापित करने से उन्नत नवीनतम संस्करण अद्यतन ऑपरेटिंग सिस्टम, कई उपयोगकर्ता वायरलेस नेटवर्क की अक्षमता का सामना कर रहे हैं यह अक्सर वायरलेस वाई-फाई एडाप्टर के चालकों से जुड़ा होता है इस के संबंध में, निम्नलिखित समस्याएं हो सकती हैं:
- नेटवर्क कनेक्ट नहीं किया जा सकता क्योंकि कंप्यूटर इसे प्रदर्शित नहीं करता है।
- वायरलेस एडेप्टर काम नहीं करता।
- यह वायरलेस (वाई-फाई) नेटवर्क से कनेक्ट नहीं है - यह त्रुटियां उत्पन्न करता है
- कनेक्शन है, लेकिन सीमित राज्य और नेटवर्क में, इसलिए, काम नहीं करता है।
ये चार समस्याएं हैं जो इस तथ्य से उत्पन्न होती हैं कि वायरलेस एडेप्टर में ड्राइवर नहीं है, या कंप्यूटर पर स्थापित संस्करण अप्रचलित है, त्रुटियों के साथ समर्थित या रिलीज़ नहीं हुआ खरोंच प्रणाली से अद्यतन या स्थापित करते समय, विंडोज के दसवें संस्करण, ड्राइवर को स्वचालित मोड में डाउनलोड और इंस्टॉल किया जाता है। लेकिन इसका यह मतलब नहीं है कि यह सही ढंग से काम करता है। कारण माइक्रोसॉफ्ट के ओएस के नए संस्करणों की लगातार घटना में और तथ्य यह है कि एडेप्टर और पीसी के निर्माता इन अपडेटों के साथ तालमेल नहीं रखते हैं और इसलिए, उनके ड्राइवर पुराने होते हैं।
अगर ड्राइवर ठीक से काम नहीं करता है, तो लैपटॉप के हार्डवेयर में विफलता के साथ "कृपया" होगा। अगर हम एडेप्टर के लिए ड्राइवर के बारे में बात करते हैं, तो अगर यह ठीक से काम नहीं करता है, तो इंटरनेट से कनेक्ट करना असंभव होगा। ओएस ड्राइवर आज्ञाओं को गलत तरीके से समझता है, और उपयोगकर्ता को लैपटॉप से कनेक्ट करने में समस्याएं हैं वाई-फाई नेटवर्क। इसके आधार पर, अगर आपको ओएस के नए संस्करण से जुड़ने में समस्या आती है, तो तुरंत एडाप्टर पर ध्यान दें। पुराने संस्करण को हटाने के द्वारा ड्राइवर को बदलें, अगर वह कंप्यूटर पर मौजूद है डाउनलोड के लिए "बाएं" संसाधनों का उपयोग न करें सबसे अच्छा तरीका ड्राइवर को आधिकारिक डेवलपर पृष्ठ से डाउनलोड करना है ऐसा करने पर, एडेप्टर मॉडल को लोड करते समय पर विचार करें।
अगर लैपटॉप उस से जुड़े नेटवर्क नहीं खोजता है या एडाप्टर (वायरलेस डिवाइस) या वाई-फाई बटन प्रदर्शित नहीं करता है, तो यह चालक के बारे में है। यदि आप ऐसी त्रुटियां देखते हैं, तो ड्राइवर डिवाइस पर नहीं है। सक्षम करने के लिए वायरलेस नेटवर्क, आपको ड्राइवर डाउनलोड और स्थापित करने की आवश्यकता है
- लेकिन अगर ड्राइवर मौजूद है, तो स्वत: मोड में दिखाई दिया है, लेकिन एक कनेक्शन त्रुटि है, हम अपने तरीकों से इस समस्या को हल करने का प्रयास करेंगे।
को संबोधित करते चालक की जगह विंडोज़ 10 में वाई-फाई एडेप्टर
एक नया ड्राइवर स्थापित करने में समस्याएं मदद नहीं करती हैं आप पुराने ड्राइवर को स्थायी रूप से निकाल सकते हैं, नवीनतम संस्करण इंस्टॉल कर सकते हैं, लेकिन यह समस्या को हल नहीं करेगा। हालांकि, इसका यह मतलब नहीं है कि आपको इस विकल्प का प्रयास नहीं करना चाहिए। यह आपको करना चाहिए पहली बात है आमतौर पर, जब अद्यतन को अद्यतन या साफ किया जाता है, तो सिस्टम कई ड्राइवरों को लोड करता है, और हमारे लिए उनमें से एक चुनना महत्वपूर्ण है - जो सही ढंग से काम करता है
- खोज बॉक्स में, " डिवाइस प्रबंधक"और परिणाम के परिणाम पर क्लिक करें, जैसा कि चित्र में है
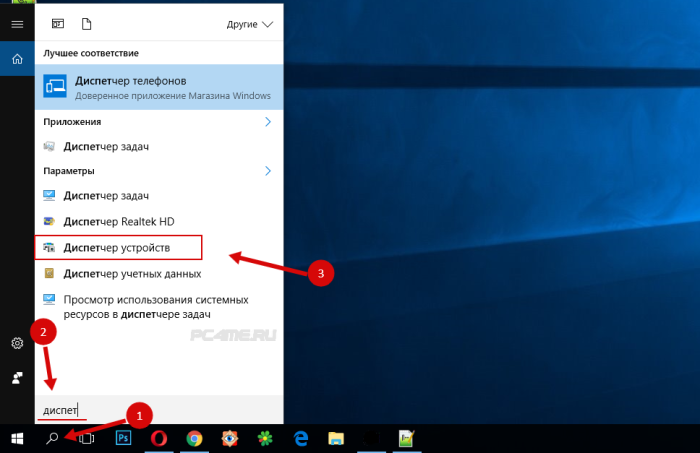
- " नेटवर्क एडाप्टर"। इस टैब पर आपको अपना डिवाइस मिलेगा। अगर सूची या तो वायरलेस या वाई-फाई नहीं दिखाती है, तो आपके कंप्यूटर पर कोई एडाप्टर नहीं है इसे डाउनलोड करें और देखें कि क्या कोई ड्रायवर है। यदि आप एक पीला चेतावनी संकेत देखते हैं, तो एडाप्टर पर क्लिक करें और ड्राइवर को अपडेट करें।
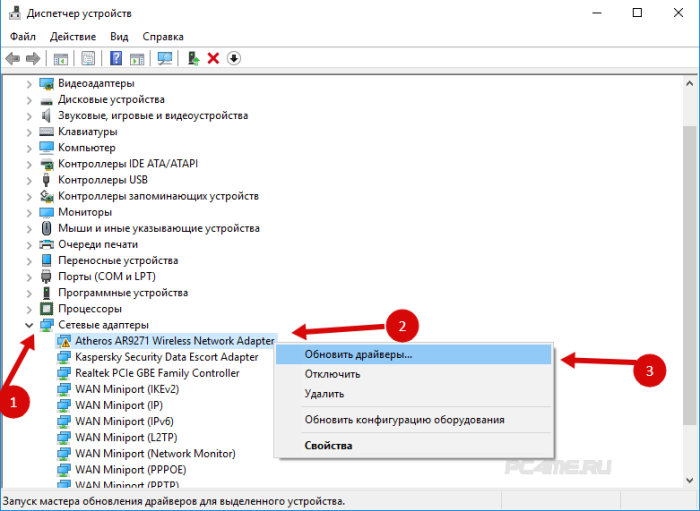
- ड्रायवर को निम्नानुसार अपडेट करें: इस डिवाइस पर खोज विकल्प का उपयोग करके इसे ढूंढें।
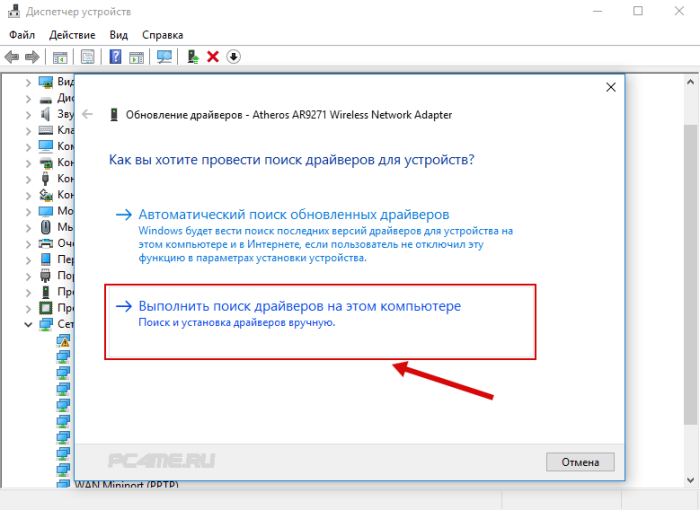
- अब आपको " स्थापित की सूची में से चुनें“.
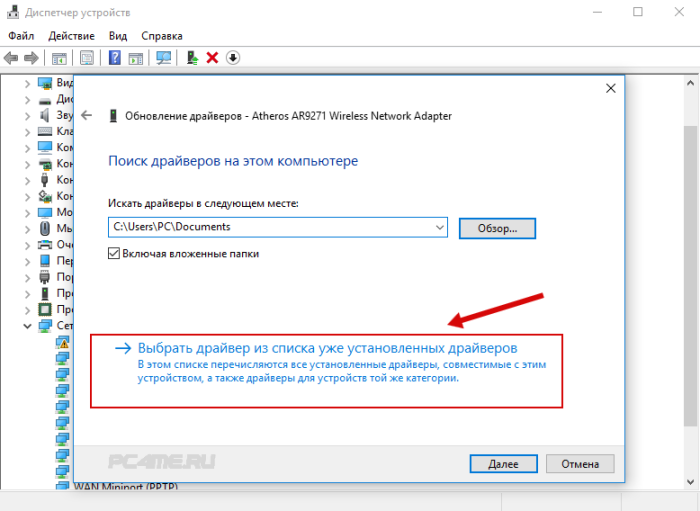
- आप सिस्टम में पहले से ही कई ड्राइवर देखेंगे। यहां हमें ड्राइवर का चयन करना होगा जो कि मैनेजर में क्या मेल नहीं खाता। इस नए ड्राइवर को इंस्टॉल करना, आप इसे काम के लिए बाहर करने की कोशिश करेंगे इसे चुनें और जारी रखें " आगे».
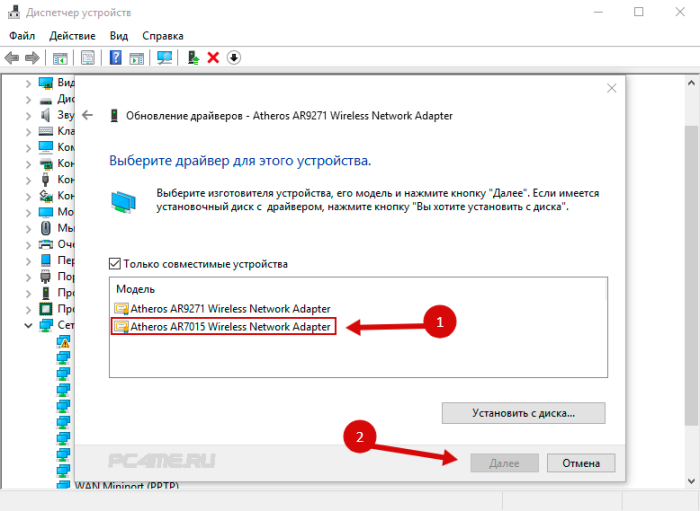
- बटन दबाने से चयनित ड्राइवर की स्थापना सक्रिय हो जाती है।
![]()
प्रक्रिया के अंत के बाद, आपको रिबूट करना चाहिए अब आप वायरलेस नेटवर्क पर कनेक्शन का परीक्षण कर सकते हैं। यदि यह ड्राइवर ठीक से काम नहीं करता है, तो खोज पर वापस जाएं, एक नया ड्राइवर ढूंढें, फिर से इंस्टॉल करें और फिर से परीक्षण करें। यदि बहुत सारे ड्राइवर हैं, तो एक व्यावहारिक हो सकता है जो विंडोज के दसवें संस्करण में इंटरनेट से कनेक्ट होने के साथ समस्या का समाधान करेगा।
हम इसके माध्यम से हल करते हैं इंस्टॉल किए गए ड्रायवर को हटा दें वायरलेस एडेप्टर
यदि सिस्टम में इंस्टॉल किए गए कोई ड्राइवर ने इंटरनेट से कनेक्ट नहीं किया है, तो इसे पूरी तरह से अनइंस्टॉल होना चाहिए। यह प्रबंधक में किया जाता है
- खोज बॉक्स में, " डिवाइस प्रबंधक"और परिणाम पर क्लिक करें (लेख में ऊपर बताया गया है)। आप " नेटवर्क एडाप्टर", आप वहां अपना उपकरण ढूंढेंगे और" निष्कासन».
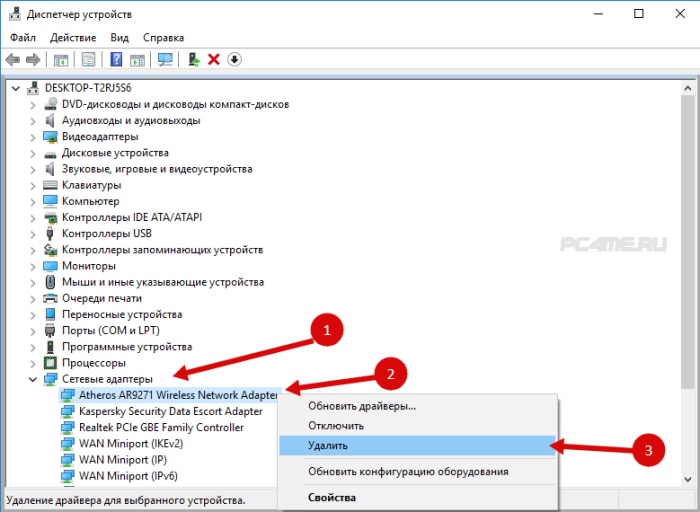
- ठीक क्लिक करें
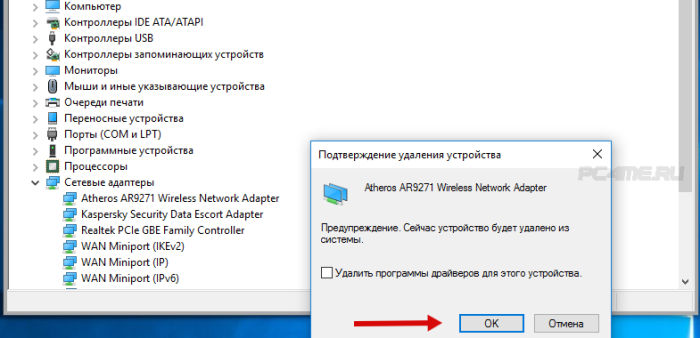
- ड्रायवर हटा दिए जाने के बाद, आपको कंप्यूटर को पुनरारंभ करना होगा। तब सिस्टम फिर से स्वचालित मोड में इसे स्थापित करेगा।
हम कोशिश करते हैं ड्राइवर को वापस रोल करें विंडोज 10 में वायरलेस एडेप्टर
यदि कुछ भी मदद नहीं करता है, तो वायरलेस एडेप्टर के लिए ड्राइवर को वापस रोल करने का प्रयास करें। शायद यह वायरलेस नेटवर्क को स्थिर या, अंत में, कनेक्ट करने के लिए कारण होगा।
- फिर से खोलें " डिस्पैचर"और खुले" नेटवर्क एडाप्टर"। अपने वायरलेस डिवाइस को चुनें और खोलने के लिए उस पर क्लिक करें " गुण».
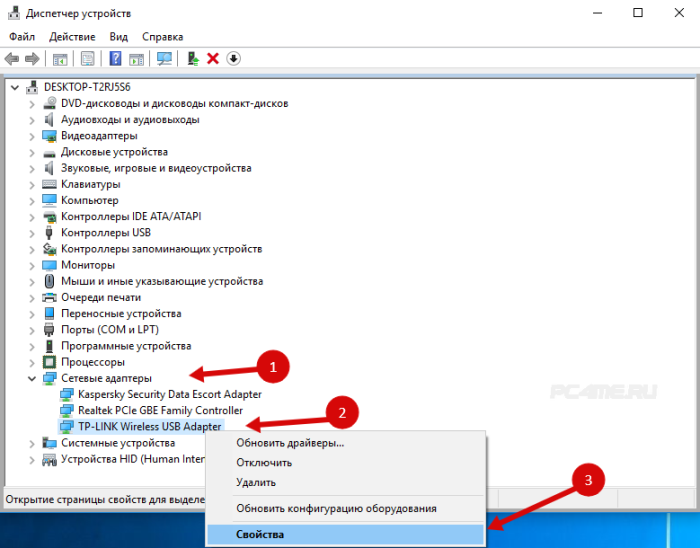
- " गुण»पर जाएं« चालक"और प्रेस" पीछे हटना"(यदि बटन दबाया नहीं गया है, तो विकल्प आपके लिए उपयुक्त नहीं है, और सिस्टम पर अभी स्थापित ड्राइवर जो पुराने संस्करण में नहीं है)।
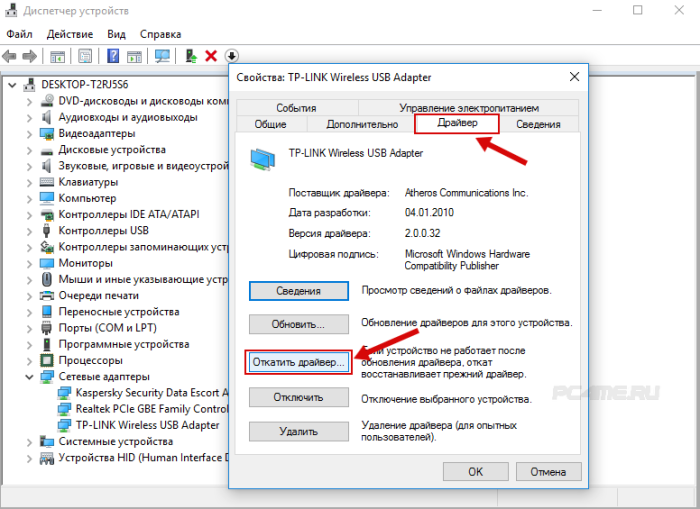
- यदि संभव हो, तो उपयुक्त बटन पर क्लिक करें। सिस्टम आपको कार्यशीलता में कमी की चेतावनी देगा यदि आप वायरलेस डिवाइस के लिए ड्राइवर के पुराने संस्करण पर जाते हैं। सूचना को अनदेखा करें और बस " हां"। नया ड्राइवर वापस रोल करेगा और कंप्यूटर स्वचालित रूप से पिछले मोड में इंस्टॉल हो जाएगा, अधिक पुराने संस्करण। शायद यह काम करेगा, आखिरकार, अपडेट से पहले, इंटरनेट जुड़ा हुआ था और लगातार काम करता था
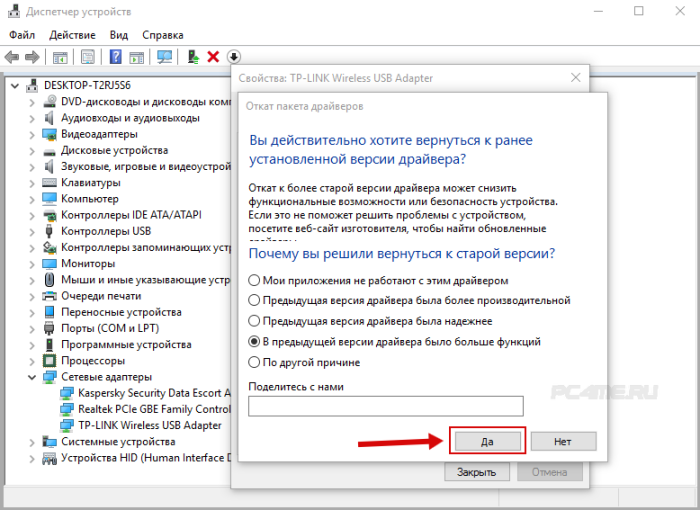
- आपके द्वारा किए गए परिवर्तनों का परीक्षण करने से पहले, ऑपरेटिंग सिस्टम रिबूट पर क्लिक करें अब इसे प्रयास करें
यहां ऐसी अनुशंसाएं दी गई हैं जो वायरलेस, वाई-फाई, एडॉप्टर द्वारा नेटवर्क से कनेक्ट होने की समस्या को हल करने के लिए आपको प्रदान कर सकती हैं। यदि आपके पास अतिरिक्त युक्तियां हैं या आपको समस्याएं ठीक करने का तरीका पता है, तो हमारे साथ साझा करें हम स्थिति की निगरानी कर रहे हैं


 त्रुटि "अनुप्रयोग खोलने के लिए नहीं" के आसपास काम कैसे करें
त्रुटि "अनुप्रयोग खोलने के लिए नहीं" के आसपास काम कैसे करें 1 9 2.168 1.1 बाली को क्या नहीं करना है। मैं टीपी-लिंक डिवाइस कॉन्फ़िगरेशन वेब इंटरफेस में प्रवेश क्यों नहीं कर सकता?
1 9 2.168 1.1 बाली को क्या नहीं करना है। मैं टीपी-लिंक डिवाइस कॉन्फ़िगरेशन वेब इंटरफेस में प्रवेश क्यों नहीं कर सकता? स्मार्टफ़ोन वाई-फ़ाई नेटवर्क नहीं देखता है
स्मार्टफ़ोन वाई-फ़ाई नेटवर्क नहीं देखता है स्थानीय नेटवर्क पर और इंटरनेट पर एक दूरस्थ कंप्यूटर तक पहुंचने के लिए कार्यक्रम
स्थानीय नेटवर्क पर और इंटरनेट पर एक दूरस्थ कंप्यूटर तक पहुंचने के लिए कार्यक्रम