Jak se připojit k Wi-Fi na vašem notebooku. Jak připojit notebook k síti Wi-Fi. Proč nemohu na notebooku používat Wi-Fi?
Notebook je velmi vhodný pro svou kompaktní velikost, můžete si ji vzít s sebou, když cestujete, pracujete nebo dokonce právě v bytě, abyste se mohli zapnout v pravém pokoji, abyste mohli odejít do důchodu, sledovat film nebo surfovat po celém světě. S bezdrátovou sítí je práce pro notebook mnohem pohodlnější a umožňuje, aby člověk nebyl vázán na dráty. V dnešní době mnoho zařízení nabízí volný přístup k Wi-Fi a nakupuje pro domácí použití Wi-Fi směrovač snadné, jsou již dlouhou dobu dostupné.
Nyní jsou všechny moderní notebooky vybaveny zařízením, které umožňuje připojení k internetu přes Wi-Fi.
Jak připojit notebook k Wi-Fi
Jak povolit Wi-Fi na vašem notebooku
Bez nutnosti pracovat s Wi-Fi spotřebovává docela slušné množství elektřiny a rychleji vybíjí baterii na notebooku, takže ve většině případů je ve většině případů zakázáno. Z tohoto důvodu musíme zkontrolovat, zda je aktivována.
Pokud je Wi-Fi vypnuto, v dolním rohu obrazovky se zobrazí ikona neaktivní sítě. Musíme ji zapnout.

Bohužel, jiní výrobci nabízejí různé způsoby, jak ji zahrnout. U starších modelů se zařazení provádí stisknutím přepínače "posuvník" z polohy OFF do polohy ON.
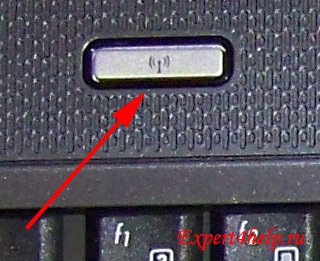
U ostatních modelů je zahrnutí provedeno jednoduše stisknutím samostatného tlačítka.
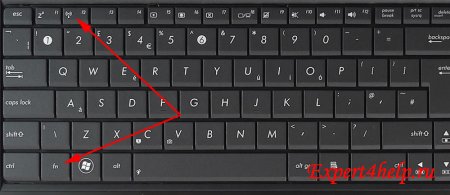
U moderních notebooků můžete zapnout nebo vypnout Wi-Fi pomocí klávesové zkratky. Nejčastější kombinace
- ASUS kombinace tlačítek FN a F2.
- Kombinace kláves Acer FN a F3.
- Packardova zvonka kombinace tlačítek FN a F3.
- HP kombinace tlačítek FN a F12. Existují modely s dotykovým tlačítkem, další je anténa.
- Lenovo kombinace tlačítek FN a F5.
- Samsung kombinace tlačítek FN a F9 nebo FN a F12.
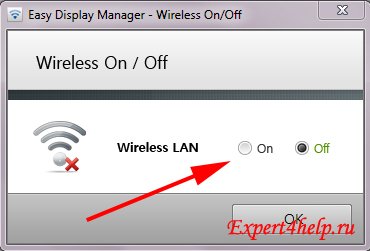
Někdy, když stisknete kombinaci kláves, může se zobrazit okno, které vás vyzve k ručnímu zapnutí nebo vypnutí bezdrátového připojení. Příklad laptop Samsung.
Pokud kombinace klíče neodpovídá vašemu modelu notebooku, najděte obrázek antény na horních funkčních klávesách, stiskněte klávesu FN a pak najděte klíč.
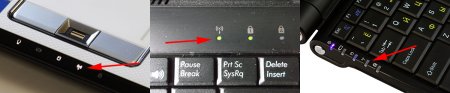
Na notebooku je také indikátor bezdrátové sítě (rozsvícená LED).
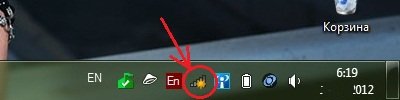
Po zapněte Wi-Fi v pravém dolním rohu budeme mít aktivní ikonu, která indikuje zapnutí sítě a zjištění pracovních směrovačů.
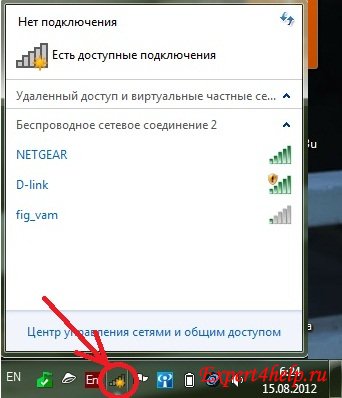
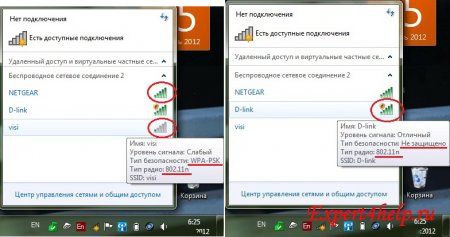
Klikneme na ni a zobrazíme seznam dostupných sítí. Ty, které přicházejí s ochranou, se nazývají "zavřeno" a budou vyžadovat zadání hesla při připojení.
Poznámka: Otevřete Wi-Fi síť nejčastěji se nacházejí na veřejných místech (kavárna, bar atd.), s kvalitními zařízeními, spojující uživatelé nebudou způsobovat přerušení internetu.
"Uzavřená síť" - slouží k omezení počtu uživatelů a řízení zátěže na zařízení. Důrazně doporučujeme zavřít Wi-Fi pro domácí sítě. V barech a kavárnách často je heslo na Wi-Fi na stole nebo vytištěno na šeku.
V blízkosti každého názvu sítě je ikona označující úroveň signálu: Netgear a D-Link budou poskytovat vynikající komunikaci, ale síť Visi je dále vzdálená a pravděpodobně bude signál nestabilní a periodicky zmizí.
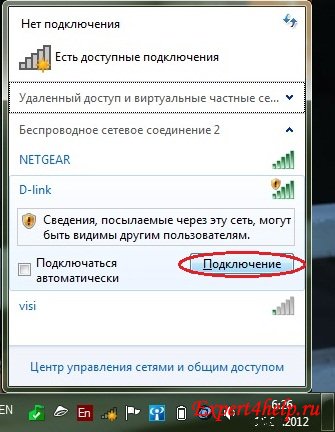
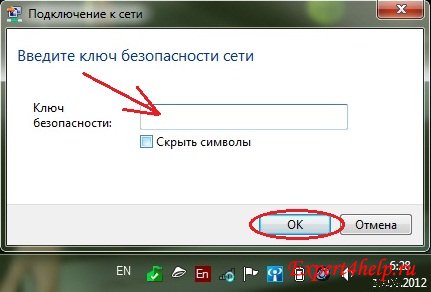
Vyberte síť, kterou potřebujeme, klepnutím na vybranou síť a zadáním hesla. Pokud máte v úmyslu přistupovat k internetu po celou dobu pomocí zvolené sítě, zaškrtněte políčko "Připojit automaticky".
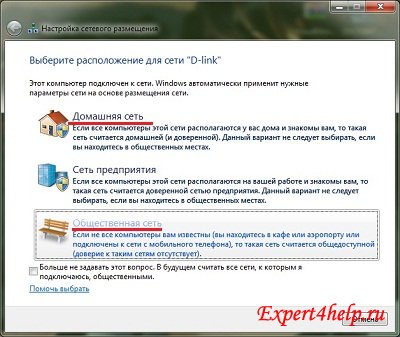
Upozorňujeme, že pokud se připojujete doma, musíte vybrat domácí síť, a pokud někde na ulici nebo v instituci - "Veřejné sítě".
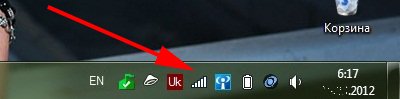
Po připojení k Wi-Fi se vzhled ikony změní a zobrazí se úroveň signálu.
Řešení problémů s Wi-Fi
1. Vše je nakonfigurováno správně, ale notebook se nepřipojí k Internetu.Odpověď: velmi často se notebooky s Windows předinstalovaným z továrny potřebují spustit speciální program pro připojení k bezdrátové síti. Takové programy se nazývají "bezdrátový asistent" nebo "Wi-Fi manažer" a jsou zde "Start" - "Všechny programy".
2. Nezapne notebook Wi-Fi.
Problém je častý po samoinstalaci systému Windows, je příčina nesprávná instalovaných ovladačů. Je třeba zkontrolovat stav hardwaru v sekci Správce úloh v části Síťové adaptéry.
Co je krásné notebooku, je jeho mobilita. Tato funkce v prvé řadě rozlišuje od stacionárních počítačů. Nosíme notebook do práce, do ústavu, vezměte si to s sebou do kavárny nebo do kamarádů, abyste si ukázali obrázky, kopírovali filmy nebo si vyměňovali informace. Pokud mají vaši přátelé Wi-Fi směrovač doma nebo alespoň kabelový switch (přepínač), pak připojení notebooků k sobě nezpůsobí komplikace. Ale co když neexistují síťová zařízení, nechtějí je skutečně koupit, nebo nejsou peníze a je velmi důležité připojit notebook k notebooku. Existují řešení, nejsou složitá a nevyžadují velké finanční náklady.
Dnes vám řeknu dva způsoby připojení notebooku k notebooku.
Metoda 1. Připojte notebooky přes WiFi.

V minulých letech má 10 notebooků, netbooků a ultrabuků integrovaný modul WiFi, proto tato metoda obecně nevyžaduje žádné finanční výdaje. Kromě toho můžete do jedné sítě kombinovat 3 nebo více notebooků, počítačů, tabletů nebo smartphonů.
Ale nejzajímavější je, že ani nemusíte instalovat žádné další programy - vše, co potřebujete, je již tam Windows 7, Windows 8 a Windows 10.
Je třeba začít s tím, že na obou přenosných počítačích bude automaticky přijímána IP adresa. Chcete-li to provést, přejděte na položku "Ovládací panely" =\u003e "Centrum správy sítí a sdílení"=\u003e" Změnit nastavení adaptéru "(nebo stisknout kombinaci kláves Win + R a v dialogovém okně Spustit zadejte příkaz ncpa.cpl ).
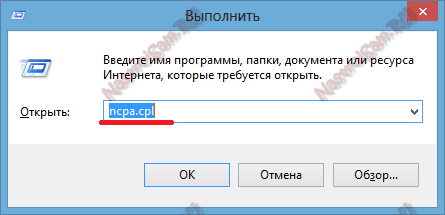
Jakmile se dostanete do síťového připojení notebooku, musíte najít ikonu " Bezdrátová síť»A kliknete na něj pravým tlačítkem myši.
V kontextové nabídce, která se otevře, vyberte položku "Vlastnosti". Otevře se okno Vlastnosti bezdrátové sítě.
Poklepejte na položku "Internet Protocol Version 4 (TCP / IPv4)":
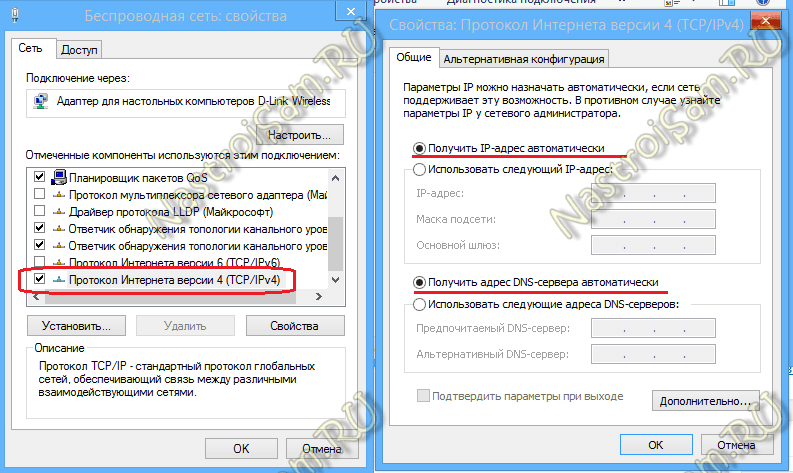
Zaškrtávací políčka "Získat automaticky adresu IP" a "Získat adresu serveru DNS automaticky".
Nyní na jednom z těchto počítačů potřebujete vytvořit bezdrátovou síť. Chcete-li to provést, musíte otevřít příkazový řádek s právy správce. V systému Windows 7 je třeba zadejte slovo "Příkazový řádek" v nabídce Start a po kliknutí na ikonu vpravo na zobrazené ikoně vyberte položku nabídky "Spustit jako správce". V systémech Windows 8 a Windows 8.1 je to jednodušší - stiskneme kombinaci kláves Win + X a v rychlé nabídce, která se otevře, vyberte příkazovou řádku (Administrator):
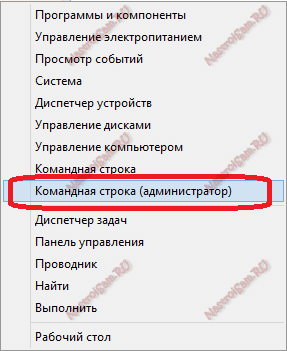
Nyní v příkazového řádku Systém Windows zadejte příkazy:
1. Vytvořte stránky bezdrátové sítě s heslem 87654321 příkaz:
netsh wlan nastavit hostednetwork mode = povolit ssid = site key = 87654321
Název SSID sítě a heslo - můžete použít svůj vlastní, co chcete.
2. Spusťte bezdrátovou WiFi síť příkazem:
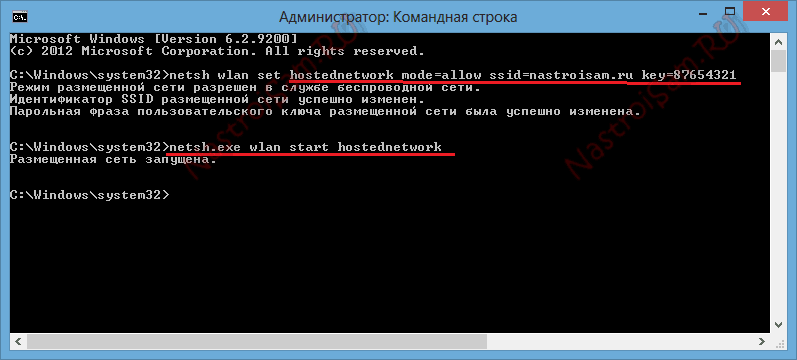
Po vytvoření a spuštění bezdrátové sítě na jiném počítači nebo notebooku musíte přejít na stránku " Bezdrátové sítě » (pouze kliknutím na ikonu sítě v pravém dolním rohu hlavního panelu), kde byste měli vidět vytvořenou bezdrátovou síť, klikněte na ni levým tlačítkem myši a klikněte na tlačítko "Připojit".
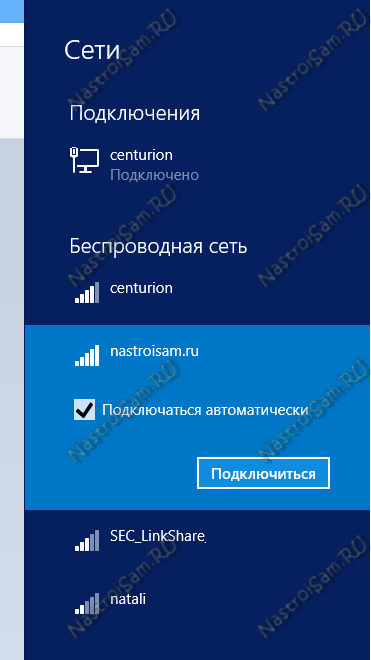
Systém Windows vás požádá, abyste zadali klíč zabezpečení sítě:
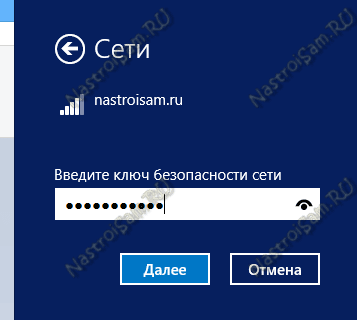

Na notebooku, na kterém je vytvořeno wiFi sítě , IP adresa bude 192.168.173.1. IP adresy ostatních počítačů, které se připojují k tomuto notebooku společností Wai-Fay, budou ze stejné podsítě. Adresa v části Informace o síti vidíte:
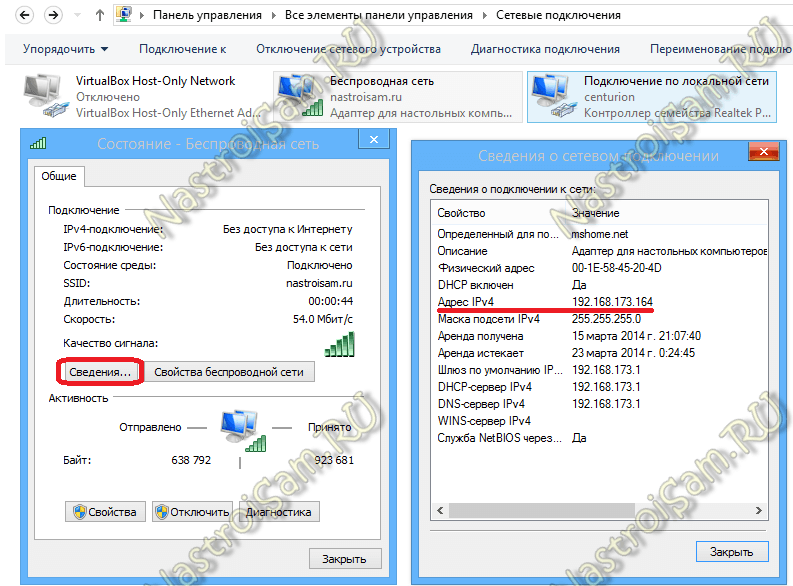
Samostatně si povšimnu, že tato verze připojení vytváří bezdrátový router z notebooku, do něhož můžete připojit 3 nebo více počítačů nebo notebooků, tabletů, smartphonů, televizorů a dokonce i internet.
Metoda 2: Připojte notebook k notebooku pomocí kabelu LAN.
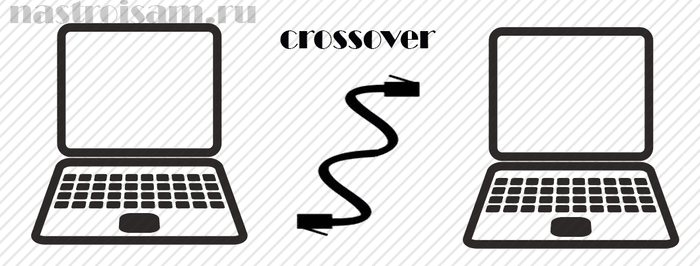
Tento typ připojení je vhodný v případě, pokud máte jedno ze zařízení nefunguje nebo není bezdrátové sítě modul a, v uvedeném pořadí, pro připojení notebooků k Wi-Fi připojení na internet nefunguje, nebo na jednom z notebooků bezdrátový modul se používá pro přístup k Internetu.
V takovém případě můžete sloučit zařízení do místní sítě twisted pair (Kabel LAN). Na libovolném notebooku je k dispozici síťová karta. Jediná věc, kterou musíte koupit, je síťový LAN kabel požadované délky, komprimovaný zvláštním způsobem - tzv. Crossover.
Pokusím se na prstech vysvětlit, co to je: existují dva způsoby, jak se lisovat síťový kabel - dopředu a dozadu (crossover). Direct se používá k připojení notebooku k routeru, modemu nebo přepínači. Reverse - pro připojení počítačů nebo notebooků k sobě přímo přes síť.
Tak vypadá síťový kabel, komprimovaný typem crossoveru:

Jak vidíte, dvojice příspěvků se vyměňují.
Takový kabel si můžete koupit v libovolném obchodě s počítači. Cena kabelu začíná od 50 rublů a více v závislosti na požadované délce.
Jeden konec síťového kabelu připojujeme do síťové karty prvního notebooku a druhý konec do sítě druhé.
Nyní musíte na obou laptopů konfigurovat síť. Chcete-li to provést, jděte Ovládací panel =\u003e Centrum sítí a sdílení =\u003e Změna nastavení adaptéru (nebo jednoduše stiskněte kombinaci kláves Win + R a v okně "Run" zadejte příkaz ncpa.cpl
).
Pokud jste připojeni k síti notebooku, vyberte možnost Připojit k místní sítě a klikněte pravým tlačítkem na něj.
V kontextové nabídce, která se otevře, vyberte položku "Vlastnosti". Otevře se okno Vlastnosti připojení k místní síti.
Poklepejte na volbu "Internet Protocol verze 4 (TCP / IPv4)". Na prvním notebooku přidělíme adresu IP 192.168.1.1 mask 255.255.255.0:
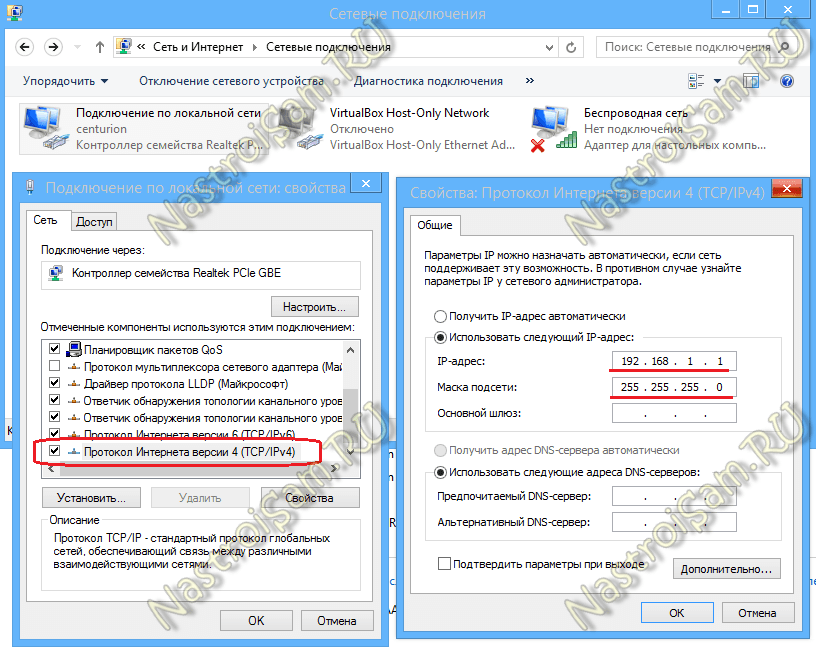
Druhý použije adresu IP 192.168.1.2 mask 255.255.255.0:
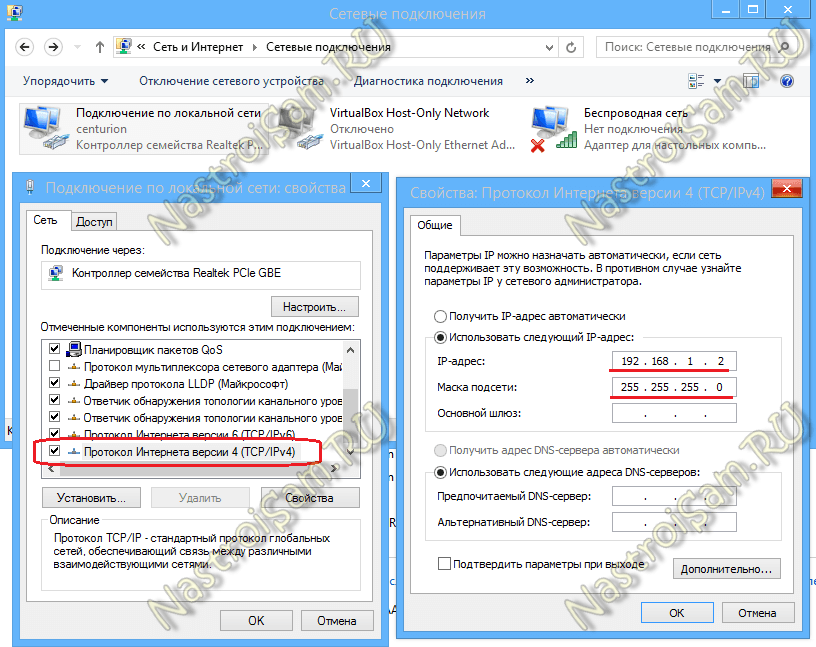
Stiskněte tlačítko OK. Nyní by měly být notebooky přístupné prostřednictvím adres IP a jsou viditelné v síťovém prostředí.
Jak používat notebook v síti
Chcete-li přejít z jednoho počítače na jiný v místní síti - otevřete Průzkumník Windows, poklepejte na řádek adresy.
Obsah odstraníme a píšíme:
\\\\ IP adresa
Jedná se například o přístup k prvnímu počítači připojenému kabelem první metodou, kterou musíte zadat \\192.168.1.1
, a pro přístup k druhému - tak \\192.168.1.2
:

Při pokusu o přístup k notebook není k dispozici, pak budete muset otevřít každý z notebooků k dispozici v síti, pro kterou je třeba znovu jít do „Správa Centrum sítí a sdílení“ a klikněte na odkaz „Změnit pokročilé nastavení sdílení“:
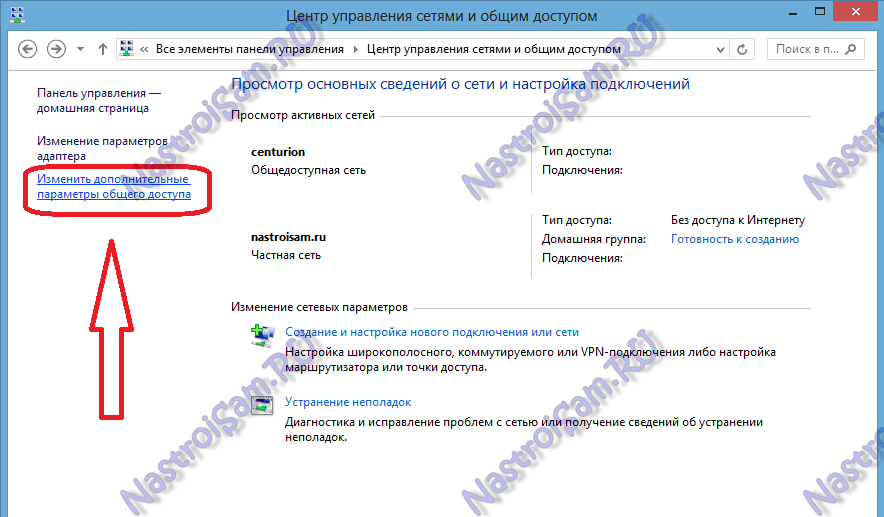
Uvidíte okno "Rozšířené sdílení parametrů":
![]()
Zde u všech sítí musíte povolit Sdílení a zakázat ochranu heslem. Stiskneme tlačítko "Uložit změny" a pokusíme se vrátit zpět do počítače v síti.
Pokud je stále nedostupná a chyba " Systém Windows nemůže získat přístup k \\\\ 192.168 .."- zkontrolujte, zda" Host Policy " přístup k síti". Chcete-li to provést, stiskněte kombinaci kláves Win + R a v řádku otevřete příkaz secpol.msc
:
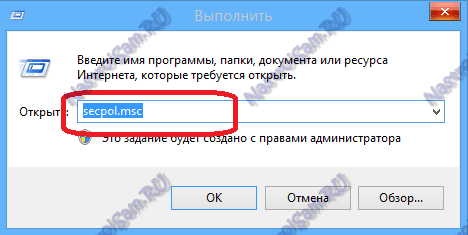
Otevře se nastavení zabezpečení konzoly systému. V tom je třeba vybrat podsekci "Místní zásady" =\u003e "Nastavení zabezpečení":
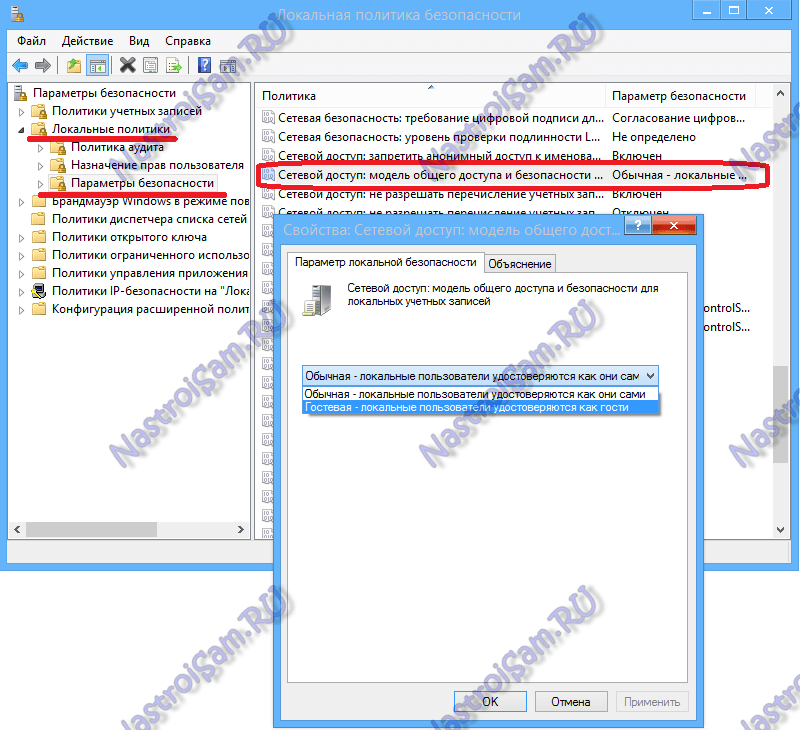
Obvykle tyto akce ve většině případů pomáhají řešit problémy se sdílením souborů v síti.
Pokud vám tyto činy nepomohly nebo nepomáhaly - nezoufejte. Existuje další velmi dobrý způsob sdílení souborů mezi počítači bez problémů se sdíleným přístupem. Tím nám pomůže program HTTP sdílení souborů - HFS. Můžete si jej stáhnout zde - odkaz.
Program je jednoduchý, snadný, funguje bez instalace. To znamená, stačí je stáhnout a spustit. Toto okno se otevře:
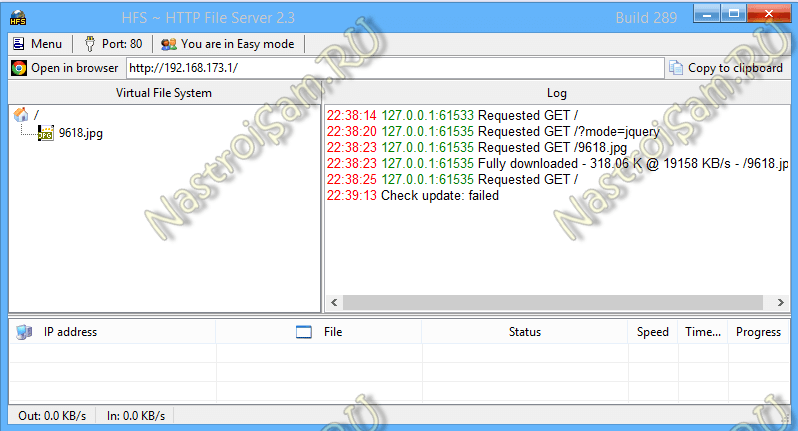
V levém poli můžete přidat soubory, které budou k dispozici ke stažení. Chcete-li to provést, klepněte pravým tlačítkem myši na toto pole a vyberte položku nabídky "Přidat soubory".
V poli napravo - uvidíte historii přístupu k vašim otevřeným souborům.
Na jiném notebooku stačí spustit internetový prohlížeč ( Internet Explorer, Chrome, Opera) a v adresní lišta Zaregistrujte adresu IP počítače, na kterém byly soubory otevřeny. Vypadá to takto:
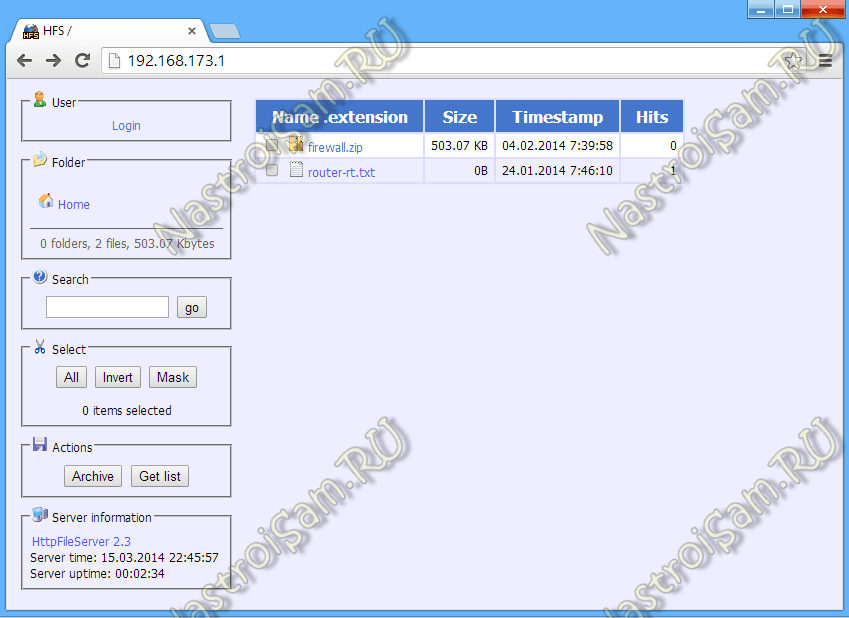
A pak stačí kliknout na požadovaný soubor a stáhnout ho.
Takže jsme uvažovali o dvou způsobech, jak si navzájem propojit notebooky v síti a Wai-Fai. Připojení připojených počítačů k internetu - budete již pomáhat.
Laptop je zařízení, které je inherentně navrženo tak, aby poskytovalo mobilitu ve všem. Ale bohužel není vždy snadné připojit počítač k síti. Internet je již v našich životech pevně založen a dnes není možné ho využít. Už delší dobu jsou pokročilí uživatelé přihlášeni do sítě prostřednictvím mobilního telefonu pomocí GPRS nebo pravidelného připojení CSD. Ale i dnes ve velkých městech nejsou přístupové body WiFi neobvyklé, není s nimi obtížné se s nimi spojit, protože mají nejzákladnější znalosti.
Samozřejmě, WiFi sítě - (. Zájem poskytovatelů a mobilních operátorů, růstu počtu přístupových bodů, atd), je to jen začátek bezdrátové budoucnosti, ale současná situace vzbuzuje optimismus a naději v tom, že surfovat na internetu o několik let později s pomocí notebooku budou k dispozici v každé přeplněné místo.

LG LT20 a Prestigio Visconte 141T - dva notebooky s podporou WiFi
Myšlenka této technologie je jednoduchá. Přístup k internetu se provádí prostřednictvím přístupových bodů (nebo horkých míst) zřízených na určitých místech, jejichž dosah je asi 100 metrů. Všichni jsou sjednoceni v centrálním routeru, který se připojuje k World Wide Web. Navzdory skutečnosti, že se konečně používá kabelové připojení, má dostatečně vysokou šířku pásma a pro koncového uživatele je proces bezdrátový. Místo instalace přístupových bodů je obvykle vybráno přeplněnými místy, jako jsou kavárny, hotely, hotely a letiště.
Nutné podmínky pro přístup k síti
Zařízení
Nebudeme se však soustředit na obecné pojmy a obrátit se na praktickou stránku otázky. Takže tam je laptop a velká touha používat služby bezdrátového přístupu k internetu prostřednictvím veřejných přístupových bodů (i když malé, ale stále). V první řadě porozumíme s naším notebookem. Pokud je provedena na základě mobilní technologie Intel Centrino, můžete předpokládat, že budete mít štěstí a celý postup nastavení pro práci s již byla dokončena síť Wi-Fi. Jste vždy připraveni pracovat v síti, stačí sledovat zprávy systému. Laptop automaticky vyhledá všechny nejbližší hot spots (pokud existují) a požádá uživatele o heslo k připojení.

Nokia D211 - WiFi a GSM / GPRS karta pro notebooky
Je možné, že budete muset získat adaptér Wi-Fi ve formě karty PCMCIA. Ve většině případů je s adaptérem dodáván nástroj, který pomáhá instalovat kartu a konfigurovat její parametry.
Ověření nastavení
Mimochodem, je lepší zkontrolovat funkčnost v přístupové zóně. Současně se v dolní části obrazovky zobrazí ikona stavu adaptéru (malá zelená nebo červená obrazovka). Je-li červená, není k dispozici žádné připojení a je nutné zkontrolovat úroveň a kvalitu signálu. Poklepejte na vlastnosti připojení a v položce "Stav bezdrátové sítě" vyberte kartu "Stav". Zde musíte klepnout na tlačítko "Skenovat", abyste ručně nalezli síť. Pokud to zjistíte, můžete vždy zobrazit informace o úrovni signálu a pokusit se najít místo, kde je maximální.
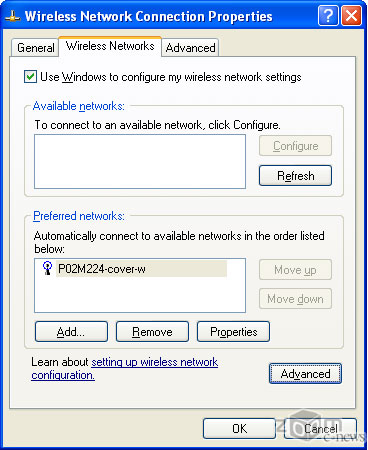
Máme jen jednu síť
Samozřejmě, že předem musí být laptop nakonfigurován pro připojení k bezdrátové síti. V systému Windows XP je toto nastavení velmi jednoduché: v části "Vlastnosti sítě" je třeba vybrat "Získat automaticky adresu IP" a "Získat adresu serveru DNS automaticky" Adresa DNS serveru automaticky "), vše ostatní provede samotný systém. Windows 2000 a nižší nepodporují automatickou konfiguraci, takže budete muset používat další software. V současné době neexistují žádné problémy s tím, obvykle jsou zahrnuty příslušné programy do dodacího balíčku bezdrátový adaptér. Všimněte si, že při použití podnikové sítě je laptop obvykle přiřazen pevnou IP adresou. Při připojení k síti prostřednictvím přístupového bodu musíte vždy povolit dynamické přiřazení adresy IP.
V roli softwaru je nutné, aby surfování bylo používáno libovolným webovým prohlížečem (Internet Explorer, Netscape Navigator atd.), Neexistují žádné omezení a operačním systémem. Standardní Wi-Fi v žádném případě neomezuje vaše předvolby a návyky, protože ovlivňuje pouze fyzickou implementaci sítě. V případě, že chcete zadat veřejný přístupový bod do vaší firemní sítě, musíte mít klienta VPN vaší společnosti se všemi potřebnými moduly.
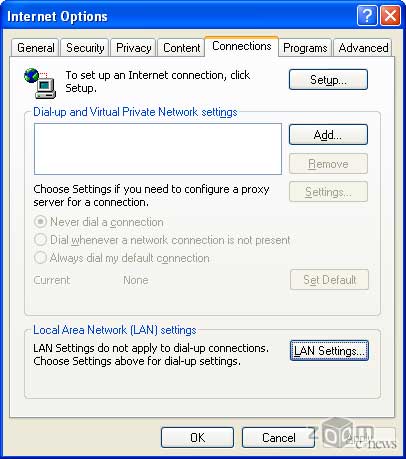
Je třeba zadat "Nikdy nevytočit připojení"
Přirozeně je třeba trochu změnit konfiguraci připojení k síti prohlížeče, přeměnit ji na místní síť bezdrátové připojení. Takže v nastavení verze aplikace Microsoft Internet Explorer 4 na kartě "Připojení" ("Připojení") musíte vybrat možnost "Připojit k síti pomocí místní síťové připojení"(" Připojte se k síti pomocí místní sítě ") a klikněte na tlačítko" Použít ". V 5. verzi tohoto prohlížeče musíte vybrat možnost "Nikdy nevytočit připojení". Mimochodem, všechna předchozí nastavení pro připojení k telefonu budou smazána, takže pokud je stále potřebujete, nezapomeňte je zapsat.
Teoreticky musí notebook vybavený zařízením pro bezdrátové připojení přijímat signál z příslušného přístupového bodu automaticky. Software Rozlišuje identifikátor vysílací sítě (SSID) sám o sobě a připojuje se k němu. Jak jsme již uvedli, toto pravidlo platí pouze pro notebooky pracující pod windows Management XP. V opačném případě musíte nastavit SSID v síti.
Je třeba poznamenat, že SSID je jedním z nejdůležitějších parametrů potřebných pro připojení k bezdrátové síti. Je jednoznačně určen poskytovatelem poskytujícím bezdrátové služby na příslušném přístupovém bodu. Takže pro MoscomNET (dále jen Mariott hotelového řetězce, v kavárně "Coffeemania" Starlite snack bary, atd.) Tento "Moscom" pro Tascom (Smolensky Passage, letiště Domodědovo, řetězec restaurací, Tver, a jiní.) Je «tascom», atd. Ve většině případů stačí změnit při přechodu z přístupového bodu jednoho poskytovatele k jinému přístupovému bodu pouze hodnotu SSID.
Obvykle je postup pro změnu ID sítě popsán dostatečně podrobně v příručce, která je přiložena k odpovídající bezdrátové kartě. V zásadě však pro velkou většinu karet je hodnota identifikátoru sítě v kartě Konfigurace karty. Mimochodem, na cestě tam můžete ověřit instalaci dvou kritických hodnot: „Typ komunikace» ( «Operation Mode») by měla být vybrána jako ‚přístupový bod‘, a rychlost přenosu dat by měla být na maximu, tedy 11 Mbit / s.
Vlastnosti a možné problémy
Pak začíná zábava. Podle našeho názoru veřejný přístupový bod znamená volné využívání síťových zdrojů (přinejmenším bychom tak rádi). Ale vzhledem k tomu, že technologie Wi-Fi v Rusku získává pouze dynamiku a náklady poskytovatelů jsou velmi významné, pro tuto radost bude muset zaplatit své tvrdě vydělané. Mluvit o cenách bezdrátový přístup zde nebudeme, řekněme jen, že zatímco jsou dostatečně velké, samozřejmě se budou snižovat s počtem poskytovatelů a počtem přístupových bodů.
Otevřením prohlížeče v oblasti pokrytí přístupového bodu se automaticky dostanete na stránku přístupu příslušného poskytovatele. Pokud již máte přístupovou službu, zadejte své přihlašovací jméno a heslo (nebo číslo karty a kód) v případě registru a vychutnejte si bezdrátový internet, jinak budete muset objednat službu nebo zakoupit přístupovou kartu.
Nástroj Ipconfig v systému Windows XP (původní snímek obrazovky)
Někdy se mohou vyskytnout problémy při přihlašování, například při přechodu z jednoho přístupového bodu k jinému nebo z podnikové sítě do veřejného přístupového bodu. Pokud jste notebook nerestartovali, obvykle se tak stane. V zásadě můžete počítač restartovat, ale protože viník je špatná adresa IP, stačí jej obnovit a aktualizovat. Pro Windows 95/98 je třeba zavolat utilitu winipcfg a spustit ji pro vaši síťová karta postupy pro obnovení (uvolnění) a aktualizace ("Obnovit"). Pro Windows NT / 2000 / XP se tento nástroj nazývá ipconfig.
Poslední slova
V zásadě je to vše, co je nezbytné pro úspěšný přenosný počítač s Wi-Fi sítí ve veřejných přístupových bodech. Samozřejmě, že každý konkrétní přístupový bod může mít své vlastní nuance, není možné mluvit o všem, prostě věnujte pozornost informacím umístěným přímo na webu.
Na závěr ještě jeden tip, který byste mohli potřebovat. Bylo zjištěno, že při vstupu do veřejného přístupového bodu se mnoho návštěvníků pozorně dívalo ke stropu a teprve poté si vybrali vlastní stůl. Důvod tohoto chování je pochopitelný, pokud se bere v úvahu, že nejčastěji jsou na stropě umístěny bezdrátové rozbočovače, které fungují jako přístupové body (pokud nejsou specificky skryté). Proto umístění, které je co nejblíže přístupovému bodu, může hrát roli připojení, protože ne vždy požadované charakteristiky odpovídají skutečným (to platí jak pro přístupový bod, tak pro bezdrátovou kartu).
Pár let projde a takové používání notebooku se stane světskou, podle našeho názoru, skutečnou alternativou bezdrátový internet ne ... No, teď je to jen pokus.

Bezdrátový Wi-Fi systém je v podstatě most mezi poskytovatelem internetu a počítačem. To znamená, že je to stejné jako připojení kabelu k notebooku a virtuální síť funguje hladce.
Problémem je, že Wi-fi nepatří k hlavnímu připojení k internetu, protože mnozí se ptají, jak připojit notebook k Wi-Fi.
Ve skutečnosti je snadné se připojit k Wi-Fi. Stačí znát některé kroky, které vám pomohou vytvořit vlastní bezdrátové připojení.
První krok.
Měli byste se podívat na pracovní plochu notebooku. Pokud je v rohu "spouštěcího bloku" ikona v podobě stoupající lišty, znamená to, že síť Wi-Fi je zachycena vaším notebookem a stačí se k němu připojit. 
Druhý krok.
Nyní musíte kliknout na ikonu, která se skládá z stoupajících sloupců, a přejděte na nastavení Wi-Fi. Poté uvidíte všechny dostupné sítě pro připojení, vyberte požadovanou síť a klikněte na tlačítko "Připojit". 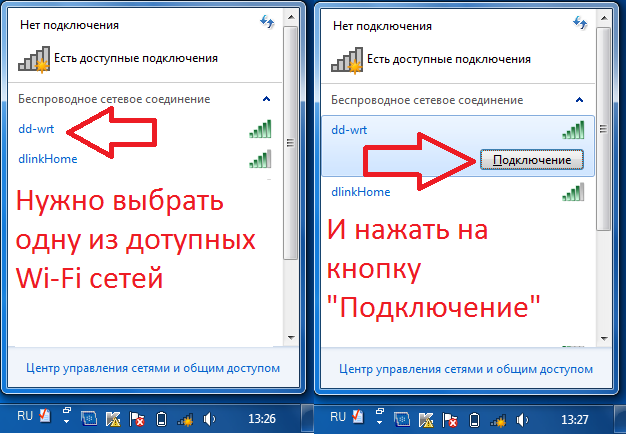
Můžete se připojit k otevřít síťnebo na stránku, ze které máte heslo. To znamená, že síť je šifrována. Typické heslo je možné najít v dokumentu pro připojení kabelového internetu. 
Je to ve smlouvě mezi uživatelem a poskytovatelem, kde jsou uvedeny všechny údaje o drátové síti (heslo, přihlašovací údaje, adresy IP atd.). Pokud si sám nastavíte svoji síť Wi-Fi, pamatujete si heslo nebo jej můžete znovu změnit.
Co když je notebook v technickém plánu vybaven Wi-Fi připojením, ale nepracuje ve vašem operačním systému? Jinými slovy, na spodní straně spouštěče není žádná ikona, nejsou k dispozici žádné ovladače a alespoň některé náznaky o přítomnosti "bezdrátové sítě".
To pomůže nezávislé práci - uživatel se s tím vyrovná a bez odborníka. Koneckonců ve skutečnosti to není těžší než instalace hry nebo programu do operačního systému Windows.
Takže začneme pracovat s řidiči. Co to je? Stojí za to vysvětlit tento termín pro lidi, kteří nerozumí vnitřní struktuře "operačního systému". Význam řidičů je toto: oni, stejně jako hlavní zuby, dělají nějaký program práce.
Porovnáme-li to s anatomií člověka, pak bude řidič nějaký vnitřní orgán.
I když je tento problém nepravděpodobný, protože nejnovější verze Windows nainstaluje všechny ovladače samotné, ale stále se pokouší instalovat nové.
Instalace ovladačů se provádí ve dvou krocích: nejprve je nutné stáhnout tyto soubory z oficiálních webových stránek výrobce. To se týká výrobce vašeho notebooku.
Ovladač lze najít na internetu na webech třetích stran prostřednictvím vyhledávače. Ale tady je již doporučeno. Často se tyto aplikace používají k napadení počítače viry, zkuste stáhnout všechny aplikace z oficiálních stránek.
Druhým krokem je instalace. Ovladač je již nakonfigurován pro instalaci, postupujte podle pokynů.
Často se stává, že po instalaci ovladače je nutné restartovat systém Windows a spustit jej.
Proč děláte cokoli sami, neboť je nejjednodušší pozvat placeného odborníka nebo jej přenést do servisního centra a připojit notebook k Wi-Fi za pomoci profesionálů?
Nezávislá práce s počítačem nebo notebookem vám nejen pomůže stát se zkušenými uživateli, ale také ušetříte peníze, které jste obvykle vynaložili na profesionály.
Nebojte se rozvíjet své uživatelské dovednosti. V extrémních případech se vždy můžete obrátit na profesionály, pokud se vám to nepodaří zvládnout.
Pokud ikona není v spouštěči, znamená to, že modul Wi-Fi je deaktivován, můžete jej zapnout navigací ovládacího panelu / virtuálních sítí nebo připojení k Internetu / síti. 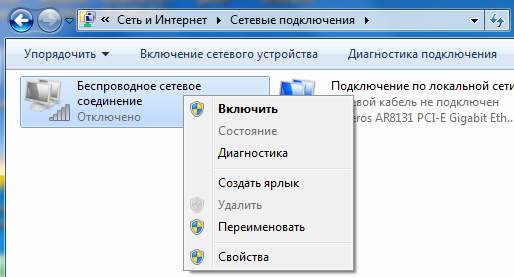
Pokud na hlavním panelu uvidíte ikonu, ale je přeškrtnuto červeným křížem, výše uvedená operace bude k ničemu. 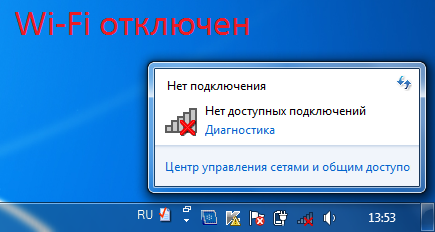
Pokud k tomu dojde, zkontrolujte, zda je tlačítko Wi-Fi v notebooku v poloze "Zapnuto". 
Pokud je tlačítko Wi-Fi zapnuté, musíte otevřít "Centrum pro mobilitu systému Windows" a zkontrolovat, zda je zapnutá "Bezdrátová síť". 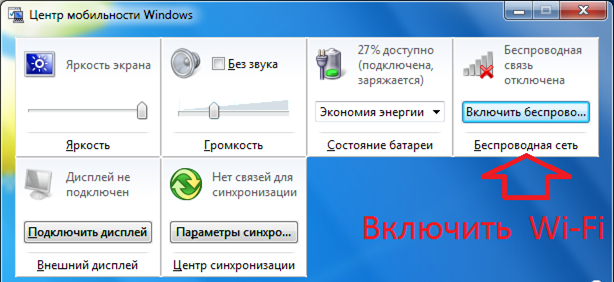
Otevřete tuto sekci klepnutím pravým tlačítkem myši na ikonu baterie a výběrem v rozbalovací nabídce. 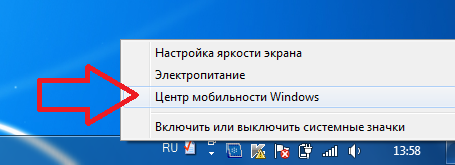
Stojí za to věnovat pozornost skutečnosti, že Wi-Fi síť funguje normálně jen 6-10 metrů od modemu, a připojit notebook k Wi-Fi můžete pouze v tomto rozsahu.
Máte-li problémy s připojením a tento článek vám nepomohl, pak zanechte otázku v komentářích k článku, který zcela popisuje váš problém. Pokusím se vám pomoci.


 Bělový modem se nepřipojí k Internetu: pokyny pro řešení problému
Bělový modem se nepřipojí k Internetu: pokyny pro řešení problému Jak obejít chybu "Nelze otevřít aplikaci"
Jak obejít chybu "Nelze otevřít aplikaci" 192.168 1.1 neotvírá, co má dělat. Proč se nemohu přihlásit ke konfiguračnímu rozhraní zařízení TP-Link?
192.168 1.1 neotvírá, co má dělat. Proč se nemohu přihlásit ke konfiguračnímu rozhraní zařízení TP-Link? Smartphone nevidí síť Wi-Fi
Smartphone nevidí síť Wi-Fi