Opravte nastavení služby DNS
Ahoj všichni! Dnes budeme mluvit, jak zkontrolovat blokování serverů DNS poskytovatel nebo domácí směrovač. Koneckonců, pokud si pamatujete, pak jsme již toto téma vznesli.
Obecně platí, že podstatou tohoto problému je, že je pomocí takových serverů srovnáván abecední název webu s jeho skutečnou IP adresou.
To je, podívejte, brát například tento blog. Nachází se na adrese. Toto je abecední název, který odpovídá následující adrese IP:

Ale souhlasíte s tím, že není příliš vhodné zapamatovat si takový list čísel. Proto byly zavedeny servery DNS, které umožňují přístup k prostředkům pomocí názvu domény, který se skládá z latinských písmen.
Takže, kluci, musíme pochopit, že každý poskytovatel používá tyto servery. Může tedy zablokovat nežádoucí zdroje nastavením správných parametrů DNS.
S tímto vědomím můžeme tyto omezení snadno obejít zadáním nastavení síťových karet na alternativních serverech, kde mapování názvů domén na adresy IP nastane v jiném scénáři:

Poskytovatel samozřejmě také ví o možnosti takové manipulace. Proto často záměrně blokuje použití serverů DNS jiných výrobců. Abyste to ověřili, musíte provést následující jednoduché akce.
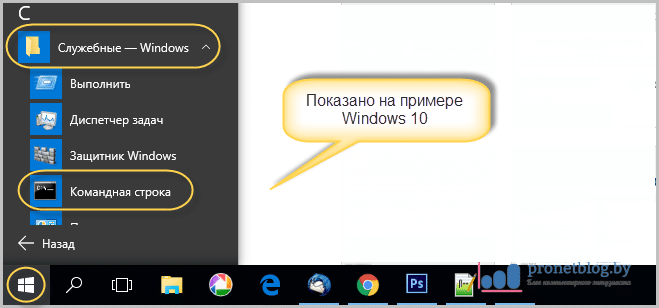
A v ní zadejte tento řádek:
Jak jsme se zmínili na začátku publikace, v posledním článku jsme obejdili toto omezení instalace na televizorech Samsung. Takže v takovém případě musíte pro ověření zadat následující příkaz:

A pokud je odpověď zobrazena na výše uvedené obrazovce, není tam žádný zámek. Pokud vidíte něco takového:
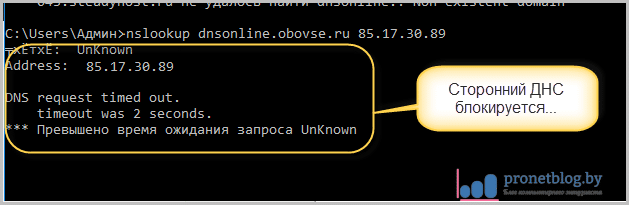
To znamená, že servery třetích stran jsou blokovány. Jako volbu stojí za to podívat se na to, jaké adresy DNS jsou registrovány ve vašem, nebo zavolejte svého poskytovatele a co je to.
A zaokrouhlujeme, protože téma testování DNS serveru pro blokování je vyčerpáno. Máte-li jakékoli dotazy, napište prosím do komentářů. A nakonec navrhuji sledovat kognitivní video o lidském snu.
Pro zajištění spolehlivosti a bezpečnosti připojení na internetu se často používají všechny druhy on-line služeb. Například služby spolehlivých serverů DNS, které zaručují efektivní ochranu v síti, stejně jako rodičovskou kontrolu, což umožňuje filtrování a blokování škodlivých a nebezpečných webových zdrojů. Proto by měl každý uživatel pochopit, jak konfigurovat službu DNS.
Konfigurace služby DNS v systému Windows 8
- Otevřete nabídku "Start" a
- Zvolte "Centrum správy sítě". Zde je třeba změnit nastavení adaptéru. Chcete-li to provést, klepněte pravým tlačítkem myši na příslušné připojení. Za chvíli se zobrazí nabídka, ve které vyberete "Vlastnosti".
- Klikněte na "Internet Protocol Version 4".
- V novém okně vyberte možnost "Použít následující adresy serverů DNS".
- Napište požadovanou adresu DNS.
- Klepnutím na tlačítko OK proveďte změny.
Konfigurace služby DNS v systému Windows 7
Chcete-li konfigurovat dns, musíte postupovat podle následujících pokynů:
- Přejděte na "Ovládací panely".
- V kategorii Síť a Internet vyberte možnost Zobrazit stav sítě.
- Vyberte položku napravo od "Připojení".
- V poli "Stav připojení" vyberte možnost "Vlastnosti".
- Najděte položku "Internet Protocol version 4" a klikněte na "Vlastnosti".
- Zvolte možnost "Použít následující adresy serverů DNS".
- Zadejte požadované adresy.
Konfigurace služby DNS v systému Windows XP
Nastavení DNS v tomto případě zahrnuje následující kroky:
- Přejděte na "Ovládací panely".
- Zvolte možnost Síťová připojení.
- Klikněte na tlačítko Vlastnosti.
- Vyberte protokol Internet (TCP / IP).
- Klepněte na tlačítko "Použít následující adresy se serverem DNS".
- Zadejte potřebné adresy konkrétní služby DNS.
- Potvrďte provedené změny.
Změna nastavení služby DNS v systému Android
Jak ukazuje praxe, nejen vlastníci počítačů potřebují vědět, jak nakonfigurovat dns server. S podobným problémem se majitelé mobilních telefonů s operačním systémem Android dost často potýkají. Chcete-li vědět, jak nakonfigurovat Internet v DNS v modulu gadget, použijte následující plán:
- Přejděte do nastavení přístupu Android a vyberte možnost Wi-Fi. Pokud vše děláte správně, uvidíte seznam různých sítí dostupných v daném okamžiku.
- Chcete-li změnit nastavení DNS pro určitou síť, musíte několik sekund stisknout a podržet vybranou síť. O několik okamžiků později se objeví okno, ve kterém byste měli vybrat možnost "Změnit síť".
- Zvolte možnost Zobrazit další možnosti. Díky tomu se můžete dozvědět nastavení IP. Zpočátku to je DHCP. Musíte zvolit statickou IP adresu. Chcete-li změnit nastavení, stačí klepnout na rozbalovací pole.
- Když zvolíte statické nastavení, uvidíte DNS 2 a DNS 1. Takže budete moci přidat libovolnou z požadovaných adres DNS. V budoucnu, když odstraníte požadovaný server DNS, budete muset uložit provedené změny.
- Restartujte Wi-Fi. Od tohoto okamžiku se při každém připojení k této síti Wi-Fi tablet / telefon připojí k síti prostřednictvím registrovaného DNS. Doporučuje se provádět podobné akce v každé jiné síti Wi-Fi, pomocí níž přistupujete k síti World Wide Web.
Pokud potřebujete automaticky změnit nastavení DNS pro Internet, stejně jako pro datovou síť (4G nebo 3G), nemusíte chápat, jak nakonfigurovat dns v telefonu. Používejte specializované aplikace, které mohou změnit server DNS. Například následující nástroje jsou velmi populární mezi uživateli, kteří se chtějí naučit, jak konfigurovat dns na tabletu: DNS Changer, Change My DNS. Upozorňujeme však, že tyto programy vyžadují, aby byl modul gadget jdoucí (to znamená, že musíte mít přístup ke všem systémovým záznamům).
V poslední době doporučuji uživatelům často, když mají problémy s přístupem k internetu, aby se při nastavení síťové karty zaregistrovali takových adres serverů DNS - 8.8.8.8 a 8.8.4.4. Tato rada, samozřejmě, je relevantní pouze v případě, kdy vaše Router se obvykle připojí k síti poskytovatele a přejde do režimu online, ale počítač neotevírá stránky. Mnoho uživatelů má tedy zájem - jaký je to server? A obecně je nutné je předepisovat nebo ne? Pojďme to dohromady.
Servery DNS 8.8.8.8 a 8.8.4.4 jsou veřejné servery DNS od společnosti Google (Google Public DNS) - alternativní servery DNS s uzavřeným zdrojovým kódem, které jsou vyvinuty a podporovány společností Google.
Vedle adres IP IP adresy TCP / IPv4 mají také veřejné DNS servery společnosti Google Adresy IPv6, která se brzy stane velmi relevantní:
2001:4860:4860::8888
2001:4860:4860::8844
Jaké DNS servery společnosti Google jsme zjistili, nyní pochopíme, kdy a proč by měly být předepsány.
Není žádným tajemstvím, že poskytovatelé Internetu, ke kterým jsme připojeni, servery DNS jsou často chybné. A to se děje nejen u malých poskytovatelů - je to také chyba velkých telekomunikačních operátorů. Příčinou selhání práce mohou být jak hardwarové, tak i softwarové důvody. Ale souhlasíte s tím, že my, jako účastníci, se nezajímáme o důvody pro problémy se servery poskytovatele. Potřebujeme stabilní práci. To je první důvod používání serverů Google. S pomocí nich můžete vyřešit problém, co dělat, pokud DNS neodpovídá, nenajde nebo vůbec nefunguje.
Druhý důvod, proč uživatelé často registrují adresy veřejných serverů v jejich vlastním prostředí - obcházejí primitivní zámky stránek poskytovateli. Jak už víte, nedávno Roskomnadzor často zablokoval Torrent Tracker, sociální sítě a dokonce dosáhl bodu, že na žádost nositelů práv zablokovali YouTube. V současné době může mnoho poskytovatelů blokovat přístup k webu pouze nahrazením IP adresy webu na svém serveru DNS. Nezávislí na veřejných poskytovatelích, veřejné servery společnosti Google netrpí tímto problémem, a proto vám umožňují úspěšně obcházet tento typ blokování.
Shrnuji: Servery Google jsou rychlé, volné a stabilní DNS. Předepište, že alespoň jeden z nich rozhodně stojí za to a teď vám povím.
Jak zaregistrovat servery DNS Google v systémech Windows 7 a Windows 8.
Chcete-li zaregistrovat adresu DNS v nastavení připojení k síti, musíte se dostat do centra sítě a sdílení. Chcete-li to udělat, v pravém dolním rohu, na hlavním panelu po dobu přibližně hodin, najděte ikonu síťového připojení a klepněte pravým tlačítkem myši:

V nabídce, která se otevře, vyberte "Centrum sítí a sdílení". Otevře se toto okno:
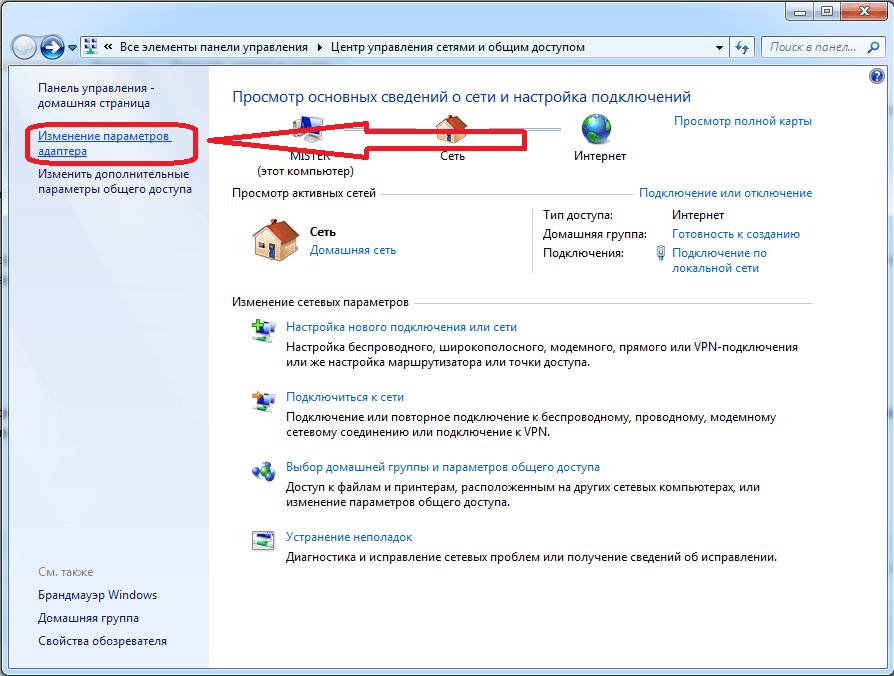
Poznámka: Síťová připojení pro systémy Windows 7 a Windows 8 mohou být rychlejší. Chcete-li to provést, musíte stisknout kombinaci kláves Win + R, v řádku "Otevřít" zaregistrovat příkaz: ncpa.cpl a klepněte na tlačítko OK.
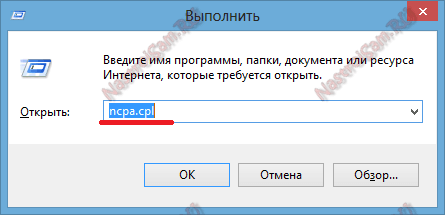
Nyní na síťovém připojení, pro které přidáme jinou adresu, klikněte pravým tlačítkem myši. V nabídce, která se otevře, vyberte položku "Vlastnosti":
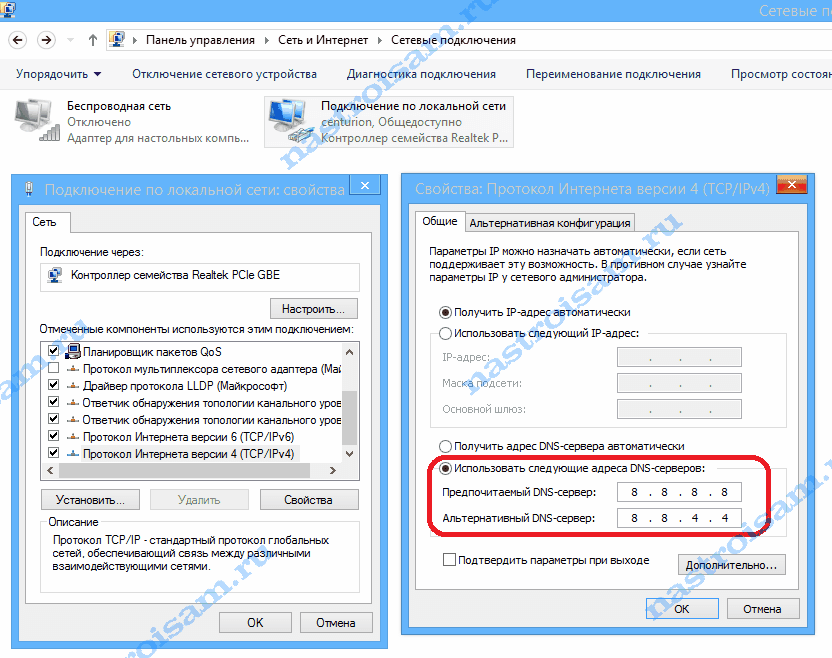
Potom vyberte v seznamu komponent "Internetový protokol verze 4 (TCP / IPv4)" a dvakrát klikněte levým tlačítkem myši. Otevře se okno "TCP / IP Properties", kde musíte zkontrolovat Použít následující adresy serverů DNS. Zaregistrujeme "Preferovaný server" - 8.8.8.8 a "Alternativní server" - 8.8.4.4. Stiskněte tlačítko OK.
Pokud máte nainstalovaný směrovač WiFi, doporučil bych vám napsat:
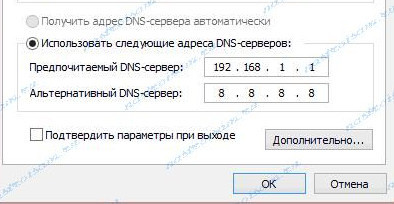
To znamená, že předepisujeme preferovaný server Adresa IP směrovače (192.168.1.1 nebo 192.168.0.1), a v poli Alternativa - již veřejný server Google.
Tak můžete využít jak zdroje, tak poskytovatele a stabilitu služeb Google.
Často, když propojíte směrovač sami, uživatelé neočekávaně najdou v nastavení směrovače záložku "server DNS" a spěchají do oblastí globální sítě a vyhledávají způsob registrace dns na směrovači.
Nicméně, než "vylezíte do džungle" a sami změníte nastavení dns na směrovači, musíte pochopit, jaký druh "zvířete" je - dns a proč potřebujete dns server.
Tuto věc jsme v článku podrobněji zvážili, tady budeme pouze zabývat se jejími hlavními "charakteristikami".
Takže DNS (nebo systém doménového jména) je jedním z protokolů, které poskytují aplikační vrstvu počítačových sítí.
Byla navržena tak, aby nahradila nadměrně dlouhá a nestravitelná (IP) jména domén - štítky pro odpovídající adresy.
Hlavním úkolem serveru DNS je tedy "distribuovat" názvy domén a přiřadit tyto štítky připojené k síťovému segmentu, který mu byl svěřen.
Samozřejmě, mnoho základních serverů DNS "pracuje" na internetových plochách - pro různé regiony a kontinenty. V tomto případě všechny ostatní servery požadují, aby dešifrovali domény (přenos názvů domén na adresy IP).
Co je delegování?
Pokud jste připojeni k Internetu, spočívá odpovědnost za dešifrování názvů domén pro účastníky této sítě, která spojuje všechny funkční uzly vašeho lokálního hostitele.
Ve výchozím nastavení směrovače požadují "název" požadované síťové IP adresy ze serveru DNS ISP. V tomto případě se tato operace nazývá delegování a nastane automaticky bez "zásahu" správce této sítě.
Výchozí nastavení však má jednu významnou nevýhodu: tato žádost může být několikrát delegována na několik serverů proxy. Pokud je tedy problém s jedním ze serverů, místo oblíbené stránky v prohlížeči se objeví nepříjemná zpráva. Ačkoli správci serveru tento problém nevyřeší, můžete se dostat na správný web pouze pomocí adresy IP - tj. znát dešifrování jeho domény.
Navíc i při plné funkčnosti každého odkazu v této síti trvá každá operace delegování zbytečný čas k odeslání požadavku a odpovědi (z počítače na jeden z primárních serverů DNS a zpět).
Podle toho má smysl registrovat dns na směrovači ručně - tj. konfigurovat delegování přímo, obejít všechny zprostředkovací servery.
Jaký dns server se registruje v routeru?
V zásadě existuje několik spolehlivých adres, které lze zapamatovat nebo zapsat, a "v případě, co" je bezpečné používat.
Jedna z těchto "adres", která může být zadána v nastavení dns na směrovači, je 8.8.8.8

Tato adresa by se měla zabývat otázkou stability přístupu k serveru DNS, ale nebude možné "squeeze" maximální rychlost načítání stránek s ním.
Chcete-li to zjistit, zjistěte, který server DNS je nejblíže vašemu webu v síti po celém světě, a zaregistrujte jej na routeru.
V takovém případě můžete zjistit optimální dns server pro směrovač pomocí speciálního programu Google jmenovaného Namebench.
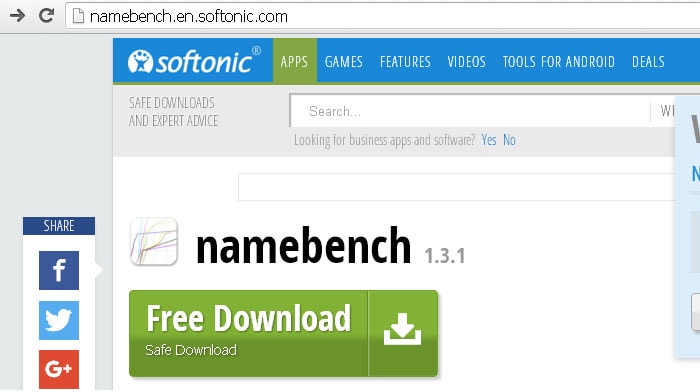
Stáhněte si tento software na síťovém počítači, otevřete soubor, klikněte na tlačítko extraktu a na zobrazené okno - tlačítko start benchmark.
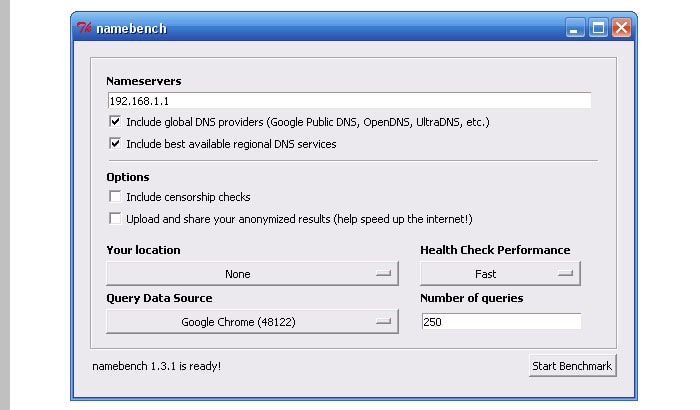
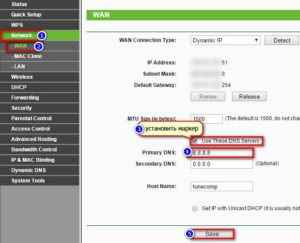
Tato operace může trvat několik minut.
Na základě výsledků těchto testů program stáhne stránku v prohlížeči, kde jsou doporučené servery uvedeny vpravo nahoře: primární, sekundární a jeden další - je třeba je zadat do nastavení dns na směrovači.
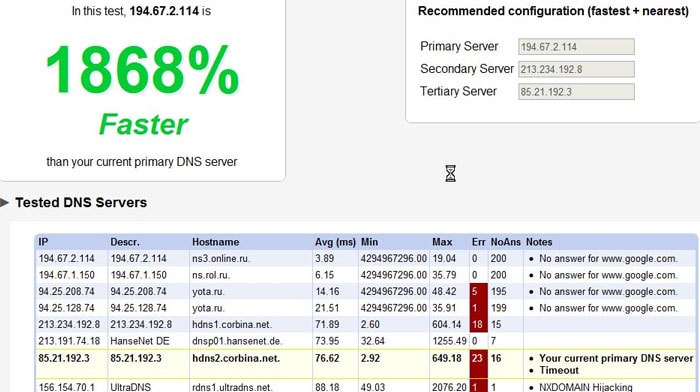
V závislosti na modelu směrovače se cesta k nastavení DNS může lišit, ale tato operace se vždy provádí a měli byste vyhledat požadovanou kartu buď v části "Obecná nastavení" nebo v "Nastavení připojení k Internetu".
Musíte je přenést na hostování. Pokud jste si zakoupili a hostovali doménu od jednoho registrátora, pak nejsou žádné problémy. A pokud je doména zakoupena odděleně od hostitele, pak musíte doménu svázat s hostingem a jak ukazuje praxe, ne každý pochopí, jak nakonfigurovat záznamy DNS pro doménu.
Schopnost změnit nastavení DNS vašeho webu je pro většinu uživatelů velmi důležitá. Nesprávné zadání dat v nastavení DNS však může vést k neschopnosti místa po dostatečně dlouhou dobu. Důvodem je to, že změny DNS se neprojevují okamžitě. A vaše chyby nebudou okamžitě viditelné. Pokud uděláte chybu, bude to vést k neschopnosti přístupu k webu nikomu (včetně vás). Například stránka je dostupná z www a bez www - není k dispozici a naopak. Zprávy se nedostávají do pole domény atd.
V tomto článku se podíváme, jak správně nakonfigurovat.
Nejprve trochu teorie.
DNS (jmenný server) vydává informace o počítačích, které vyhledávají navzájem prostřednictvím Internetu. Při zadání adresy ve vašem prohlížeči vyhledá váš ISP (poskytovatel internetových služeb) prostřednictvím serveru DNS (Domain Name Server), aby zjistil, kam má odeslat požadavek.
http://www.domain.ua ---\u003e Kontrola DNS ---\u003e DNS informuje adresu domain.ru = 192.168.0.1 ---\u003e Získáte obsah webu.
Proč se to děje?
Tento mechanismus akce je přijatelný tím, že název domény nemá vždy stejnou adresu. Každý server na Internetu má svou vlastní IP adresu (sadu číslic, jako je telefonní číslo). Pokaždé, když změníte poskytovatele hostingu a přesunete jej na jiný server (nový server má jinou adresu IP), server názvů domén ukládá záznam o doménovém jménu a adrese IP serveru, na který chcete odesílat žádosti.
Když změníte poskytovatele hostingu (adresu) nebo poprvé zaregistrujete název domény, informace o novém záznamu přejdou na jiné servery názvů domén (DNS). Místo může vydělat za 4 hodiny a průměrná doba distribuce informací je 24-72 hodin. Toto zpoždění je způsobeno skutečností, že většina serverů DNS je nakonfigurována tak, aby pravidelně aktualizovala informace. Takže informace, které jsou na nich uloženy, nejsou vždy živé. Aktualizace informací po určitém časovém období pro tyto servery je zvolena, protože informace tohoto druhu se velmi málokdy mění.
Popis parametrů pro typy záznamů
- A (hostitelská IP adresa)
Psát parametr. Záznam typu vám umožňuje přizpůsobit název hostitele v doméně a její IP adresu. - AAAA (IP adresa uzlu IPv6)
Parametr záznamu - - MX (poštovní výměník)
Parametr záznamu -<приоритет записи> <имя узла>. Záznam typu MX (Mail Exchange) definuje poštovní server, stroj, který zpracovává poštu pro vaši doménu. Priorita určuje prioritu poštovního serveru. Čím nižší je číslo, tím vyšší je priorita poštovního serveru (0 znamená nejvyšší prioritu, 65535 - nejnižší prioritu). Proto je poštovní server s vyšší prioritou primární a poštovní servery s nižšími prioritami budou mít vedlejší význam a vstoupí do provozu, pokud jsou všechny prioritní servery z nějakého důvodu nepřístupné nebo nefunkční. Pokud změníte záznam MX tak, že poštu zpracovává jiný server, všechny vaše aktuální POP3 účty, přesměrování, mailing a mailing listy budou mimo práci, to znamená, že nebudou přijímat poštu.
název uzlu je název adresy serveru, který přijímá připojení SMTP k doručování pošty na zadané jméno. Název musí být uzel A nebo CNAME, nutně s koncovou dobou. - CNAME (přezdívka)
Parametr záznamu -<имя узла>. Záznam CNAME (Canonical Name) umožňuje přiřadit hostitelům názvy mnemonií. Mnemonické názvy nebo aliasy jsou široce používány pro komunikaci s řadou funkcí, nebo jednoduše ke zkrácení jména. Skutečné jméno je někdy nazýváno kanonickým. Vytvořte aliasy místo typů A, které ukazují na stejnou adresu IP. - NS (delegace)
Parametr záznamu -<имя узла>
Vytvoříte delegování subdomény na jiný server DNS zadaný v parametru. Obvykle se do dvou různých serverů DNS přidávají dvě záznamy. - SRV, TXT
Pro použití zkušenými správci.
Teď praxe.
Pokud jste například registrovali doménu pod názvem domen.ua. Adresa serveru, na které se nachází server.ua. Adresa IP serveru je 193.232.65.26.
| vstup | TTL | typ | parametry | |
|---|---|---|---|---|
| domen.ua. | 3600 | IN | A | 193.232.65.26 |
| domen.ua. | 3600 | IN | NS | ns1.server.ua. |
| domen.ua. | 3600 | IN | NS | ns2.server.ua. |
| domen.ua. | 3600 | IN | MX | mail.server.ua. |
| ftp.domen.ua. | 3600 | IN | A | 193.232.65.26 |
| mail.domen.ua. | 3600 | IN | A | 193.232.65.26 |
| www.domen.ua. | 3600 | IN | domen.ua. | |
To je všechno, jak vidíte, není zde nic komplikovaného. Potřebujete jen šálek kávy a 5 minut svého času. Doufám, že v doméně bude více problémů s nastavením domény.


 Jak odstranit starý účet Microsoft
Jak odstranit starý účet Microsoft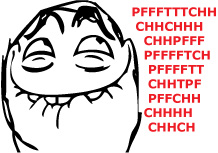 Přehled bezdrátových signálů vysílačů HDMI Notsen FlowMaster
Přehled bezdrátových signálů vysílačů HDMI Notsen FlowMaster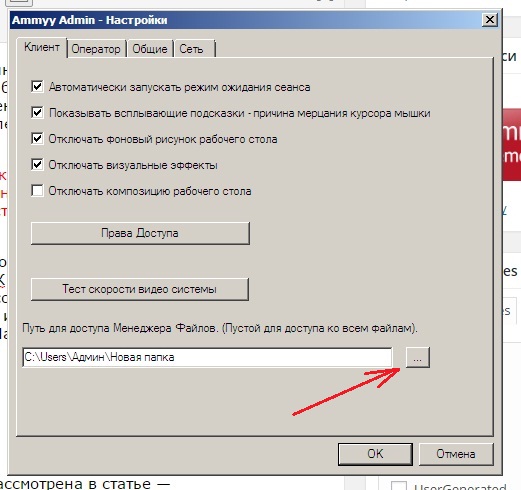 Jak pracovat na dálku s Ammyy Adminem
Jak pracovat na dálku s Ammyy Adminem