Atol 30 f připojení k 8.3. Připojení daňového rejstříku atolu
Připojení pokladny (CCM) na 1C: Hotel se uskutečňuje v několika krocích:
1. Stáhněte ovladač zařízení z webové stránky výrobce nebo z disku distribuční sady a nainstalujte jej.
2. Pokud se adaptér portu USB-COM používá k připojení k počítači, možná budete potřebovat další adaptér ovladače na adaptéru. V případě potřeby obraťte se na správce systému o pomoc. V důsledku toho by se zařízení mělo objevit v správci zařízení:
3. Vyhledejte testovací program v instalačním adresáři ovladače KKM a spusťte jej. Při nastavování vlastností vyhledávejte zařízení a ujistěte se, že OS vidí CMC. Pamatujte také na číslo portu COM a rychlost připojení zařízení.
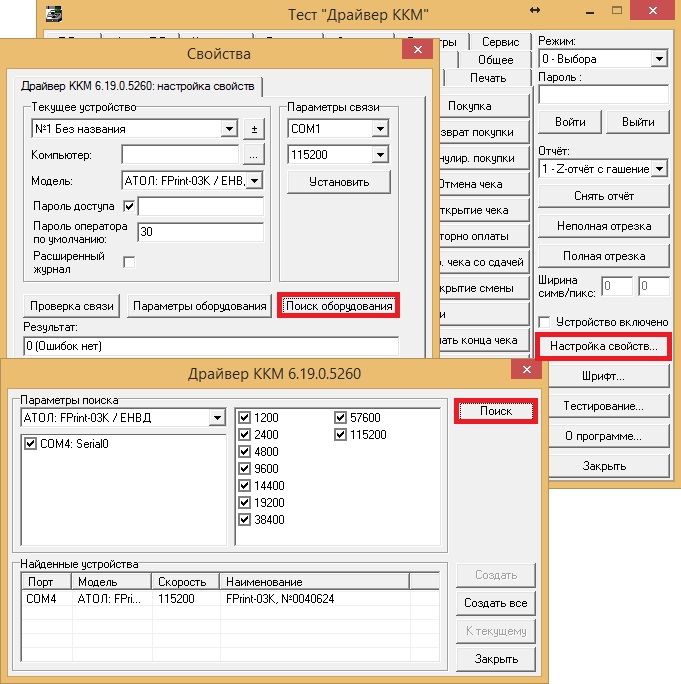
4. Poté je třeba konfigurovat parametry připojení CMC na konfigurační straně. Chcete-li to provést, musíte spustit konfiguraci účet správce systému a přejděte na část Vyrovnání / Adresáře / Nastavení / Pokladny.
5. Přidejte novou registrační pokladnu, vyplňte registrační data a parametry připojení (k dispozici po zapnutí zaškrtávacího políčka "Připojuje se k programu").
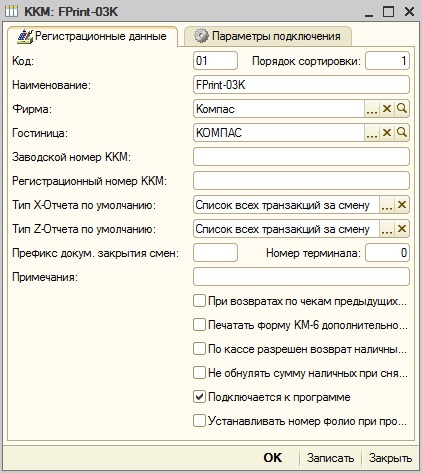
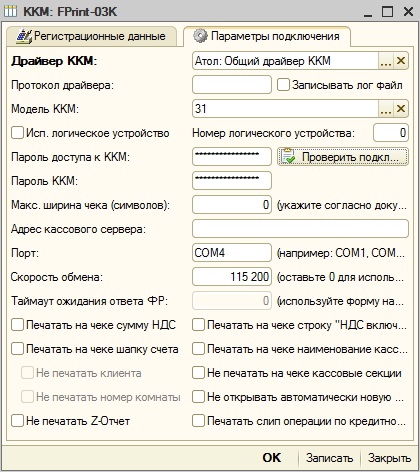
Na kartě nastavení připojení zadejte ovladač, který chcete použít, z rozevíracího seznamu vyberte model CMC, zadejte přístupové heslo CMC (heslo pro připojení je uvedeno v návodu k obsluze), použitý port a směnný kurz. Poznámka: při připojení pokladní PRIM-08TK heslo připojení aerf .
Chcete-li otestovat připojení, stiskněte odpovídající tlačítko.
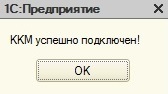
Připojení daňový rejstřík v souladu s požadavky aktualizované 54-FZ (FFD 1.05), musíte:
1. Aktualizace 1C: Konfigurace hotelu na verzi 8.3.1.8
Po aktualizaci parametrů CMC se typ ovladače automaticky přepne z "Atol: Generic driver CMC (verze 8.x)" na "Atol: Generic driver CMC (verze 8.x 54-FZ RU)"
2. Aktualizujte verzi ovladače CCP na hodnotu 8.14.2.2 nebo vyšší
Bez aktualizace ovladače CCP na požadovanou verzi pomocí ovladače Atol: Generic CMC (verze 8.x 54-FZ RU) nebude možné v konfiguračním nastavení
3. Aktualizujte firmware pokladny (doporučená verze 4555 nebo vyšší)
Bez dostupnosti aktuálního firmwaru pro CCV není správný přenos dat na kontrolu možný
4. Po aktualizaci přejděte do adresáře "Sadzby DPH" a pro každou sazbu uveďte kód daňové skupiny. Kód daňové skupiny lze získat od řidiče fiskálního registrátora. Za tímto účelem stačí připojit se k daňovému registru v ovladači a otevřít tabulku sazby daně. Číslo řádku (shora dolů) bude kódem daňové skupiny, kterou je třeba zaregistrovat v nastavení adresáře.
5. V nastavení pokladny na straně 1C: Hotel na kartě "Parametry připojení" je nutné zakázat zaškrtávací políčko "Tisknout na částku DPH při kontrole" a "Tisknout při kontrole je součástí linky DPH".
Je důležité si uvědomit, že po aktualizaci konfigurace na nejnovější vydání podporující práci na 54-ФЗ budou náhrady v konfiguraci doprovázeny tiskem pouze výpisu hosta, protože podle nových změn 54-ФЗ jsou výnosy vždy doprovázeny paušálem, a proto není vhodné použít formulář RCO.
6. Pro odběr služeb na šeku v souladu s požadavky FFD 1.05 musíte:
- V nastavení hotelu na kartě "Parametry" nastavte příznak "Zachovat zůstatek osobních účtů za služby a ceny" (změní se forma dokumentu "Platba")
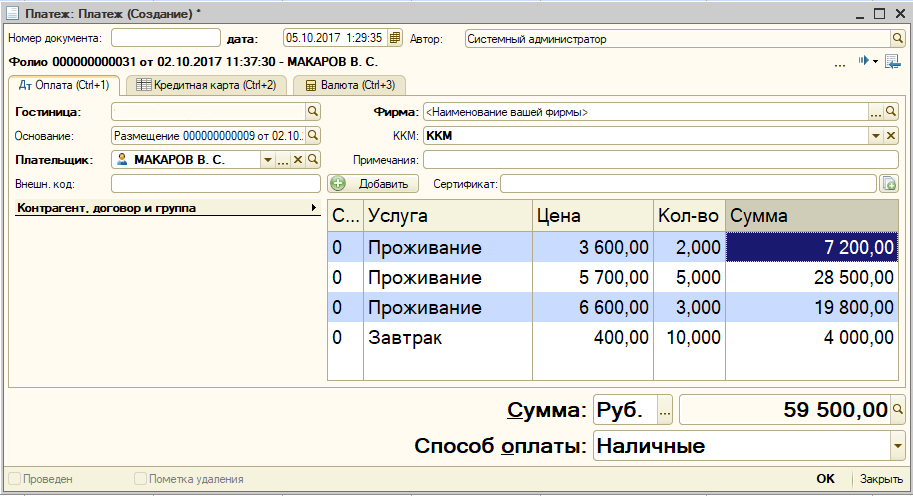
V nastavení společnosti na kartě "Parametry dokumentu" v poli "Systém daně z prodlení" zadejte formu zdanění používanou právnickou osobou
FFD 1.05 definuje následující požadavky pro registraci kontroly:
1. Poznámka k kontrole názvu předmětu výpočtu
2. Specifikace v systému daňového systému
4. Stanovení sazby DPH při kontrole
5. Určení způsobu platby
Název subjektu zúčtování v rámci kontroly je nastaven v nastavení služby na kartě Parametry v poli "Název subjektu zúčtování při kontrolách" nebo v nastavení složky (skupina služeb). Pokud pole zůstane prázdné, bude název položky výpočtu ve výchozím nastavení považován za "službu".
Je důležité si uvědomit, že není povoleno zadat název předmětu výpočtu ve vnořených skupinách (složka ve složce). Označení daňového systému je možné pouze v kořenové složce.
Daňový systém je nastaven buď v nastavení společnosti na kartě Parametry dokumentu, v nastavení části platby (relevantní pro aplikaci) nebo v nastavení samotné služby. Pokud hotel používá jediný daňový systém, je povoleno jej zadání pouze v nastavení společnosti. Pokud existuje více systémů, mělo by být uvedeno buď v parametrech služby nebo v parametrech oddílu (relevantních pro aplikaci) nebo v parametrech skupiny (složky), ve které se služba nachází.
Sadzba DPH - je převzata ze zadané daňové skupiny v adresáři "sazby DPH".
Kód daňové skupiny lze získat od řidiče fiskálního registrátora. Chcete-li to provést, stačí se připojit k daňovému registrátorovi v ovladači a otevřít tabulku sazby daně. Číslo řádku (shora dolů) bude kódem daňové skupiny, kterou je třeba zaregistrovat v nastavení adresáře.
Způsob výpočtu je uveden v poli "Značka způsobu výpočtu" buď v parametrech způsobu platby (pouze pokud je zaškrtnuto políčko "Kontrola FR"), nebo v parametrech platobního úseku (relevantní pro použití). Není-li označení způsobu výpočtu výslovně uvedeno, pak se při platbě automaticky připouští jako "úplné vypořádání".
V situacích, kdy byla konfigurace aktualizována na nejnovější verzi, ale hotel i nadále používá starší fiskální registrátory (bez přenosu dat do CRF), je třeba:
1. V nastavení pokladny na straně 1C: Hotel, v záložce "Nastavení připojení zařízení" zaškrtněte políčko "Vytisknout částku DPH při kontrole" a "Vytisknout linku DPH na kontrolu", přepněte typ ovladače z Atol: Obecný ovladač CMC verze 8.x 54-FZ RU) "na" Atol: Generic CMC driver (verze 8.x) "
2. V nastavení pokladny na straně 1C: Hotel, na záložce "Registrační údaje" zrušte zaškrtnutí políčka "Dokončení platebního klíče je povoleno přímo ze zásuvky na peníze"
3. Pro všechny uživatele v sadě práv zakažte právo 035
V důsledku těchto nastavení bude při vydávání výnosů vytištěna i pokladna.
Zkontrolujte provozní režim daňového registrátora například ATOL FPrint 22K
Atol FPrint fiskální registrar může pracovat jak přes USB, tak i RS232. Fyzické zapisovače FPrint musí být ručně přepnuty do požadovaného režimu provozu.
Chcete-li zkontrolovat provozní režim fiskálního záznamníku FPrint:
1. Vypněte daňového registrátora.
2. Stiskněte a podržte tlačítko pro převíjení pásky (na vypnutém fiskálním záznamníku).
4. Fiskální fiskální záznamník vygeneruje krátké pípnutí ("squeak") 1 po zapnutí a po chvíli se roztáhne páska 2-3 mm.
5. Počkejte, dokud nebude fiskální záznamník (se stisknutým rolovacím tlačítkem kontrolovat pásku) vydá další krátké pípnutí.
7. Je vytištěna informace o daňovém registrátorovi.
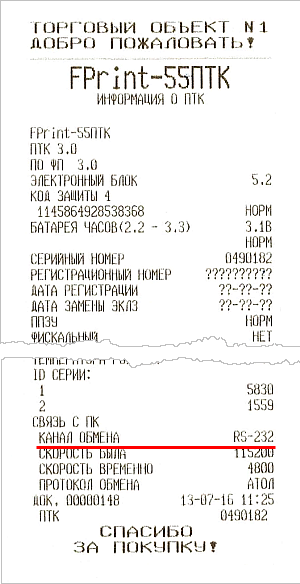
8. V tiskové kontrole v části "Připojení k počítači" se v položce "Exchange Channel" zobrazí režim fiskálního registrátora.
Přepnutí provozního režimu na příklad ATOL FPrint 22K
1. Vypněte daňového registrátora.
2. Přitáhněte tlačítko pro kontrolu kazety (na vypnutém fiskálním záznamníku).
3. Zapněte daňový registrátor.
4. Fiskální záznamník vydá krátké pípnutí: 1, když je zapnut, a po chvíli se roztáhne 2-3 mm kontrolní páska.
5. Počkejte, dokud nebude fiskální záznamník (se stisknutým rolovacím tlačítkem posouvání kazety stisknut) vydá další čtyři krátká pípnutí.
6. Uvolněte tlačítko zpětného převíjení kazety.
7. Fiskální registrátor vstoupí do servisního režimu, informace budou vytištěny:

8. Poklepejte na nabídku "Exchange Channel" dvojitým kliknutím na tlačítko pro kontrolu pásky ve fiskálním záznamníku.

9. Zvolte provozní režim USB třikrát stisknutím tlačítka kontrolní pásky na fiskálním záznamníku. Pokud jste udělali všechno správně, vytiskne se na kazetu:

10. Chcete-li ukončit servisní nabídku, stiskněte jednou tlačítko pro procházení kazety pro příjem na fiskálním záznamníku.
11. Restartujte fiskální záznamník: vypněte jej a znovu jej zapněte.
15.03.2017
Zde je seznam problémů, které se vyskytly, a stručný popis jejich řešení. Více než podrobný popis se snímky obrazovky níže.
1. Počítače s vdovy 10 Domov nemůže správně nainstalovat ovladač Atol.. Řešením TEC je koupit a používat verzi operačního systému prof za +15 mp. Řešení - součástí operačního systému a systému BIOS je možnost instalace nepodepsaných ovladačů (při restartování se nezhromažďuje).
2. Při práci přes terminál a porty COM probrosk, kontrola vychází s obrovským zpožděním a tupnyak za 13 sekund. Řešením TEC je pracovat lokálně, instalovat 1C místně, přivést server do LAN pomocí počítače a pokladny. Řešením je opustit klasické probroski COM porty v terminálu, používat službu ATOL KKM, která může být připojena z terminálu přes internet. Funguje okamžitě.
3. Při spuštění práce systém hlásí, že posun není otevřený.Nyní je časopis o hotovostních změnách v UT 10.3. Otevřete a zavřete potřebný posun v něm. Automatická změna se neotevře.
Nyní v pořádku.
Připojení KKM do operačním systémem Windows 10 Domovská stránka
1. Celý problém spočívá v tom, že na tomto operačním systému nemůžete nainstalovat společnost, která není podepsánaMicrosoft řidičů. Proto musíte tuto funkci aktivovat
2. Vypnutí ověřování podpisu řidiče navždy - pomocí příkazového řádku upravte možnosti spouštění.
2.1 V systému BIOS Musíte zakázat zabezpečené spuštění (je to nutné).
2.2 Spusťte příkaz Řádek Windows 10 jménem správce. In příkazového řádku v pořadí zadejte následující dva příkazy:
bcdedit.exe -setload volby DISABLE_INTEGRITY_CHECKS
bcdedit.exe -set TESTSIGNING ON
Zakažte ověření podpisu řidiče na příkazovém řádku
Po provedení obou příkazů zavřete příkazový řádek a restartujte počítač. Ověření digitálních podpisů bude deaktivováno pouze s jedním odstínem: v pravém dolním rohu budete upozorněni na oznámení, že systém Windows 10 pracuje v testovacím režimu (odstranění zápisu a opětovné zapnutí ověření, zadání příkazu bcdedit.exe -set TESTSIGNING OFF na příkazovém řádku) .
3. Pokud se při připojování k pokladně prostřednictvím portu COM zobrazí chybová zpráva "Žádné připojení -1", potřebujete restartovat vše (a čítač pokladny), pokud to nepomůže, musíte místo portů COM nainstalovat COM porty namísto standardních Winsows Drivers. nainstalovaný ovladač CCP.
Instalace ovladačů
1. Nainstalujte ovladače Atolovsky v místním počítači a na terminálovém serveru

2. Přiřaďte místního počítače trvalé statickéIP adresu, například adresu 192.168.1.4
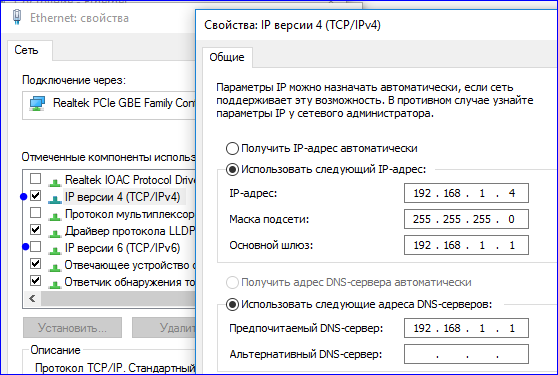
3. Musí být zakázánoIP v6
4. Je také nutné odpojit bránu firewallWindows nebo přidejte požadovaný port do seznamu výjimek
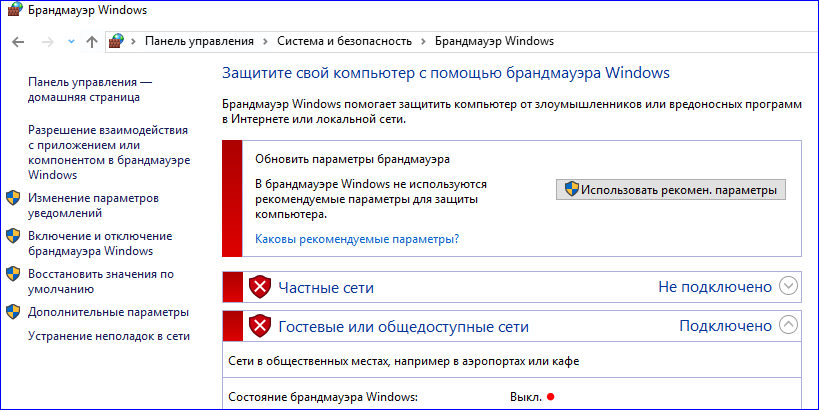
5. Na routeru v místní síti s pokladnem na port 6220na počítačovém pokladníku

6. TENTO POLOŽKA NENÍ POVINNÁ, jedná se o ověření. Přejděte na nastavení na terminálovém serveru. V ovladači KKM provádíme testovací připojení na portu 6220 specifikující externíIP adresu podsítě s naší pokladnou
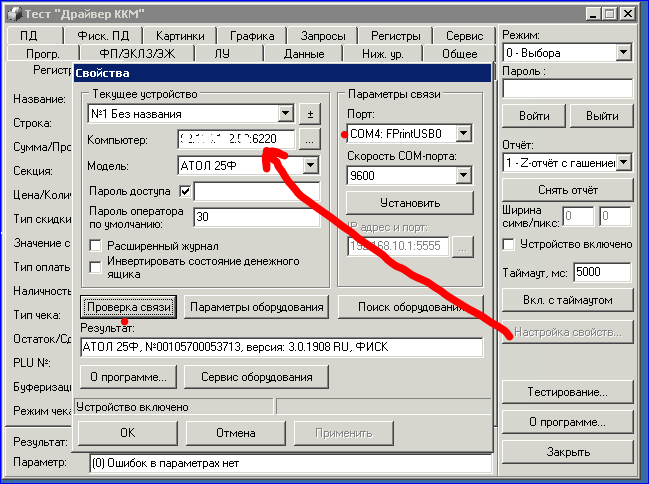
7. Zkontrolujte připojení, vše by mělo fungovat okamžitě
Připojení hotovosti na 1C
1. Je důležité si uvědomit, že nejsou automaticky otevřeny žádné hotovostní změny (píše, že hotovostní směna není otevřená), protože je napsána na internetu, je třeba ji otevřít dodatečně v 1C denně (týdenní).
2. V nastavení obchodního vybavení přidáváme naši CCP přenos dat stahováním ovladače z webových stránek ITS
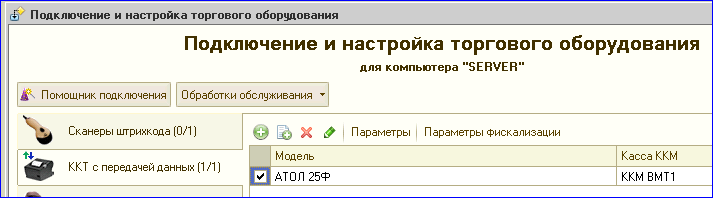
3. V nastavení připojení je třeba zapomenout na zadání počítače (externíadresu IP a port
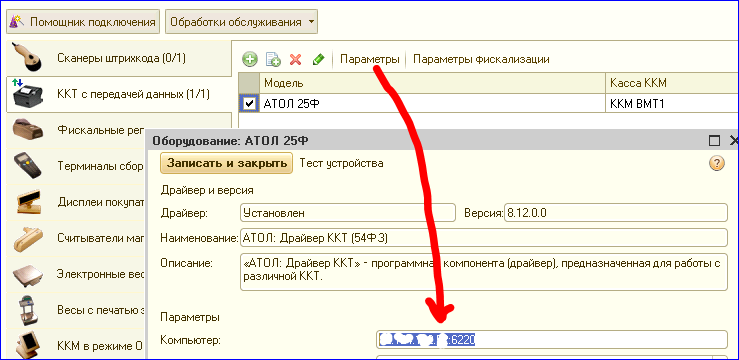
4. Po dokončení nastavení přejděte k otevření posuvu
Pro práci s klávesnicí terminálu (v režimu USB-HID) skeneru HQ
Při odmítnutí snímání COM portů zjistíme opakované stisknutí klávesy F7 po prvním skenování zboží do dokumentu Check CMC. Skener nemusí být připojen jako komerční zařízení.
Postup pro formu kontroly dokumentu KKM:
Funkce SShKNomenklatura (nomenklatura, funkce, série, kvalita,
Jednotka, množství, GC) Exportovat
Výsledek = True;
NameTekPages = Prvky formuláře PanelProducts.Page.Page.Name;
Struktura výběru = práce obchodním zařízením Vytvoření struktury výběru (datum, nomenklatura, charakteristika,
Série, kvalita, jednotka,
Částka, mVýpočet regulovaného účetnictví,
Nedefinováno; WTF Informace o obchodu;
TypePrice, ConditionSales, Warehouse);
Pokud NameTecPage = "Produkty" Pak
Manipulace s výběrem (výrobky, struktura výběru);
Jinak
Varování ("Na stránce" ""
JménoTekPage
+ "" výběr nomenklatury není uveden. ");
End If;
// znovu stiskněte tlačítko F7
CommandPanelProductsSearch podle čárového kódu (prvky formuláře, CommandBarProducts, tlačítka, hledání čárového kódu);
Výsledek návratů;
EndFunction // UShKName ()
Připojení obchodního zařízení k RDP pro konkrétní uživatele
V modulu zpracování serverů TOS v 1C nahrazujeme kód v postupu pro vazbu uživatele
Funkce GetNameComputerNOT () Exportovat
// Pokud je název počítače = undefined
// miNameKompyutera = Vreg (název_počítače ());
// EndIf;
// Vraťte název počítače;
// přidejte jméno uživatele na jméno počítače, pak se jeho obchodní zařízení vyzdvihne pouze
Pokud je název počítače = undefined
myComputerName = Reg (název_počítače ());
Pokud konstanty - obchodní zařízení použité na terminálu serveru
computerName = Název_počítače + "_" + ChapterVariable ("aktuální uživatel");
End If;
End If;
Vraťte název počítače;
EndFunction // GetComputerName ()
Pokladní práce (plné rozhraní)
1. Spustit zpracování Pokladní hotovost z nabídky obchodního vybavení, práce s pokladnou

2. Vyberte si pokladnu a stiskněte otevření posuvu
3. Teď při provádění kontrol pro KKM bude vše vytištěno
4. Tlačítko zavírání řazení pracuje stejným způsobem.
Počet zhlédnutí: 14929
Pokladna je připojena k počítači přes port RS-232, USB nebo Ethernet. Chcete-li si vyměňovat informace mezi pokladnou a 1C: Enterprise 8.2 Retail pro Ukrajinu, musíte na počítači nainstalovat přechodný program (ovladač), například server OLE.
Může pracovat v několika režimech.
Režim off-line. Veškeré údaje o produktu jsou uloženy v paměti pokladny. Na konci dne nebo přesunu je seznam zboží vyložen. Chcete-li obdržet zprávu o stavu skladu, je třeba vyměňovat si údaje mezi 1C: Enterprise a EKKA.

On-line režim. Pokladna neukládá nic ve své paměti, ale neustále komunikuje s 1C. Při každém čtení čárového kódu nebo zadání kódu produktu pokladní pokladna kontaktuje server OLE a server OLE kontaktuje 1C: Enterprise. Při uzavření šeku (prodej) se zboží automaticky odpisuje ze skladu. Samotná pokladna není přímo připojena k 1C: Enterprise, ale je propojena prostřednictvím takzvaného "zprostředkovatele" (server OLE).

Velkým příkladem ve vlaku je, že regulátor prodává lístky a večer (na konci směny) odloží zprávu na PC nebo jej vytiskne na šek. Informace se vkládají do pokladny před opuštěním trasy.
Pro evidenci daňového úřadu a vydávání daňových kontrol je vyžadována pokladna.
Pokladna s 1C: Enterprise pro vnitřní účetnictví. Jeden pracovní počítač s účetním programem vám umožňuje připojit více pracovních stanic k pokladnám. Například tři pokladny jsou vzdáleně připojeny k jednomu počítači s 1C: Enterprise.

Díky nízkým nákladům můžete automatizaci zásuvky. Existuje několik možností automatizace.
1. Pokladna. Ručně zadejte kódy produktů.
2. EKKA a snímač čárových kódů. Automatický dovoz zboží.

3. EKKA, snímač čárových kódů a váhy. Pomocí skeneru vyberte produkt. Pokud je výrobek váha, připojte váhy, můžete automaticky obdržet váhu a náklady.


Takové řešení pro maloobchodní zákazníky snižuje počet chyb, eliminuje zkreslení naměřených hodnot hmotnosti.

4. Pokladna a 1C: Enterprise vám umožňují rychle obdržet zprávy o prodeji a prohlášení o zásobách ve skladech. Klepnutím na tlačítko se všechny informace o prodeji za den předávají do 1C.
5. Videotechnika může být připojena k obchodnímu zařízení. To eliminuje lidský faktor a zabraňuje krádeži osob.
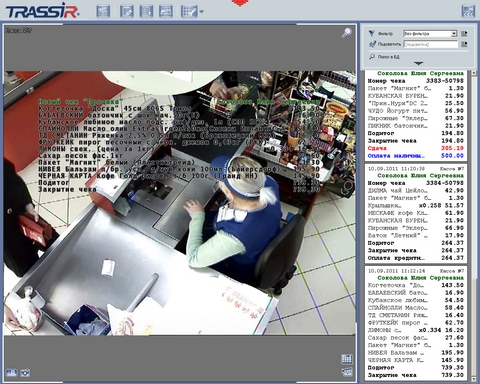
Pokladní může prodávat jednu věc a v pokladně si může vybrat něco úplně jiného a ani 1C, ani pokladna neposkytují příležitost k identifikaci. Monitorování TRASSIR umožňuje získávat informace o prodeji od společnosti účetního programu a zobrazit jej na obrazovce, překrýt obraz z kamer.
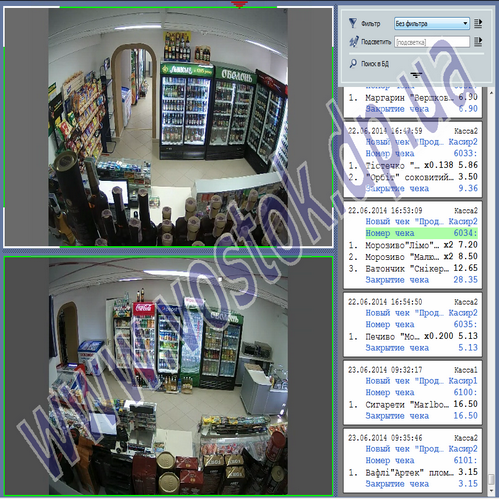


 Tablet 3 g se připojuje pouze k síti 2 g
Tablet 3 g se připojuje pouze k síti 2 g Jak zaplatit účty za účty přes internet bez opuštění domova
Jak zaplatit účty za účty přes internet bez opuštění domova File Associations okna, jednoduchý jazyk
File Associations okna, jednoduchý jazyk