Windows команди за проверка на мрежата. Команди на мрежата на Windows
Надявам се тази работа да бъде полезна. По-долу ще бъдат описани методи за конфигуриране на IP адреси, команди за тестване и коригиране на мрежовите настройки. Новият материал е представен в достъпна форма с прикачени екранни снимки, обясняващи процеса на конфигуриране.
IP конфигурация
В тази статия ще дам екранни снимки за настройка на интернет връзка под Windows XP. За да отворите прозорец със списък на мрежовите интерфейси, в менюто "Старт" изберете "Свързване" - показване на всички връзки
Отваря се папка с списък от мрежови интерфейси.
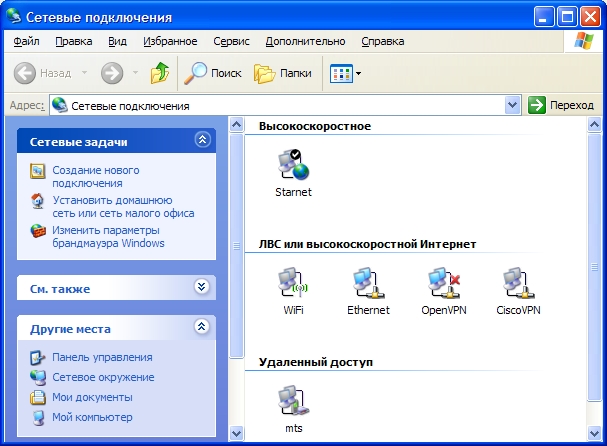
Както можете да видите, отворих доста голям списък от мрежови интерфейси. Имам ли толкова много мрежови карти? Разбира се, че не. Този списък съдържа както интерфейси, съответстващи на реални мрежови карти, така и връзки чрез комутируема връзка, както и интерфейси за виртуални мрежи. Нека да разгледаме връзките, които виждате в екранната снимка.
Върхът, високоскоростна връзка, е връзка за свързване на тип PPPoE към мрежата на Starnet. Този тип връзка може да работи. след след като сте установили връзка с локалната мрежа и сте използвани от доставчиците като един от механизмите за разрешаване за достъп до интернет. Обикновено ясни инструкции за създаване на такива връзки се намират в локалните мрежи на съответните доставчици.
Най-ниската икона е интернет връзка чрез мобилен телефон (чрез GPRS). Понякога го използвам, когато няма нормална интернет връзка, но е много спешно да има нещо, което да гледа. Настройките за такива връзки са отделна тема, на която обещавам да се върна.
Две икони, съдържащи имена на VPN, са виртуални интерфейси. Един от тях е създаден от един доставчик при свързването, а другият (OpenVPN), който съм създал за трафик на тунели, но това е друга голяма тема, свързана с заобикаляне на ограниченията, определени от конкретен доставчик, не е възможно да се опишат незабавно всички принципи
Да, веднага ще кажа, че всички тези икони могат да бъдат преименувани, което направих, за да не се объркам с тях (и ви съветвам). Windows обича да ги нарича Local Area Connection, Local Area Connection (2) и т.н.
И така, най-важната икона, която аз наричах "Ethernet", и първоначално носеше гордото име "Local Area Connection". Той е този, който е отговорен за свързването мрежов кабелкоето води до моя компютър.

Преди да преминем към описанието на настройките за връзка, ще кажа, че като кликнете върху иконите за мрежовата връзка с десния бутон на мишката, ще стигнем до контекстното меню, което има опциите за включване / изключване, както и елементът за собственост за редактиране на настройките. Препоръчвам да направите промени в настройките след изключване на мрежовата връзка и след това отново.
Така че, основните настройки на менюто за свързване към локална мрежа. Превъртете надолу списъка на компонентите и намерете Интернет протокола (TCP / IP). Да, между другото, трябва да поставите и двете отметки, както е показано на снимката.
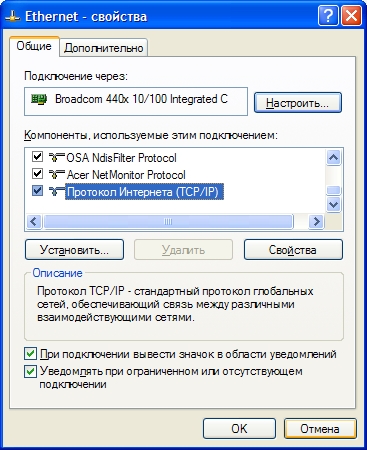
Кликнете върху "свойства". Ще бъдете отведени до прозореца за настройки на мрежата.
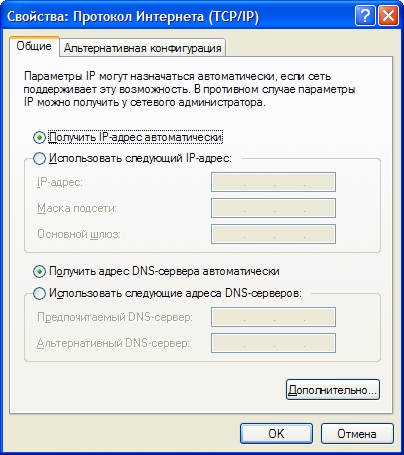
Имам настройка по подразбиране - получавате адреса автоматично (от DHCP сървър). Освен това получавам DNS сървърите автоматично, въпреки че понякога има смисъл да ги въвеждате ръчно, за да използвате алтернативни DNS сървъри, вместо предлаганите от доставчика.
Малко вероятно е да имате нужда от " разширени настройки"(бутон по-долу), но алтернативната конфигурация е интересно нещо.Ако често използвате лаптопа си в две мрежи, единият от които има DHCP сървър и трябва да регистрирате ръчно адреса в другия, тогава има смисъл да регистрирате този адрес в алтернативен конфигурация.Не намира DHCP сървъра за известно време, самата система ще започне да използва алтернативни настройки.
О, между другото. промяна настройките на мрежата може и командния ред.
Често обаче тази информация не е достатъчна, за да разберем кой е адреса на вашия мрежова картакакто и да диагностицират проблеми с връзката. Ще дам списък с команди, които могат да бъдат използвани.
Първо трябва да отворите командния ред. Това става по следния начин: натиснете бутона за стартиране, изберете опцията "Изпълнение".
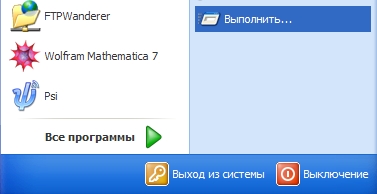
Алтернативен начин - трябва да натиснете клавиша Win (между Ctrl и Alt) и R в същото време, този метод работи и на Vista
Появява се прозорец, в който да влезете пМС и кликнете върху OK

Показва се същият команден ред.
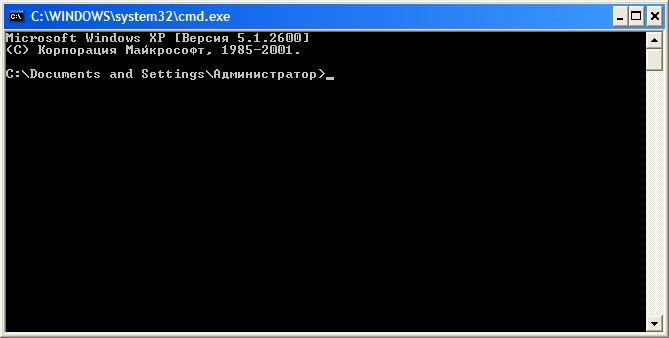
Възможно е да въведете и въведете команди, като натиснете Enter. Резултатите могат да бъдат копирани - ако натиснете десния бутон, можете да изберете желаното парче, тогава трябва да натиснете отново десния бутон на мишката.
Ping
Първият отбор, който трябва да срещнете, е пингтестване наличието на даден адрес. Въведете командата ping 127.0.0.1, Трябва да се окаже нещо такова:
C: \\ Documents and Settings \\ Administrator\u003e ping 127.0.0.1
Обмен на пакети от 127.0.0.1 до 32 байта:
<1мс TTL=128
Отговор от 127.0.0.1: брой байтове = 32 пъти<1мс TTL=128
Отговор от 127.0.0.1: брой байтове = 32 пъти<1мс TTL=128
Отговор от 127.0.0.1: брой байтове = 32 пъти<1мс TTL=128
Статистика на Ping за 127.0.0.1:
Мин = 0 ms, Макс = 0 ms, Средна = 0 ms
C: \\ Documents and Settings \\ Administrator\u003e
Както виждаме, 4 пакета бяха изпратени до 127.0.0.1 и всички достигнаха целта. Какъв беше адресът и защо бях сигурен, че пакетите ще достигнат? Отговорът е прост - пакетите не отиват никъде, а остават на компютъра ви. Този адрес е специфичен и се използва за обратни пакети, които не отиват навън. Страхотно, сега можем да "пинг" адреса на този сайт: 212.193.236.38
C: \\ Документи и настройки \\ Administrator\u003e ping 212.193.236.38
Обмен на пакети от 212.193.236.38 до 32 байта:
Отговорът от 212.193.236.38: броят байтове = 32 време = 3ms TTL = 55
Отговорът от 212.193.236.38: броят байтове = 32 време = 3ms TTL = 55
Отговорът от 212.193.236.38: броят байтове = 32 време = 3ms TTL = 55
Ping статистика за 212.193.236.38:
Пакети: изпратени = 4, получени = 4, загубени = 0 (0% загуба),
Приблизително време за завъртане в ms:
Мин = 3ms, Макс = 3 ms, Среден = 3 ms
C: \\ Documents and Settings \\ Administrator\u003e
Можете да видите само една разлика - пакетите не достигат незабавно, но за 3 милисекунди. Надявам се, че не сте имали никакво закъснение в доставката на пакети, и най-важното - не сте виждали линия като
Искането изтече.
Появата на такива линии означава, че някои от пакетите са загубени. Това показва проблеми на линията или на сървъра, до който имате достъп.
ipconfig
Следващият важен екип е ipconfig, Въведете го. Направих го така:
Ethernet - Ethernet адаптер:
C: \\ Documents and Settings \\ Administrator\u003e
В този случай адресът е 192.168.17.139. Можете също така да пишете този адрес (пинг си сам) - пакетите трябва да достигат незабавно. Шлюзът по подразбиране е адресът, на който компютърът изпраща пакети, без да намери подходящ адрес в своята мрежа. Така че в моя случай всички пакети, с изключение на пакетите на 192.168.17. * Ще бъдат изпратени на 192.168.17.240 и този компютър вече трябва да реши какво да прави с тях и къде да ги препрати. Забележка: локалната мрежа, т.е. адресите, които не са изпратени до шлюза, се определя с помощта на маска - нула е на последно място и 255 на всички предишни означава, че последното число в IP адреса може да бъде произволно.
Едно от стандартните действия, когато търсите проблеми с връзката, е да пинг си портал. Ако пакетите не достигнат до него, очевидно проблемът е някъде наблизо, например, ако захранващият кабел е повреден или неправилно поставен. Заслужава си да знаете и къде компютърът с главния си шлюз е физически разположен - в доставчика, някъде в къщата и може би е - можем да си във вашия апартамент. Забележка: някои компютри са конфигурирани да не отговарят на заявките от командата ping. Ето защо липсата на пинг не е абсолютна гаранция за липса на комуникация с адреса.
Повече информация можете да получите от екипа. ipconfig / всичко, Аз направих:
C: \\ Документи и настройки \\ Administrator\u003e ipconfig / всичко
IP конфигурация за Windows
Името на компютъра. , , , , , , , , : шлайфмашина
Начално DNS суфикс. , , , , , : MSHOME
Тип възел , , , , , , , , , , , , : смесени
IP маршрутизацията е активирана. , , , : не
WINS прокси активиран. , , , , , , : не
Процедурата за преглеждане на суфикси на DNS. : MSHOME
srcc.msu.ru
Ethernet - Ethernet адаптер:
DNS суфикс за тази връзка. , : srcc.msu.ru
Описание. , , , , , , , , , , , : Интегриран контролер Broadcom 440x 10/100
Физически адрес , , , , , , , , : 00-16-D4-63-03-65
Dhcp е активиран. , , , , , , , , , , : да
Автоматичното пускане е активирано. , , , , : да
IP адрес. , , , , , , , , , , , : 192.168.17.139
Маска на подмрежата , , , , , , , , , : 255.255.255.0
Основният портал. , , , , , , , , , : 192.168.17.240
DHCP сървър. , , , , , , , , , , : 192.168.17.240
DNS сървъри. , , , , , , , , , , : 212.192.244.2
212.192.244.3
Наемът е получен. , , , , , , , , 2 февруари 2009 11:00:28
Наемът изтича. , , , , , , , , 9 февруари 2009 11:00:28
C: \\ Documents and Settings \\ Administrator\u003e
най-много полезна информация Аз съм изолиран с удебелен шрифт. DHCP сървърът ми зададе динамичен адрес, базиран на моя MAC адрес или физически адрес. Моите DNS сървъри са 212.192.244.2 и 212.192.244.3.
Други команди
екип tracert ви позволява да проследите пътя на пакетите от компютъра към целта. Опитайте, например, да проследите пътя към този сайт: tracert it.sander.su, Линиите в проследяващия изход са точки, през които пакетът преминава по пътя си. Първата точка ще бъде вашият шлюз. Използването на командата tracert ви позволява да намерите източника на проблеми, когато общувате с адрес. Пакетите, изпратени от командата tracert, имат стойност TTL - времето за живеене е положително число. Всеки маршрутизатор по пътя намалява тази цифра с 1, ако TTL пада до нула, тогава следата свършва. По подразбиране, първоначалният TTL е равен на 30, можете да зададете друга стойност, като използвате опцията -h.
Можете да видите таблицата за маршрутизиране с командата печат на маршрутаобаче няма да се занимавам с това подробно - това е темата на отделна статия.
В Windows има някои неща, които могат да се правят само чрез командния ред, поради факта, че те просто нямат версия с графичен интерфейс. Някои други, въпреки наличната графична версия, могат да бъдат по-лесни за изпълнение от командния ред.
Разбира се, няма да мога да изреждам всички тези команди, но ще се опитам да ви разкажа за използването на някои от тях, които използвам сами.
Ipconfig - бърз начин да разберете вашия IP адрес в Интернет или в локална мрежа
Можете да откриете IP адреса си от контролния панел или да посетите съответния сайт в Интернет. Но е по-бързо да отидете до командния ред и да въведете командата ipconfig, С различни опции за свързване с мрежата можете да получите различна информация, като използвате тази команда.
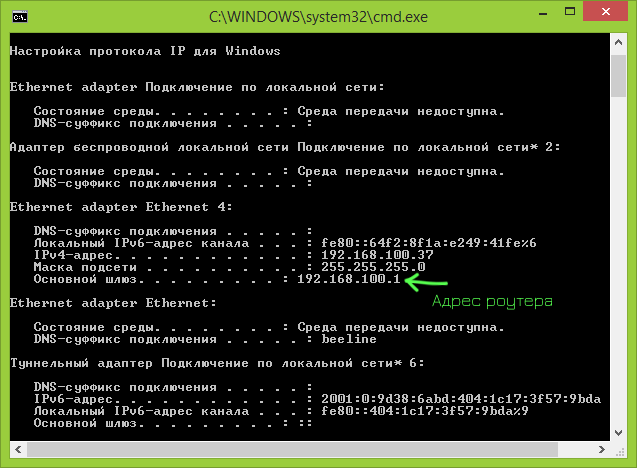
След като го въведете, ще видите списък с всички мрежови връзки, използвани от вашия компютър:
- Ако компютърът ви е свързан към интернет чрез Wi-Fi маршрутизатортогава главният вход в настройките за връзка, използван за комуникация с маршрутизатора (безжичен или Ethernet) е адресът, откъдето можете да въведете настройките на маршрутизатора.
- Ако компютърът ви се намира в локална мрежа (ако е свързан към маршрутизатор, а след това се намира в локална мрежа), тогава можете да намерите вашия IP адрес в тази мрежа в съответната секция.
- Ако вашият компютър използва PPTP, L2TP или PPPoE връзка, тогава можете да видите вашия IP адрес в Интернет в настройките за връзка (все пак е по-добре да използвате уеб сайт, за да определите вашия IP адрес в Интернет, тъй като в някои конфигурации IP адресът, командата ipconfig може да не отговаря на нея).
ipconfig / flushdns - изчистване на DNS кеш
Ако сте променили адреса DNS сървъри в настройките за връзка (например поради проблеми при отваряне на уебсайт) или постоянно виждате грешка като ERR_DNS_FAIL или ERR_NAME_RESOLUTION_FAILED, тази команда може да е полезна. Факт е, че когато DNS адресът се промени, Windows може да не използва новите адреси, но да продължи да използва тези, съхранени в кеша. екип ipconfig / flushdns изчиства кеша на имената в Windows.
Ping и tracert - бърз начин за идентифициране на проблеми в мрежата
Ако имате проблеми при влизането в сайта, същите настройки на маршрутизатора или други проблеми с мрежата или интернет, командите ping и tracert могат да бъдат полезни.
![]()
Ако въведете команда пингyandex.rU, Windows ще започне да изпраща пакети на адреса на Yandex, когато бъде получен, отдалечен сървър ще уведоми компютъра ви за това. По този начин можете да видите дали пакетите достигат, какъв процент от тях са изгубени и колко бързо се извършва прехвърлянето. Често тази команда е полезна при работа с маршрутизатор, ако например не можете да въведете настройките си.
екип tracert показва пътя на предаваните пакети към адреса на местоназначението. Като го използвате, например, можете да определите от кой възел настъпват забавянията на предаването.
netstat -an - показва всички мрежови връзки и портове
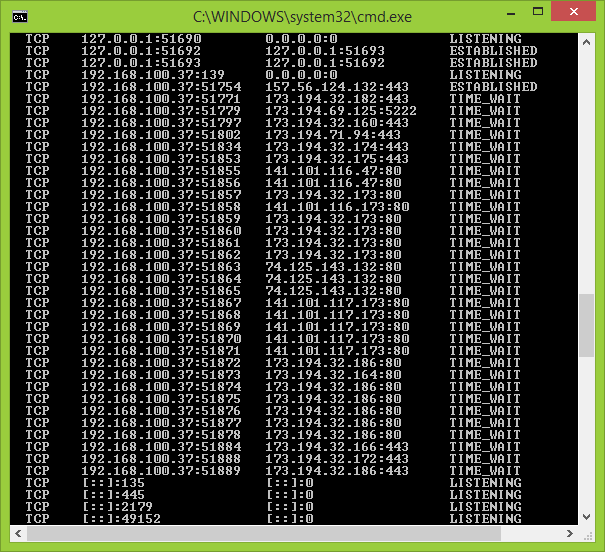
Командата netstat е полезна и ви позволява да видите голямо разнообразие от мрежови статистики (използвайки различни параметри за стартиране). Един от най-интересните случаи на използване е да се стартира команда с клавиша -an, който отваря списък на всички отворени мрежови връзки на компютър, портове и отдалечени IP адреси, от които се правят връзки.
telnet за свързване с telnet сървъри
По подразбиране клиентът за Telnet не се инсталира в Windows, но може да бъде инсталиран в контролния панел "Програми и функции". След това можете да използвате командата telnet, за да се свържете със сървъри, без да използвате софтуер на трета страна.

Това не са всички команди от този вид, които можете да използвате в Windows, а не всички опции за тяхното използване. Възможно е резултатите от тяхната работа да бъдат изведени във файлове, не от командния ред, а от диалоговия прозорец "Изпълнение" и др. Така че, ако ефективното използване на командите на Windows е интересно за вас, обща информацияпредставени тук за начинаещи потребители не е достатъчно, аз препоръчвам да търсите в Интернет, има.
Някои функции на Windows са скрити от обикновения потребител на компютъра. Това са команди, които осигуряват разширен достъп до възможностите на операционната система. В повечето случаи компютърът може да работи без тях, но има ситуации, при които въведената команда може да реши проблема. Списъкът на тези отбори е доста впечатляващ, така че няма да дадем всичко. Помислете за основните команди, които всеки може да използва, независимо от опита.
Използвайте командите на Windows
Ipconfig
Можете да намерите IP адреса на компютъра по няколко начина. Например, използвайки контролния панел. Това се прави така:
- До часовника е икона, показваща връзката на компютъра с мрежата.
- Насочете курсора към него и кликнете върху десния бутон на мишката.
- Отваря се секцията за управление на мрежата. подялба, Тук трябва да изберете секция, за да промените настройките на адаптера.
- Кликваме върху него с левия бутон на мишката и получаваме достъп до точката за достъп до Интернет. Тук избираме доставчика, който осигурява достъп до мрежата.
- Отворете секцията с подробности и отидете на раздела, където можете. Обикновено това е четвъртият ред по-горе.
Можете да получите интересна информация много по-бързо, ако използвате низове. За да направите това, отидете в стартовото меню и в полето за търсене въведете cmd. Това ще отвори достъпа до командния ред, където трябва да въведете стойността на Ipconfig. Отвореният прозорец предоставя информация за текущото състояние на компютъра, включително точката за достъп до мрежата. Моля, обърнете внимание, че допълнителната команда ipconfig all ще предостави изчерпателна информация за настройките на мрежовия адаптер.
Фигура 1. Използване на командата IpconfigIpconfig / flushdns
Ако на входа на сайта възникне грешка или се появят неясни знаци, това означава, че мрежовата връзка е неуспешна. Обикновено такива проблеми са причинени от неизправности в работата на доставчика, но може би проблемът е в компютъра. Компютърът съхранява в паметта данни за посещаваните сайтове, това се нарича кеширане. Когато съхранението е пълно, операционната система не вижда новия адрес и продължава да използва стари данни. В резултат на това има конфликт в работата. Изчистването на кеша с помощта на командата Ipconfig / flushdns ще помогне за решаването на проблема.
Това е важно! Трябва да се направи DNS връзка, за да работи с командата. Между другото, грешки в мрежовата връзка могат да бъдат причинени, когато потребителят е променил настройката на DNS клиента.
За нулиране мрежови връзки използвайки командния ред, трябва да изпълните следната последователност от действия:
- Отворете командния ред (стартово меню + cmd).
- Въведете Ipconfig / flushdns.
- След като натиснете клавиша Enter, кешът ще бъде нулиран.
Моля, обърнете внимание, че ако желаният резултат не се случи, трябва да активирате DNS клиента. За целта отидете на контролния панел на компютъра и изберете секцията за администриране. Тук избираме "Услуги" и активираме клиента.
Пинг и Трекерт команди
Тези команди се използват главно от геймърите. Те се използват за тестване на ефективността на мрежовата връзка. За тези, които не знаят, пинг е времето, когато сигналът прекарва при достигането до сървъра и връщането назад. Ако времето е твърде голямо, тогава каналът е претоварен. Командата ping ви позволява да разберете пропускателната способност. Той се въвежда в командния ред и показва броя на пакетите с доставена или изгубена информация. Ако сървърът работи, пакетите се доставят навреме и без загуба, проблемът с високото пинг е в браузъра или операционната система на компютъра. Опциите на командата Ping трябва да са минимални.
Фигура 2. Използвайте командата Ping.Подобни функции се изпълняват от командата Tracert Windows. Тя проследява пътя на трансфера на информация. Командният ред Tracert ще ви позволи да изчислите канала, където се появяват загуби от трансфер на данни.
Фигура 3. Използвайте командата Tracert.Netstat
Мрежови команди Проверяваше Windows 7 netstat мрежови връзки и показва статистически данни. Те включват:
- Налични портове за връзка.
- Маршрутизиране и статистически данни за всеки протокол.
- Име на файла и номер на процеса.
- Последователността на връзките и наличния порт за прехвърляне на данни (команди за Windows XP).
Това е важно! За да получите достъп до интересуваща ви информация, ще трябва да въведете допълнителни ключове. Те са обозначени с латински букви: a, b, e, f, r, s, t, an. Последният ключ показва всичко отворени портове да се свърже.
Telnet
Тестовите команди на Windows 7, въпреки че са инсталирани в операционната система на компютъра, не са активирани по подразбиране. Със сигурност повечето потребители дори не знаят за съществуването си. Това е текстов протокол, който осигурява отдалечен достъп до компютър. Тази помощна програма дава интересни характеристики при работа с "желязо". Незабавно трябва да се отбележи, че това не е криптирано и следователно далеч от сигурна връзка. Разкажете как да използвате Telnet.
Първо трябва да активирате услугата. Изясняваме, че в продуктите на Microsoft от "седем" и по-стари, тази функция е деактивирана по подразбиране. За да активирате достъпа, трябва да изчистите командния ред, а в началното меню въведете и изключите превключването на компонентите. В предоставения списък ще бъде желаният клиент, който трябва да бъде отметнат. След това натиснете бутона за действие OK.
Фигура 5. Използване на Telnet клиентСлед като се стартира услугата, отворете командния ред и въведете Telnet. Можете да се запознаете с функциите на приложението, като използвате допълнителния клавиш за помощ. За да получите отдалечен достъп, трябва да въведете името на сървъра и номера на порта за връзката.
ВИДЕТЕ ВИДЕОТО
Моля, имайте предвид, че това далеч не е пълен списък скритите функции на операционната система. Има и други команди за извършване на определени действия или проверка на състоянието на компютъра.
PING - помощна програма за тестване на връзки в TCP / IP мрежи
PING Описание
PING - основна помощна програма за команди windows низове да тествате връзки в мрежи, базирани на TCP / IP. Командата PING, използваща ICMP съобщения за заявка за ехо, проверява връзка на ниво IP с друг компютър, който поддържа TCP / IP. След всяко предаване се показва съответното съобщение с отговора на ехото.
Ping е може би най-основната TCP / IP команда сред потребителите на Windowsизползвани за отстраняване на неизправности и тестване на достъпа до интернет.
Командата Ping, изпълнявана без параметри, показва помощ. Работи еднакво добре за всички версии на Windowsвключително прозорци 10.
За да проверите мрежата, можете също да използвате командите:
- TRACERT - определя пътя към целевата точка чрез изпращане на ехо съобщения;
- PATHPING - предоставя информация за загуба на данни в междинни възли.
Синтаксисът параметри важни ключове на PING команда
ping [-t] [-a] [-n брояч] [-l размер] [-f] [-i TTL] [-v тип] [-r брояч] [-s брояч] [(-j nodelist | k хост-списък)] [-w интервал] [final_computername], където
- -t - Указва командата ping да изпраща съобщения с пинг до местоназначението, докато командата не бъде прекъсната. За да прекъснете статистиката за команди и дисплей, натиснете CTRL-BREAK. За да прекъснете и прекратите командата ping, натиснете CTRL-C.
- -а - Задава обратната резолюция на името на целевия IP адрес. Ако е успешно, се показва името на съответния възел.
- -n брояч - Указва броя на изпратените съобщения с искането за ехо. По подразбиране е 4.
- -l размер - Задава дължината (в байтове) на полето за данни в изпратените съобщения с искане за ехо. По подразбиране е 32 байта. Максималният размер е 65527.
- -f - Задава съобщения за пинг с флаг "Don" t "Fragment" в заглавната част на IP, настроена на 1. Ping съобщенията не са фрагментирани от маршрутизаторите по пътя към местоназначението.Този параметър е полезен за отстраняване на проблеми при максималния блок данни за канала (Максимално предаване).
- -i TTL - Задава стойността на полето TTL в IP заглавката за изпратените съобщения с искането за ехо. По подразбиране е стойността по подразбиране за TTL за възела. За възлите на Windows XP тази стойност обикновено е 128. Максималната стойност на TTL е 255.
- -v тип - Определя стойността на полето Тип услуга (TOS) в IP заглавката за съобщенията, изпратени с искането за пинг. По подразбиране тази стойност е 0. Типът е десетична стойност от 0 до 255.
- -r брояч - Задава параметъра Запис на маршрут в IP заглавката, за да запише пътя, който преминава съобщението за заявка за ехо и съответното съобщение за отговор на ехо. Всеки преход в пътя използва опция за запис на маршрути. Ако е възможно, стойността на брояча е равна или по-голяма от броя на преходите между източника и местоназначението. Контрамерният параметър има стойност от 1 до 9.
- -s брояч - Посочва опцията за времевия маркер в интернет в заглавната част на IP, за да запише времето за пристигане на съобщението за заявка за ехо и съответното съобщение за ехо отговор за всеки преход. Контрамерният параметър има стойност от 1 до 4.
- -j nodelist - Показва за съобщения с искане за ехо използването на параметъра за свободно маршрутизиране в IP заглавката с набор от междинни целеви точки, посочени в списъка на възлите. С безплатното маршрутизиране последователните междинни местоназначения могат да бъдат разделени от един или повече маршрутизатори. Максималният брой адреси или имена в списъка на възлите е 9. Списъкът с възли е набор от IP адреси (с десетично означение с точква точка), разделени с интервали.
- -k nodelist - Показва за съобщения с искане за ехо използването на строг параметър на маршрутизация в IP заглавката с набор от междинни точки за дестинация, определени в списъка на възли. При стриктно маршрутизиране следващата междинна точка на местоназначение трябва да бъде директно достъпна (тя трябва да бъде съседна на интерфейса на маршрутизатора). Максималният брой адреси или имена в списъка на възлите е 9. Списъкът с възли е набор от IP адреси (с десетично означение с точква точка), разделени с интервали.
- -w разстояние - Указва в милисекунди времето за изчакване на съобщение с ехо отговор, което съответства на съобщение с искане за ехо. Ако съобщението за отговор на ехото не е получено в рамките на зададения интервал, се показва съобщението за грешка "Request timed out". Интервалът по подразбиране е 4000 (4 секунди).
- targetName - Указва местоназначението, идентифицирано от IP адреса или името на хоста.
Примери за използване на PING
- За да изведете помощ на командния ред, въведете: ping /?;
- За да извършите проверка на връзката на адрес ya.ru преди прекратяването, въведете ръчно: ping ya.ru -t;
- За да изпратите съобщение за ICMP Echo Request до местоназначението 192.168.1.1 и да съответства на името му, въведете: ping -a 192.168.1.1;
- За да изпратите съобщение с искане за ехо на адрес 10.0.99.221 на десет съобщения с искане за ехо, всеки от които има поле с данни от 1000 байта, въведете: ping-n10-I 1000 10.0.99.221;
- За да изпратите съобщение за пинг до местоназначението 10.0.99.221 и запишете маршрута за 4 хмела, въведете: ping-r 4 10.0.99.221;
- За да изпратите съобщение с искане за ехо на адрес 10.0.99.221 и задайте свободно маршрутизиране за точки за дестинация 10.12.0.1-10.29.3.1-10.1.44.1, въведете: ping-j 10.12.0.1 10.29.3.1 10.1.44.1 10.0.99.221.
Видео - Как да използвате инструмента PING
Не се притеснявайте, ако никога преди не сте използвали командния ред. Това е съвсем просто. Ще ви разкажем за всичко, което е необходимо, за да започнете да го използвате. По-долу ще намерите някои от най-важните команди за настройка на вашата домашна мрежа.
1. PING
PING е една от основните и най-полезни команди на CMD. Той показва качеството на връзката, показва дали компютърът ви може да изпраща данни към целевия IP адрес и ако е така, при каква скорост.
Ето един пример за използването на командата:
Екипът работи съгласно следния принцип: изпраща определен брой пакети данни и определя колко от тях са се завърнали. Ако някои от тях не се завърнат, тя съобщава за загуба. Загубата на пакети води до лошо представяне в игрите и уебкаст. Това е чудесен начин да тествате вашата интернет връзка.
По подразбиране екипът изпраща четири пакета с изчакване за всеки от четирите секунди. Можете да увеличите броя на пакетите, както следва: ping www.google.com -n 10
Можете също да увеличите продължителността на изчакване (стойността се показва в милисекунди): ping www.google.com -w 6000
2. TRACERT
TRACERT означава Trace Route. Подобно на PING, екипът изпраща пакет данни за решаване проблеми с мрежата, Обаче, тя не определя скоростта на изпращане и връщане на пакета, а неговия маршрут.
Пример за използване:
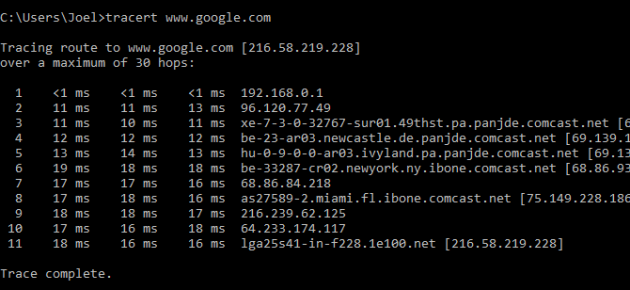
Командата показва списък на всички маршрутизатори, през които данните се придвижват до крайния възел. Защо виждаме три мерки за продължителност за всеки маршрутизатор? Тъй като TRACERT изпраща три пакета данни в случай, че някой от маршрутизаторите се изгуби или по някаква причина отнеме твърде много време.
3. PATHPING
Командата PATHPING е подобна на TRACERT, но е по-информативна и поради това отнема повече време за изпълнение. Той анализира маршрута на пакетите с данни и определя кои междинни възли са настъпили.
Пример за използване:
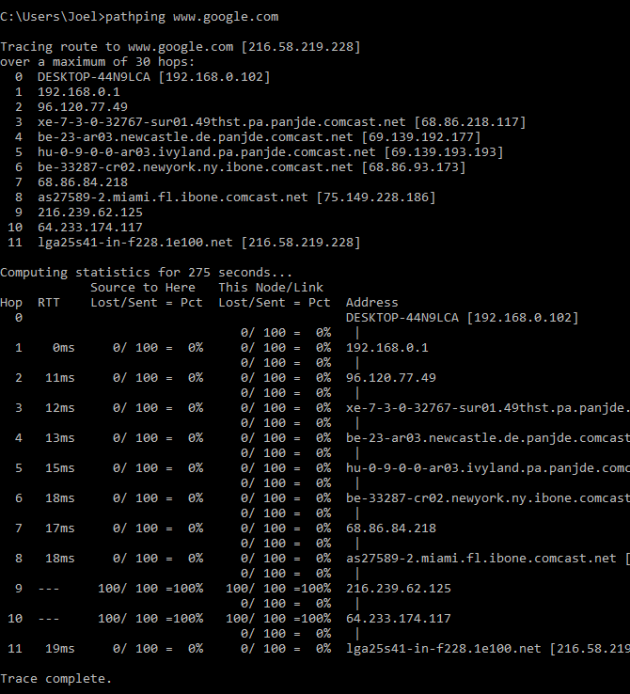
4. IPCONFIG
Тази команда се използва най-често за отстраняване на грешки в мрежите в Windows. А точката не е само в количеството информация, която тя предоставя, но и във факта, че тя се комбинира с няколко клавиша, за да изпълнява определени команди.
Пример за използване:
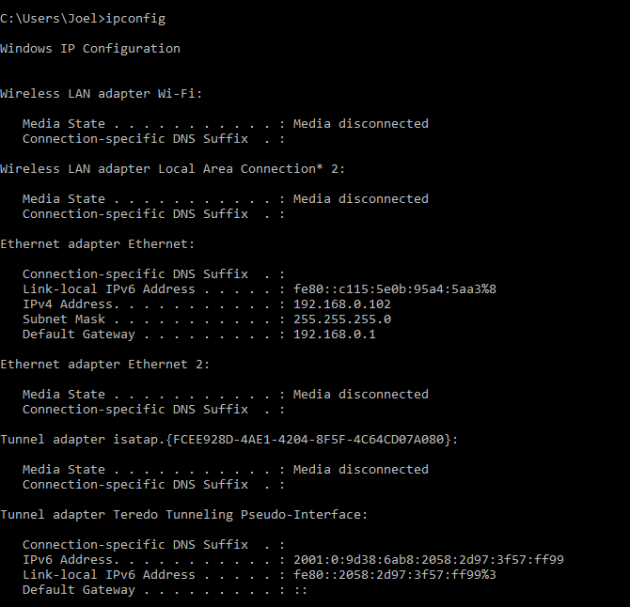
Ако въведете без ключ, IPCONFIG отразява всички мрежови адаптери на вашия компютър, както и как работят. Адресите на IPv4 и по подразбиране Gateway съдържат най-важната информация.
За да изчистите кеша на DNS, използвайте следния ключ: ipconfig / flushdns
Тази операция може да помогне, ако интернет работи, но нямате достъп до някои сайтове или сървъри.
5. GETMAC
Всяко съвместимо с IEEE 802 устройство има уникален адрес за контрол на достъп до медии (MAC). Производителят възлага на всяко оборудване оборудване собствен адрес, който е регистриран в самия апарат.
Пример за използване:
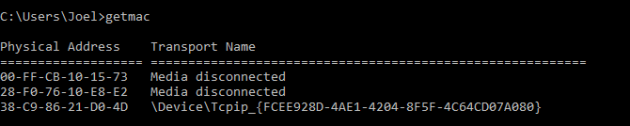
Можете да видите няколко MAC адреса, в зависимост от това колко мрежови адаптери са инсталирани на вашия компютър. Например Wi-Fi и Ethernet интернет връзките ще имат отделни MAC адреси.
6. NSLOOKUP
NSLOOKUP означава името на сървъра за имена. Потенциалът на тази полезност е огромен, но повечето хора нямат нужда от нея. За обикновените потребители е важна само възможността да се определи IP адресът на име на домейн.
Пример за използване:
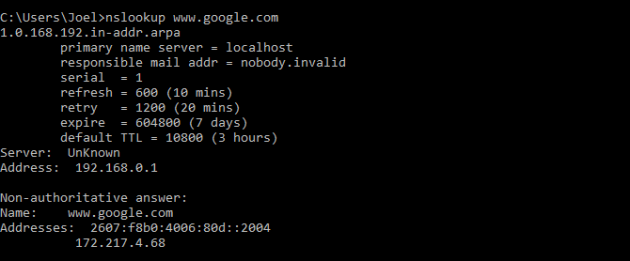
Имайте предвид, че някои домейни не са свързани със същия IP адрес, което означава, че ще получавате различни адреси при всяко въвеждане на нова команда. Това е съвсем нормално за големи сайтове, защото те са заредени от огромен брой компютри.
Ако искате да конвертирате IP адрес в име на домейн, просто го въведете в браузъра и ще видите къде води. Не всички IP адреси обаче водят до имена на домейни. Много от тях не могат да бъдат достигнати чрез уеб браузър.
7. NETSTAT
Тази програма е инструмент за събиране на статистически данни, анализ и диагностика. Тя е доста сложна, ако използвате пълния й потенциал (например да конфигурирате локална мрежа предприятието).
Пример за използване:
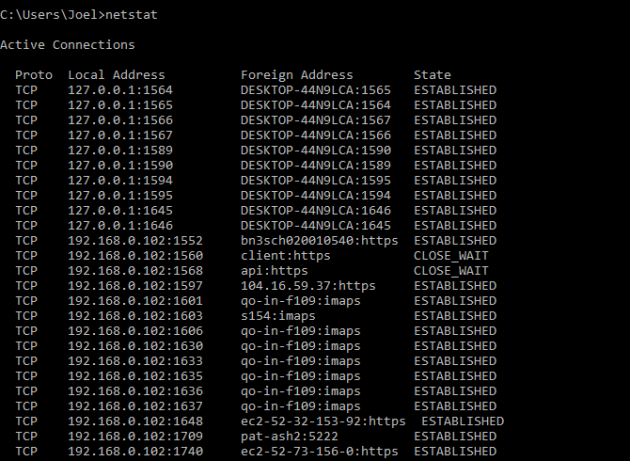
По подразбиране командата показва всички активни връзки на вашата система. Активната връзка не означава, че данните се обменят. Показва само, че портът е някъде отворен и устройството е готово за свързване.
Екипът има и няколко клавиша, които променят вида на показаната информация. Например ключът -r ще покаже таблиците за маршрутизиране.
8. NETSH
NETSH означава "Мрежа". Тази команда ви позволява да конфигурирате почти всички мрежов адаптер на компютъра ви по-подробно.
Когато влезете в NETSH, командният ред влиза в shell режим. Вътре има няколко контекста (маршрутизация, команди, свързани с DHCP, диагностика).
Вижте всички контексти, както следва:
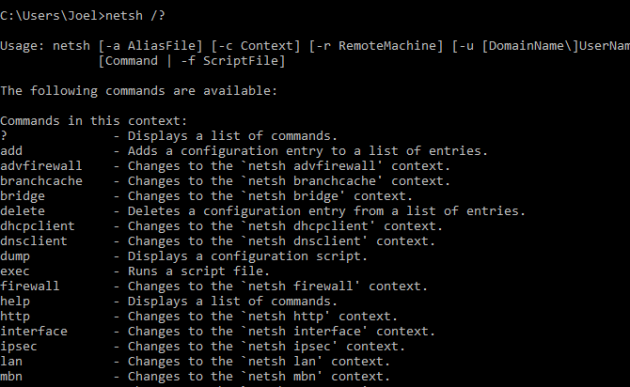
И можете да видите всички команди в контекста на един контекст като този:
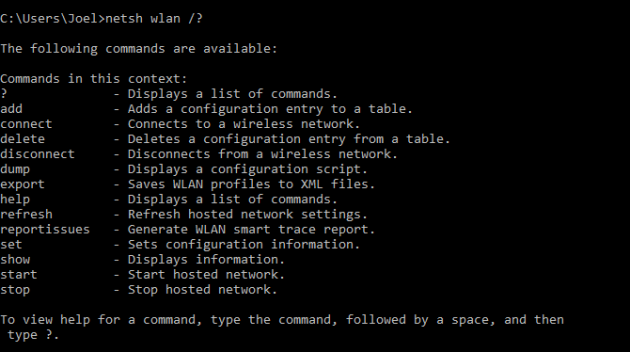
Можете да копаете по-надълбоко и да видите списък на всички подкопанди в рамките на една команда:
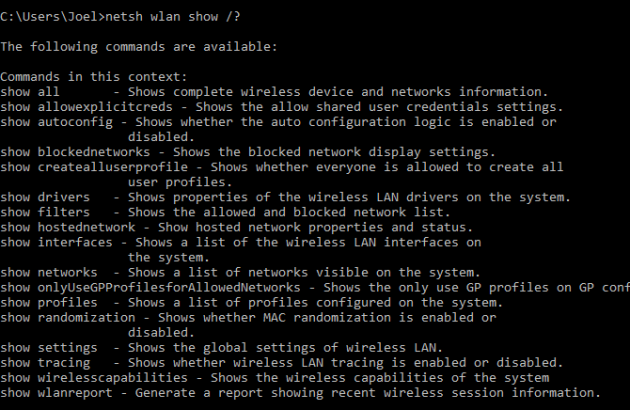
Например, можете да въведете следната команда, за да видите всичко мрежови драйвери и техните характеристики на вашата система: netsh wlan шофьори
Имайте предвид, че ако наистина искате да постигнете сериозен успех при настройването на мрежата си чрез командния ред, ще трябва да овладеете тази команда.


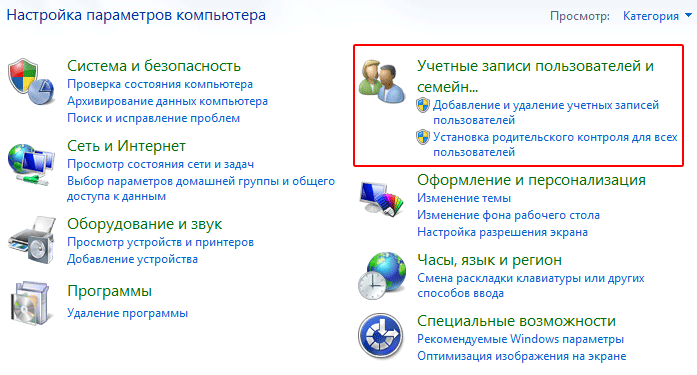 Създаване на местни профили
Създаване на местни профили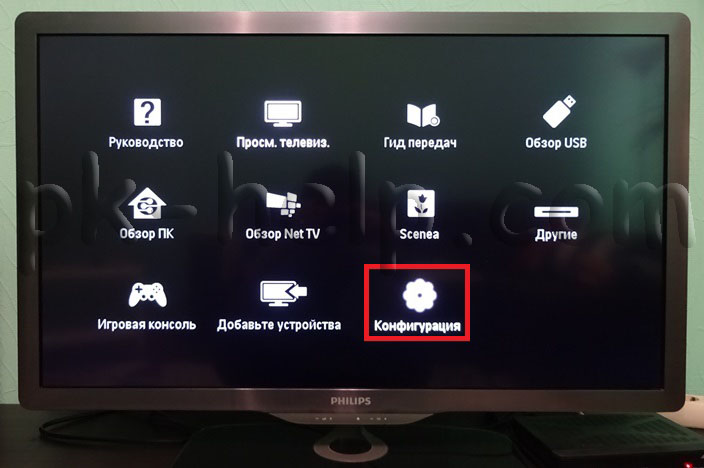 Как да направите голям екран на телевизора
Как да направите голям екран на телевизора Ако DNS сървърът не отговаря
Ако DNS сървърът не отговаря Как да премахнете сметката lumiya
Как да премахнете сметката lumiya