Променете потребителското име на Windows 7. Как да промените потребителското име в Windows XP
Преди известно време разказах как и тогава, ако профилът беше ненужен. Днес ще говоря за това как да промените потребителското име в системата.
Всъщност има два начина за промяна на името. Ще ви кажа и за двете.
Първият от тях. Кликнете върху бутона "Старт" и след това върху елемента "Контролен панел". В контролния панел изберете секцията "Потребителски акаунти".
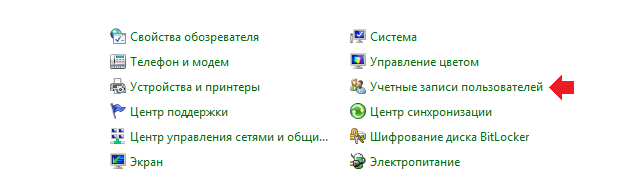
Ще се отвори прозорец с информация за всички налични профили. Кликнете върху Промяна на името си сметка».

Въведете новото си име и кликнете върху бутона "Преименуване". Новото име се запазва.

Изглежда, че разговорът може да бъде затворен, но не беше там. Ако промените името по този начин, ще промените само показваното име. Така че, ако, например, трябва да се свържете с друг компютър, след което последният ще видите едни и същи старото име. Друг проблем възниква, когато има един английски инсталиране на софтуера и системата изисква да въведете името на латински - дори и да смените името по този начин потребителят няма да бъде в състояние да се регистрирате или дори изпълнява софтуера. Следователно, налице е вторият начин за промяна на потребителското име, което наистина се променя името на потребителя.
Натиснете CTRL + R, за да отворите прозореца Run. Добавете контрола userpasswords2 към него и кликнете върху OK.

Появява се прозорецът Потребителски акаунти. В него изберете желания от вас профил, след което кликнете върху "Свойства".
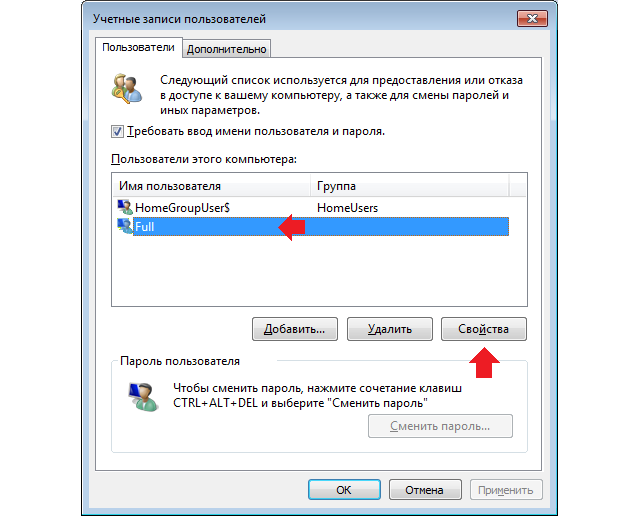
В нов прозорец променете името в полето "Потребител", след което кликнете върху OK.

Рестартирайте компютъра и влезте с нов акаунт. Методът работи за Windows 7, 8 и XP (около Windows 10 все още не е известен).
Ако искате да промените името на акаунта на потребителя в операционната система Windows, много от тях са в контролен панел и кликнете върху елемента: Промяна на името, По този начин те мислят, че името на техния потребител ще бъде 100% променено.
Това не е така и по-долу ще обясня защо и как да го промените.
Каква е сложността на промяната на потребителското име в Windows?
Хората, които са отговорни за лекота на използване на съвременни операционни системи отдавна се използват 2 имена за идентифициране на всеки потребител, ако можете да се нарече така.
Дълго време във всички операционни системи съществува истинско или физическо потребителско име и неговият дисплей в системата. Първият се използва за някои неща в офиса (като например регистрация на домейн, разрешение на други работни станции и т.н.), а втората се използва за показване на крайния потребител.
Съгласен съм, че компютърът не е много удобен за използване във всичките му услуги и компоненти - името Иванов Иван Иванович, той е по-лесен за използване ivanov-и-и, И двете имена са взети за пример.
Когато промените името Контролен панел, тогава картографирането се променя. На екрана по-долу е показан инструмент, пример за Windows 7 Starter, който несправедливо се счита за инструмент за промяна на потребителско име операционна система Windows.
Показва се само дисплейното име, което се извиква по някаква причина в езика на Microsoft Пълно име, Ако трябва да конфигурирате оторизация на друг компютър чрез мрежата, след това, като посочите това потребителско име, няма да получите желания резултат.
Как мога да променя потребителското си име 100%?
Много хора казват, че това може да стане с едно щракване Потребители и групи, ако има такива. Лично аз не успях да променя името чрез тази добавка, тъй като промяната в това поле по някаква причина е блокирана.
Променете името на потребителския акаунт в Windows XP и Windows 7 чрез прости действия. За да направите тези действия наистина лесни, ще направя резервни копия на думите си.
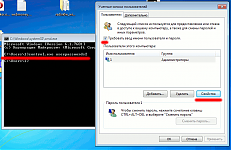
Това е така, че аз бях в състояние да преименувам имена на потребители на не десет компютъра без загуба на информация.
Може би има по-прости начини, но аз знам само това и ми харесва. И освен това, основният резултат, а не как сте го постигнали. :)
Послепис Почти всяка компания се нуждае от надеждна и евтина телефонна комуникация. Можете, разбира се, "по старомоден начин" да използвате GTS, но не винаги е удобно. Сега, в ерата на технологиите за облаци, има чудесна възможност да използвате интернет връзката по подобие на Skype. SIP телефония от Mango Telecom е хронична инвестиция, която ще ви позволи да съжалявате за низуру в бъдещето.
В случаите, когато личната компютъра работи няколко потребители на Windows ви позволява да създадете няколко профила. Това е много удобно и практично. Това обаче може да доведе до някои проблеми. Фактът, че администраторите инсталиране на операционната система, по-рано не знам бъдещето на потребителски имена, а вторите да се коригира работното си място трябва да се разбере как да се промени сметката, как да зададете или промените персоналния идентификационен номер за достъп до потребителския си и дори някои от тънкостите на настройките на операционната система.
Как да промените потребителя в Windows 7
Може би това е един от най-простите задачи, които се справят най-опитните потребители. Въпреки това, дори тя има няколко решения. Така че, нека да разгледаме всичко възможни опции, както в Windows 7, променете потребителя.
Първата и най-често срещаният начин - отидете в менюто "Старт" и чрез преместване на мишката върху стрелката до точка "Shutdown" в падащото меню, изберете "Смяна на потребителя".
Вторият вариант е комбинацията от горещи клавиши. За бързо превключване употреба е достатъчно на клавиатурата едновременно натиснете CTRL + ALT + DEL или WIN + L. В първия случай, на екрана ще се появи списък с възможни задачи, но във втория - директен преход към потребителя промяна екран.
Третият и най-рядък начин в Windows 7 за промяна на ползвателя - пряк път на работния плот. Малко отклонение от темата, искам да кажа, че за всичко, което се случва в операционната система, трябва да отговарят на различни изпълними или т.нар полезност. Така че, за прехода към потребителя, за да промените дисплея в "windose" отговаря tsdiscon.exe файл, който се намира в C: \\ Windows \\ System32. Сега остава само да се създаде нов работния плот пряк път, за да го наричаме, тъй като ще бъде удобен за потребителя и настройките, за да укажете пътя до горе полезността.
Как да промените потребителско име в Windows 7
Почти друг проблем, с който може да се сблъска почти всеки потребител. Той помага да редактирате името по подразбиране потребителски акаунт на нещо по-хармонично и лично. И е добре, ако потребителят има опит. И какво да правя с някой, който наскоро се сдоби зад компютъра, а не до края на знака с операционната система? Има два начина за промяна на потребителското име в Windows 7.

Така че, първият път. За да направите промени в потребителското име, трябва да извършите следните операции:
- отидете в менюто "Старт";
- отворете секцията "Контролен панел";
- след това изберете "Потребителски акаунти".
Сега използвате инструмента "Промяна на името на профила ви", направете промените и да ги спаси.
Вторият метод е по-трудоемко, но елиминира някои от проблемите, които могат да възникнат при инсталиране на програми на английски език или да се регистрирате вашия компютър в мрежата. За комбинацията си изпълнение CTRL + R линия се нарича "Run". Трябва да въведете и потвърдите контрол команда userpasswords2, който ще отвори прозорец с акаунти. След това изберете необходимия запис и кликнете върху бутона "Свойства". Сега можете да правите промени и да кликнете върху бутона "Прилагане". Остава само да рестартирате компютъра, за да влязат промените в сила.
Защита на профила
Сигурността на данните е един от важните фактори. За да се гарантира това, трябва да зададете парола за достъп до профила. Ако искаше да говори с чест, това беше първоначално системни администратори или да създадете акаунт без парола изобщо, или пък въвежда банална "123456". Какво да направите в такива случаи и как да промените потребителската парола в Windows 7? Отговорът на този въпрос е прост.
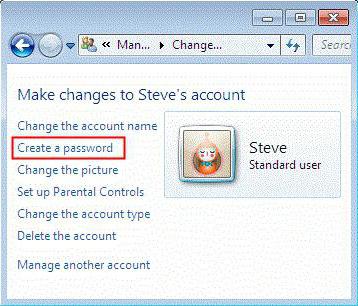
За да зададете или промените текущата парола, трябва да повторите стъпки 1-3, както е описано в първия метод, да промените името на потребителя. Ако оригиналният няма зададена парола, системата ще ви подкани да го създадем, както се казва, от самото начало, което ще покаже позицията "Създаване на парола за сметката." В случай на вече задайте парола OS ще предложи да го промените (тук трябва да се разбере ясно, че ще вземе стария код). Тогава просто трябва да запазите промените.
Някои фини настройки на потребителския профил
Когато инсталирате някои програми може да не се дължи на използването на кирилицата в името на папката на потребителя, който трябва да бъде част от инсталирания софтуер ще бъде поставен. Единственият изход от тази ситуация е да се промени имената на папките на потребителя, използващи латинската азбука.
Така че, нека да разгледаме как да промените името на папката на потребителя в Windows 7. Първата стъпка е да промените името на папката на потребителя, използвайки контекстното меню (десен бутон върху избрания обект). Можете да намерите тази папка в C: \\ Users.

Следващата стъпка е да направите промени в системния регистър. За тази клавишна комбинация WIN + R Call прозорец "Run", се регистрират там регентство. След командата за да отворите редактора, къде, чрез търсене, вие трябва да намерите клон ProfileList. В едно от разклоненията S-05/01/21 ProfileImagePath отварят регистров файл, при което стойността да влезе в старото име за папката, редактирайте този запис и потвърдете.
За да обобщим, можем да кажем, че след като са усвоили по-горе описаната материал и да се прилага на практика, дори и начинаещ потребител ще намерите отговор на въпроса за това как да се променят потребителя за Windows 7, както и да настроите профила си с вашите нужди, без никакви проблеми.
Инсталиран на компютър операционна система, първоначално създадена автоматично предполага, че в администраторския акаунт. Въпреки това, по време на инсталационния процес винаги се предлага да се създаде нов потребителски прозорци 7. Защо? Windows 7 - много потребители на операционната система, която работи на един компютър за множество потребители. Всеки от тях използва свои собствени настройки. На домашни компютри имат няколко сметки е от съществено значение за диференциране на достъпа на възрастни и деца.
Какво представлява акаунтът?
За по-добро разбиране, потребителският акаунт, може да се сравни с личния си баня, лично пространство, което може да бъде скрито от външни лица, като ключалката - парола. Множество сметки, създадени на компютъра, на който няколко потребители, работещи с Windows 7. Всеки потребител служител може да има своя собствена тема, дизайн, както и други лични данни. Всички Натрупаната информация се съхранява в съответния профил папка, и не се смесват с информацията на други потребители на компютъра. Достъпът до документи на друг потребител обикновено е забранен. Примери за няколко сметки: в домашната версия - родителите и децата в работен - различни смени, един компютър на отдел и т.н.
В допълнение, различните потребители имат различни права върху компютъра. Администраторът може да направи нищо на потребителя ограничен акаунт е с ограничена техните действия.
Създаване на нови потребители.
Броят на създадените потребители е ограничен само от обхвата на целесъобразността. Отидете на "Старт", "Control Panel", "Потребителски акаунти", "Създаване на профил".
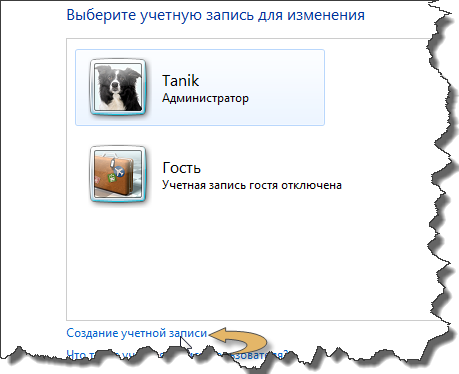
В прозореца, който се появява, трябва да предоставите име и потребителски права, и кликнете върху "Създаване".

След това можете да промените името или снимката на профила, да създадете парола за потребителя на Windows 7. Новият акаунт е готов! При следващото стартиране ще ви бъде предложен избор от списъка с потребители на Windows 7, в който ще се намира и новосъздаденият потребител.
"Hot swapping" на потребителя.
Можете да промените потребителя на Windows 7, без да рестартирате операционната система. Натиснете "Старт", отидете в падащия списък на бутона "Изключване".
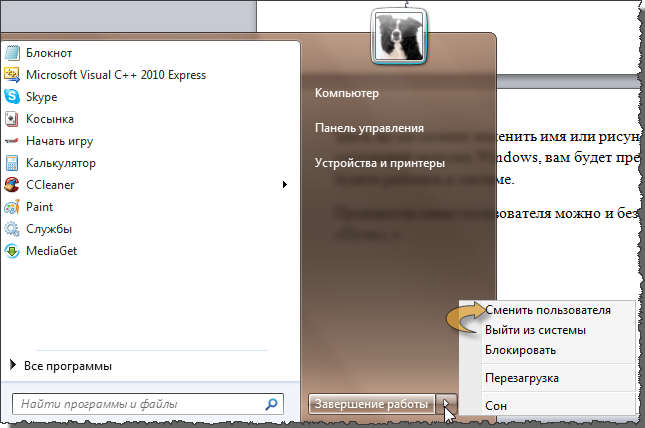
Има две възможности за промяна на потребител:
"Промяна на потребител" - всички отворени понастоящем програми и прозорци ще бъдат запазени и вие ще се върнете към тях, когато се върнете в профила си.
"Излизане" е еквивалентно на рестартирайте Windows докато потребителят бъде избран. Не забравяйте да запазите резултатите от работата си в този случай, защото всички текущи програми ще бъдат затворени.
Нюанси на изтриване на сметка.
Има две възможности за изтриване на потребител: деактивиране на профила или изтриване на него. Деактивирането на акаунта се използва, за да откаже временно достъп на потребителя до системата. След това можете да го включите с всички запазени настройки. След като потребителят бъде изтрит, профилът му не може да бъде възстановен. Трябва да запомните, че трябва да имате администраторски права, за да премахнете потребител от системата.
За да изтриете потребител, минаваме през веригата: "Старт", "Контролен панел", "Потребителски акаунти", "Управление на друг акаунт". Когато кликнете върху бутона "Изтриване на профил", системата ще осигури действията ви, като предложи да запазите потребителския профил, който ще бъде изтрит на диска. Можете да приемете тази оферта или да я откажете, като кликнете върху "Изтриване на файлове".
Можете също така да управлявате профили чрез Управление на компютъра или да използвате мениджъра на профила и дори чрез системния регистър! Но горният метод е по-прост и по-интуитивен.
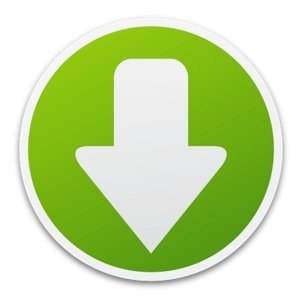
 Как да ограничите достъпа до папка в Windows 7
Как да ограничите достъпа до папка в Windows 7
 Родителски контрол в Windows 7
Родителски контрол в Windows 7


 Интернет не работи по кабел
Интернет не работи по кабел Как да премествам работния плот и моите документи на диска "D: \\
Как да премествам работния плот и моите документи на диска "D: \\ NanoStation M2: настройка, ръководство, преглед, спецификации и прегледи
NanoStation M2: настройка, ръководство, преглед, спецификации и прегледи Как да платите за детска градина чрез мобилна онлайн спестовна банка
Как да платите за детска градина чрез мобилна онлайн спестовна банка