Изключване на компютъра през командния ред на Windows 7. Изключване на компютъра през командния ред
За да се ускори работата на компютъра, винаги е полезно да използвате клавишни комбинации, което значително спестява време. Това важи не само за Windows XP и 7, но и за по-съвременни продукти - Windows 10. Ето защо има интересни начини за управление на системата чрез командния ред, Интересно е, че такъв интерфейс не остава остарял, дори в Windows 10, тъй като някои неща са все още трайни. В тази статия ще разгледаме въпроса за спирането на системата чрез тази командна линия кратко в нейния дизайн. Най-хубавата част е, че с този метод можете да изключите компютрите не само в непосредствена близост, но и чрез дистанционни управления.
Преместете тази икона в лентата на задачите. Но вероятно не искате това, защото броят на нежеланите спирки, разбира се, бързо ще се увеличи. Напротив, представителят между плочите в метрото има смисъл. В самото начало ще се появи представител в самия край. Оттам можете да го преместите от главния екран навсякъде.
Идентифицирайте бутона за захранване на кутията
Тъй като няма нищо по-интуитивно, например да изключите системата, като задържите мишката над горния десен ъгъл на екрана, щракнете върху "Настройки", след това върху "Захранване" и накрая върху "Затвори"? Изберете опцията вляво: "Изберете операцията на бутона за захранване"
Можете да използвате всички предварително зададено време, В същото време методът е толкова универсален, че е подходящ за всички системи от XP до 10 поколения включително. Всеки може да конфигурира такава услуга, особено след като такова изключване е много популярно за хората, които често искат да изключат компютъра след гледане на телевизионно шоу или изтегляне на филми преди лягане. Това е много удобно, когато сте заспали от дълго време и системата се изключва в определено време.
Щракнете с десния бутон на мишката върху работния плот и изберете "add new shortcut". Появява се изскачащ прозорец с искане за местоположението на целта. Кликнете върху "Напред", въведете името на прекия път. Сега можем безопасно да изключим системата с едно щракване в менюто "Старт".
По същия начин можем да създадем иконата за рестартиране на системата, като въведем команда, както в нов прозорец за бърз достъп. Ще се покаже цялото екранно меню. Иконата за затваряне е в долния десен ъгъл. Преамбюл Можете да изведете прозорец на програмата с максимален размер, за да покриете работната повърхност. След завършване на възстановяването максималният прозорец може да бъде върнат на първоначалния му размер. Минимизираният прозорец се свежда до бутон в лентата на задачите, но е активен за бъдеща употреба.
Стартов код
За да изключите компютъра си чрез интересен интерфейс - командния ред, трябва да изпълните серия от последователни действия:
- Първото нещо, което трябва да изпълните командната дата в системата. Това обикновено се споменава в търсенето като Cmd.
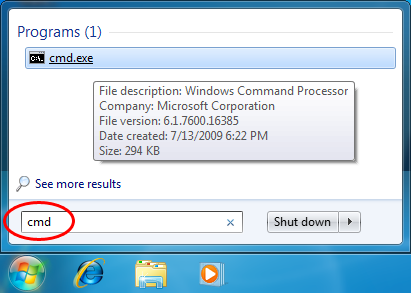
Глава 2: Работа с програмите
Сега прозорецът на програмата е активен и ни позволява да работим с него. Лаборатория 1: Стартиране на лаборатория 2: Затваряне на Lab Sorter 3: Превключване на програми чрез бутоните на лентата на задачите Lab 4: Запазване на лабораторен документ 5: Създаване на нов лабораторен документ 6: Отваряне на файл. Lab 1: Работа с библиотеки Lab 2: Показване на съдържанието на твърдите дискове на компютъра Lab 3: Избиране на папка и преместване от една папка в друга Lab 4: Създаване на нова папка Lab 4: Копиране и преместване на папки Lab 6: Преименуване и изтриване папки.
Глава 4: Работа с файлове
Глава 5: Работа с принтери. Глава 6: Сигурност на системата и сметки потребители. Марк 5: Задайте клавиатурата и променете настройката на друг език. Глава 8: Настройване на програми. Лаборатория 1: Контролен панел за програми и функции Лаборатория 2: Инсталиране на нова програма Лаборатория 3: Деинсталиране на приложения Лаборатория 4: Персонализиране на менюто "Старт" и лентата на задачите Лаборатория 4: Изберете програмите по подразбиране.Глава 9: Въведение в интернет
Глава 10: Разглеждане в интернет. Глава 11: Персонализирайте браузъра си. Глава 13: електронна поща, Глава 14: Незабавни съобщения.- Лаборатория 8: Отпечатайте файл от прозорец.
- Етикет 11: Използвайте опцията Печат на екрана и поставете съдържанието в документа.
- Лаборатория 1: Изберете тема на работната повърхност.
- Лаборатория 2: Промяна на цветовата схема.
- Лаборатория 3: Променете резолюцията и качеството на цветовете.
- Lab 4.
- Променете датата и часа на системата.
- Ще се отвори прозорец с черен фон, където трябва да въведете: shutdown / s / t 60. Този код означава, че компютърът ще се изключи за една минута.
Тъй като не е трудно да се отгатне, определеното време се определя от последователността / t 60. Има и други клавиши, които помагат да конфигурирате автоматично изключване:
- / L - това е автоматично изключване и след това излизане от текущия потребител.
- / f - това е автоматично изключване, последвано от затваряне на всички изпълнявани програми в системата Windows.

Дистанционно изключване
Възможно е автоматично конфигуриране и чрез системата дистанционно управление компютър. За това трябва да регистрирате друг код:
- изключване / s / t 60 / f / L / m \\\\ 192.168.1.55
Също така след / m можете да въведете името на компютъра. Например, ако компютърът се нарича USER, кодът се променя:
- изключване / s / t 60 / f / L / m \\ USER
платформа
Това изключване работи във всички версии на Windows: може да е остаряла версия на Windows XP и наскоро се надява на перфектност Windows 10. Тя е така, че автоматичното изключване чрез скромен интерфейс - командния ред е основната работа със системата. Не е нужно да персонализирате графичната обвивка, не е нужно да изглеждате модерно и модерно. Прост черен прозорец на работния плот на компютъра ви напълно отстранява всички актуални проблеми, ако знаете основните кодове. Следователно, независимо от XP или 10, системата е инсталирана на машината, команди, които са пришити в ядрото операционна система, може лесно да се осъществи чрез командния ред, като се използват същите методи, които са били използвани преди. Между другото, времето тиктака и по-бързото автоматично изключване, дори и в Windows 10, все още не е разработено.
(Посетена 1,811 пъти, 4 посещения днес)
Какво може да бъде по-лесно да изключите компютъра, кажете. В крайна сметка, от какво се нуждаете: отидете на старт и кликнете върху "Shutdown". Но какво ще стане, ако например диригентът не работи или стартирането е бъгиво? Това е много просто - трябва да разберете как да изключите компютъра през командния ред.
предимства
Може да звучи странно за вас, но работата по командния ред е много удобна и бърза. За да направите това, просто трябва да знаете основните команди. Основни предимства:
- скорост;
- гъвкавост;
- функционалност.
Чрез гъвкавост се разбира удобство. Това означава, че всеки потребител може да направи това, дори и от друг компютър (с помощта на програмата TeamViewer).
Функционалността означава много полезни функции.
Команден ред
Първо, нека разберем как да отворите прозореца на командния ред. Има два очевидни начина:
1) Просто отидете на Старт и кликнете върху елемента "Command Prompt" (инж. Command Prompt).
2) Едновременно натиснете клавишите Win и R. Ще се появи прозорецът Run. Въведете името и разширението на изпълнимия файл cmd.exe

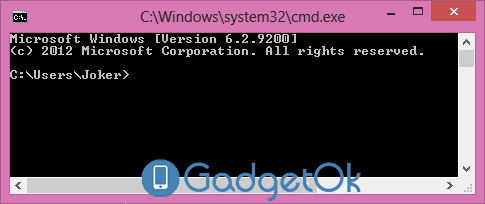
Изключете захранването
1) Изключете компютъра, като използвате командата за изключване. Тази команда има свои аргументи, които изпълняват различни функции. Можете да ги видите по следния начин: тип shutdown /?

Както можете да видите тук, има много различни функции, ние се интересуваме само от няколко, а това:
2) За да изпълните някое от тези действия, използвайте команда за изключване с някоя от тези опции, след това натиснете "Enter".
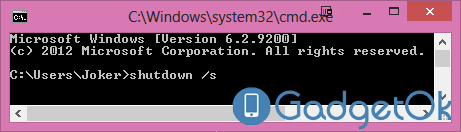
Забележка: Необходимо е компютърът да се изключи автоматично след известно време, да извърши изключване с опцията / t и времето, след което компютърът трябва да се изключи (време в секунди).
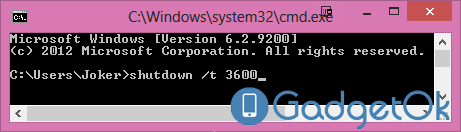
Друг бърз начин за изключване
1) След като затворите всички прозорци и активни програми, натиснете клавишната комбинация Alt + F4. Ще се появи прозорец за изключване.

2) Сега изберете желаното действие от списъка и кликнете върху "OK".
заключение
Сега знаете, че изключването на компютър чрез командния ред не е просто лесно, но бързо действие. В същото време получавате много различни функции, нови функции, които също са необходими в работата.


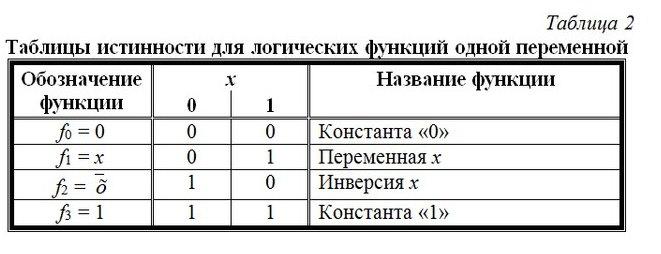 Създаване на потребителски акаунти
Създаване на потребителски акаунти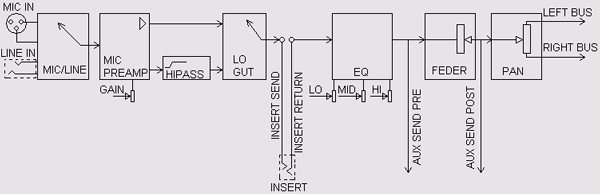 Работете с цифрова смесваща конзола
Работете с цифрова смесваща конзола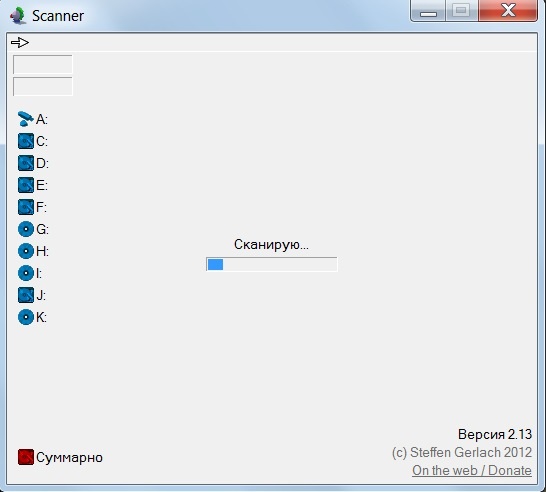 Сравнение на WinDirStat с платено съответствие с TreeSize
Сравнение на WinDirStat с платено съответствие с TreeSize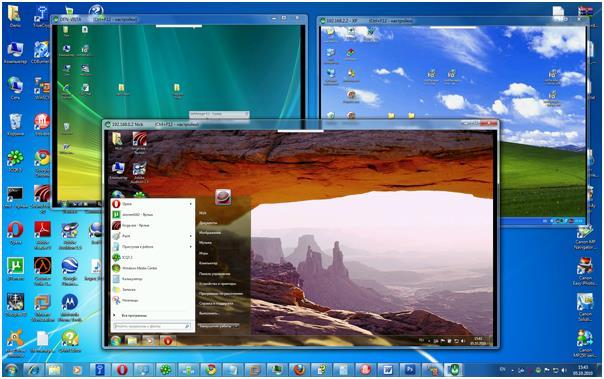 Достъп до мрежата на екрана на някой друг: свържете се дистанционно към компютър през интернет
Достъп до мрежата на екрана на някой друг: свържете се дистанционно към компютър през интернет