Пълно нулиране на мрежовите настройки. Възстановете мрежовите настройки.
Какво да направите, ако не работите мрежови протоколи? Ако се опитате да пишете на сървъра / IP адреса, получавате грешка "Няма достъп до IP драйвера. Код на грешка 2"? След това имате нещо с TCP / IP стека, нека разгледаме по-отблизо.
Ще започна с лесен и прост, завършващ с по-сложни решения на проблема.
Може би имате компютър и Avast струва труда започва след обновяване на антивирусните бази данни на 6 декември, 2012 Avast добавен към тяхната база данни, файл, малко след актуализацията на база данни Avast намерите този файл в системните файлове и изтрити (може би се поставят под карантина).
Няма значение, аз ще напиша по-долу как да се възстанови работата на стек TCP / IP, след което мрежата трябва да работи (ако, разбира се, се използва за работа):
1. Най-лесният начин е да се възползвате от avastfix.zip :
- първо трябва да изтеглите avastfix (връзки са зашити по-горе)
- разопаковайте, да кажем на диска C: \\ (в архива има папка, така че след екстракция ще има начин C: \\ avastfix \\)
- ако имате Avast, а след това да го изключите: в долния десен ъгъл Намери Avast икона (близо до часовника), кликнете върху него десен бутон на мишката и изберете управление на екрана avast , тогава трябва да посочите изключете завинаги
- тичам fixtcpip.bat , след което компютърът ще се рестартира
- след рестартиране се провери функционирането на мрежата, като пинг към сървъра на Google: клавиатурата, кликнете върху квадратчето в същото време (прозорци лого), между Ctrl и Alt , и писмото R , тоест печалба
+R , В прозореца, който се появи, напишете пМС , отворихте командния ред, напишете го ping 8.8.8.8, трябва да се появи
Размяна на пакети от 8.8.8.8 до 32 байта:
Отговор от 8.8.8.8: брой байтове = 32 време = 55 ms TTL = 48
или нещо подобно, но не и грешка в мрежовия драйвер
- надявам се, че мрежата / Интернет сте спечелили, сега трябва да се актуализира базата данни Avast на, ако не можете да ъпгрейд, можете да изключите от сканирането на този файл за настройки Avast:
C: \\ Windows \\ system32 \\ drivers \\ TCPIP.sys (можете да имате инсталирани прозорци на друг дял, например D: ) - сега можете да включите антивирус, откъдето сте го изключили, само сега активиране на всички екрани
Нека сега разгледаме какво в този "чудо" архив:
fixtcpip.bat - скрипт, който импортира стандартните настройки за стека в системния регистър, разопакова архива tcpip.rar с помощта на UnRAR.exeв C: \\ Windows \\ system32 \\ drivery \\
и рестартира компютъра
2. Помислете сега за възстановяване / копиране на ръчен файл
- за начало, ще изключим avast (вижте третия елемент "ако имате ...")
- досие tcpip.sys може да се копира от папка C: \\ Windows \\ system32 \\ dllcache , но е възможно да се изтрие същото, тогава можете да вземете bootable CD / DVD / USB диск и да го намерите ... \\ I386 \\ TCPIP.SY_ , Също така можете да вземете файла от работната система. Но ако вземете този файл от някъде, тук е връзката за SP3 (ако имате SP2, можете да попитате)
- рестартирайте компютъра
- проверете работата на мрежата / интернет, ако тя работи, а след това обновете avast и стартирайте avast (вижте последната точка от първия метод)
3. Ако предишните методи не помогнаха, вероятно това не е the avast. Проверете дали файлът съществува C: \\ windows \\ inf \\ nettcpip.inf , ако съществува, след това преминете към следващия метод. Ако няма файл, трябва да се копира от работната система, няма работна система? Няма проблем, изтеглете оттук kb299357 е написано, че за преинсталиране е достатъчно да се изпълни само една команда в командния ред:
- тичам пМС
- извърши netsh int ip нулиране resetlog.txt
- рестартирайте компютъра
7. И сега най-трудно да преинсталирате TCP / IP стека в Windows XP ръчно.
- Изтеглете прозорците в Безопасен режим , т.е. включете компютъра и многократно кликнете върху него F8 Ако менюто за зареждане на Windows не се появи, изберете Безопасен режим
- Отидете в регистъра ( начало - тичам - регентство - добре или печалба +R )
- Премахнете двата клавиша и излезте от системния регистър:
HKEY_LOCAL_MACHINE / Система / CurrentControlSet / Услуги / Winsock
HKEY_LOCAL_MACHINE / Система / CurrentControlSet / Услуги / WinSock2 - След това трябва да отидете в папката % windir% \\ inf (обикновено C: \\ Windows \\ inf ), в който трябва да намерите файла Nettcpip.inf и да го редактирате (можете да използвате обикновен бележник), трябва да го промените в раздела ключ Характеристики = 0xa0 на Характеристики = 0x80 , Запазете и затворете редактора
- Отидете Мрежови връзки , след това до свойствата и изберете мрежовата връзка (всяка, тъй като протоколът е такъв за цялата операционна система). преса установят- протокол - Инсталирайте от диска - вмъкнете C: \\ windows \\ inf (Променям буквата на устройството до моя) - OK - изберете Интернет протокол (TCP / IP) - Добре
- Трябваше да останете в свойствата на връзката в раздела Общи (без допълнителни прозорци), сега можете да ги изтриете Интернет протокол (TCP / IP) , като натиснете бутона изтривам
- Рестартирайте компютъра
- Направете втория метод (ако файлът съществува, а след това го заменете), а именно копиране tcpip.sys в % windir% \\ system32 \\ dllcache и % windir% \\ system32 .
- Сега трябва да инсталирате протокола, тъй като е написан точно горе (5 точки)
- Трябва да спечелите незабавно, ако не работи, рестартирайте компютъра
- Надявам се всичко да е работило за вас, с това, което поздравявате!
Нулирайте протокола TCP / IP и Winsock.
Един от компонентите на интернет връзката на компютъра е вграденият набор от инструкции, наречен TCP / IP. Понякога TCP / IP е повреден (последствията от някои вируси, инсталирането на неправилни драйвери на мрежови карти и т.н.). Ако не можете да се свържете с интернет и всички методи за решаване на този проблем вече са били изпробвани, възможно е проблемът да е протоколът TCP / IP.
Тъй като TCP / IP е компонент на ядрото на Windows, той не може да бъде премахнат. Можете обаче да нулирате TCP / IP на първоначалните настройки, като използвате инструмента NetShell ( netsh).
Симптоми:
а) Не мога да се свържа с интернет или локална мрежа, въпреки че всичко е конфигурирано правилно.
б) Връзката е установена, но няма състояние на връзка: IP адрес, шлюз по подразбиране и т.н.
причина:
Последиците от някои вируси, инсталирането на неправилни драйвери на мрежови карти и т.н., е трудно да се посочи причината, е необходимо да се анализира дневникът на събитията, дневникът на антивирусната програма, последните действия на потребителя и т.н.
решение:
1. Отворете командния ред, изберете от менюто начало екип тичам, Въведете cmd и натиснете Enter.
2. Копирайте и поставете (или въведете себе си) в командния ред и натиснете ENTER:
netsh int ip нулиране c: \\ resetlog.txt
където c: \\ resetlog.txt е пътят за записване на журналния файл, можете да посочите всички
забележка, Ако не искате да зададете път за запазване на журналния файл, използвайте следната команда:
netsh int ip нулиране resetlog.txt
3. Рестартирайте компютъра.
Ако това не помогне, изпълнете командите един по един, всеки път, когато рестартирате:
Netsh int нулиране на всички
Netsh winsock нулиране
Копирането на материали от сайта е разрешено само със съгласието на автора или с изходния адрес.
Добър ден, скъпи читатели, продължаваме да учим с вас операционни системи Microsoft, последният път, когато обсъдихме въпроса как да решим грешката не успя да поиска дескриптор на устройството , днес продължаваме да се учим как да търсим и решаваме проблемите в първите десет, а ние ще анализираме въпроса как се произвежда нулиране настройките на мрежата прозорци 10 redstone, повярвайте ми, че има ситуации, когато това познание възстановява бизнеса на критична услуга и спестява куп нервни клетки.
Когато е необходимо да нулирате мрежовите настройки
Преди да правиш нещо, което трябва да разбереш и да разбереш защо правиш това, това е първото правило във всеки бизнес, сега е трудно да си представиш живота си без компютри и интернет, много го опростихме. Техниката, както хората, не е без недостатъци и може да работи лошо или дори да престане да изпълнява задачите си напълно. Тъй като компютрите комуникират един с друг чрез локални мрежи, което е интернет, има случаи, когато това е проблем, прост пример е случаят няма протоколи за мрежови протоколи 10 и едно от решенията беше връщането към стандартните мрежови настройки.
Как да нулирате прозорците на мрежовите настройки 10
С изход windows 10 годишнина актуализация , както сте свикнали, тя донесе не само нови грешки, но и полезна функционалност, която опростява нулиране на мрежата настройките на Windows 10 redstone и, още повече, това се прави с едно кликване на мишката, браво Microsoft. Сега не е нужно да обяснявате на потребителя как нулиране на мрежовите настройки чрез командния ред (Което ще разгледаме, за целостта на снимката), който е мъчение, особено за представителите на техническа поддръжка.
Така че нека да започнем и да нулирате настройките на мрежата и интернет настройки на Windows 10 Редстоун, искам да отбележа, че работата действието, върнете всички настройки на мрежата си с първоначалното състояние, така че да е възможно, ако се опитоми интернет настройки, ще трябва да се възстанови всичко ръчно, като посочи подходящите параметри:
- ip адрес
- VPN връзка
Само искам да отбележа, че нулирането прозорците на мрежовите настройки на 10 не е панацея за всички, и това не е факт, че ще реши проблема с интернет, а потребителят може дори да създаде допълнителни затруднения под формата на миграция е описано по-горе.
Всичко от думи до практика, тъй като за да нулирате мрежовите настройки на Windows 10, направете следното, като щракнете върху Старт и изберете елемента Настройки.
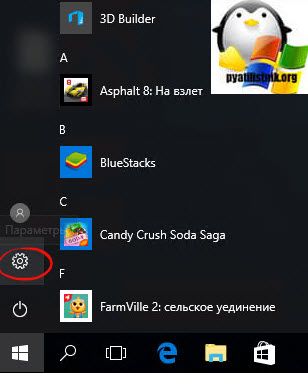
В резултат ще видите прозореца за настройки на Windows, можете да го наберете и с клавишната комбинация WIN + I (това са прозорци за бързи клавиши 10). Изберете елемента Мрежа и Интернет.
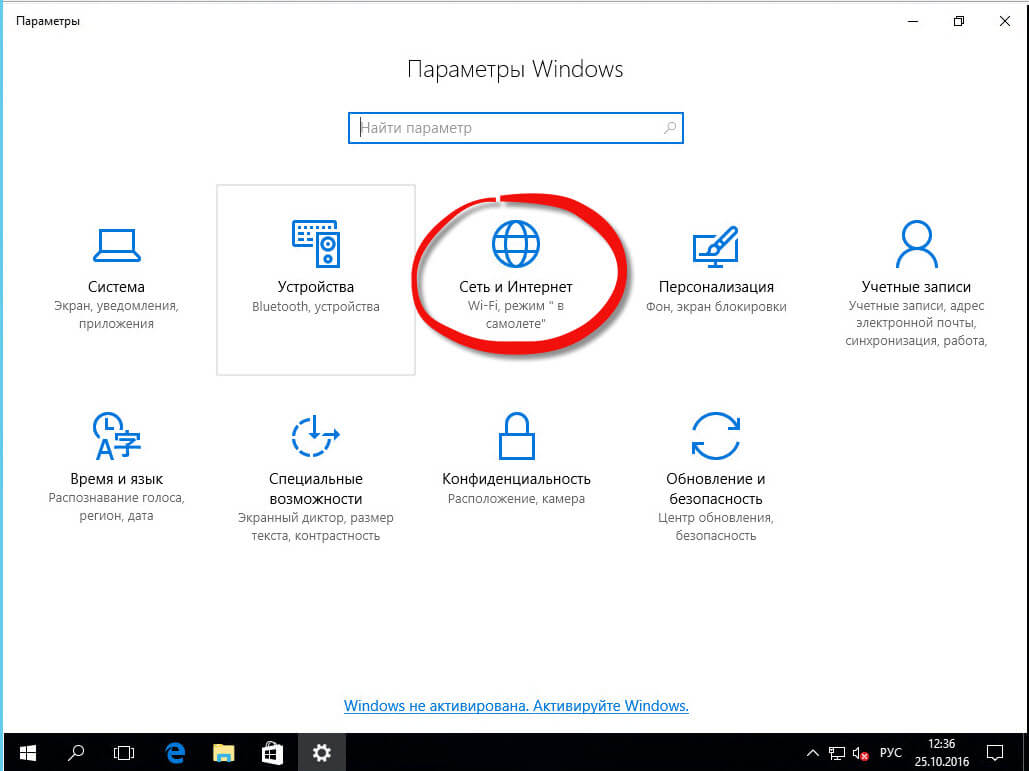
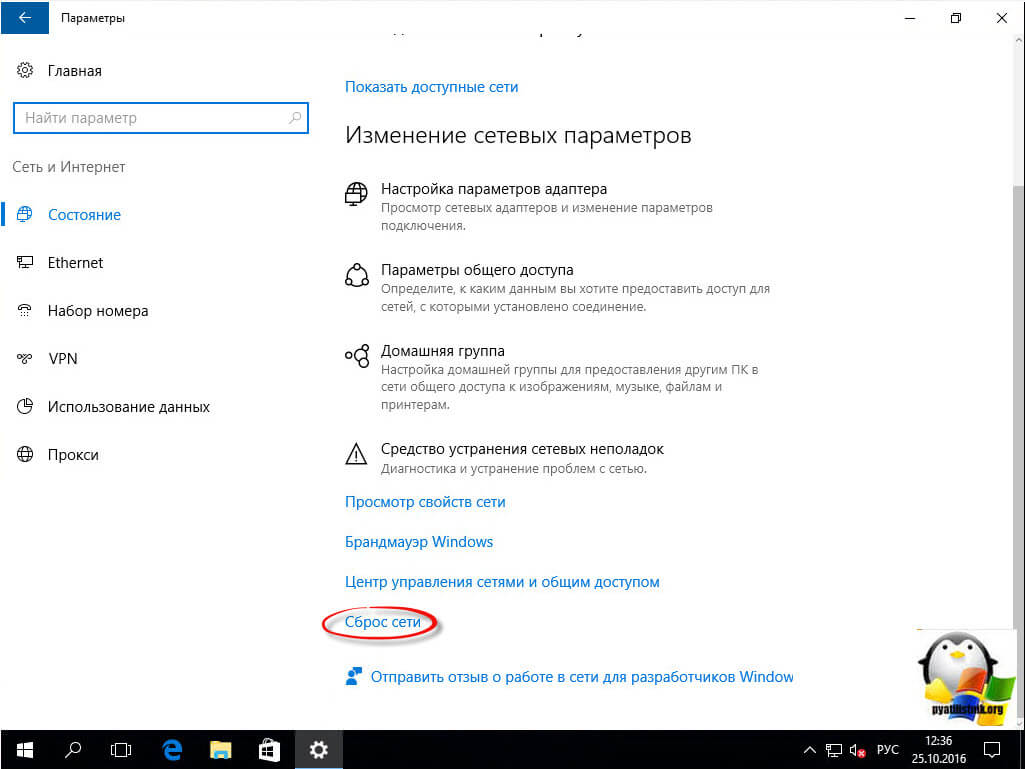
Натиснете нулирането сега, имайте предвид, че компютърът ви трябва определено да се презареди.
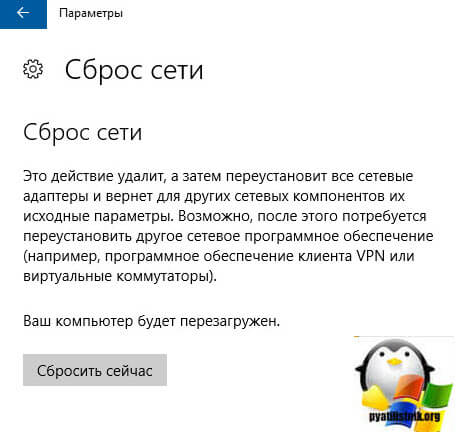
Потвърдете действието си, кликнете върху Да и започнете да нулирате мрежовите настройки на Windows 10 redstone.
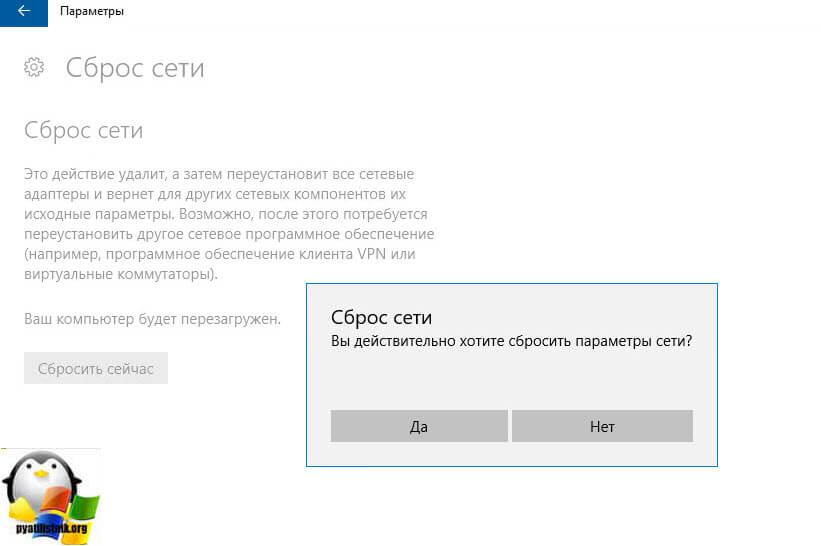
В резултат на това ще отворите командния ред, в който ще стартираме познатите полезности netsh, ще говоря за това по-долу.
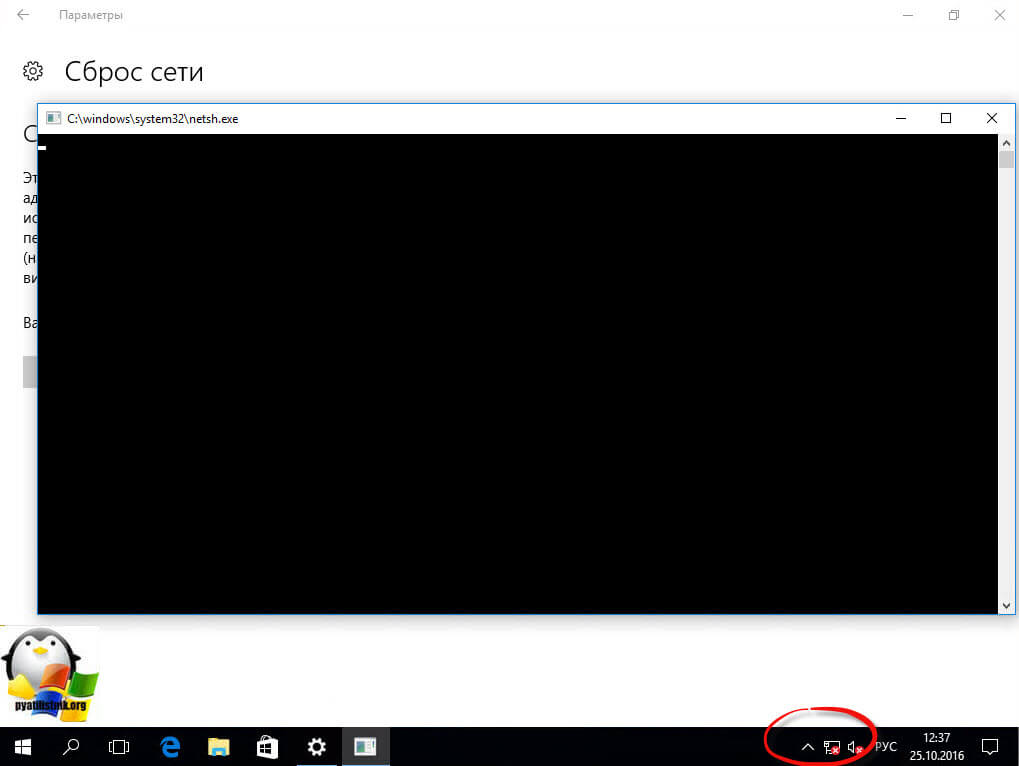
Не забравяйте, след което рестартирайте компютъра си. По време на нулиране на настройките за мрежова връзка всички мрежови адаптери отстранен от Windows 10, а след това започва отново инсталирането, всички налични към него устройства, така че, ако преди системата ви не може автоматично да открие например WIFI или мрежов адаптер, може да срещнете това отново
Възстановяване на мрежовите настройки чрез командния ред
Повторно настроите прозореца за настройки на мрежата 10, от който можете да направите по стария начин командния ред, за командния ред, изпълняващ ролята на администратор, вече ви казах тази бележка
Има много проблеми с интернет в Windows 10. Това само вие няма да се срещнете в коментарите към различни статии на нашия сайт. Аз вече съм писал много инструкции за решаване на различни проблеми, които най-често срещани от потребителите на Windows 10. И в случай на почти всеки проблем или грешка, бих посъветвал да направите възстановите мрежовите настройки. Тази процедура с много честота е решение на много различни, а понякога дори неразбираеми проблеми.
В Windows 10 можете да нулирате мрежовите настройки чрез параметрите. Такава възможност се появи след инсталирането на актуализацията 1607. По-рано можете да нулирате кеша на DNS, настройките на протокола TCP / IP и т.н. само чрез командния ред, като използвате специални команди. По принцип можете да направите това сега, като изпълните необходимите команди, но можете да направите всичко много по-лесно, като кликнете върху един бутон в настройките.
Рестартирането на мрежовите настройки (интернет) ще изчисти напълно всички мрежови настройки и ще преинсталира мрежовите адаптери. Безжичен адаптер (ако съществува) и мрежова карта, Просто казано, след като възстановите мрежовите настройки и рестартирате, всичко, свързано с мрежата и интернет връзката, ще бъде изтрито до фабричните настройки. Към държавата, която беше непосредствено след това windows инсталации 10.
Този метод може да помогне за решаването на голям брой грешки. Сред тях са: грешка при, или грешка в Windows 10 се появява само при условие, че проблемът е във вашия компютър, а не вашия интернет доставчик, или Wi-Fi рутер.
Освен това възстановяването на мрежовите настройки може да бъде полезно за проблеми, които потребителите срещат в процеса на разпространение на Wi-Fi в Windows 10. Този метод, който аз препоръчах в статията. Само там показах как да направя нулиране на параметрите TCP / IP чрез командния ред.
Важна точка! Както вече писах по-горе, тази процедура напълно премахва всички настройки за връзка с интернет и мрежови настройки. Ако имате конфигурирана интернет връзка, ще трябва да я конфигурирате отново. Ако не можете, тогава вижте статията :. Във всеки случай, трябва да сте подготвени за факта, че след нулирането проблемът ще остане, или дори още по-лошо.
Как да възстановите настройките за интернет и мрежовите настройки в Windows 10?
Тук всичко е много просто. Отворете "Старт" и отидете на "Опции".
Отворете раздела "Мрежа и интернет".
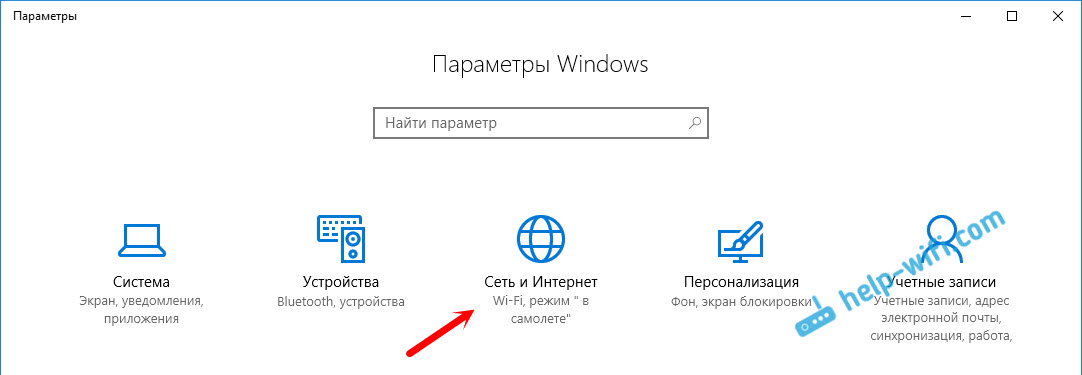
В раздела "Състояние" кликнете върху "Възстановяване на мрежата".
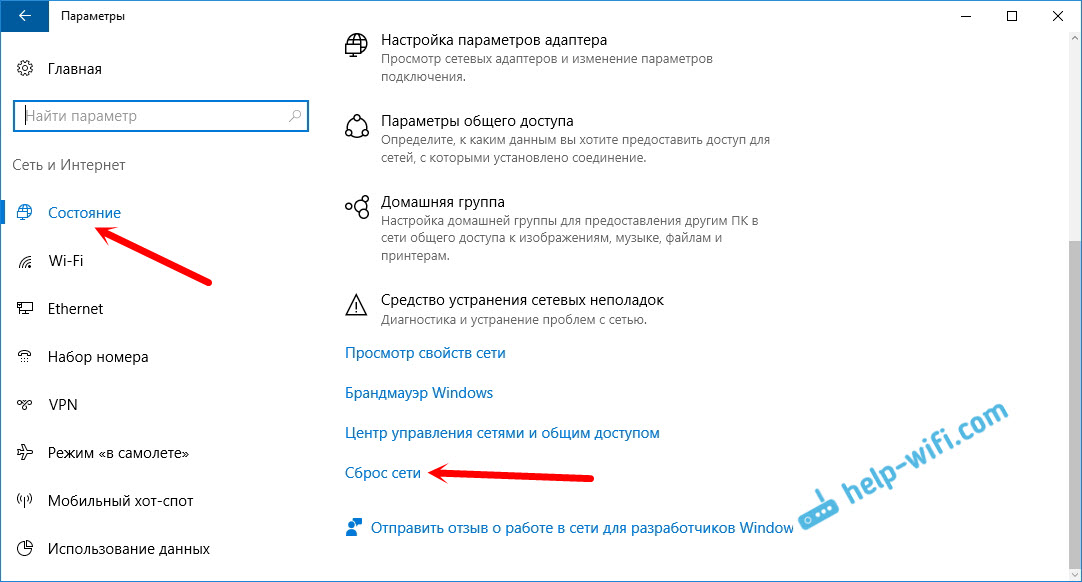
Кликнете върху бутона "Възстановяване сега".
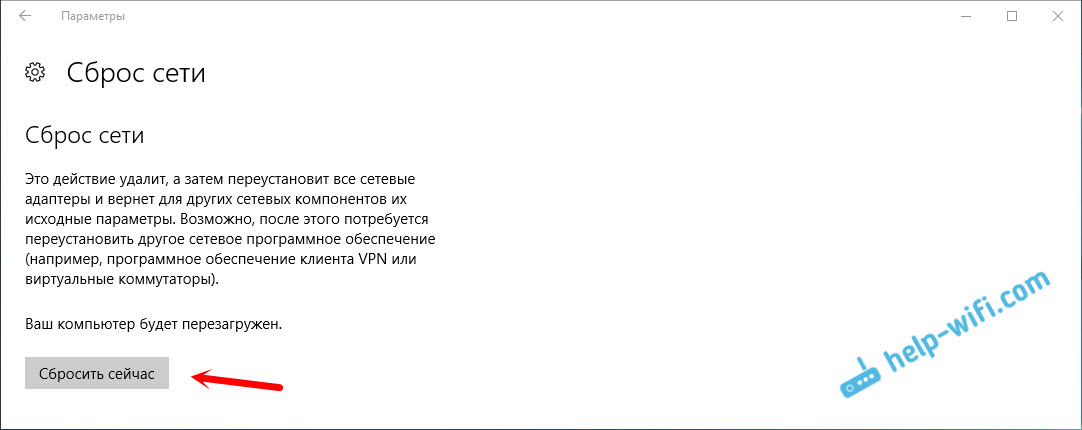
Потвърдете нулирането, като натиснете "Да".
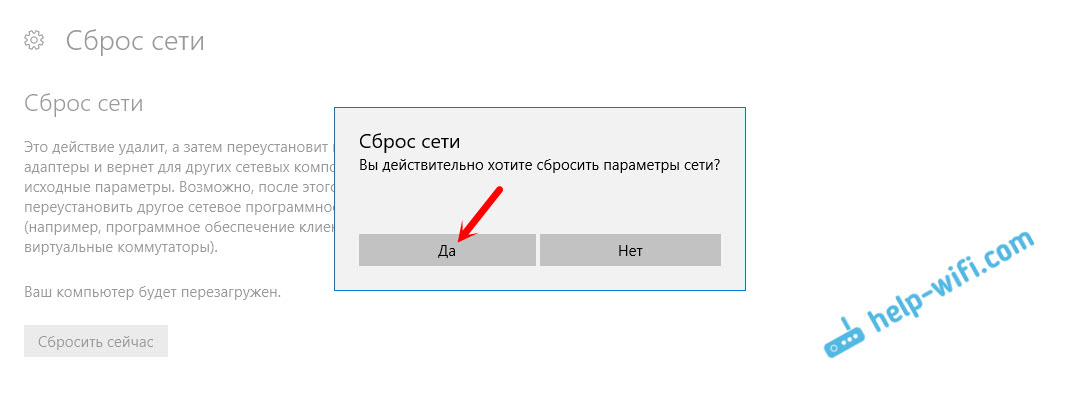
Компютърът ще се рестартира.
Всички мрежови настройки ще бъдат възстановени до фабричните настройки. Ако имате проблеми с свързването Wi-Fi мрежа, след което опитайте отново да се свържете отново. Ако интернет е свързан директно с компютъра и трябва да конфигурирате връзката (PPPoE), създайте го. Или опитайте да стартирате точката за достъп, ако имате проблеми с това.
При изтриване Kaspersky Lab продукти чрез стандартните средства на Windows (Control Panel → Add / Remove Programs) грешки могат да възникнат в резултат на който програмата не е отстранена, или се отстранява частично. За да деинсталирате напълно продукта на Kaspersky Lab, използвайте помощната програма kavremover.
Помощната програма за деинсталиране напълно премахва следните продукти на Kaspersky Lab:
- Kaspersky Safe Kids (всички версии)
- Kaspersky Secure Connection
- Сигурност на Kaspersky Small Office за персонален компютър / файлов сървър (всички версии)
- Kaspersky Total Security (всички версии)
- Kaspersky PURE / CRYSTAL (всички версии)
- Kaspersky Anti-Virus (от версия 2009 и по-нова версия)
- Kaspersky Internet Security (от версия 2009 и по-нова версия)
- Kaspersky Free
- Kaspersky Password Manager (всички версии)
- Kaspersky Fraud Prevention for Endpoint (всички версии)
- AVP инструмент драйвер
- Краен сензор
- Kaspersky Security Scan (всички версии)
- Kaspersky Endpoint Security за файлови сървъри и работни станции за Windows (от версия 8 и по-нова)
- Kaspersky Anti-Virus 6.0 / 6.0 R2 за Windows работни станции
- Kaspersky Anti-Virus 6.0 за Windows сървъри
- Kaspersky Anti-Virus 6.0 FS MP4
- Kaspersky Anti-Virus 6.0 SOS MP4
- Kaspersky Anti-Virus 6.0 WKS MP4
- Kaspersky Anti-Virus 8.0 за Windows сървъри Enterprise Edition / MR1 / SP2
- Kaspersky Security 10 за Windows Server
- Сигурна сигурност 24 Интернет сигурност / Слаб сигурност 24 Интернет сигурност 2013
- KTFS за Windows 3.0
- Инструмент Kaspersky Anti-Virus за бизнеса (всички версии)
- Платформата на Kaspersky Anti-Virus за Windows сървъри Enterprise Edition (KATA) 2.0
- Kaspersky Embedded Systems Security 2.0
Ако деинсталирате продукта с помощта на помощната програма kavremover, лицензната информация се премахва заедно с нея. Уверете се, че ключът за активиране на продукта или кодът са запазени, за да го използвате отново.
Работа с помощната програма
За да деинсталирате напълно програмата, изпълнете следните стъпки:
- Изтеглете архива kavremvr.zip , след което го разопаковайте (например, като използвате програмата WinZip). Или изтеглете изпълнимия файл kavremvr.exe.
- Стартирайте файла kavremvr.exe, като щракнете двукратно върху него с левия бутон на мишката.
- Прочетете лицензионното споразумение на Kaspersky Lab. Прочетете споразумението внимателно и ако сте съгласни с всичките му точки, щракнете върху Съгласен съм.
- В прозореца Отстраняване на продукти от Kaspersky Lab въведете кода за сигурност в празното поле, което е показано на снимката. Ако кодът не е ясно видим, за да опресните кода, кликнете върху бутона за актуализиране вдясно от изображението.
- Изберете от менюто Бяха открити следните продукти: Софтуерът на Kaspersky Lab, инсталиран на вашия компютър. преса изтривам, Ако на компютъра ви е инсталиран повече от един продукт на Kaspersky Lab, изберете и ги изтрийте един по един. Можете да изберете програма, която да премахне от списъка всички продукти, поддържани от помощната програма за деинсталиране, за тази цел:
- Стартирайте помощната програма kavremvr чрез командния ред в режим на ръчна селекция, като опцията nodetect:
- kavremvr.exe --nodetect.
- Изберете желаната програма от списъка и я изтрийте. Ако има няколко такива програми, изтрийте ги едно по едно.
![]()
- Заличаването може да отнеме известно време. Изчакайте, докато се появи диалоговият прозорец със съобщение, че продуктът е деинсталиран успешно и щракнете върху него добре.
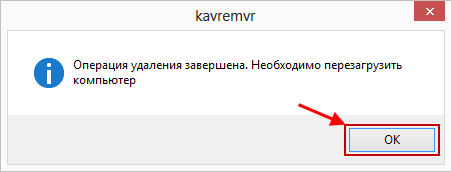
- Рестартирайте компютъра.
По подразбиране папката за изтриване на изгледа се записва в папката, където се намира приложната програма kavremvr xxxx-xx-xx xx-xx-xx (pid xxxx) .log, където можете да видите версията на приложението:
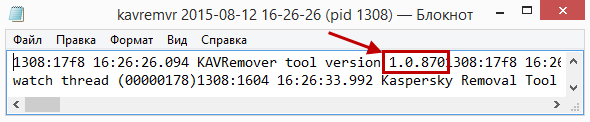
Допълнителна информация за потребителите на продукти за бизнеса
Ако деинсталирате Kaspersky Endpoint Security 10/10 CF1 / 10 SP1 MR2 за Windows, може да бъдете подканени за парола. За да направите това:
- Стартирайте програмата от командния ред с параметъра
- kavremvr.exe - парола за деинсталиране:% ПАРОЛА% - MSIPARAM: KLLOGIN =% login%, където:
- % вход% е потребителското име за съответния продукт;
- % парола% това е паролата за съответния продукт.
kavremvr.exe - парола за деинсталиране: 123 - MSIPARAM: KLLOGIN = Иванов
- Изберете желаната програма от списъка.
По време на програмата могат да възникнат грешки:
Грешка 1001
Продукти, които изтриват грешка: Kaspersky Endpoint Security 10/10 CF1 / 10 SP1 MR2
Причина: Открити са дискове, шифровани с FDE или дискове, планирани за FDE криптиране.
Грешка 1002
Продукти, които изтриват грешка: Kaspersky Network Agent 10 CF1, Kaspersky Endpoint Security 10/10 CF1 / 10 SP1 MR2
Причина: посочените продукти имат парола за изтриване и потребителят не е въвел паролата на командния ред.
Грешка 1003
При деинсталирането на всеки продукт на Kaspersky Lab може да възникне грешка.
Причина: KAVRemover се стартира от директория, която не съдържа ASCII знаци в пътя й от локализация, различна от текущата локализация на Windows. Например, тази ситуация може да възникне, ако потребителското име не е настроено с латински букви, а потребителят изпълнява помощната програма от своя работен плот.
Деинсталирането на мрежовия агент на сървъра за администриране ще доведе до невъзможност на сървъра, така че възможността за премахване на администраторския агент е премахната от новата версия на kavremover.
Обслужващи статии: Помощната програма за кл.1_log за събиране на информация в програмите на Kaspersky Lab
Специалистът по техническа поддръжка на Kaspersky Lab може да ви помоли да получите дневника за полезност kl1_log за информация относно работата на мрежата на вашия компютър.
За да получите дневника на комуналните услуги kl1_log, следвайте тези стъпки:
- Изтеглете архива kl1_log.zip и да го запишете на работния плот или на друго удобно място.
- Разархивирайте архива (например, като използвате файла за архивиране на WinZip).
- Деактивиране на самозащита на продукта на Kaspersky Lab:
- Сигурност за малкия офис 5 за Персонален компютър / Файлов сървър
- Сигурност за малкия офис 4 за Персонален компютър / Файлов сървър
- Отворете папката kl1_log.
- Пуснете файла kl1med_on.reg.
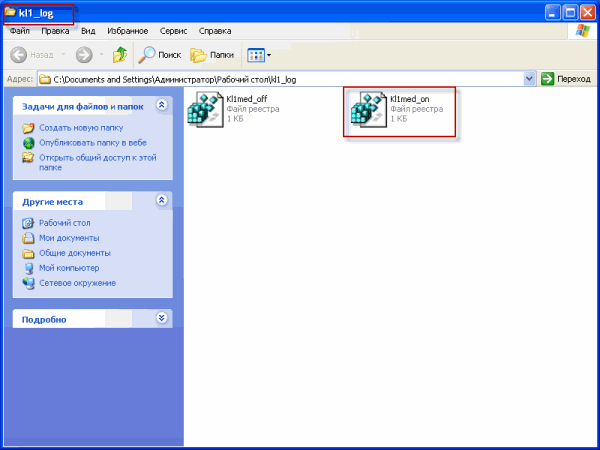
- да в прозореца Редактор на системния регистър.
- В случай на успешно завършване на вписването на данни в регистъра, в прозореца Редактор на системния регистър съобщението " Данните от "<путь к файлу>\\ Kl1med_on.reg "са успешно вписани в регистъраКликнете върху добре.

- Рестартирайте компютъра.
- Възпроизведете проблемната ситуация.
- Пуснете файла kl1med_off.reg.
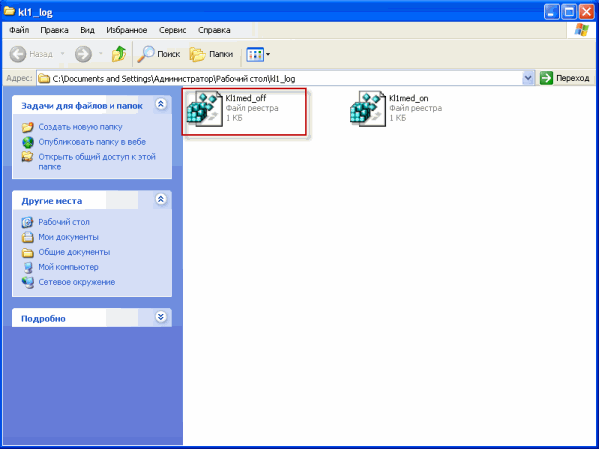
- Потвърдете, че наистина искате да добавите информация в системния регистър, за да направите това, щракнете върху да в прозореца Редактор на системния регистър.
- Ако процесът на въвеждане на данни в регистъра е успешно завършен, в прозореца Редактор на системния регистър ще видите: "Данни от"<путь к файлу>\\ Kl1med_off.reg "успешно са вписани в регистъра", преса добре.

Журналът ще бъде запазен в корена на диска C: с уникално име _ids.
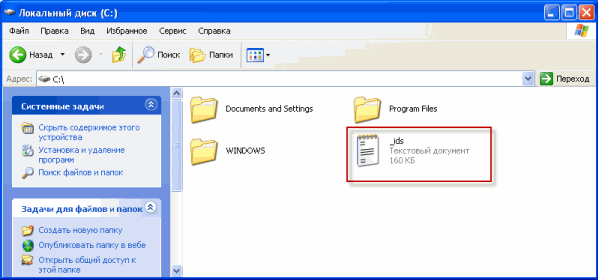
Изпратете заявка до портала за техническа поддръжка на Kaspersky Lab Моят Kaspersky , прикрепяйки към заявката файл от журнала _ids.log, Информация за това как да работите с My Kaspersky можете да намерите на страницата Често задавани въпроси за моя Kaspersky.
Работни статии: Сканиране на компютър, записване на дневник и изпълнение на скрипт с помощта на помощната програма AVZ
AVZ полезност е предназначена да събира информация за вашия компютър, анализи, стартира процес за зловреден код, който все още не е известно, "Kaspersky Lab" и не може да бъде открита от настоящите антивирусни бази данни.
За да стартирате помощната програма, изпълнете следните стъпки:
- Разархивирайте архива (например, като използвате програмата за архивиране WinZip).
- Отворете папката avz4.
- Стартирайте файла avz.exe.
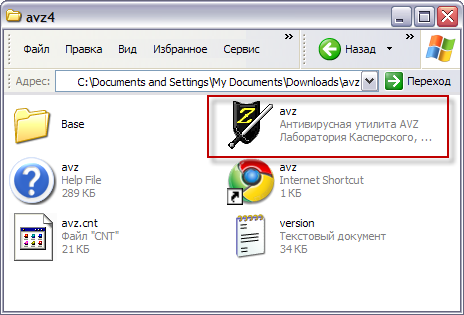
- Изберете менюто досие → Стандартни скриптове.
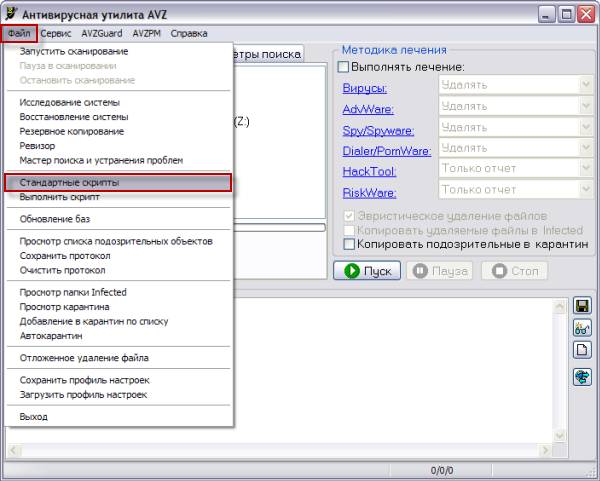
- Изберете квадратчето за отметка Сценарий за актуализиране, обработка и събиране на информация. Kaspersky Lab.
- преса Изпълнете избраните скриптове.
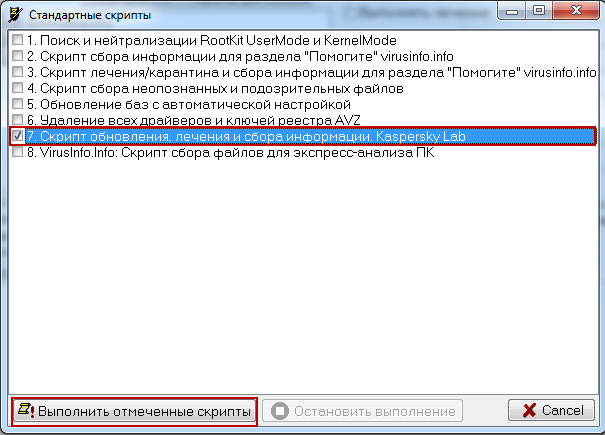
- преса да.

- По време на изпълнението на скрипта компютърът ще бъде рестартиран. Запазете всички документи, които можете да редактирате, и натиснете добре за да стартирате скрипта.
- Изчакайте процесът на сканиране и лечение да приключи. В прозореца информация преса добре.

След като скриптът завърши, компютърът ще се рестартира и дневникът за сканиране ще бъде запазен в папката avz4 в подпапката LOG като два файла:
- KL_syscure.htm
- avz_sysinfo.htm в архивната папка KL_syscure.zip
Статии за услугата: Как да деактивирате възстановяването на системните файлове
за потребителите на Windows Възможно е да възстановите системата след неизправност.
В някои случаи обаче може да се наложи временно да деактивирате тази функция. Например, за да изтриете от папка _Restore заразени файлове, открити от продукта на Kaspersky Lab. За да деактивирате възстановяването на системата, следвайте препоръките:
Какво да направите, след като изключите възстановяването на системата
След като изключите възстановяването на системата, изпълнете пълно сканиране на компютъра, като използвате продукта на Kaspersky Lab:
- Как да изпълните пълно сканиране в Kaspersky Small Office Security 5.0 за файлов сървър
- Как да изпълните пълно сканиране в Kaspersky Small Office Security 5.0 за персонален компютър
- Как да изпълните пълно сканиране в Kaspersky Small Office Security 4.0 за файлов сървър
- Как да изпълните пълно сканиране в Kaspersky Small Office Security 4.0 за персонален компютър
След като приключи третирането или премахването на заразените файлове, рестартирайте Kaspersky Anti-Virus за Windows сървъри.
Статии за услугата: Експортиране на ключове в регистъра за файлове и възстановяване от файл в Windows Vista / 7
В някои случаи (например, ако заразите компютъра с вирус), може да се наложи да изтриете / промените определени секции от системния регистър. Преди да редактирате системния регистър, експортирайте целия регистър или неговите дялове, на които ще се правят промени (създаване на резервно копие). Това ще възстанови предишното състояние на системния регистър, ако е необходимо.
1. Експортирайте ключове на системния регистър във файл
За да експортирате ключ на системния регистър във файл, изпълнете следните стъпки:
- В долния ляв ъгъл на екрана кликнете върху бутона начало.
- В лентата за търсене въведете регентство и натиснете клавиша на бутона Въведете.
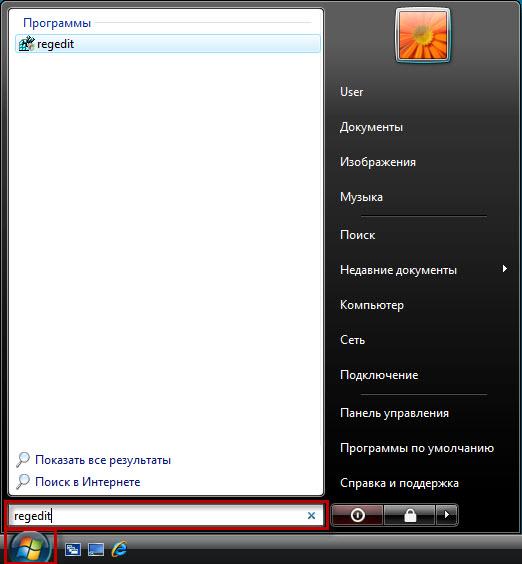
- Ако е необходимо, въведете администраторската парола.
- В прозореца Контрол на потребителските акаунти кликнете върху бутона Продължи.
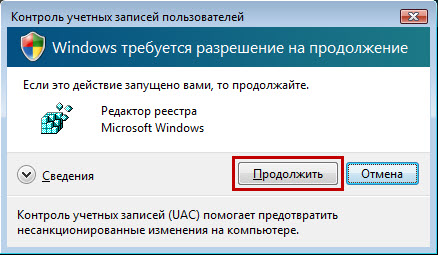
- В лявата част на прозореца Редактор на системния регистър щракнете с десния бутон на мишката върху клавиша за регистър, който искате да експортирате, и изберете елемента в контекстното меню износ.
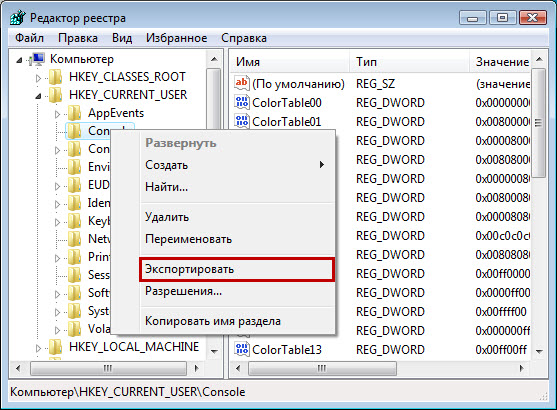
- В прозореца Експортиране на файла в регистъра посочете пътя и името на файла, в който ще бъде запазен избрания дял.
- Кликнете върху бутона запази.
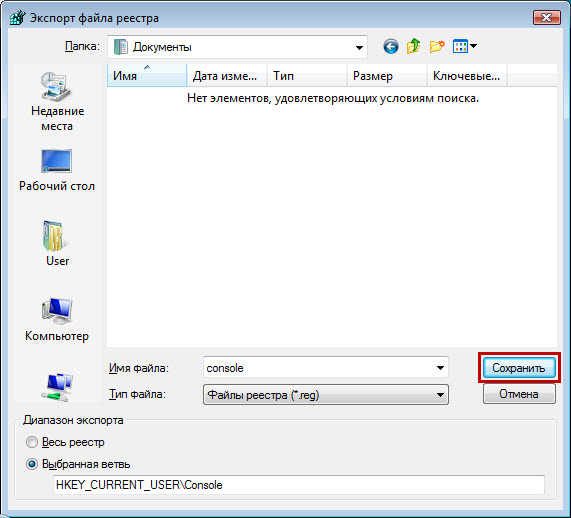
- Затворете прозореца Редактор на системния регистър.
2. Възстановяване на ключове на системния регистър от файл
За да възстановите ключ за регистър от файл, изпълнете следните стъпки:
- Щракнете двукратно върху файла, към който е запазен преди това ключът на системния регистър.
- Потвърдете стартирането на файла, ако е необходимо. За това, в прозореца Управление на потребителските акаунти кликнете върху бутона процедира.
- В прозореца Редактор на системния регистър кликнете върху бутона да.
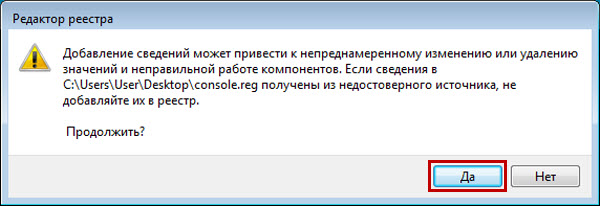
- В прозореца Редактор на системния регистър се появява съобщение, което ви информира, че данните са въведени в регистъра. Кликнете върху бутона добре.
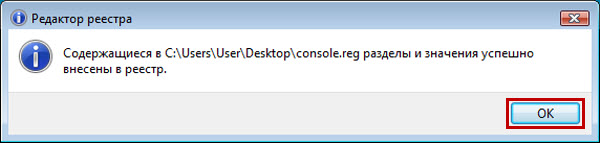
Статии за услугата: Как да възстановите кода за активиране за продукт на Kaspersky Lab
Ако кодът за активиране е изгубен или изтрит по погрешка, можете да го възстановите по следните начини:
Електронната версия
Ако сте закупили електронна версия на продукт в онлайн магазин, намерете кода за активиране в писмо, изпратено от онлайн магазина на адреса електронна поща, посочена от Вас при регистрацията на поръчката. Ако съобщението бъде изтрито, за да възстановите кода за активиране, свържете се с онлайн магазина, като въведете следната информация в заявката:
- Датата на покупката.
- Информация за собственика (име, имейл адрес).
- Номерът на интернет поръчката, изпратен в писмото за потвърждение, изпратено до вас след закупуването на програмата.
Ако електронната версия на продукта е закупена от онлайн магазин http://www.kaspersky.ru/store , след което изпратете писмо с горепосочената информация до имейл адрес [email protected].
Версия в кутия
Ако сте закупили опакован вариант на продукта, след това да възстановите кода за активиране, изпратете заявка с описание на ситуацията на техническата поддръжка на Kaspersky Lab в портала


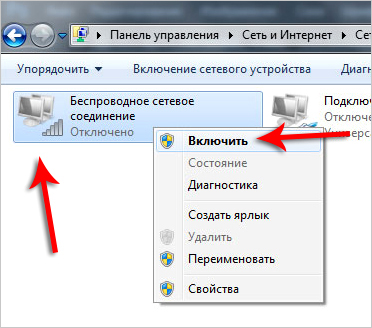 Шофьор за мрежовия адаптер - подробни инструкции за инсталиране
Шофьор за мрежовия адаптер - подробни инструкции за инсталиране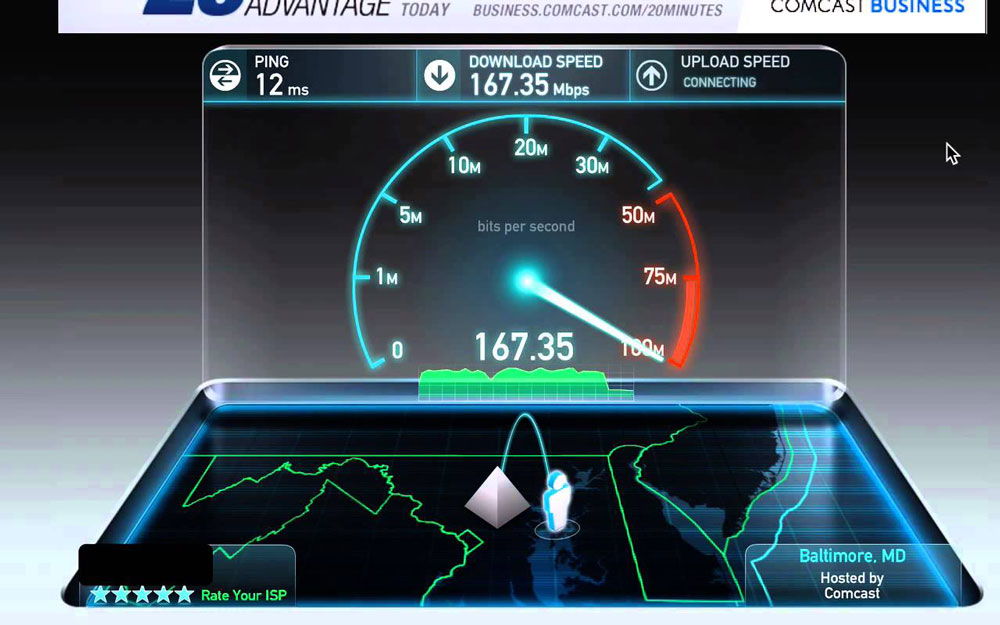 Онлайн услуги и програми
Онлайн услуги и програми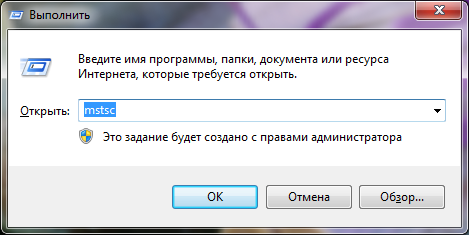 RDP клиенти за Windows: инсталация и конфигурация
RDP клиенти за Windows: инсталация и конфигурация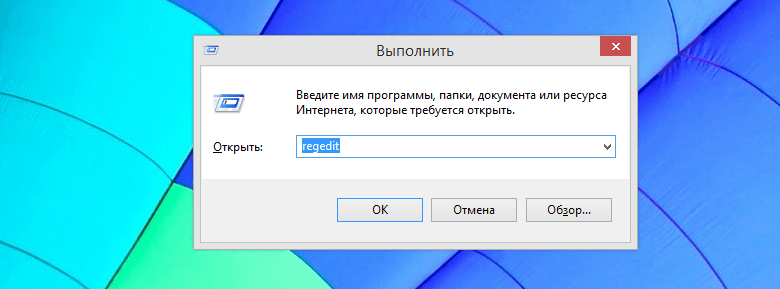 Как да деактивирате автоматичното рестартиране след инсталиране на актуализации в Windows
Как да деактивирате автоматичното рестартиране след инсталиране на актуализации в Windows