Възможно е да има проблем с драйвера на мрежовата карта
Много потребители, които са актуализирали или просто инсталират Windows 10, са срещнали проблеми с Wi-Fi. Някой изобщо не вижда лаптоп безжичен адаптер, наличната мрежа не се показва, има проблеми при свързването към Wi-Fi. И ако всичко е свързано, тогава може да възникне проблемът "връзката е ограничена", когато станцията просто не работи.
И в почти всички тези случаи има само една причина: шофьорът на безжичния Wi-Fi адаптер. Или не е инсталиран изобщо, или е инсталиран, но не работи правилно. Windows 10 по принцип вече инсталира драйвера на самия Wi-Fi адаптер, но този драйвер не винаги работи както трябва. И производителите на лаптопи и безжични адаптери все още не са пуснали нови драйвери за своите модели. Да, и Windows 10 се актуализира през цялото време и проблемите обикновено се появяват след тези актуализации ( съдейки по коментарите по статиите на този сайт).
Така че, почти всички проблеми и грешки, както и за водача. Водачът дава на системата команди как да "комуникира" с хардуера. В нашия случай с безжичен адаптер. И ако самият адаптер и Windows 10 наистина не се разбират помежду си, тогава на нашия компютър има проблеми в работата на интернет, когато е свързан чрез Wi-Fi. Ето защо първото нещо, което трябва да проверите и експериментирате с драйвера на безжичния адаптер.
Ако не виждате наличната мрежова връзка, на лаптопа няма бутон за Wi-Fi, грешката "Не можах да намеря безжични устройства на този компютър", тогава вероятно нямате инсталиран драйвер и трябва да го инсталирате. По тази тема можете да отидете направо в статията: Как да включите Wi-Fi в Windows 10, когато няма бутон за Wi-Fi и грешката "Не може да се намерят безжични устройства на този компютър".
Ще разгледаме случаите, когато драйверът все още е инсталиран (може би Windows 10), но има проблеми с Wi-Fi. Или е невъзможно да се свържете към безжичната мрежа по стандартен начин, който е описан в тази статия.
замяна wi-Fi драйвери адаптер в прозорци 10
По правило, за каквито и да е проблеми, преинсталирането (актуализирането) на драйвера не помага. Във всеки случай можете да опитате да изтеглите нов драйвер за вашия модел от официалния сайт на производителя на лаптопа (адаптер) и да го инсталирате. Ако имате някакви проблеми, първо трябва да го направите. Също така е възможно да изберете един от няколко драйвера, инсталирани в системата. Какво сме сега и се опитваме да направим.
За да отворите диспечера на устройствата, кликнете върху бутона за търсене и въведете "Device Manager". В резултатите от търсенето кликнете върху самия диспечер. Тук е:
Освен това в мениджъра на устройства намираме раздела "Мрежови адаптери" , Трябва да има вашият безжичен адаптер. В името му ще бъдат думите "Wi-Fi" или "Безжична връзка". Ако такъв адаптер не е там, това означава, че изобщо не е инсталиран. Трябва да инсталирате. Имам адаптер на Qualcomm Atheros, така че шофьорът се нарича така. Може да имате различно име (Intel, Broadcom).
Близо до безжичния адаптер може да е жълт удивителен знак, Кликнете върху самия адаптер с десния бутон на мишката и изберете Актуализиране на драйверите.
Изберете елемент Търсене на драйвери на този компютър.
Кликнете върху Изберете драйвер от списъка с вече инсталирани драйвери..
Сега вниманието, в прозореца трябва да имате няколко опции на водача (имам 2). Изберете тази, която е в момента не е инсталиран, Което е различно от това в мениджъра на устройства. Оказва се, че опитваме различна версия на водача. Изберете го и щракнете върху него още.
Ще бъде инсталиран необходимия драйвер. Сега рестартираме компютъра и тестваме работата на Wi-Fi. Ако това не помогне, а има и други опции за драйвери, тогава правим всичко отново, само в списъка избираме друг шофьор. Мисля, че значението на тези действия е ясно. Спомням си в Windows 8, че този метод помогна за решаването на проблема с връзката без достъп до Интернет (ограничен).
Премахване на драйвера на безжичния адаптер
Няма нищо лошо в това. Ако описаният по-горе метод не реши проблема ви, например със състоянието "Връзката е ограничена", можете да опитате да премахнете безжичния драйвер в мениджъра на устройства.
Отидете до мениджъра на устройства, както показах по-горе. Щракнете с десния бутон върху нашия безжичен адаптер и изберете изтривам.
Ще се появи предупреждение. преса добре.
След като рестартирате компютъра. Драйверът ще се инсталира автоматично отново.
Опитваме се да върнем драйвера на безжичния адаптер в Windows 10
Връщането на драйвер е друг начин Wi-Fi да работи стабилно или поне просто да работи. Няма гаранции, които да помогнат, но ако нищо не помогне, тогава си струва да опитате. Всички в един и същ диспечер на устройства щракнете с десния бутон на мишката върху един и същ Wi-Fi адаптер. И изберете в менюто свойства.
Отидете в раздела шофьори натиснете бутона Върнете се обратно, Възможно е бутонът за връщане назад да не е активен. Тук няма нищо общо, това означава, че в системата няма по-стар шофьор.
Ще се появи съобщение, че връщането към по-стара версия на драйвера може да намали функционалността и т.н. преса да.
Рестартирайте лаптопа и проверете как работи Wi-Fi.
Това са съветите. Ако разбера нещо ново по тази тема, определено ще актуализирам статията. Ако имате полезна информация за решаване на проблеми с работа с Wi-Fi в Windows 10, можете да споделите в коментарите.
Съобщенията за грешки обикновено звучат като "Мрежовия път не е намерен" или "На това устройство липсва поне едно устройство мрежов протокол". Може да получите код за грешка "0x80070035".
Причината за грешката е най-често windows update от последния ноември и в следващите актуализации тази грешка вече трябва да бъде фиксирана. Отворете менюто "Настройки" в менюто "Старт" и намерете "Актуализации и сигурност". Актуализирайте системата си до най-новата версия. Това може би вече е решение.
Ако тези действия не помогнаха, отворете системното меню и кликнете върху " Мрежови връзки". В елемента "Център за контрол на мрежата и подялба"Намерете" Промяна на мрежовите настройки "и кликнете върху" Отстраняване на неизправности ". Изберете категорията "Мрежов адаптер" и следвайте указанията. Windows ще се справи с проблема.
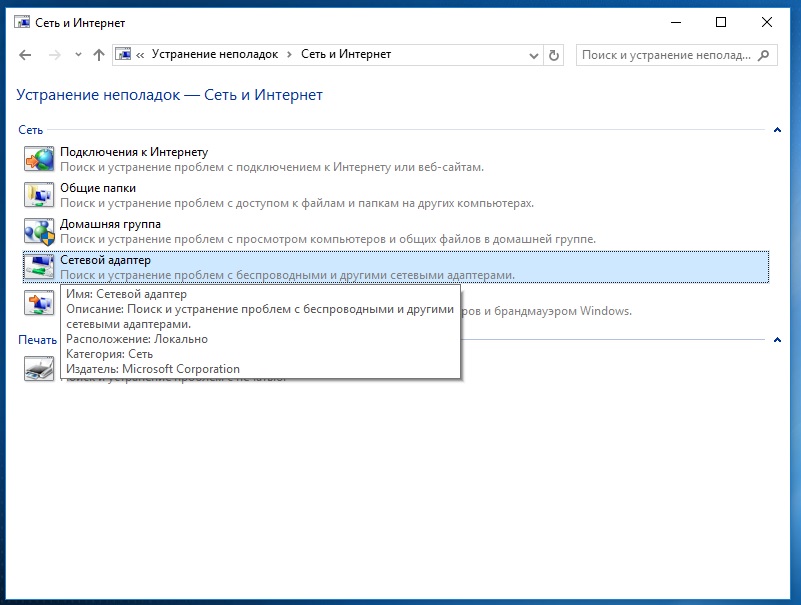
Ако това решение не помогне, деинсталирайте мрежовите адаптери. Windows ще се инсталира повторно при следващото стартиране. Отворете командния ред "Execute" използвайки комбинацията от клавиши + [R] и въведете командата "devmgmt.msc" в полето "Open", потвърдете действието с "OK".
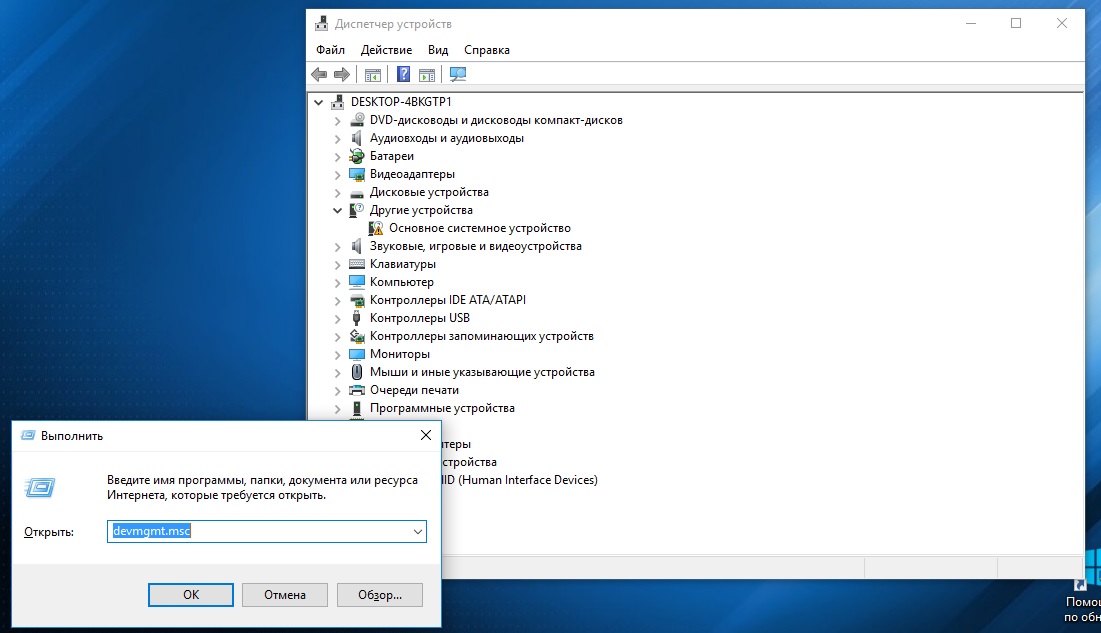 Ще се отвори диспечерът на устройствата. Кликнете върху категорията "Мрежови адаптери", изведете контекстното меню и кликнете върху "Изтриване". Потвърдете изтриването. Повторете тези стъпки за всички налични мрежови адаптери и рестартирайте Windows.
Ще се отвори диспечерът на устройствата. Кликнете върху категорията "Мрежови адаптери", изведете контекстното меню и кликнете върху "Изтриване". Потвърдете изтриването. Повторете тези стъпки за всички налични мрежови адаптери и рестартирайте Windows.
Отворете командния ред с администраторски права, като кликнете с десния бутон на мишката върху менюто "Старт" и задайте "netsh winsock reset".
Изглед: производствени компании
Надстройване до Windows 10 или инсталиране най-новата версия актуализация операционна система, много потребители се сблъскват с неспособността на безжичната мрежа. Това е най-често свързано с драйверите на безжичния Wi-Fi адаптер. Във връзка с това може да възникнат следните проблеми:
- Мрежата не може да бъде свързана, защото компютърът не я показва.
- Безжичният адаптер не работи.
- Не се свързва през безжична (Wi-Fi) мрежа - дава грешки.
- Има връзка, но в ограничено състояние мрежата не работи.
Всички тези четири проблема се дължат на факта, че безжичният адаптер няма драйвер, а версията, инсталирана на компютъра, е остаряла, не се поддържа или освобождава с грешки. При надстройване или инсталиране от нулата, на десето версии на Windows , драйверът се изтегля и инсталира автоматично. Но това не означава, че тя работи правилно. Причините за това са честите появявания на нови издания на операционната система Microsoft и фактът, че производителите на адаптери и персонални компютри не поддържат тези актуализации и следователно техните драйвери са остарели.
Ако драйверът не работи правилно, хардуерът на лаптопа ще "моля" с неуспехи. Ако говорим за драйвера за адаптера, тогава ако не работи правилно, ще бъде невъзможно да се свържете с интернет. Операционната система не разбира погрешно командите на драйверите и потребителят има проблеми при свързването на лаптопа Wi-Fi мрежа, Въз основа на това, ако имате проблеми при свързването в новата версия на операционната система, незабавно обръщайте внимание на адаптера. Променете драйвера, след като сте изтрили старата версия, ако е налице на компютъра. Не използвайте за изтегляне на "леви" ресурси. Най-добре е да изтеглите драйвера от официалната страница на програмиста. Когато правите това, помислете за модела на адаптера, когато го зареждате.
Ако лаптопът не намери свързаните към него мрежи или не показва адаптер (безжично устройство) или бутон Wi-Fi, всичко е в драйвера. Ако видите подобни грешки, драйверът не е на устройството. За да активирате безжична мрежа, просто трябва да изтеглите и инсталирате драйвера.
- Но ако водачът присъства, той се появи в автоматичен режим, но има грешки при свързването, ще се опитаме да разрешим този проблем, като използваме нашите собствени методи.
Решаване на проблеми замяна на водача Wi-Fi адаптер в Windows 10
Има такива проблеми, когато инсталирате нов драйвер не помага. Можете да премахнете стария драйвер за постоянно, да инсталирате най-новата версия, но това не решава проблема. Това обаче не означава, че не трябва да изпробвате тази опция. Това е първото нещо, което трябва да направите. Обикновено при актуализиране или чиста инсталация системата зарежда няколко драйвера и е важно за нас да изберем една от тях - тази, която работи правилно.
- В полето за търсене въведете " Мениджър на устройства"И кликнете върху резултата, както е показано на снимката.
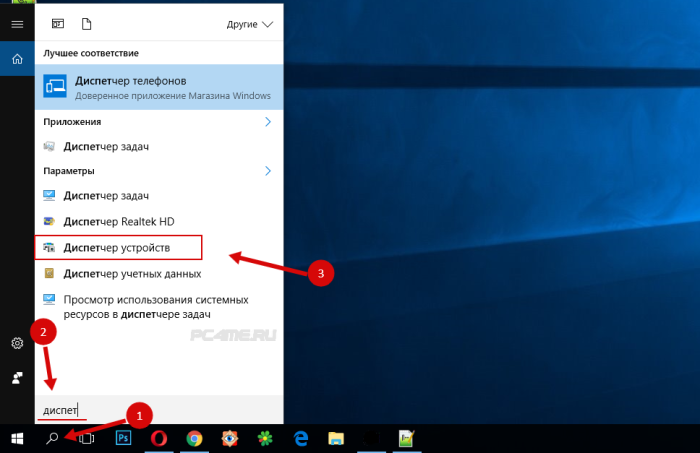
- Отидете на " Мрежови адаптери". В този раздел ще намерите устройството си. Ако в списъка не се показват нито безжични, нито Wi-Fi, няма адаптер на компютъра ви. Изтеглете го и вижте дали има драйвер. Ако видите жълт предупредителен знак, кликнете върху адаптера и актуализирайте драйвера.
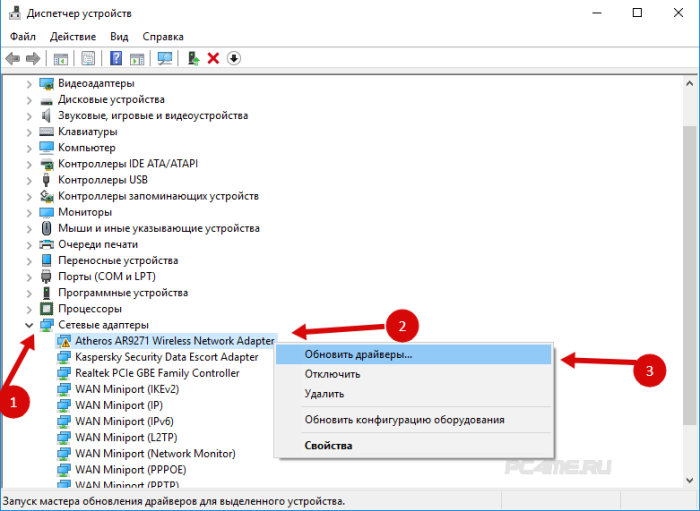
- Обновете драйвера по следния начин: намерете го с помощта на опцията за търсене на това устройство.
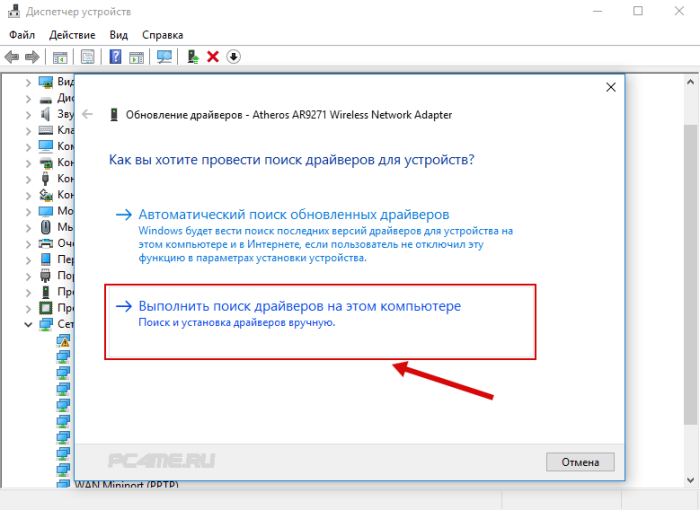
- Сега трябва да кликнете върху " Изберете от списъка с инсталираните“.
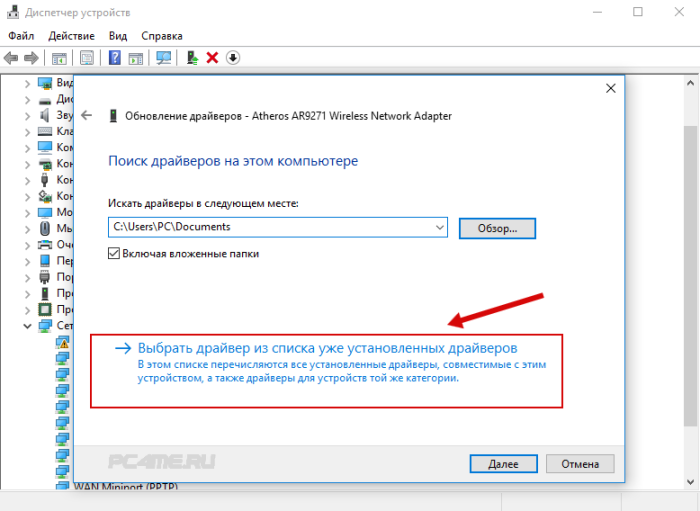
- Ще видите няколко драйвера, които вече са в системата. Тук трябва да изберем драйвера, който не съвпада с този в контролера. С инсталирането на този нов драйвер ще го опитате да работи. Изберете го и продължете. още».
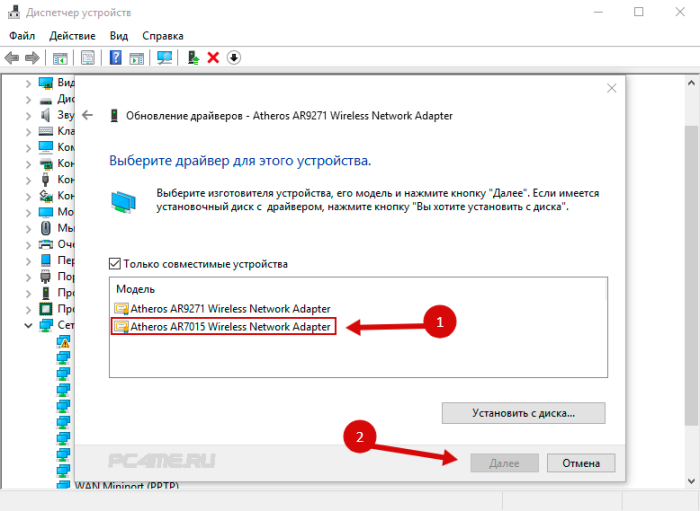
- Натискането на бутона активира инсталирането на избрания драйвер.
![]()
След процедурата, не забравяйте да рестартирате. Сега можете да тествате вашата безжична връзка. Ако този драйвер не работи правилно, върнете се към търсенето, потърсете нов драйвер, инсталирайте и тествайте отново. Ако има много драйвери, възможно е да има работеща, която да реши проблема с свързването с интернет в десетата версия на Windows.
Решаваме с деинсталирайте инсталирания драйвер безжичен адаптер
Ако не е инсталиран никакъв драйвер в системата, той трябва да бъде напълно премахнат. Това се прави в диспечера.
- В полето за търсене въведете " Мениджър на устройства"И кликнете върху резултата (обяснено по-горе в статията). Ще бъдете отведени до " Мрежови адаптери", Ще намерите устройството си там и натиснете" отстраняване».
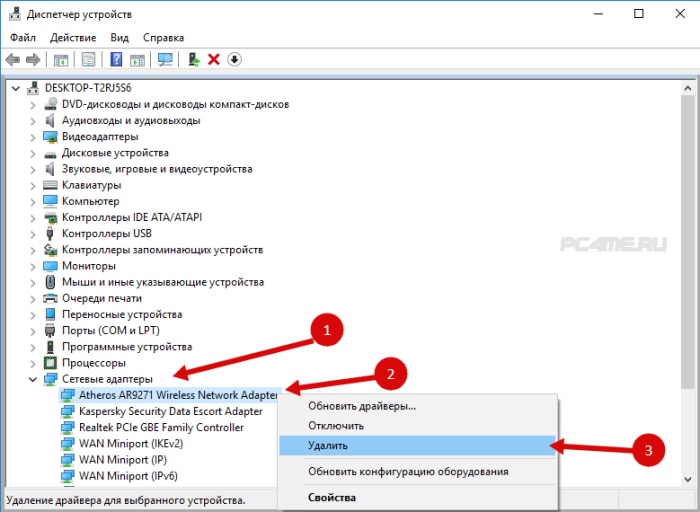
- Кликнете върху "OK".
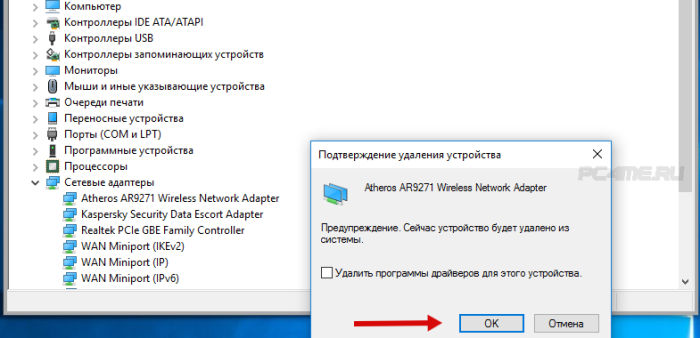
- След като драйверът бъде премахнат, трябва да рестартирате компютъра. Тогава системата ще го инсталира автоматично.
Опитваме се върнете драйвера безжичен адаптер в прозорци 10
Ако всичко останало се провали, опитайте да върнете драйвера за безжичния адаптер. Може би това ще направи безжичната мрежа да печели стабилна или накрая да се свърже.
- Отворете отново " диспечер"И отвори" Мрежови адаптери". Изберете вашето безжично устройство и кликнете върху него, за да отворите " свойства».
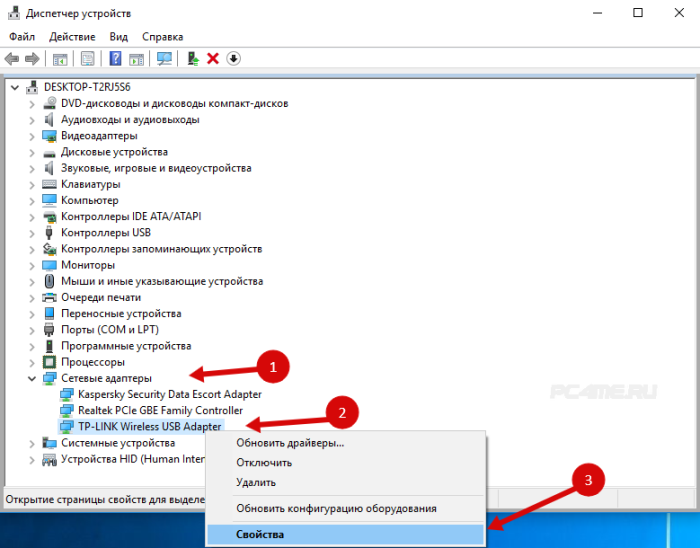
- В " свойства"Отидете на" шофьор"И кликнете върху" откат"(Ако бутонът не е натиснат, опцията не ви харесва и драйверът, който понастоящем е инсталиран в системата, няма по-стара версия).
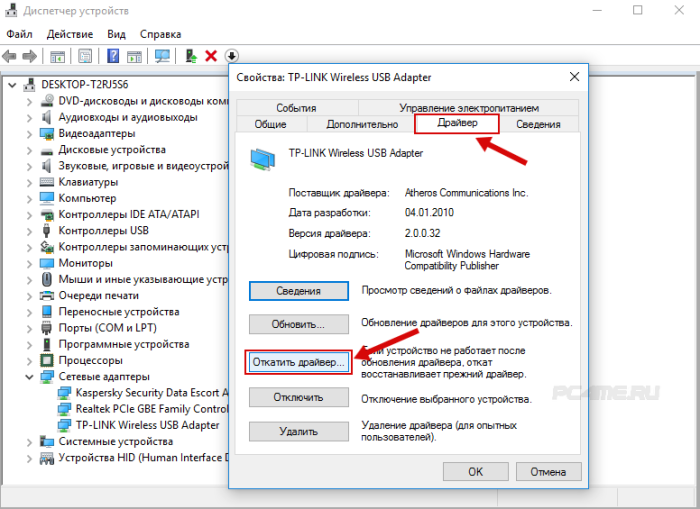
- Ако е възможно, кликнете върху съответния бутон. Системата ще предупреждава за намаляване на функционалността, ако отидете на по-стара версия на драйвера за безжичното устройство. Игнорирайте известието и просто кликнете върху " да". Ще има повторно връщане на новия драйвер, а компютърът ще бъде инсталиран в автоматичен режим, първият, още старата версия, Може би ще бъде осъществимо, защото преди това, преди актуализацията, Интернет беше свързан и работеше стабилно.
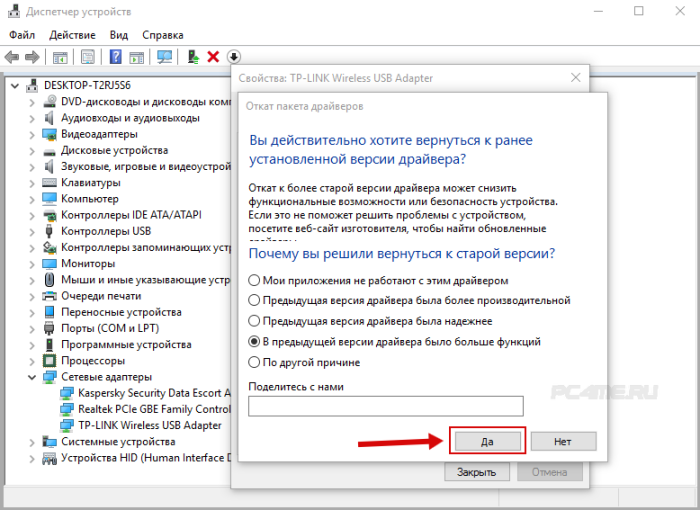
- Преди да тествате направените промени, кликнете върху рестартирането на операционната система. Сега опитайте.
Това са препоръките, които можем да ви предложим, за да решите проблема с свързването към мрежата чрез безжичен адаптер за Wi-Fi. Ако имате допълнителни съвети или знаете как да отстраните проблемите, споделете с нас. Ние следваме ситуацията.


 Как да увеличите силата на звука на компютър или лаптоп - инструкции стъпка по стъпка
Как да увеличите силата на звука на компютър или лаптоп - инструкции стъпка по стъпка Защо се нуждаете от режим на безопасен прозорец при ремонт на компютър
Защо се нуждаете от режим на безопасен прозорец при ремонт на компютър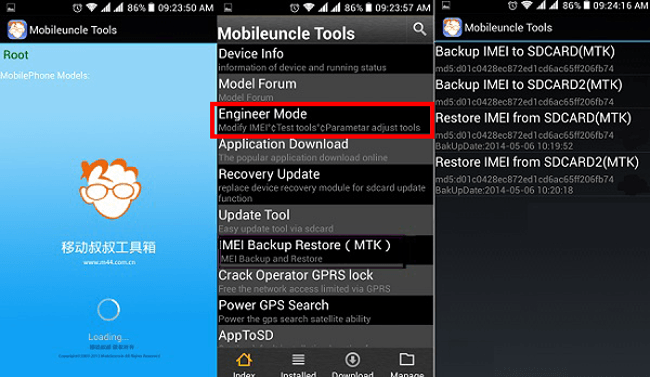 Влезте в менюто за инженеринг на Android
Влезте в менюто за инженеринг на Android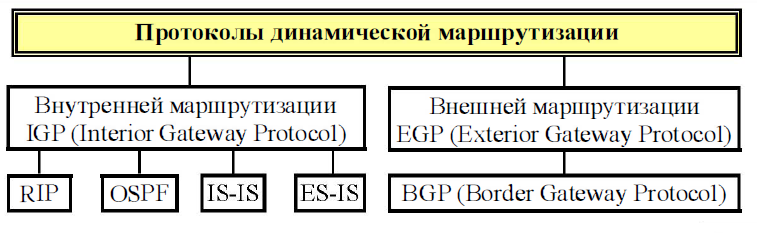 OSPF BGP RIP протоколи за маршрутизация
OSPF BGP RIP протоколи за маршрутизация