Защо интернет не работи на компютър или лаптоп? Какви са видовете интернет връзка.
Лаптоп често се използва като домашен компютър, в резултат на което проблемът с достъпа до евтин интернет, който освен това има висока скорост, е от значение за него. Една Ethernet връзка е по-съвместима с тези качества днес, така че ще ви кажем как да направите правилни настройкиинтернет връзка на лаптоп.
Начини за свързване на лаптоп към интернет
Свържете лаптопа към кабелен интернетпо няколко начина:
- чрез USB модем, което е удобно, например, в страната, но такава връзка често не осигурява достатъчна скорост и обикновено е по-скъпа;
- като използвате Wi-Fi, ако има точка за достъп, например, когато Wi-Fi рутерът може да бъде включен стационарен компютърс интернет;
- това може да стане чрез кабелна мрежа Ethernet, който осигурява най-високата скорост, връзката към която ще бъде разгледана по-долу.
Кабелният интернет за лаптоп е най-бързият, но и най-неудобният, тъй като всъщност може да се направи от него мобилен компютърстационарен. В страната например е по-добре да включите обикновен USB модем. За използване в апартамент, Wi-Fi рутерът е много полезен.
Подготовка за свързване на кабелен интернет
За да настроите Ethernet връзка, първо се свържете мрежов кабелс вашия лаптоп. Към него можете също да свържете рутер, който след конфигуриране ще може да разпространява Wi-Fi на всякакви други устройства, осигурявайки доста прилична скорост.
Жицата " усукана двойка»Полага се от ключа на входа на мястото, където планирате да направите изходна точка към Мрежата. Специален инструмент се използва за монтиране на RJ-45 щепсел на кабела, който трябва да бъде включен в съответния контакт на панела отстрани на вашия лаптоп.
Свързването с мрежата няма да е възможно без наличието на необходимото мрежова карташофьори. За да проверите правилността на инсталирането им, направете следното:
- Уиндоус експи. Отидете в контролния панел, като щракнете върху "Старт", изберете секцията интернет връзка.
- За Windows 7 и по-стари. Преминете от контролния прозорец към секцията мрежови настройки и общ достъп, изберете следващата за адаптера опцията за промяна на параметрите.
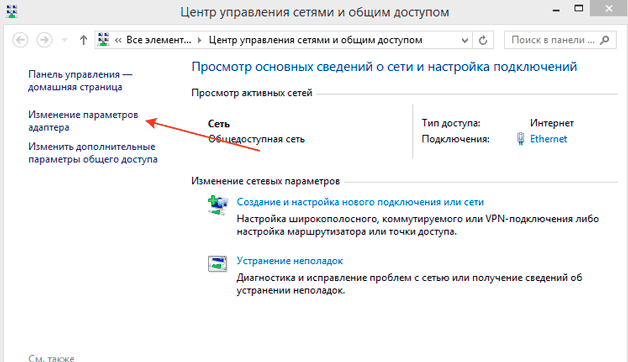
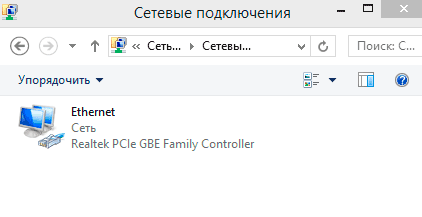
Ако прозорецът, който се отваря, е празен, драйверът вероятно не е инсталиран.
Общи правила за свързване на високоскоростен интернет
Данните, необходими за свързване, са посочени в специално споразумение. Ако искате да включите рутера, ще трябва да направите други настройки, описани в спецификацията за устройството. Ако мрежата не бъде открита автоматично, ще трябва сами да конфигурирате TCP / IP протокола.
В Windows 7 и 8 връзката се осъществява в следния ред:

В Windows 10 връзката се осъществява по следния начин:
- От опциите на менюто "Старт" отидете на Мрежа и интернет.
- След това ще трябва да отворите настройката на параметрите на адаптера.
- След това следвайте всички точки, като се започне от 3-та, описана за Windows системи 7 и 8.
Освен това не се изисква действие - връзката трябва да работи на пълна скорост автоматично. Ако се свързвате през рутер, редът може да се различава за различните доставчици, така че, за да настроите интернет, първо разберете пълната информация на корпоративния уебсайт от доставчика, предоставящ тази услуга.
Алтернативен интернет за летни вили
Имайте предвид, че в страната, където не е възможно да се свържете с интернет чрез кабел, най-добрият изборще използва USB тетъринг. По правило няма проблеми с връзката му:
- Поставете SIM картата в модема, след което свържете устройството към лаптопа;
- Системата ще открие ново устройство и ще предложи да инсталирате програма, която ви позволява да използвате модема на вашето устройство;
- След това може да се наложи да въведете ПИН-кода, посочен на картата, след което модемът автоматично ще свърже лаптопа с интернет.
С една дума, можете да се свържете с интернет, който би имал висока скорост дори в страната, чрез кабел или рутер, докато процедурата за настройка на връзката понякога може леко да се различава.
В днешно време вече е трудно да се намери собственик на лаптоп, който не е свързан с интернет. Въпреки нарастващото развитие и разпространение на комуникацията чрез Wi-Fi връзки, достъпът до интернет чрез кабел привлича със своите безспорни предимства, тъй като е по-надежден и в същото време най-ниска цена. По-долу са дадени подробни ръководства как правилно да свържете стабилен кабелен интернет към вашия лаптоп, както и как да го настроите за бъдеща работа.
Процедура за свързване
Има общо 2 вида връзка:
- от безжична мрежа
- Чрез мрежов проводник.
Процесът на настройка след свързване с мрежов кабел се различава леко в зависимост от Версии на Windowsработещи в компютър. Но самата процедура е много проста, тъй като трябва само да поставите кабела от доставчика в гнездото на мрежовата карта на лаптопа. Всички лаптопи имат конектор отстрани на корпуса.
 Конекторът изисква инсталиране на проводник, идващ от разпределително устройство, инсталирано в къщата.
Конекторът изисква инсталиране на проводник, идващ от разпределително устройство, инсталирано в къщата.
Предварителни дейности
Но ако потребителят има въпрос как да свърже интернет към лаптоп, тогава първо трябва да вземете решение за избора на доставчик. За да направите това, се препоръчва да се анализират следните условия:
- Възможност за кабелна връзка към системата на доставчика на комуникационни услуги;
- Цената на предоставяните услуги;
- Осигуряване на доставчика на приемлива скорост на трансфер на данни за изискванията на абоната при оптимална цена;
- Наличност и отзивчивост на услугата техническа поддръжкадоставчик;
- Допълнителни критерии (промоции, специални отстъпки и др.).
Освен това, за да се свържете с кабелен интернет, трябва да създадете приложение на официалния ресурс на избрания доставчик или по телефона. Също така, ако е възможно, се препоръчва просто лично да посетите близкия офис на доставчика на комуникационни услуги, за да съставите договор.
Процедура за настройка
Само свързването на компютъра към кабела не е достатъчно, тъй като трябва да конфигурирате и интернет. Първо, ще разгледаме стъпка по стъпка целия процес на настройка, използвайки примера на лаптоп с инсталиран Windows 7.
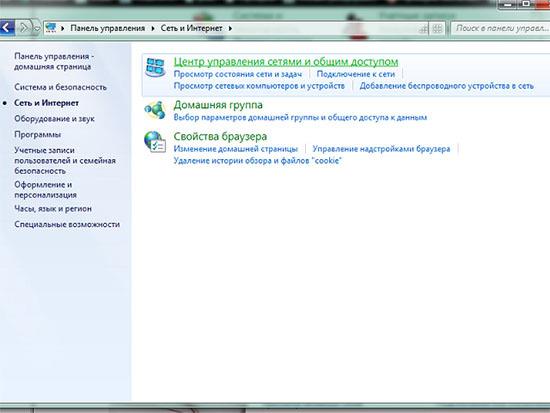
Уиндоус експи
В случай, че потребителят реши проблема как да свърже лаптоп към интернет, на който е инсталиран добрият стар Windows XP, тогава трябва да се предприемат само няколко стъпки:
- Отворете "Контролен панел" през "Старт";
- След това отидете в секцията "Мрежови връзки";
- След това щракнете с десния бутон върху "Връзка с локална мрежа", щракнете върху реда "Свойства";
- Кликнете веднъж върху реда "Интернет протокол (TCP / IP)" и след това щракнете върху "Свойства";
- След това в прозореца, който се показва, маркирайте елемента „Използвайте следния IP“, посочете данните, посочени в споразумението на абоната с доставчика;
- Готов! Интернет конфигуриран.
Windows 8
Трябва да изпълните следните последователни стъпки:
- Влезте в "Контролен панел";
- Отидете в секцията "Мрежа и интернет";
- След това отворете "Център за управление на мрежи и споделен достъп";
- Поставете отметка върху елемента „Конфигуриране на нова връзка. или мрежи“;
- Посочете секцията "Свързване с интернет", щракнете върху "Напред";
- След това се препоръчва да зададете "Висока скорост (с PPPoE)";
- Отпечатайте името и кода за достъп, посочени в споразумението с доставчика на услуги, поставете отметка в квадратчето „Запомнете тази парола“;
- Щракнете върху "Свързване".
Забележка: след въвеждане на параметрите, понякога за правилна работалаптопа трябва да се рестартира.
Днес за мнозина това вече е спешна нужда. Съвременно оборудване и операционна системастават все по-интелигентни и е по-малко вероятно потребителят да има нужда да прави каквото и да е, за да конфигурира. Понякога обаче възниква такава необходимост. Днес ще ви кажем как да разрешите проблем, ако компютърът съобщи, че сте свързани към мрежа без достъп до интернет, и видите жълт триъгълник с удивителен знак до иконата за връзки.
Действащ Системи на Microsoftкато се започне с Windows 7, те постоянно наблюдават мрежовите връзки и веднага щом глобална мрежанедостъпен, незабавно го докладвайте. Има много причини, поради които компютърът може да няма интернет връзка. Това може да са проблеми с доставчика, неправилна конфигурация на оборудването от страна на потребителя или неизправности. мрежови протоколи... Днес новият IPv6 протокол става все по-широко разпространен, но процентът му все още е доста малък, особено в домашните мрежи, така че основното внимание ще се обърне на Стара версия- IPv4.

Свързване чрез рутер чрез мрежов кабел без достъп до интернет
Проблеми с доставчика
Всичко работеше вчера, но днес се появява това предупреждение. Ако това се случи за вас без видима причина, тогава в повечето случаи проблемът е в доставчика. Ето защо, преди да направите нещо сами, обадете се на техническа поддръжка. Най-често линиите за предаване на данни са повредени, извършва се някаква техническа работа или просто сте забравили да попълните акаунта си навреме.
Може би ще чуете в отговор, че всичко работи добре за доставчика, тогава трябва да проверите мрежата си и, ако е необходимо, да я конфигурирате. Службата за поддръжка вероятно ще предложи услугите на своя господар, но, първо, услугите му не са безплатни, и второ, докато господарят стигне до вас, можете да имате време да решите проблема сами.
Проблем с физическата връзка
Не е толкова рядко причината за частично прекъснат мрежов кабел или хлабава връзка в конектора. И ако имате домашни любимци или деца, тогава вероятността от такова развитие на събитията се увеличава. Дори Потребители на Wi-Fiне забравяйте това да безжичен рутерсъщо така ще разтегне кабела. Проверете целостта на цялото окабеляване - дали някъде има силни прегъвания, дали всички щепсели са здраво вкарани в контактите и дали са поставени там, където наистина трябва. Ако приемем, че тук не е открит проблем, преминете към следващата стъпка.
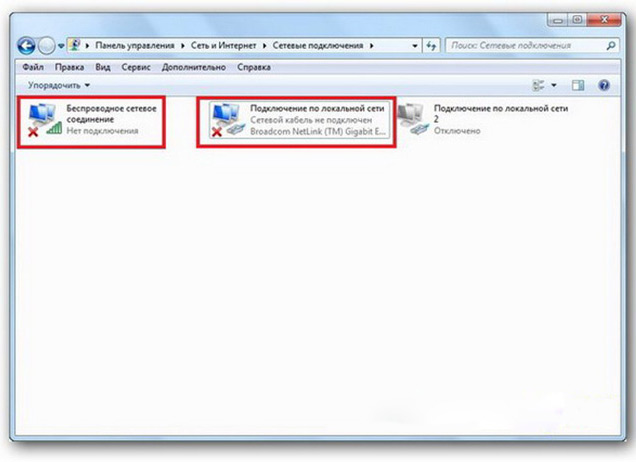
Връзка от локална мрежа Windows 7 без достъп до интернет
Това се случва инсталиран рутервиси банално. В този случай помага. За да направите това, достатъчно е да изключите захранването му и да го свържете отново след няколко секунди. Не пречи да рестартирате компютъра едновременно. Ако се случи, че такъв рутер замръзва с досадна редовност, помислете за закупуване на ново устройство. Трябва също да опитате да свържете интернет кабела директно към вашия компютър или лаптоп. Ако няма резултат, първо, нека се заемем с компютъра.
Проверка на настройките на компютъра
Възможно е проблемът да е възникнал изневиделица, тогава не трябва да има въпроси с настройките на компютъра, много по-често проблемът възниква по време на първоначалната конфигурация или извършването на промени във вече работеща мрежа. На първо място, трябва да проверите правилността на IP адреса на компютъра, за което едновременно натиснете Win + R на клавиатурата. Ще се отвори прозорецът Run. В неговия ред въведете ncpa.cpl и щракнете върху OK. Ще се появи прозорец за мрежови връзки. Може да се случи да има няколко от тях, но необходимото няма да бъде зачертано с червен кръст и името му е подобно на "Local Area Connection" или " Безжична връзка"(В случай на използване на Wi-Fi). Натиснете желаната връзкащракнете с десния бутон и отидете на свойства, където списъкът ще съдържа редове с IPv4 и IPv6 записи. Проверете за отметка до IPv6, а при IPv4 щракнете двукратно. Поставете отметка в квадратчетата, за да получите автоматично настройките и да запазите промените. Ако достъпът до интернет не се е появил, нека продължим.
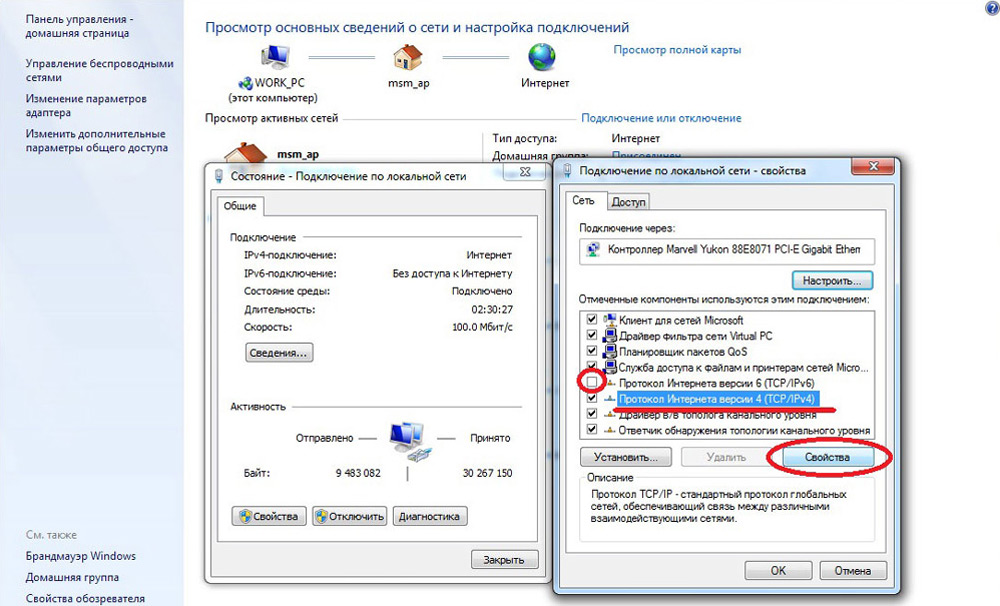
Конфигуриране на локална връзка в Windows 7
Намиране на адреса на рутера
Може би в предишния прозорец не трябваше да се прави нищо, настройките за получаване на адреси за протоколите IPv4 и IPv6 бяха автоматични и първоначално всичко беше според нуждите. След това просто трябва да конфигурирате рутера, за който трябва да знаете неговия адрес. Щракнете с десния бутон върху връзката отново и изберете Състояние, след което щракнете върху Подробности. В прозореца, който се показва, ще има няколко реда, интересуваме се от "IPv4 адрес". Ако видите запис от формата 192.168.х.х, запомнете или запишете какво е посочено срещу "DHCP сървър IPv4" - това ще бъде неговият адрес. Възможно е компютърът да не може да получи настройките автоматично, тогава записът ще изглежда като 169.254.х.х. Можете да разберете IP на рутера от документацията за него или е посочен на корпуса на устройството и най-често е 192.168.0.1 или 192.168.1.1. Отворете браузъра си и въведете адресна лентазададения IP и ако е правилен, ще бъдете подканени да въведете вашето потребителско име и парола.
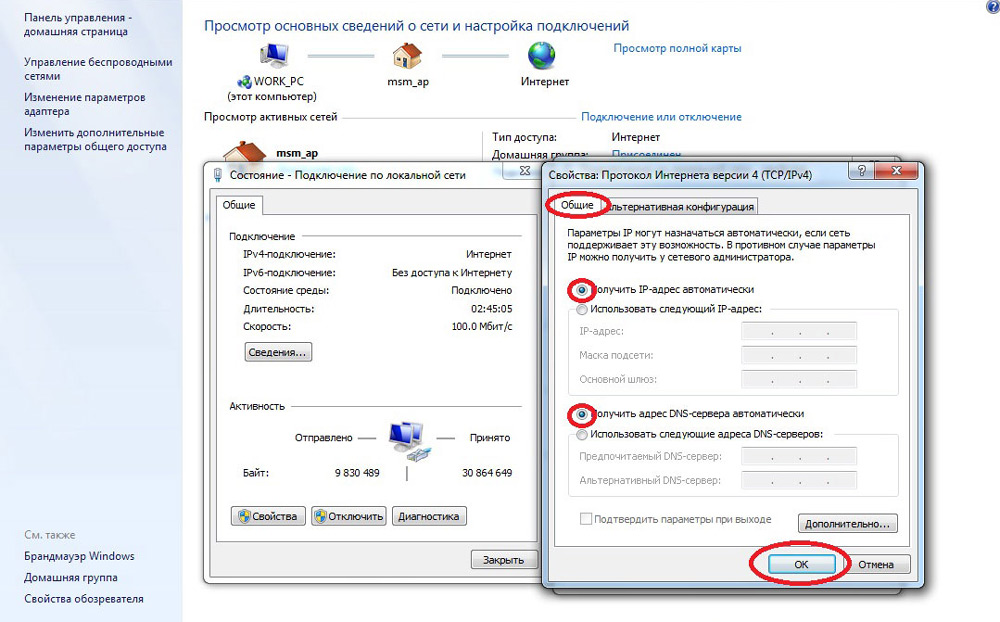
Свойства на интернет протокол версия 4 (TCP / IPv4).
Настройване на вътрешна мрежа на рутер
След като въведете правилните идентификационни данни, ще бъдете отведени до контролния панел на рутера и по-нататъшни действиязависи от модела на устройството и неговия фърмуер. Трябва да намерите контрола на DHCP сървъра, за която отговаря автоматично получаванеустройства с IP адреси и други параметри, необходими за нормалното функциониране на мрежата. Потърсете блокове с имена, които казват DHCP настройки, DHCP сървър или други подобни. Блокът ще съдържа радио бутон със стойностите Enable или Disable. Най-често тези настройки се намират в секцията LAN. Включете DHCP сървъра, запазете промените и рестартирайте рутера. След това на компютъра ще се появи интернет връзка.
Проверете настройките за връзката на вашия интернет доставчик
Не прибързвайте със заключенията, ако предишни действияне помогна за конфигурирането на връзката. Тъй като мрежата все още не работи нормално, проверяваме връзката с доставчика, за което в контролния панел на рутера отидете на съответния раздел. Почти всички производители наричат тези опции WAN или Internet. В този раздел има доста опции за настройки. Кои са предназначени за вас, можете да разберете от договора или в техническата поддръжка на вашия доставчик на услуги.
Преинсталиране на драйвери за мрежова карта и проверка на защитната стена
Има смисъл да направите това, когато сте сигурни, че всички предишни настройки са правилни, връзката с доставчика е установена, но мрежата не може да бъде конфигурирана правилно. Най-добрият вариант би бил да изтеглите най-новата версия на драйвера от уебсайта на производителя, за което, изглежда, ще трябва да отидете при приятел или съсед. При липса на такава възможност, водачът, който е прикрепен към инсталационен диск... След преинсталиране не забравяйте да рестартирате компютъра си. Тук е необходимо да се отбележат и повреди в драйверите, произтичащи от инсталирания софтуер, който прави промени в работата на мрежовите протоколи на компютъра. Най-често срещаните представители са антивирусите и защитни стени... Уверете се, че подобни програмине са инсталирани и ако е така, ги деактивирайте или премахнете по време на теста, тъй като те могат да блокират връзката.
Подмяна на MAC адреса на мрежовата карта
Проблеми с MAC адресипонякога се появяват в случаите, когато мрежата е много голяма, но все пак си струва да я изключите. На вашия компютър отидете на диспечера на устройства, за което натиснете клавишите Win + R, въведете devmgmt.msc и щракнете върху OK. Ще стартира диспечера на устройства, където трябва да намерите секцията " Мрежови адаптери”, Разгънете го и изберете мрежовата карта, с която е свързан компютърът. След двукратно щракване върху него, в нов прозорец, в раздела "Разширени" изберете параметъра Мрежов адрес ( Мрежови адрес) и въведете произволни дванадесет цифри в празното поле вдясно. След това рестартираме и гледаме резултата.
Изчистване на DNS кеша и нулиране на настройките на TCP / IP
Следващите стъпки ще нулират всички мрежови настройки за IPv6 и v4, така че трябва да ги завършите. Ако сте готови за това и имате информация за всички настройки (записани някъде например), намерете в менюто "Старт" командна линияи го стартирайте с права на администратор. Въведете следните команди в прозореца, който се показва, като потвърдите въвеждането с натискане на Enter. След като изпълните всяка команда, рестартирайте компютъра си и проверете резултата.
- ipconfig / flushdns
- netsh winsock нулиране
- netsh int ip reset c: \ resetlog.txt - тази команда ще нулира напълно всички връзки и трябва да бъде преконфигурирана!
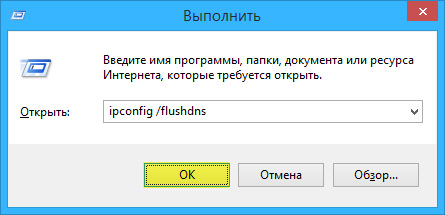
Изчистване на DNS кеша с помощта на командния ред
Имате директна връзка с вашия интернет доставчик
Опцията, когато компютърът ви е свързан директно към интернет доставчика, заобикаляйки рутера, днес е все по-рядко срещана, тъй като броят на мрежовите устройства непрекъснато расте. Но какво ще стане, ако имате точно такава връзка? Елиминирайте възможни проблемис драйверите, както е посочено по-горе, и проверете правилността на настройките на връзката. Относно настройките, най-добрият вариантще се свърже с техническата поддръжка, тъй като има много вариации.
Изобщо нищо не помогна
Може би имате късмет и вашият интернет доставчик предоставя достъп чрез новия IPv6 протокол, чиято конфигурация изисква познаване на някои тънкости. Трябва да се отбележи, че увеличеното използване на IPv6 е неизбежно, тъй като адресното пространство предишна версияпротокол, IPv4 приключи и глобалната мрежа се разраства всеки ден. Тъй като усилията бяха изразходвани и вашата мрежа не работи, тогава има само един съвет - обадете се на съветника. Напълно възможно е възникналият проблем да е нестандартен или да се наложи подмяна/ремонт на оборудване за решаването му.
Има достъп до интернет, но грешката остава
Такава ситуация може да бъде. Причините могат да бъдат различни – най-често при свързване през прокси сървър. Има обаче само едно решение. Натиснете Win + R, въведете gpedit.msc - това ще ви отведе до локалния редактор групови политики... В менюто вляво отидете на елементите: Политика " Локален компютър„- Компютърна конфигурация – Административни шаблони – Система – Контрол на интернет комуникацията – Параметри за комуникация в Интернет. Сега от дясната страна на прозореца намерете и активирайте „Деактивиране на активното сондиране за индикатор за състоянието на мрежовата връзка“. В Windows 10 тази настройка се нарича Деактивиране на активни проверки на здравето за мрежови връзки. Помислете за факта, че сега, дори при наистина липсваща връзка, съобщението няма да се появи.
Заключение
Тази статия събира най-често срещаните проблеми, свързани с грешката „Мрежа без достъп до интернет“ и предлага начини за решаването й. Надяваме се, че материалът ви беше интересен и ви помогна да преодолеете трудностите, които възникнаха сами.
Проблем с интернет връзката може да възникне при различни обстоятелства. Причината може да са проблеми с кабела, неправилна конфигурация на модема или рутера или проблеми, възникнали директно от доставчика, предоставящ достъп до Интернет.
Всички проблеми, с изключение на последния, могат да бъдат коригирани сами. Като начало, основното е да разберете какво точно е причинило неизправността и по-нататъшните действия ще зависят от това.
Какво означава
Често, когато включите устройството, може да откриете, че няма връзка.
Това се посочва от следните знаци.:
Списъкът съдържа най-честите симптоми. Наличието на един от тях показва, че е имало някакъв провал в мрежови настройкиили хардуер. За да го премахнем, нека първо разберем причината.
Причини
Ако вашето устройство работи през WiFi, тогава първо трябва да проверите рутера.
В този случай причините могат да бъдат както следва:
- прекъсвания на захранването на рутера, свързани с претоварване или дефекти на кабела;
- проблеми в софтуера (например драйверът за безжична връзка се е сринал);
- неизправност на самия рутер (контактите на микросхемата изгоряха, гнездото беше повредено, фърмуерът се изключи).
Същите проблеми могат да възникнат с модем и безжичен мрежов адаптер (повечето лаптопи имат вграден такъв). Често може да възникне грешка при работата на програма, предоставена от доставчик на интернет услуги. Но неизправностите не произтичат непременно от хардуера на интернет връзката.
Причини, които не са свързани с модема и рутера:

След като разберете каква е причината, можете да започнете да ги елиминирате.
Решения на грешката "няма интернет връзка"
Първото нещо, което трябва да направите, е да оставите компютъра да реши проблема сам. Намерете в долния десен ъгъл на екрана и щракнете с десния бутон върху иконата на мрежата или иконата за достъп до WiFi и изберете „Диагностика на проблеми“.
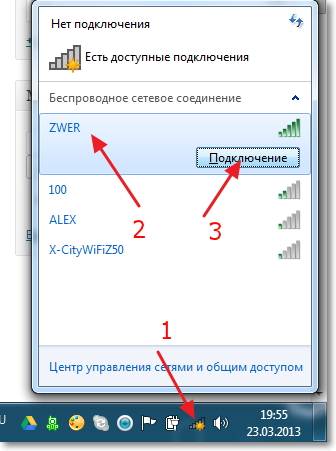
След проверка в прозореца, който се показва, ще се появи известие за резултатите. Понякога подобни действия незабавно решават проблема с връзката, но ако системата все още не открие проблеми, ще трябва сами да разберете защо няма интернет връзка.
Следвай тези стъпки:
- проверете всички свързани кабели и жаковете, в които се намират (модемът или рутерът трябва да бъдат свързани към работеща телефонна линия, както и правилно инсталирани на вашия компютър или лаптоп);
- рестартирайте рутера или модема или нулирайте параметрите им с бутона (в краен случай можете да изключите захранването за няколко секунди);
- проверете допълнително софтуерза модем или рутер (по правило в пакета е включен компактдиск с драйвери).
Проблемът обаче може да не винаги е толкова прост и ще трябва да се предприемат много по-сериозни действия за разрешаването му.
Видео: какво да правя, ако няма интернет връзка
Промяна на метода за свързване към мрежата към Dynamic IP
IP адресът е вид паспорт на потребителя за достъп до Интернет.Промяната на метода на свързване е необходима в случаите, когато компютърът може директно да се свърже с мрежата, но дава грешка през рутера или изобщо не се свързва.
Това може да бъде причинено от конфликт на адреси.
Процедура:
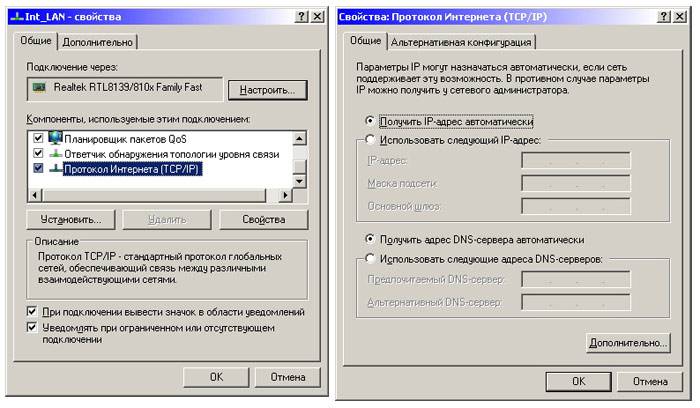
Промяна на IP адреса на рутера
Рутерът участва само в работата на локалната мрежа и не излиза извън нея, така че може да му бъде присвоен абсолютно всеки IP адрес. Това обаче не изключва възможността от конфликти на IP адреси.
Процедура за рутерTP-ВРЪЗКА:
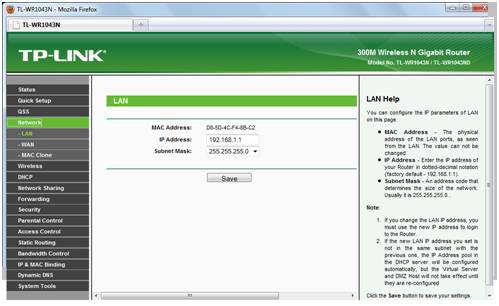
Клониране на MAC адреса
MAC адресът е уникален идентификатор за мрежова карта. Срещата на два идентични MAC адреса от един доставчик може да причини грешки и да доведе до факта, че един от потребителите няма да може да се свърже с интернет.
Проблемът може да възникне както в адреса на рутера, така и в адреса на мрежовата карта на компютъра.
За първия случай трябва да направите същото като при промяна на IP адреса на рутера.
След като влезете в услугата за конфигуриране, следват различни действия за различните рутери:
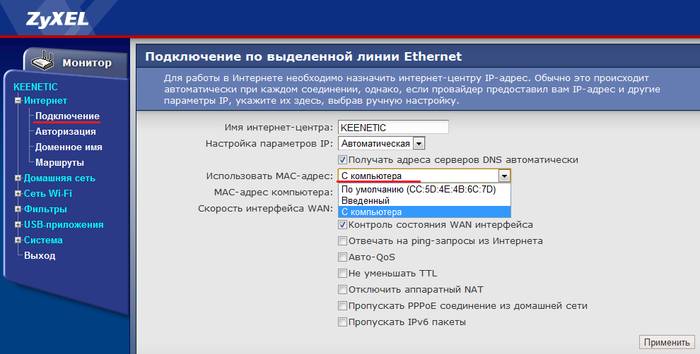
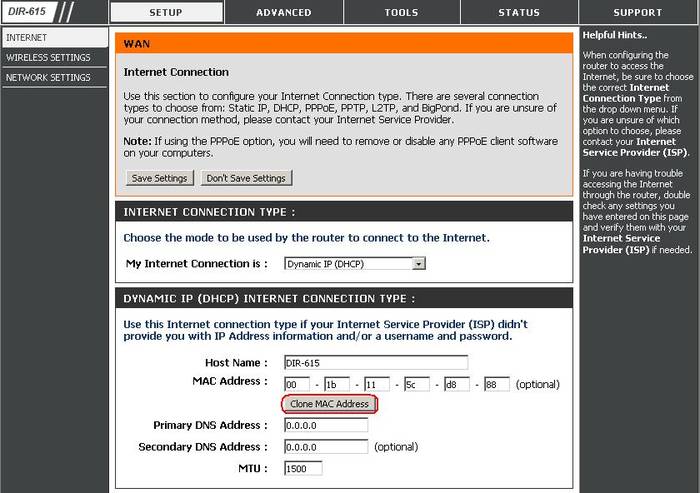
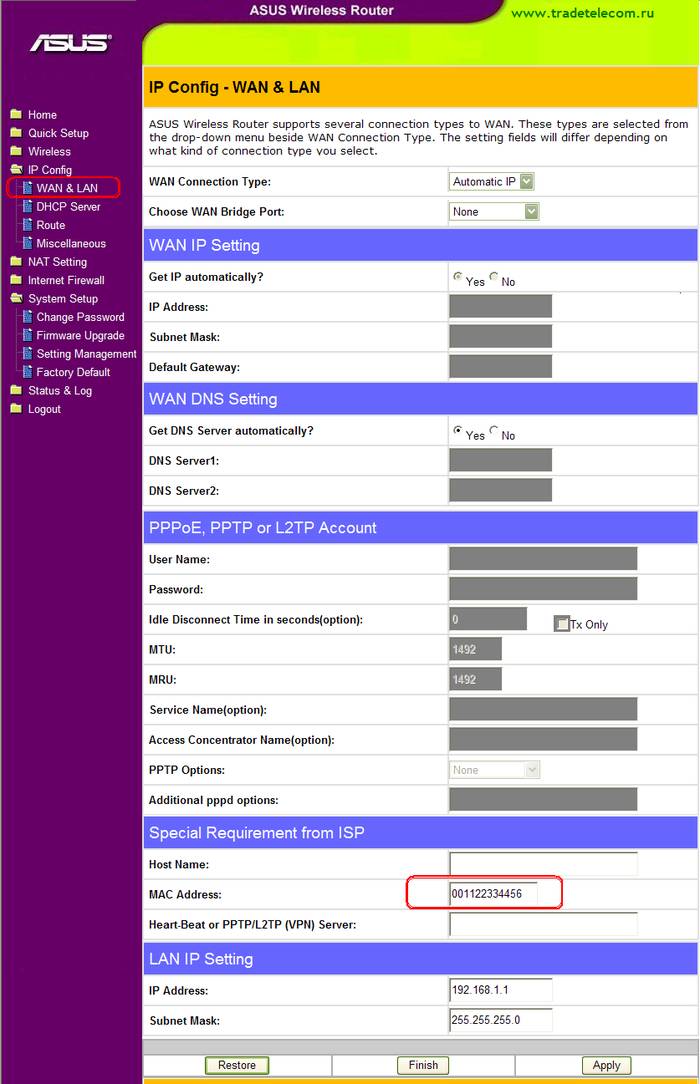
За да промените MAC адреса на компютър или лаптоп, първо трябва:
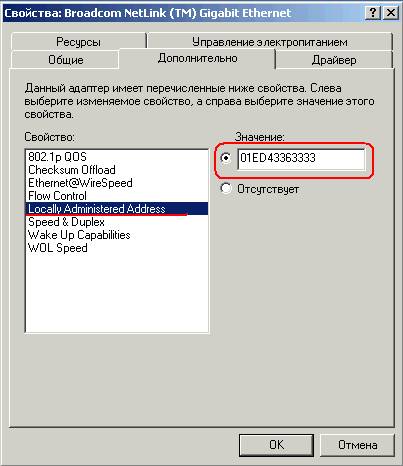
Промяна на MTU (максималния разрешен размер на пакета)
Максимален предавателен блок- максималният размер на пакет от данни, предаван по мрежата.
Назначен във връзка с:
- необходимостта от намаляване на времето за предаване на информация в случай на загуба на пакети или дефекти;
- намаляване на времето за изчакване за изпращане на следващи пакети;
- недостатъчни мрежови буфери за големи блокове информация.
За редовен потребителнеобходимостта от промяна на стойността се появява изключително рядко, но ако проблемът с връзката не е разрешен и други възможни вариантине, и ти трябва да дойдеш тук.
Можете да персонализирате размера на пакета:
- чрез командния ред (чрез командата ifconfig). По подразбиране това е възможно най-големият размер за постигане на максимална производителност;
- за да го промените, отидете на командния ред и въведете следното:
- ifconfig fddiO 172.16.16.1 мрежова маска 255.255.255.0 mtu 1500, където последното число определя максимално допустимия размер на пакета.
Всички проблеми с връзката от ваша страна могат да бъдат коригирани със собствените ви ръце, но понякога се случват непредвидени ситуации, с които толкова много специалисти могат да се справят. В случай, че тази статия не ви е помогнала, опитайте да се свържете с вашия доставчик за помощ.


 Подреждане на компонентите върху печатна платка
Подреждане на компонентите върху печатна платка ⇡ Изпълнение в приложенията
⇡ Изпълнение в приложенията ASUS P8Z77-M: гнездо и полупроводникови чипове
ASUS P8Z77-M: гнездо и полупроводникови чипове Бенчмаркове на Nvidia geforce 8800 gts
Бенчмаркове на Nvidia geforce 8800 gts