Компютърът не вижда домашната група. Отстраняване на проблеми с домашните групи
Какви саосновните причини за неуспехи при създаването и конфигурирането домашна групана най -новите издания на Windows?
Здравейте, скъпи читатели на интернет ресурса !!!
Моменти, когато цената персонални компютрибеше наистина трансцендентален, остана далеч в миналото. Днес почти всяко семейство има компютър, понякога може да има два или дори три компютъра.
В такива случаи често е необходимо по някакъв начин да се комбинират машини в една мрежа, така че техните потребители да могат свободно да обменят данни.
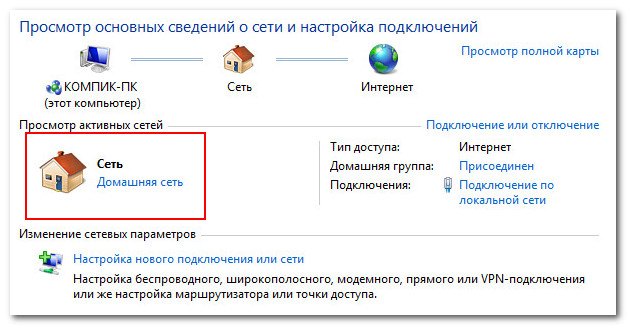
Един от най удобни начиниорганизирането на споделяне на файлове е създаването на домашна група. Подобно на повечето вградени инструменти на Windows в последните версии, инструментите за домашна група са лесни и лесни за използване.
Не е рядкост обаче потребителите да не могат да създадат или настроят домашна група. Причините за това могат да бъдат много. Сега ще разгледаме някои от най -често срещаните.
Времето не е синхронизирано
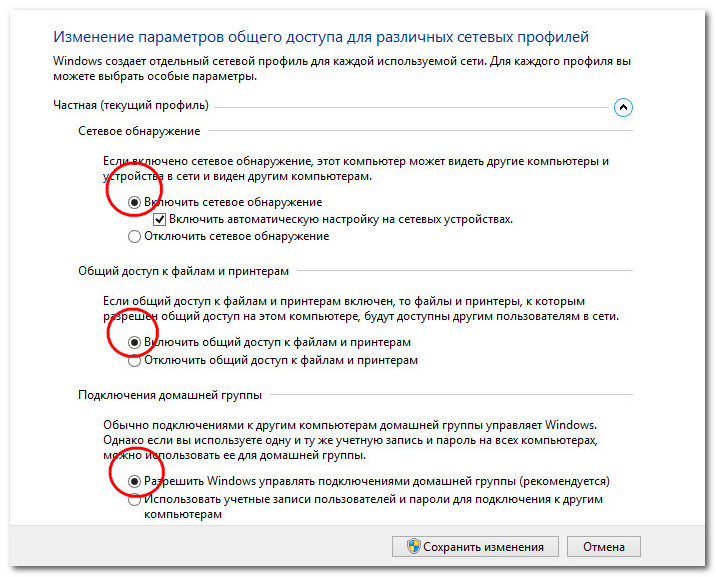
Много е важно компютрите, включени в домашната група, да са настроени по едно и също време. Отворете контролния панел, отидете в раздела „Дата и час“ и преминете към раздела „Интернет време“, уверете се, че автоматичната синхронизация е активирана в настройките.
Избран е грешен мрежов режим
Няма да можете да създадете домашна група, ако вашата мрежа ще бъде в публичен или корпоративен режим. В контролния панел отидете в секцията „Център за мрежи и споделяне“ и променете мрежовото местоположение на „Домашна мрежа“. Също така трябва да се уверите, че и двата компютъра имат работна група със същото име и не принадлежат към мрежа на домейн. Имената на самите компютри трябва да са различни. 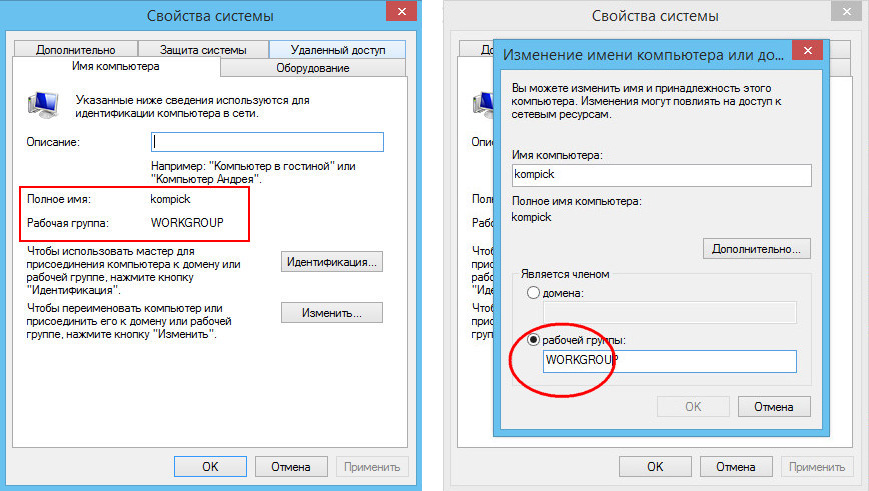
Можете да проверите правилността на настройките в прозореца на системните свойства (раздел Име на компютър). Ако е необходимо, трябва да стартирате съветника за присъединяване (бутон за идентификация) и да посочите, че компютърът не принадлежи към мрежа на домейн. Това може да помогне в случай, че домашната мрежа е създадена успешно, но компютрите в нея не се виждат.
Домашната група се създава на два или повече компютъра
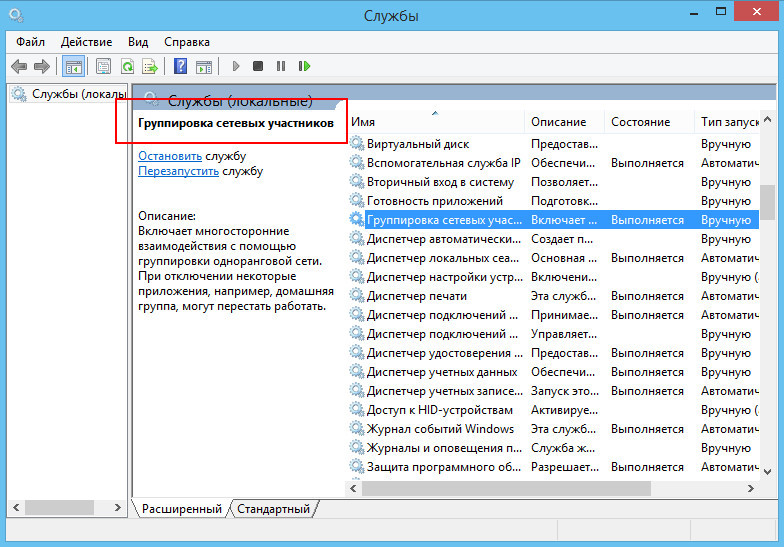
V домашна мрежасамо един компютър може да бъде "главният" компютър. Начинаещите потребители често създават домашна група на всички компютри и след това се чудят защо не могат да се свържат помежду си.
Неправилни настройки в разширените параметри
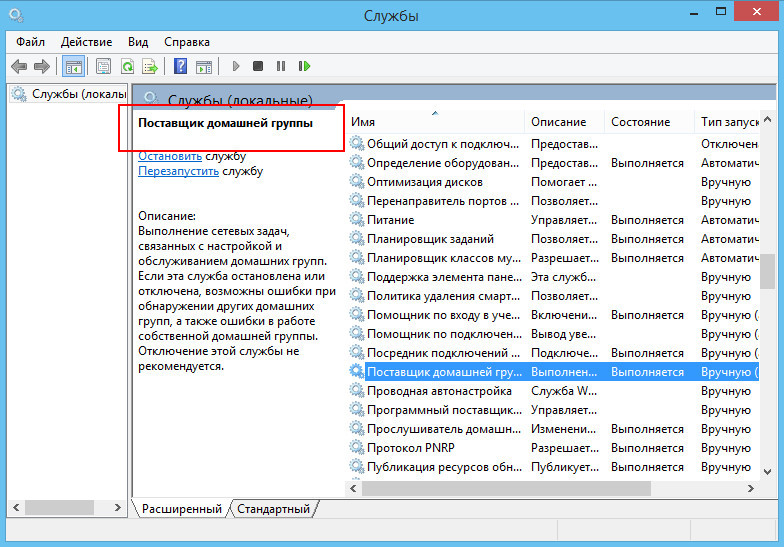
Обикновено, когато изберете режим „Домашна мрежа“, настройките за мрежовите профили се задават автоматично, но е добра идея да ги проверите ръчно. Ако откриването на мрежа е деактивирано, не забравяйте да го активирате, в противен случай компютрите няма да могат да се виждат. Може също да се наложи да активирате споделянето на файлове и папки. И тук общ достъпс защита с парола е по -добре да го деактивирате.
Настройките на услугата са променени
Няма да можете да се свържете с домашна група, ако случайно или умишлено сте деактивирали услугите на доставчика на домашна група и услугите за групиране на членове в мрежата. Случайното деактивиране на тези услуги може да бъде причинено от оптимизатори с лошо качество. В този случай услугите трябва да бъдат активирани ръчно.
Неправилни настройки за права на достъп
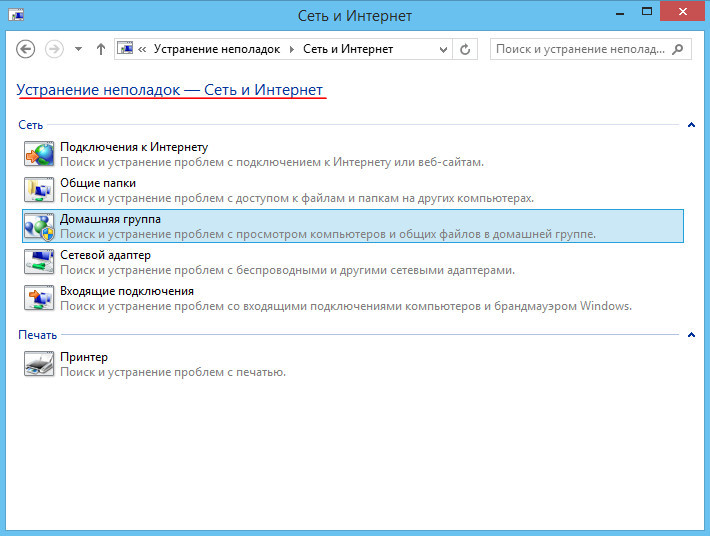
Често се налага да се сблъсквате с различни проблеми, дори след като успешно сте създали домашна група и сте свързали с нея други компютри. Например, установено е, че свързаният потребител вижда споделени папки, но не може да ги въведе. За щастие е доста лесно да го поправите - на компютър с домашна група, просто трябва да отворите свойствата на споделената папка, да отидете в секцията „Защита“ и да зададете на собственика статуса на администратор в допълнителните свойства.
Други проблеми
Както вече казахме, може да има много причини за неправилната работа на домашната група. Универсално решение на проблемите може да бъде използването на стандартната помощна програма за Windows "Отстраняване на неизправности в домашната група". Вграденият съветник може самостоятелно да идентифицира най-често срещаните проблеми и дори да ги отстранява автоматично.

Сред другите причини, които създават проблеми при създаването и конфигурирането на домашна група в най -новите версии Windows може да се отбележи повреда на системния файл idstore.sset, разположен на C: / Windows / ServiceProfiles / LocalService / AppData / Roaming / PeerNetworking. Този файл е отговорен за работа с peer-to-peer мрежи. Можете да опитате да изтриете този файл и след това да рестартирате системата си.
Но понякога дори сложните мерки не носят положителни резултати. Това може да се случи, когато редица системни файлове и ключове в системния регистър са повредени. Само възстановяването на системата в първоначалното й състояние или пълното й инсталиране може да реши проблемите в тези случаи.
Това е всичко засега и до нови информативни срещи с вас, скъпи приятели ...
В предишна статия писах за настройката локална мрежана Windows 7. Но тъй като количеството Потребители на Windows 10 нараства всеки ден, реших да подготвя инструкции за настройка на локална мрежа в Windows 10. Според тези инструкции можете да обедините всички компютри, които сте свързали с един, в домашна локална мрежа Wi-Fi рутер... Ще покажа с помощта на примера за настройка на мрежа между компютър на Windows 10 и Windows 7. Но компютрите на Windows 8 или няколко компютъра на Windows 10 също могат да участват в тази мрежа. Инструкцията е универсална и ако имат няколко обикновени стационарни компютрии лаптопите са свързани към един и същ рутер, след което можете да ги интегрирате в локална мрежа без никакви проблеми. И в същото време изобщо няма значение какво Версии на Windowsте работят (с изключение на Windows XP).
След като създадете локална мрежа, ще можете:
- Споделяйте файлове между компютри във вашата домашна мрежа.
- Споделете принтера. Например: свържете принтер към един компютър в локалната мрежа и документите могат да бъдат отпечатани от други компютри.
- Играйте игри през локална мрежа.
И всичко това може да стане по въздух. Ако вашите компютри и лаптопи са свързани към рутера чрез Wi-Fi мрежи... Ето как го правите. Някои компютри могат да бъдат свързани чрез кабел, а лаптопи, например, чрез Wi-Fi. Всичко ще работи.
Настроих локална мрежа между два компютъра (стационарен компютър и лаптоп)... Единият работи на Windows 10, а вторият на Windows 7. Настроих го чрез домашната група. Мисля, че това е най -правилният и безопасен начин. Можете също да го конфигурирате, като деактивирате споделянето със защита с парола, както направих в инструкциите за.
Как работи локалната мрежа чрез настройка на домашна група?Много важен момент, тъй като настройките там са малко объркани, най -важното е да разберете как работи всичко и вече ще бъде по -лесно да го конфигурирате. Това означава, че създаваме домашна група на един от компютрите и получаваме парола (Създадох на Windows 7, няма значение)... И всички други компютри, които искаме да свържем в мрежа, просто се присъединяваме към домашната група, като използваме получената парола. Това е всичко. Именно тази схема сега ще разгледаме по -подробно.
Направи малка диаграма за по -голяма яснота (може да имате повече или по -малко компютри и принтерът не трябва да е свързан):
Преди да продължите с настройката, трябва да сте сигурни проверете час и дата.Проверете дали часът и датата на всички компютри, които ще участват в мрежата, са еднакви.
Как да създадете домашна група в Windows 7
Ако например имате всички компютри на Windows 10, тогава създаваме домашна група на един от компютрите с „десетка“, там всичко е абсолютно същото. Или в Windows 8, например.
Щракнете с десния бутон върху иконата за интернет връзка в лентата за известия. След това изберете.
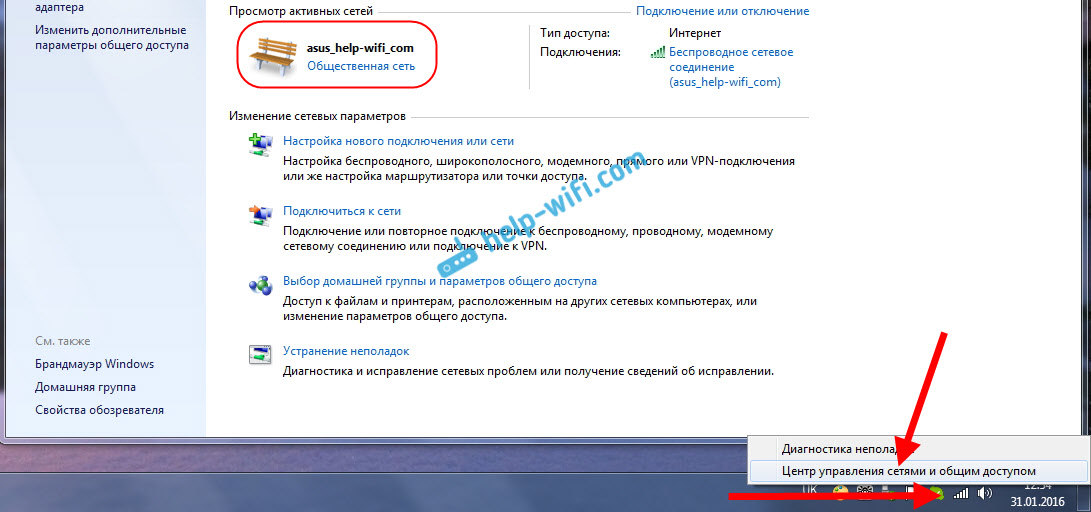
Ще има нашата връзка с рутера (по кабел или Wi-Fi)... Важно е той да има статус на домашна мрежа. Ако имате обществена мрежа като моята на екранната снимка, щракнете върху тази връзка и изберете домашна мрежа.
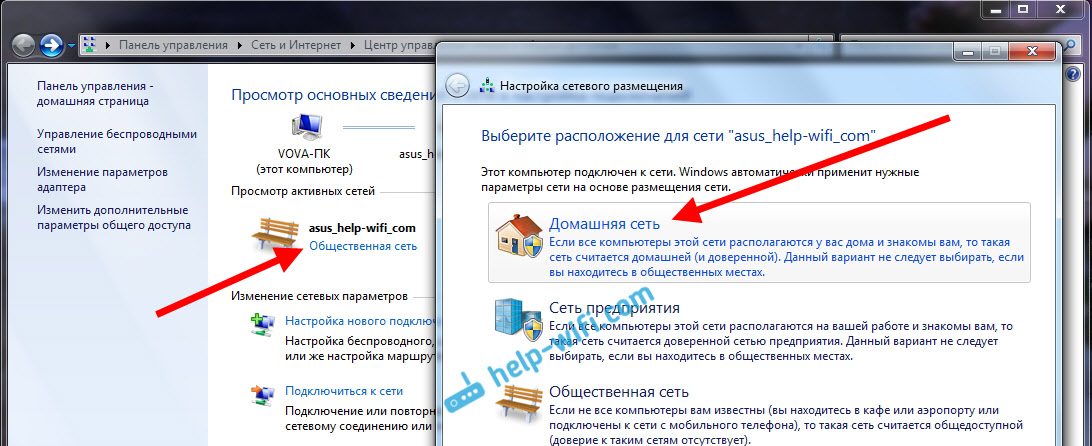
Затворете прозореца с избор на местоположение на мрежата. Сега нашата връзка е „Домашна мрежа“. Отидете в раздела Домашна група.

Щракнете върху бутона Създайте домашна група.
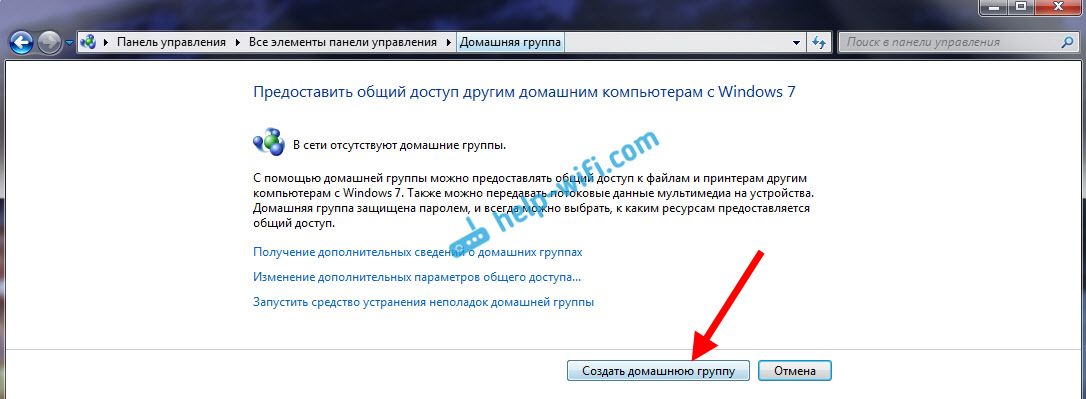
Изберете необходимите елементи за споделяне с квадратчетата за отметка ( споделени папки) и натиснете По -нататък.

Запишете или направете снимка на паролата, която ще имате. С тази парола ще свържем други компютри към нашата мрежа.
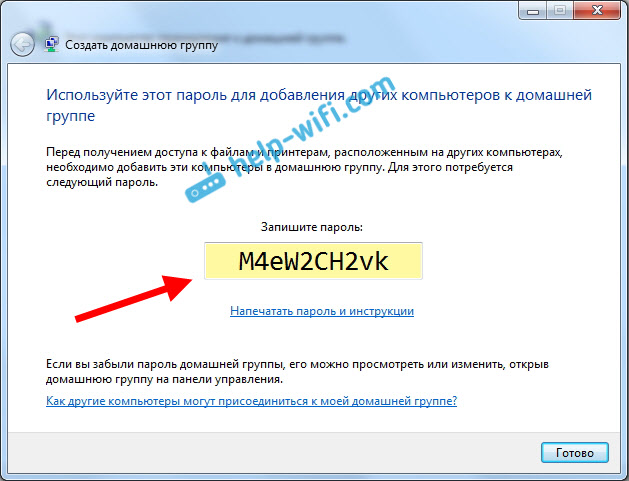
Това завършва създаването на домашната група. Ако отидете отново Център за мрежи и споделяне - Домашна група, след това можете да запомните паролата, да я промените, да напуснете групата, да промените настройките за споделяне и т.н.

Това е всичко, групата е създадена. Имаме парола. Сега свързваме необходимите компютри в нашата мрежа към домашната група.
Настройване на локална мрежа в Windows 10: свързване към домашна група
Нека преминем към друг компютър. Сега ще покажа, като използвам компютър с Windows 10 като пример, как да се свържа с домашна група, за да създам домашна локална мрежа. Можете да използвате тази схема, за да свържете не само компютри инсталиран Windows 10, но и с Windows 7 и Windows 8.
Вече според стандартната схема щракнете с десния бутон върху иконата на Интернет и изберете Център за мрежи и споделяне... Отидете на Домашна група.
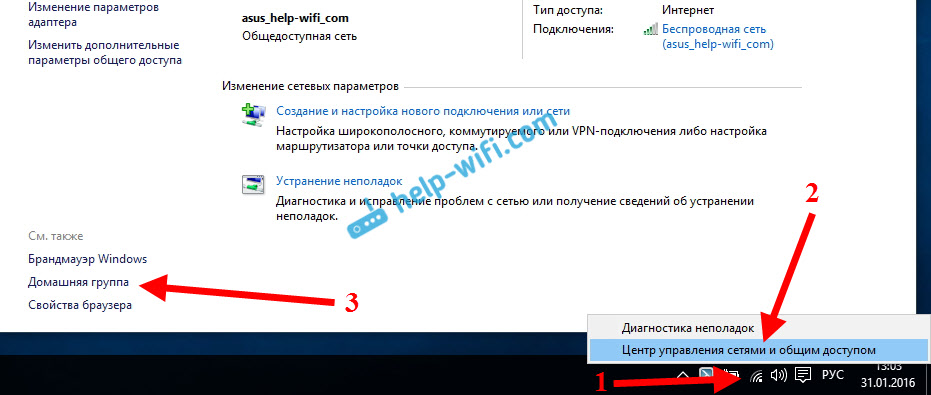
Ако имате съобщение „Домашната група не е налична, защото не сте свързани с домашната си мрежа.“, след това щракнете върху и щракнете върху бутона Да.
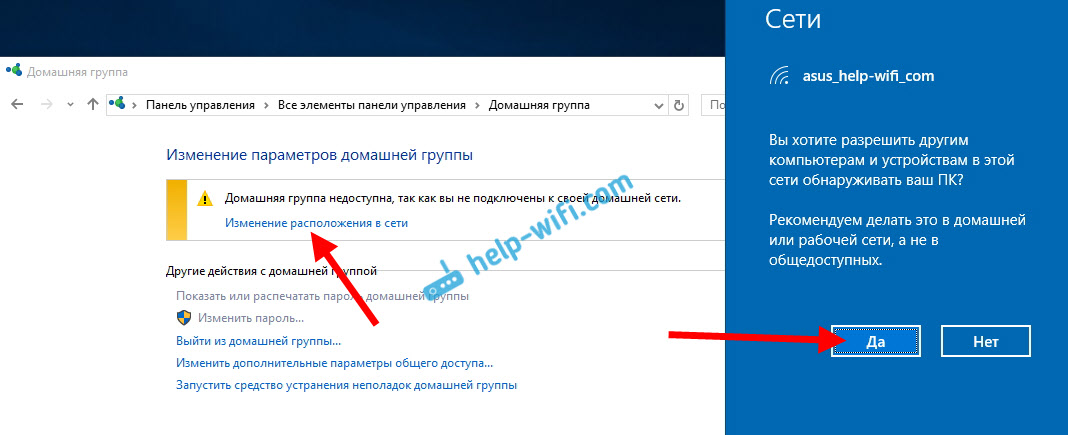
Изчакваме малко и виждаме съобщение, че можем да се присъединим към домашната група. Щракнете върху бутона Ще се присъедини.
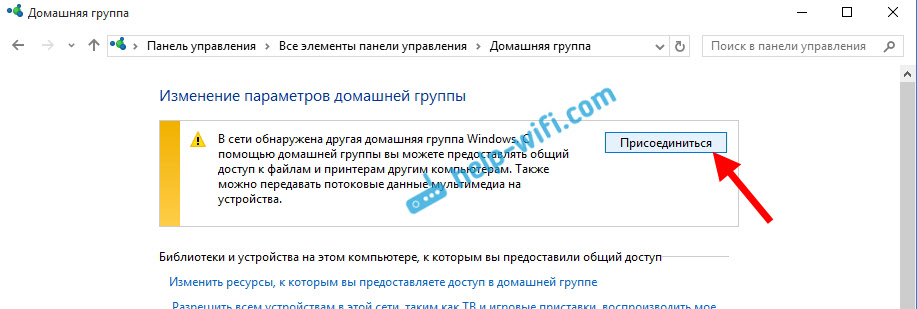
Ще се появи подкана за парола. Ние посочваме паролата, която сме получили при създаването на домашна група на друг компютър. Натиснете Добре.

Появява се съобщение, че сте се присъединили към домашната група. Кликнете върху Готов.
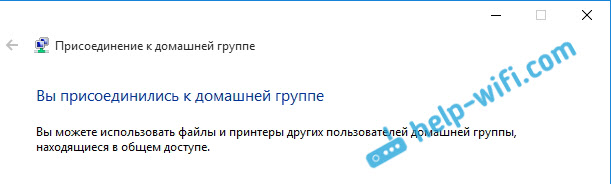
Ако отворите Центъра за мрежи и споделяне - Начална група, можете да настроите споделяне, да напуснете групата, да видите паролата и т.н.
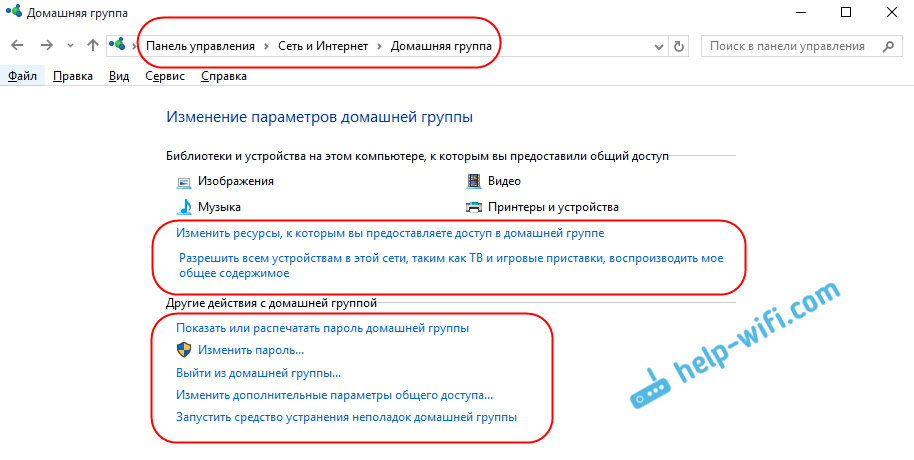
Всичко, локалната мрежа между компютрите вече работи. Отворете изследователя (Този компютър), отидете вляво в раздела мрежа и вижте компютрите в локалната мрежа. Можем да ги отворим и да видим споделените папки. Компютър с Windows 10 може лесно да вижда компютър с Windows 7 в мрежата.
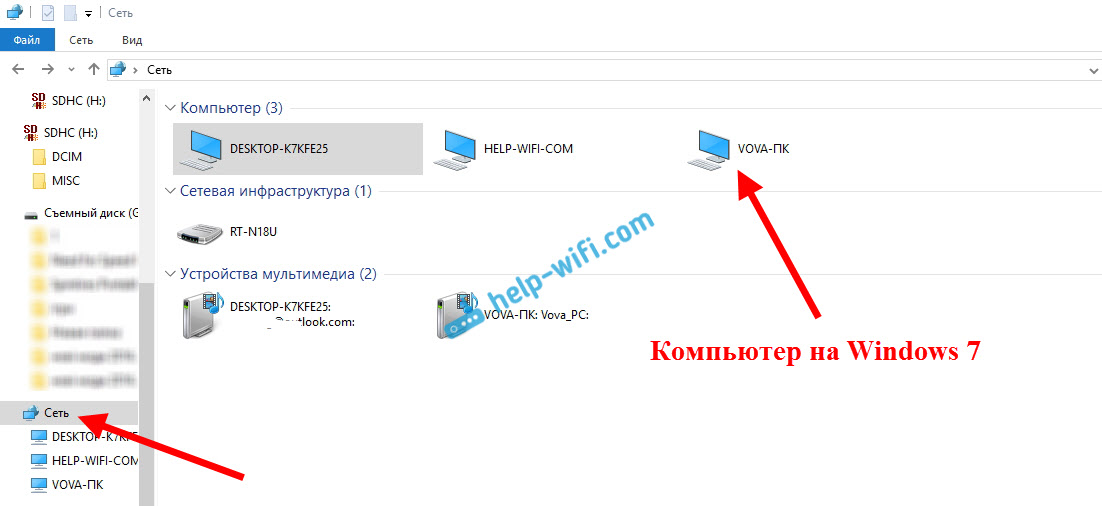
По същия начин компютър с Windows 7 вижда и влиза в компютър с Windows 10. По този начин можете да свържете други компютри. Едно условие е те да са свързани към вашия рутер.
Какво да правим по -нататък? Как да използвате локална мрежа?
Всичко зависи от целта, за която сте комбинирали компютрите в една мрежа.
- Ако искате да играете онлайн, тогава всичко вече трябва да работи. Понякога антивирусните програми блокират такива връзки. Ето защо, ако възникнат проблеми, когато компютрите не се виждат, просто опитайте за известно време. деактивирайте антивирусната програма.
- За да споделяте файлове, можете да използвате споделени папки. Просто копирайте файловете например в папката „Моите снимки“ (ако приемем, че сме споделили тази папка по време на процеса на настройка)и те ще бъдат достъпни от всички компютри в мрежата. Ако искате да споделите папката си местен дискслед това следвайте. Вижте след заглавието „Конфигуриране на споделяне на файлове и папки“.
- А относно настройката на споделен достъп до принтера ще подготвя отделна статия.
Това са съветите. Надявам се тази статия да ви е била полезна.
Защо да създадете домашна мрежа? Изглежда, че лаптоп, компютър и няколко смартфона работят у дома, те периодично се използват за достъп до интернет. Какво друго е необходимо? Но помнете ли колко често трябва да прехвърляте файлове от едно устройство на друго? Трябва да копирате на USB флаш устройство и обратно или да използвате Bluetooth.
Дори да правите това не повече от веднъж месечно, с домашна LAN, всичко ще стане много по -лесно. Освен това персонализирането му ще отвори много нови възможности. Например файловете не могат да се прехвърлят, а да се изпълняват директно на друг компютър или дори телевизор (ако има възможност да работи в локална мрежа с Windows 10). Ще бъде възможно да стартирате игри в мрежа, да отпечатвате документи от всеки компютър на един принтер и да използвате много други функции.
Основни понятия
Домашна локална мрежа представлява няколко компютъра, свързани с един мрежов кабелза обмен на данни. Повечето апартаменти днес имат Wi-Fi рутери. Благодарение на тях настройването на LAN се превърна в проста задача.
Приблизителната диаграма на домашна локална мрежа с Windows 10 може да изглежда така:
Както можете да видите на фигурата, Интернет се захранва чрез кабел Eternet към рутер, към който компютър е свързан чрез patchcord (същият проводник с двустранни конектори). Лаптопите и смартфонът са свързани към рутера чрез Wi-Fi. Разбира се, такава връзка не създава локална мрежа по подразбиране. Нуждаете се от конкретна настройка за всяко от устройствата. В този пример, различни машини и притурки, ако не са конфигурирани правилно, няма да могат да се „виждат“.
Най-важният термин в целия този процес са така наречените групи. Работната група на Windows 10 може да включва максимум 20 машини, които са възли от едно и също ниво, тоест те не могат да се контролират помежду си. С други думи, в такава мрежа всички компютри са равни - няма основен сървър.
Освен това съществува концепцията за домашна група, която може да се формира, ако компютрите вече принадлежат на работна група. В домашна група е лесно да споделяте снимки, музика, филми и документи от други устройства. Такава група, за разлика от работната група, има парола, но трябва да я въведете само веднъж, за да добавите ново устройство.
Създайте локално пространство стъпка по стъпка
Работна група
Преди всичко се уверете, че всички компютри имат едно и също име. работна група... Може да бъде всичко - инсталирате го по ваша преценка. В Windows 10:
- Отворете Старт и отидете на Помощни програми.
- Стартирайте класическия контролен панел.
- Отворете елемента "Система и сигурност".
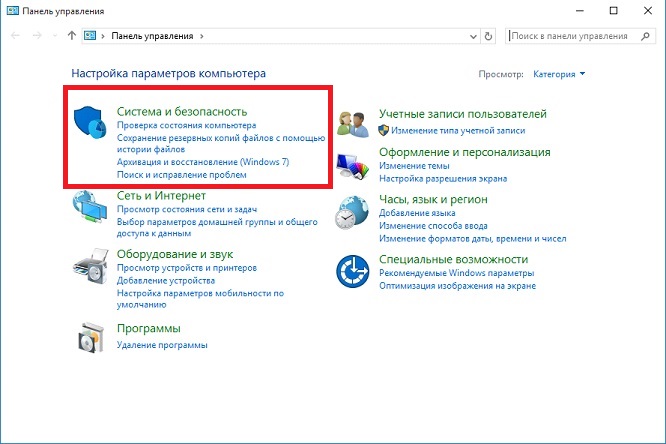
- Отидете в раздела "Система".
- Вляво изберете „Разширени системни настройки“.

- Ще се отвори малък прозорец, в който трябва да изберете „Име на компютъра“ и да кликнете върху бутона „Промяна“.
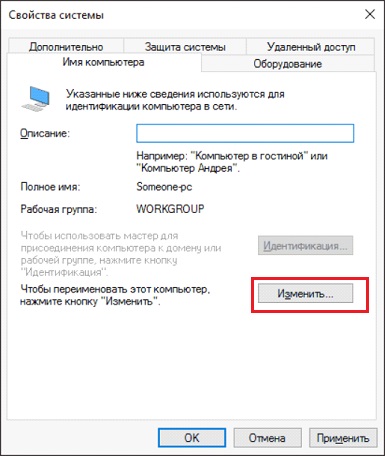
- В новия прозорец в долната част ще има елемент „Компютърът е член на ...“: изберете „работна група“ и запишете желаното име.

Тази настройка трябва да се извърши на всички компютри с Windows 10 (за 7 и 8 всичко се прави по същия начин), които ще бъдат в домашната мрежа.
Видимост на компютрите в мрежата
Фактът, че компютрите с Windows 10 или други версии на операционната система са в една и съща група, не е достатъчен, за да започнат да се „виждат“. Необходими допълнително персонализиране... За да включите видимостта, направете следните стъпки на всяка от колите:
- Отворете контролния панел.
- Изберете „Мрежи и интернет“ и отидете в Центъра за мрежи и споделяне.
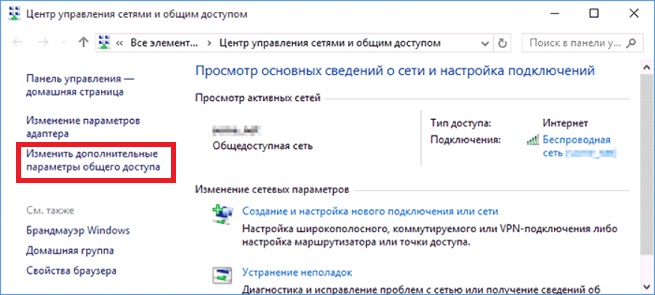
- Отворете „Промяна на разширените настройки ...“.
- Включете споделянето на файлове и принтери и откриването на мрежата.

- Трябва да направите това във всички профили, освен да активирате елемента „общ достъп до потребители на мрежатаможе да чете и пише файлове в споделени папки “.
- Поставете маркера до елемента „Деактивиране на защитения с парола достъп“.
- Запазване.
Споделяне на папки
Персонализиране Windows мрежи 10 в крайна сметка споделя конкретни папки. За да направите това, просто отворете свойствата на папката (като щракнете с десния бутон - както винаги), след това изберете раздела Достъп и отидете на Разширени настройки. Поставете отметка в квадратчето до „Отваряне на споделянето“ и кликнете върху бутона „Разрешения“.

Къде за пълен достъппросто поставете отметки в квадратчетата „Пълен достъп“, „Промяна“, „Четене“ в колоната „Разрешаване“. Но можете да оставите някои квадратчета изключени и по този начин да ограничите възможностите на потребителите на локалната мрежа.
До раздела Достъп е Сигурност. Тук щракнете върху бутона „Промяна“, а в новия прозорец, който се отваря, „Добавяне“. В празното поле въведете думата „Всички“, както е показано на снимката:

Сега групата "Всички" се появи в предишния прозорец. Изберете го и в колоната „Разрешаване“ поставете отметка във всички квадратчета за пълен достъп. Запазете всички промени и рестартирайте. Настройката е завършена.
изводи
След извършените манипулации вашият Windows 10 трябва да види компютрите от своята група и да получи достъп до всички отворени папки... Ето как накратко се изпълнява настройката на локалната мрежа с помощта операционна система Microsoft. Всъщност всичко може да изглежда различно: статията съдържа само общи принципи.
Например, без рутер (с активиран DHCP сървър и автоматично разпределение на адреси), два компютъра могат да бъдат свързани чрез свързващ кабел. В този случай, след първия етап на конфигуриране, ще трябва да регистрирате IP адресите ръчно. Това се прави в имоти мрежов адаптери свойствата на интернет протокола от 4 -та версия. Същото е за Windows 10, 8, 7 и дори XP.
IP адреси от формата 192.168.0. * Регистрирани са (за всеки компютър последната цифра е уникална, с изключение на 0 и 1. Можете да използвате например 5 и 7, маска на подмрежата 255.255.255.0 и шлюз по подразбиране 192.168.0.1 192.168 са посочени като DNS сървъри 0.1 и 192.168.0.0 (по избор) Ако рутерът е с деактивиран DHCP, трябва да се направи и подобна настройка.
Имате проблеми със създаването или присъединяването към домашна група? Проверете дали са изпълнени всички следните условия:
О Домашната мрежа трябва да бъде избрана като местоположение на мрежата
В контролния панел отворете страницата Център за мрежа и споделяне. Ако Работна мрежа или Обществена мрежа се показва под Преглед на активните ви мрежи, щракнете върху тази връзка и изберете опцията Домашна мрежа. Ако в този раздел са изброени повече от една мрежа, тогава и домашните групи също няма да работят. Повече за това в глава 6.
О Включете откриването на мрежа
В контролния панел отворете страницата Център за мрежи и споделяне, щракнете върху връзката Избор на начална група и опции за споделяне, след което щракнете върху връзката Промяна допълнителни параметрисподеляне (Промяна на разширените настройки за споделяне). Поставете отметка в квадратчетата Включване на откриването на мрежа и Включване на споделяне на файлове и принтери, след което щракнете върху Запазване на промените. За повече информация на тази страница вижте раздела „Настройване на достъп до споделена папка“.
След като отворите тази страница, уверете се, че всички компютри в домашната група имат еднакви настройки за връзка.
O Изисква версия на интернет протокол b
За да функционират правилно домашните групи, е необходим IPv6. В контролния панел отворете страницата Център за мрежа и споделяне и щракнете върху връзката Промяна на настройките на адаптера. Сега щракнете с десния бутон върху адаптера, който се свързва с вашата домашна мрежа, изберете Properties и поставете отметка в квадратчето Internet Protocol Version 6 (TCP / IPv6).
Освен това рутерът трябва да поддържа IPv6. Ако не, моля, вижте раздела „Конфигуриране на вашия безжичен рутер“.
Услугите на домашната група трябва да работят
Отворете прозореца на Service Manager (services.msc) и се уверете, че следните услуги работят:
Хост на доставчика на откриване на функции;
Публикация на ресурси за откриване на функции;
Слушател на домашна група;
Доставчик на домашна група;
Групиране на партньорски мрежи;
Мениджър за идентичност на партньорска мрежа;
SSDP Откриване;
UPnP устройство хост.
За повече информация относно управлението на услуги вижте Глава 5 и Глава 6 за информация относно технологии като UPnP, SSDP и DNS.
O Часовникът трябва да бъде синхронизиран
Всички компютри трябва да имат точното времеи се избират същите часови зони. Използвайте функцията за актуализиране на времето за интернет, за да синхронизирате часовника си.
Все още имате проблеми с присъединяването към домашна група? Опитайте едно от следните решения:
O Не можете да създадете домашна група?
Нова домашна група не може да бъде създадена, ако в мрежата има поне един компютър, който принадлежи към съществуваща домашна група. Ако не искате да се присъедините към съществуваща домашна група, тогава трябва временно да изключите втория компютър или да го изключите от мрежата. След това можете да създадете нова домашна група.
O Не можете да се присъедините към домашна група?
Можете да се присъедините към домашна група само ако преди това е създадена на друг компютър в мрежата (или друг компютър се е присъединил към нея). Разбира се, трябва да има поне още един компютър във вашата мрежа (и трябва да бъде включен). Ако не сте сигурни дали и двата компютъра са в една и съща мрежа, следвайте предложенията в страничната лента „Как се казва моят компютър?“ НАС. 486.
Ако всичко е наред, но все още не виждате съществуващата си домашна група, отворете страницата Център за мрежа и споделяне в контролния панел. Щракнете върху връзката Промяна на настройките на адаптера и деактивирайте всички други адаптери, с изключение на този, чрез който се свързвате към локалната мрежа. В система, където има множество адаптери - например кабелни и безжични - домашните групи не работят.
Настройките на защитната стена могат да попречат на домашните групи (с изключение на Защитна стена на Windows). Деактивирайте защитните стени на трети страни на вашия компютър и на отдалечената машина и опитайте отново.
О Неправилна парола?
Глупав. Но ако не можете да си спомните символичния хеш, който Windows генерира за нови домашни групи, задайте своя собствена парола, както е обяснено в началото на този раздел.
О Нямате достъп до втория компютър?
Вторият компютър трябва да е в същата домашна група като вашата и трябва да има достъп до поне една библиотека. В противен случай няма да видите този компютър в папката Homegroup. Ако не сте сигурни, че и двата компютъра принадлежат към една и съща домашна група, отворете страницата HomeGroup на контролния панел, щракнете върху връзката Остави домашната група и след това щракнете върху бутона Остави домашната група. (Напуснете домашната група). След това опитайте да се свържете отново.
O Виждате ли втори компютър, но не можете да отворите библиотеката?
Това е често срещан проблем, но решението е просто: напуснете домашната група и след това се присъединете отново към нея, както е описано по -горе. Ако това не помогне, отворете Командна линияв режим на администратор и изпълнете командата net use \\ remote_computer, където remote_computer е името на втория компютър.
O Домашната група работи правилно, но файлът не може да бъде отворен или променен? Причината за проблема се крие в настройките за разрешения. Както е обсъдено в раздела „Задаване на разрешения за файлове и папки“, разрешенията за споделяне са различни от разрешенията за файлове, въпреки че двата типа разрешения трябва да съвпадат.
Към коя домашна група да се присъединя?
Ако в мрежата има няколко компютъра и поне две домашни групи са конфигурирани за тях, тогава няма да знаете към кой от вас сте поканени да се присъедините, докато не е време да въведете паролата.
Windows поддържа само присъединяване към една домашна група наведнъж. Въпреки това няколко домашни групи могат да функционират едновременно в локална мрежа - например една за деца, а втората за техните родители. Изключете ненужните компютри от мрежата или временно изключете захранването от тях и опитайте отново да се присъедините или да създадете домашна група.
О Съобщението „Домашната група отваря библиотеки на този компютър"(В момента HomeGroup споделя библиотеки на този компютър)?
Това не е грешка, но съобщението е подвеждащо. Отваря означава, че Windows настройва споделяне. Изчакайте няколко минути, за да бъдат зададени необходимите разрешения и съобщението изчезва.
A Споделеният принтер не се ли показва в папката „Домашна група“?
Когато за първи път се присъедините към домашна група, където има споделени принтери(а също и когато свързвате друг компютър към домашната си група, на която са настроени споделени принтери), Windows ви подканва да инсталирате отдалечени принтери. След това споделените принтери вече не се появяват в панела „Начална група“, дори ако папката „Принтери“ е споделена.
Повече за свързването с отдалечен принтере обсъдено в следващия раздел.
Върна грешка с код, започващ с PEER или Oh?
За списък на кодовете на грешки и свързаните с тях обяснения вижте http: // msdn. microsoft.com/en-us/library/dd433181(VS.85).aspx.
A Не харесвате папката „Домашна група“ в Windows Explorer?
За съжаление, тя не може да бъде премахната без напълно да деактивирате услугата на домашната група. Можете обаче да я „понижите“, така че да се появи в клона на работния плот. За повече информация вижте раздела „Конфигуриране на навигационния екран“.
O Не можете да напуснете домашната група?
Ако системата върне грешката Windows не може да премахне компютъра ви от домашната група, това означава, че една или повече от услугите, отговорни за изпълнението на домашните групи, са спрели да реагират. Отворете Service Manager (services.msc) и спрете услугите на HomeGroup Listener и HomeGroup Provider Опитайте да излезете отново от домашната група, ако не успее, рестартирайте и двете услуги и опитайте отново.


 Еквивалентни матрици Елементарни трансформации на системи
Еквивалентни матрици Елементарни трансформации на системи Водни знаци върху изображения и как да премахнете обикновен воден знак Как да премахнете водни знаци онлайн
Водни знаци върху изображения и как да премахнете обикновен воден знак Как да премахнете водни знаци онлайн Разлагане на периодични несинусоидални криви в тригонометрични редове на Фурие
Разлагане на периодични несинусоидални криви в тригонометрични редове на Фурие Физическо предаване на данни по комуникационни линии
Физическо предаване на данни по комуникационни линии