Как да свържете мрежов кабел между два компютъра. Как да свържете два компютъра един към друг. Какво ни трябва, за да свържем два компютъра в мрежа
 Добър ден приятели. Тази статия е написана от Иван Конков, специалист по локални връзки и мрежово оборудване. Днес той ще ни каже как да свържем два компютъра чрез създаване локална мрежа.
Добър ден приятели. Тази статия е написана от Иван Конков, специалист по локални връзки и мрежово оборудване. Днес той ще ни каже как да свържем два компютъра чрез създаване локална мрежа.
Най-простият вид домашна мрежасъдържа само два компютъра. Можете да използвате тази мрежа за споделяне на файлове, принтер или друго периферно устройство и дори с интернет връзка. За да свържете два компютъра за споделяне на тези и други мрежови ресурси, разгледайте опциите по-долу.
Свързване на два компютъра директно с кабел
Традиционният метод за свързване към мрежа от два компютъра включва създаване на специална връзка чрез свързване на един кабел към две системи. Има няколко алтернативи за обединяване на два компютъра по този начин. Кросоувър кабел или паралелен периферен кабел Специални кабели. . Може да предпочетете тази опция, ако имате кабели, които са лесно достъпни и не представляват проблем. Серийните и паралелните кабели никога не се използват за свързване на повече от два компютъра.
Създаването на проста домашна мрежа между компютрите може да бъде полезно за хора на свободна практика, любители мрежови игрии просто любознателни потребители, които предпочитат компетентно да оптимизират работното си място.
В допълнение, директната връзка от компютър към компютър чрез кабел ви позволява да:
Ефективно разпределете интернет трафика между множество компютри;
Опитът за това може да повреди компютрите електрически! Всеки компютър има работещ мрежов интерфейсс външен кабелен контакт, и мрежови настройкина всеки компютър се конфигурират съответно. Не може да се използва една телефонна линия или захранващ кабел директна връзкадва компютъра един към друг, за да се свържат към мрежата.
Свързване на два компютъра с кабел през централна инфраструктура
Вместо директно свързване на два компютъра, компютрите могат да бъдат свързани индиректно чрез централно мрежово устройство. Този метод изисква два, по един свързващ всеки компютър към инструмента. За домашна мрежа има няколко вида тела.
Използвайте дисковото пространство на друг компютър, за да съхранявате актуална информация;
Изпълнете инсталирано на мрежов компютърприложения, вкл. игри и работни програми;
Работа с периферни устройства на различни компютри;
Директен обмен на информация (включително стартиране на мултиплейър на игри през локална мрежа);
Свързване на два компютъра към безжична мрежа
Това обаче е универсално решение, което ви позволява да използвате произволен разумен брой устройства. Най-вероятно ще изберете този подход, ако възнамерявате да разширите мрежата си в бъдеще. През последните години безжичните решения стават все по-популярни. Както при кабелните решения, има няколко различни безжични технологииза поддръжка на основните две компютърни мрежи.
Какво ни е необходимо, за да свържем два компютъра в мрежа?
С два компютъра, минус устройството е особено лесно за настройка. Може би това се дължи на факта, че искаме да прехвърляме файлове между два компютъра, или защото един от тях има достъп до Интернет и искаме да имаме друга точка за достъп до мрежата. Инструкции стъпка по стъпкакак да направите това са дадени по-долу.
Пуснете филми и музика през локалната мрежа;
Създавайте и тествайте уебсайтове, както и използвайте много други полезни програми.
Какво е необходимо за създаване на LAN мрежа
Най-лесният и в същото време надежден начин за свързване на компютър към компютър е да настроите LAN връзка между компютъра, т.е. "твърда" връзка чрез мрежов кабел.
За да свържете компютър към компютър, трябва
На снимката по-горе това е част от мрежата. Преди това беше необходимо да се използва напречен кабелза свързване на два компютъра. Тъй като проводниците на предавателя трябва да бъдат свързани към приемника и обратно, кръстосването на проводниците се извършва вътре в рутера. В случай на свързване на компютър към компютър се използва кросоувър кабел, където кръстосването трябва да се извърши в самия кабел.
При кросоувър кабел щифтовете на предавателя на единия конектор са свързани към щифтовете на приемника на конектора в другия край и обратно. И, разбира се, кросоувър кабелът винаги работеше. Настройте ги като адреси на сървър на имена. Процесът на зареждане спира около минута след първите две следващи съобщения.
В същото време за директно свързване на два компютъра ви трябва само усукана двойка, а за да комбинирате три или повече работни места, ще ви е необходим и обикновен неуправляван превключвател.
Купува усукана двойкавъзможно е във всеки компютърен магазин и в него да го компресирате от всяка страна с RJ45 конектори (разбира се, срещу допълнително заплащане).
Първо трябва да изчислите минималната дължина на мрежовия кабел въз основа на разстоянието между компютрите. Тук е важно да се има предвид, че при огъване и друга механична деформация връзката през локалната мрежа изчезва. По този начин, ако работните места са разположени в различни помещения, ще трябва да пробиете допълнителен отвор в стената (или редовно да сменяте кабела, смачкан от входната врата).
Когато става въпрос за мрежови кабели, няма съмнение, че има много възможности за избор. Прочетете за отговорите на най-често задаваните въпроси относно мрежовите кабели, за да сте сигурни, че ще намерите правилния за вашата инсталация.
Мрежовият кабел е по същество всеки кабел, който го свързва мрежово устройствос друг за инсталиране на кабел мрежова връзка. Мрежовите кабели често се използват за свързване на няколко устройства едновременно, като компютри и принтери.
Защо да изберете кабелна връзка пред безжична връзка?
Докато безжичните мрежи стават все по-популярни като стандарт за домашна мрежа, кабелните връзки все още са предпочитаната опция за мнозина, защото са по-стабилни, надеждни и като цяло по-бързи от безжичните мрежи.
Как да свържете компютър към компютър чрез LAN кабел
За да свържете два компютъра, свържете двата края на кабела към мрежовите конектори на компютрите.
При свързване на по-голям брой работни места ще са необходими няколко парчета усукана двойка. Тук свързваме единия край на проводника към мрежовата карта на компютъра, а другият към всеки конектор на неуправлявания комутатор.
Какви са различните видове мрежови кабели?
Идеални за големи предприятия с широкомащабни мрежи, оптичните кабели имат висока скорост на данни и предават светлина, а не електрически сигнали, което ги прави идеални за мрежови среди, подложени на много електрически смущения. Последният е най-разпространеният кабел, използван в домашни мрежи поради по-ниската си цена и факта, че подправянето по принцип не е проблем в повечето домакинства.
Кои са най-важните неща, които трябва да имате предвид, когато купувате мрежов кабел
Първото нещо, което трябва да направите, е да определите нуждите си.След това през "Контролен панел" на всеки компютър отидете на настройките на мрежовата карта и посочете статичния IP адрес на устройството там.
Помислете например за XP система:
- отидете на "Старт", след това на "Контролен панел", след това изберете "Мрежови и интернет връзки", последвано от "Мрежови връзки";
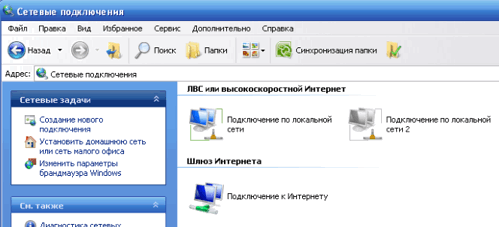
В повечето случаи, когато става въпрос за домашна употреба, основното използване на мрежов кабел е да свържете компютъра си към модем или рутер, за да имате достъп до интернет. Вие също ще искате да сте сигурни, че сте избрали правилната дължина на кабела. Опитайте се да изберете възможно най-краткия; колкото по-къс е кабелът, толкова по-добър е сигналът.
Когато компютърът ви е свързан към мрежата на колежа, са ви налични следните опции. Без значение какъв тип компютър се свързвате към вашата мрежа, ще ви трябват следните елементи. Трябва да кандидатствате за тях, като попълните формуляра за кандидатстване и го върнете в отдела за компютърна поддръжка. След това ще получите розов формуляр за известие, който съдържа цялата информация, която ви е необходима, за да свържете компютъра си към мрежата.
- в "Local Area Connection" отидете в менюто "Properties";
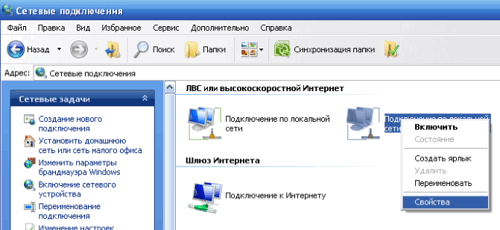
- след това изберете "Internet Protocol TCP / IP" и в новия прозорец посочете следните настройки.
Единият край отива към вашия AC адаптер, другият край отива към жака в стаята ви. Ако гнездата не са етикетирани, обикновено трябва да използвате левия. Моля, имайте предвид, че колежът продава както мрежови карти, така и пач кабели. Можете да използвате своя собствена карта и кабел, но ако е така, моля, използвайте кабел с добро качество. Кабели с лошо качествое вероятно да създадат проблеми и могат да причинят проблеми и за други потребители, използващи мрежата.
Налични са инструкции за следното операционна система. Много е важно да инсталирате антивирусен софтуер на вашия компютър, ако такъв софтуер е наличен за вашата операционна система. При инсталиране на антивирусна програма софтуеропределено трябва да го настроите автоматично актуализиране. За други операционни системи трябва редовно да проверявате един или повече методи, за да сте сигурни, че имате инсталирани всички подходящи актуализации. Съветът на директорите на колежа забрани всички подобни програми.
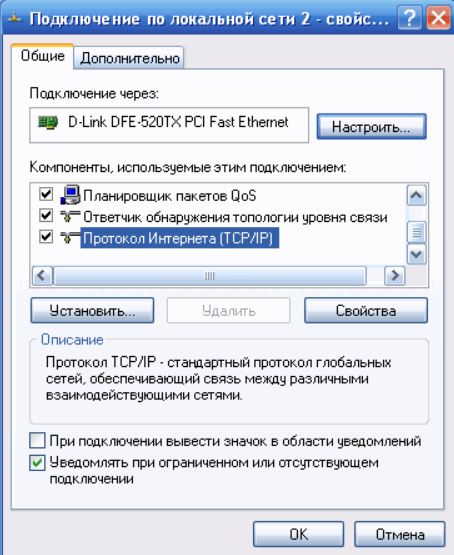
- щракнете върху "OK" във всички отворени прозорциза да запазите настройките.

Разбира се, този подход в никакъв случай не е безупречен. Сега трябва да се справим с едно леко усложнение: всеки компютър е настроен еднакво, когато трябва да има само едно управление и управление на мрежата. Основният недостатък е краткото разстояние на предаване - до 15 фута. В допълнение, използването на повторител отваря възможността за създаване на голяма мрежа. Повечето класни стаи във вашето училище ще имат един или повече гнезда за данни на стената, където можете да свържете компютър към мрежата с помощта на пач кабел от категория 5.
Какво е необходимо за създаване на LAN мрежа
Тези кабели изглеждат като кабелите, използвани за свързване на телефона ви към контакт, но с по-широки щепсели. На настолни компютри това често се инсталира като карта за разширение, която се вписва в един от слотовете за разширение във вашия случай.
В този случай IP на всяко мрежово устройство трябва да бъде уникален в диапазона: 192.168.1.
Как да проверите връзката на два компютъра
от най-много по прост начинтествайте дали кабелната връзка между компютъра работи специална полезност ping в командния ред на мрежов компютър.
За да направите това, отворете прозореца командна линия(чрез програмите "Стандартни" или с помощта на комбинацията WIN + R) и посочете комбинацията ping xxx.xxx.xxx.xxx там, след което вместо xxx.xxx.xxx.xxx трябва да въведете статичния IP на мрежовия компютър ти търсиш.
Повечето нови лаптопи и настолни компютримрежова карта, интегрирана в дънна платка. NIC трябва да има мигаща светлина, за да ви уведоми, че е активна и получава мрежов сигнал. След това можете да отворите уеб браузър и да изтеглите уеб страница, за да проверите мрежова връзка. Всичко, което трябва да направите, е да останете в обхват безжичен сигналза достъп до интернет чрез безжична връзка мрежов адаптертвоят компютър. Когато сте в обхват на безжична мрежа, може да видите предупреждение в системната област, което да ви уведоми към коя мрежа сте свързани.

Ако командата е изпълнена без грешки, тогава връзката компютър-компютър чрез кабел е извършена правилно и имате свободен достъп до друг компютър чрез Network Places или специализиран софтуер (например total commander).
Ако компютърът ви не се свърже автоматично, изберете Старт, Контролен панел, след това Мрежа и интернет връзки. Сега трябва да видите прозорец, където можете да изберете безжична мрежа. Ако мрежата е настроена на защитена мрежа, може да се наложи да въведете парола, преди да можете да се свържете.
След като сте установили мрежова връзка, може да се наложи да влезете за достъп до ресурси като мрежови споделени ресурси и принтери. Този процес ще зависи от това какъв тип мрежа използвате и как е конфигурирана. Вашият техник или мрежов администраторможе да ви предостави информацията, от която се нуждаете, за да влезете правилно във вашия конкретен тип мрежа.
Мисля, че сега разбирате как да свържете компютър към компютър чрез кабел Windows системиза прехвърляне на файлове. Късмет!
P.S. Приятели! Искам още веднъж да ви поздравя с предстоящите Великденски празници. Тази седмица се нарича Светлина. Пожелавам ти повече светли дни в живота ти, късмет!
И така, нека започваме. Имаме на наше разположение два компютъра или лаптопа, няма значение, и рутер, свързан към интернет. Трябват ни тези два компютъра, за да комуникираме помежду си чрез локална мрежа. Искам да го кажа веднага няма значение как тези два компютъра ще се свържат с рутера: чрез кабел или чрез Wi-Fi. Основното нещо е да направите следните настройки. Всичко описано по-долу се извършва на два компютъра:
Абсолютно необходимо е да използвате кръстосан мрежов кабел, тъй като само кросоувър кабел може да комуникира между тях мрежови карти. Препоръчваме максимум 95 метра за още по-добри резултати. Стъпка 1 Стартирайте съветника мрежова инсталация.
Стъпка 2 Първите два прозореца на мрежовата инсталация. Стъпка 3 Ако един от свързаните компютри има интернет връзка, съветникът пита дали трябва да бъде освободен. Тук е много важно дали искате да използвате интернет връзката и на двата компютъра или трябва да я откажете.
1. Изработка на нашите компютри различни именаи да ги назначи в същата работна група. За да направите това, щракнете върху бутона "Старт" и щракнете с десния бутон върху елемента "Компютър" и изберете "Свойства"
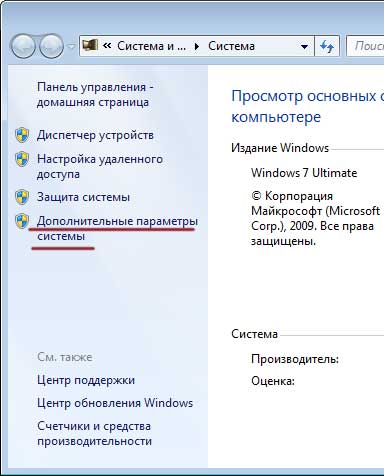
В раздела "Име на компютъра"кликнете върху бутона "Промяна".

Стъпка 4 Този избор ни дава възможност да се свържем чрез локална връзка или връзка с друг компютър в следващата стъпка. Стъпка 5 Следващата стъпка е да зададете имената на свързаните компютри. Може да се въведе самостоятелно избрано описание, за да опише компютъра. При компютрите е възможно да се зададе отделно име, обърнете внимание на това, тъй като то ясно идентифицира този компютър в мрежата. И двата компютъра трябва да имат различни имена!
Стъпка 6 Името на работната група в следващата стъпка трябва да е еднакво и на двата компютъра. Споделянето на файлове и принтер трябва да бъде активирано в следващата стъпка, тъй като и двата компютъра трябва да споделят файлове. При успех ще се появи този екран. За да направите това, щракнете върху бутона „Използвайте следното:“. След това сменяме адреса в 1 и 2 с друг компютър. Внимание!
В следващия прозорец променете името на компютъра и, ако е необходимо, работната група ( Работна групадва компютъра трябва да имат едно и също име, но различни имена).

2. Щракнете с десния бутон върху иконата за състоянието на мрежата и изберете

Кликнете вляво „Редактиране Допълнителни опциипубличен достъп":

Включете споделянето и откриването на мрежа, както е показано на екранната снимка:

И също така деактивирайте споделянето със защита с парола. Ако това не бъде направено, тогава само компютри с Windows OS, които имат парола, ще могат да се свързват с такава мрежа (
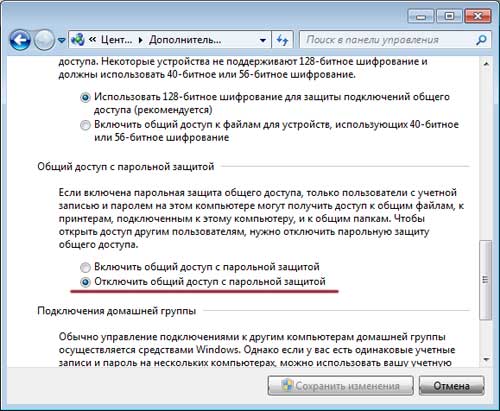
3. Върнете се към „Център за управление на мрежата и публичен достъп» и щракнете върху дясната страна на елемента "Промяна на настройките на адаптер":

Избираме нашата връзка с рутера. Това може да бъде или LAN връзка чрез кабел или безжична мрежова връзка. Щракваме върху него с десния бутон на мишката и избираме елемента "Свойства".
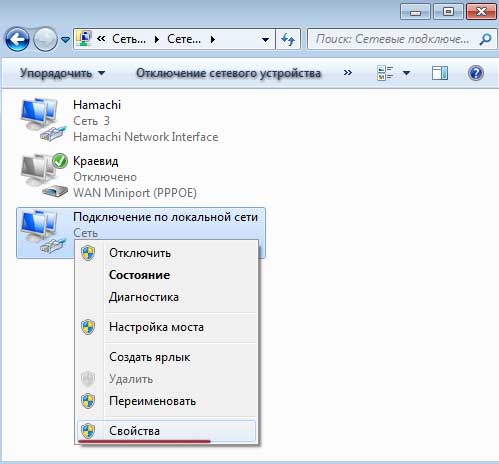
Намиране на компонент "Интернет протокол версия 4", изберете го и кликнете върху бутона "Свойства".

Поставете превключвателя на позиция „Получаване на IP адрес автоматично“. Щракнете върху "OK".
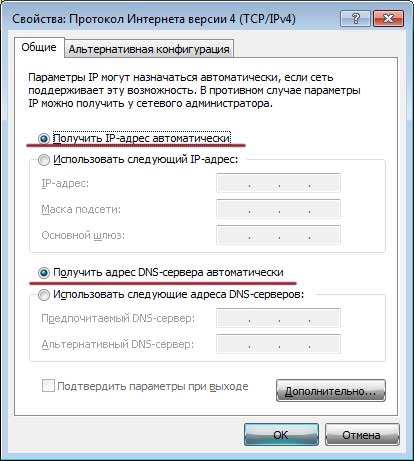
Цялата информация на един компютър може да не е налична на друг. Трябва да споделяте определени папки и на двата компютъра, за да можете да обменяте информация с помощта на тези папки. За да направите това, щракнете с десния бутон върху избраната папка, изберете елемента „Споделяне – конкретни потребители“.
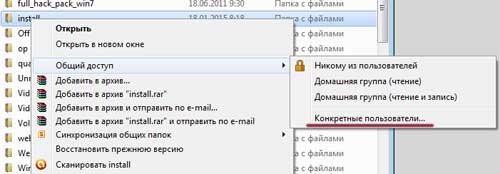
Добавете всички потребители:
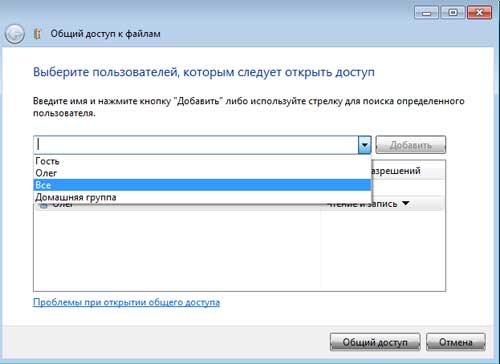
Задайте тяхното ниво на разрешение "Чети и пиши"за да можете безопасно да споделяте информация без никакви ограничения. И кликнете върху бутона "Споделяне":
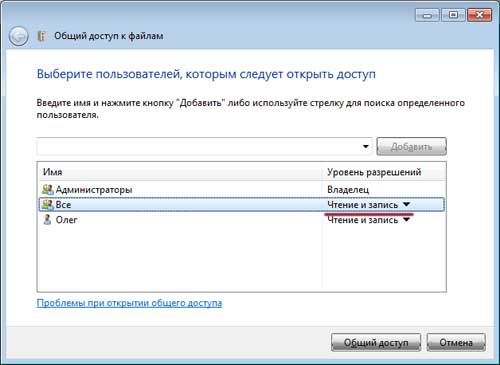
5. Сега остава да проверим дали нашата мрежа работи. За да направите това, отидете на изследователя "Моят компютър" и потърсете там елемента "Мрежа":
Щракваме върху този, който ни трябва от двата компютъра и виждаме, че всички наши споделени папки са достъпни за преглед и редактиране:
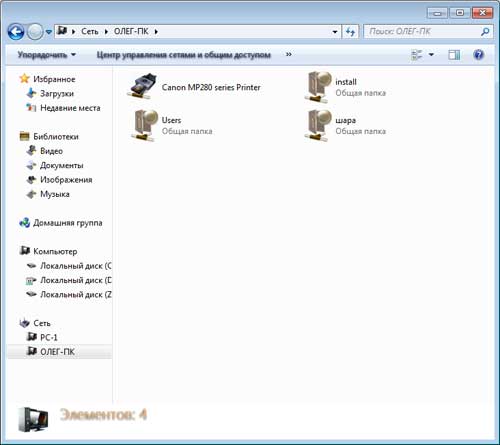
Успяхме свържете два компютъра.
И също така гледайте видеото


 Как да овърклокнете процесор, базиран на Intel, за да ускорите компютъра?
Как да овърклокнете процесор, базиран на Intel, за да ускорите компютъра? Малка революция: Преглед на дънната платка Asus P6T6 WS Revolution Опаковка и съдържание
Малка революция: Преглед на дънната платка Asus P6T6 WS Revolution Опаковка и съдържание Micro ATX в горния сегмент
Micro ATX в горния сегмент Процесори, подходящи за сокет am3 и am4
Процесори, подходящи за сокет am3 и am4