Без достъп до интернет, какво да правите с кабел. Неидентифицирана мрежа без достъп до интернет. Какво да направя
Стартирате ли компютъра си и виждате, че нямате връзка с интернет? Най-често при кликване върху иконата за интернет връзка виждаме неидентифицирано мрежово съобщение, няма достъп до интернет. В тази статия ще обсъдим как да решим този проблем.
Неидентифицирана мрежа без достъп до интернет:
1. Отидете в менюто начало, след което въведете командата в лентата за търсене пМС, Щракнете с десния бутон на мишката върху cmd.exe в резултатите от търсенето и след това изберете Стартирайте като администратор.
2. На командния ред въведете следната команда:
- ipconfig / release
- ipconfig / подновяване
- ipconfig / flushdns
- ipconfig / registerdns
- netsh firewall reset
- netsh int ip reset
- netsh winsock нулиране
- netsh интерфейс tcp задава глобално autotuning = забранено
Всяка от тези команди се потвърждава с бутона Въведете.
3. След като завършите горните команди, рестартирайте компютъра и проверете дали мрежата работи правилно.
4. Преминаваме към Контролен панел -\u003e Мрежово и интернет изглед на състоянието на мрежата -\u003e Промяна на настройките на адаптера -\u003e Локална връзка -\u003e Свойства -\u003e Интернет протокол версия 4 -\u003e Свойства -\u003e Общи.
5. След това проверяваме следните параметри: автоматично получаване на IP адрес; Получете IP адреса; DNS сървърът автоматично;
6. Ако все още имате проблеми, можете да направите копие на системния регистър и след това да го запазите. Отидете в менюто Старт -\u003e Изпълнение -\u003e Редактиране. Отворете раздела и изтрийте Интерфейси всички папки:
HKEY_LOCAL_MACHINE \\ SYSTEM \\ CurrentControlSet \\ Services \\ Tcpip \\ Параметри \\ Интерфейси.
И накрая, рестартирайте компютъра и конфигурирайте мрежата.
Таблетът не се свързва с интернет през Wi-Fi. Съвети за настройка Стартирайте достъпа до отдалечен компютър чрез RDP
Самата грешка "Неидентифицирана мрежа: Без достъп до интернет" е добре позната от предишните версии на Windows. В новия Windows 10 грешката "Неидентифицирана мрежа" изглежда малко по-различна, но самият проблем и решенията са еднакви. Появата на тази грешка показва, че има проблеми с свързването с интернет. Когато по някаква причина няма връзка. В този случай няма значение дали имате лаптоп, настолен компютър или дори таблет.
Тази грешка може да се появи при свързване чрез Wi-Fi, маршрутизатор или при свързване към мрежов кабел (директно от доставчика или през рутера), И в двата случая близо до иконата за интернет връзка в панела за уведомяване ще има жълт удивителен знак. И в мрежовите връзки, близо до адаптера, чрез който сте свързани към интернет, ще бъде надписа "Неидентифицирана мрежа".
Да видим как изглежда всичко на практика.
Когато кабелна връзка (Ethernet)
Ако срещнете този проблем, когато интернет е свързан по кабел, тогава в прозореца със състоянието на връзката ще има грешка "Неидентифицирана мрежа: няма връзка с интернет", Е, жълтата икона до иконата за интернет връзка. И в близост до "Ethernet" адаптера ще има и съобщение за неидентифицирана мрежа.
Ако имате Wi-Fi връзка
В този случай грешката ще бъде "Няма връзка с интернет, защитена", Безжичният адаптер ще има статус "Неидентифицирана мрежа". И в близост до иконата "Wi-Fi" ще има жълт удивителен знак.
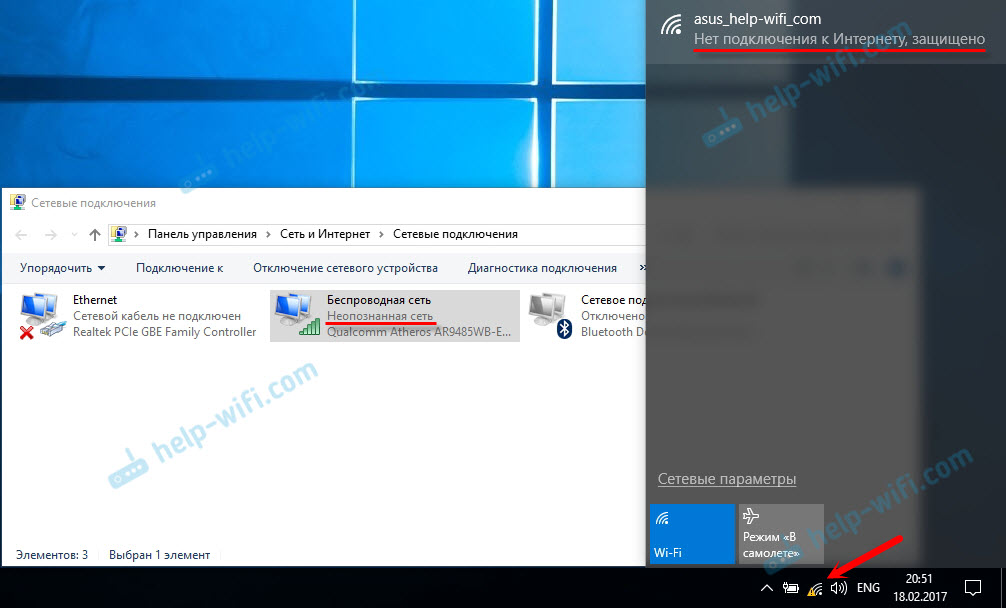
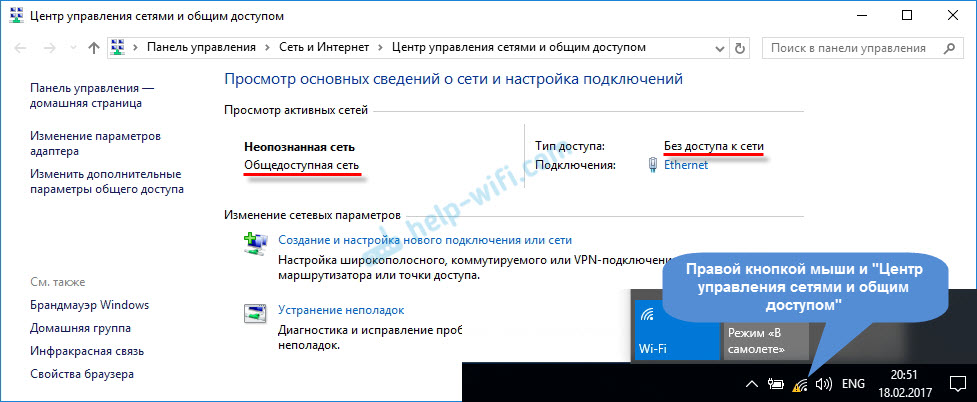
- Когато се свързвате през Wi-Fi рутер. Включително кабел.
- И когато интернет е свързан директно към компютъра чрез мрежов кабел. От доставчика на интернет.
Струва ми се, че тази грешка се среща най-често при свързване чрез мрежов кабел. Чрез адаптера "Ethernet".
Прости решения на грешката "Неразпознати мрежи" в Windows 10
Нека първо разгледаме прости и елементарни решения. Може би тези съвети ще ви помогнат да решите проблема с достъпа до Интернет. И не е нужно да се занимавате с по-сложни решения.
Възстановяване на настройките на мрежата
Мислех си и реших първо да посъветвам да възстановите мрежовите настройки. Този метод много често помага да се решат различни проблеми при свързването с интернет. В Windows 10 е лесно да се направи нулиране на мрежата. В параметрите в секцията "Мрежа и интернет" има отделен елемент. Просто кликнете върху "Reset Network", след това кликнете върху бутона "Reset Now" и потвърдете.

Описах този процес в отделна статия :.
Има шанс след като компютърът се рестартира, интернет ще работи.
Можете също така да нулирате настройките на TCP / IP чрез командния ред, като изпълните следните команди:
netsh int ip reset
ipconfig / release
Но не виждам много смисъл в това. Ако имате Windows 10, по-добре е да направите мрежово нулиране, както показах по-горе.
Потвърдими настройки за TCP / IP
Самата грешка "Неидентифицирана мрежа" показва, че системата не може да получи IP адреса от рутера или от оборудването на доставчика на интернет. Може би проблемът е в IP настройките за протокола IPv4 в свойствата на нашата интернет връзка. Ако някои статични параметри вече са регистрирани там, възможно е те да са зададени неправилно. Можете да опитате да зададете автоматично получаване на IP. Или предписвайте статични настройки (ако връзката е чрез рутер или вашият доставчик издава статичен IP адрес).
Тази грешка може да бъде причинена и от проблеми в DHCP сървъра на маршрутизатора (чиято задача е да разпространява IP адреси), Затова рестартирайте рутера.
Друго нещо: вероятно сте забелязали, че като прекъснете връзката и свържете отново кабела или се свържете отново към Wi-Fi мрежата, връзката е за дълго време в състояние "Идентификация". Това не е нищо повече от опит да се получи IP адрес за връзката.
Отворете Център за споделяне и споделяне и променете настройките на адаптера.

- Ако връзката е чрез Wi-Fi, отворете свойствата на адаптера "Безжична мрежа".
- Ако сте на мрежов кабел, а след това "Ethernet".
В близост до проблемния адаптер вероятно е надписът "Неидентифицирана мрежа". Кликнете с десния бутон върху него и изберете "Properties".
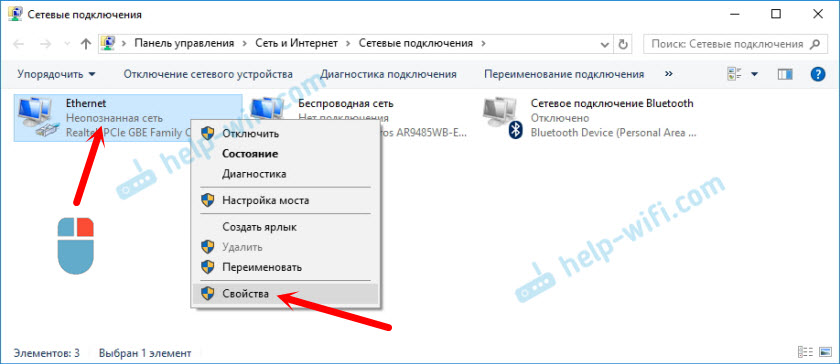
Изберете "IP версия 4 (TCP / IPv4)" и кликнете върху "Properties". Ще се отвори друг прозорец, в който можете да зададете необходимите параметри за тази връзка. ние правим това:

Ако това не помогне, тогава е по-добре да настроите обратно автоматичното извличане на адреси. Или предписвайте адресите, които първоначално са били определени там.
Промяна на адреса на мрежата при грешка "Неидентифицирана мрежа: Няма връзка с интернет"
В някои случаи MAC адресът на адаптера, чрез който се свързваме с интернет, може да помогне.
За да направите това, отидете в мениджъра на устройства. Намерете го и го стартирайте чрез търсенето. Или като укажете командата devmgmt.msc в прозореца "Изпълнение", който се появява, след като натиснете клавишната комбинация Win + R.
В мениджъра отворете раздела "Мрежови адаптери", щракнете с десния бутон върху адаптера, чрез който се свързвате с интернет, и изберете "Properties".
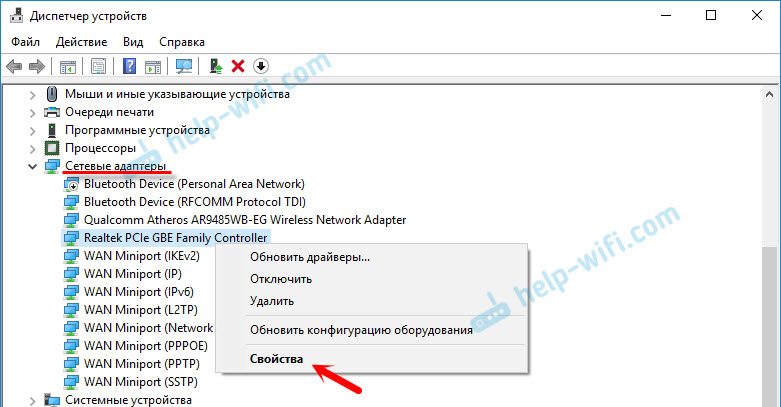
Кликнете върху раздела "Разширени". Изберете "Мрежов адрес" от списъка. И като зададете превключвателя близо до празното поле, пишем там нов адрес от 12 знака. Можете да използвате числа или букви от А до F. Изглежда нещо подобно:
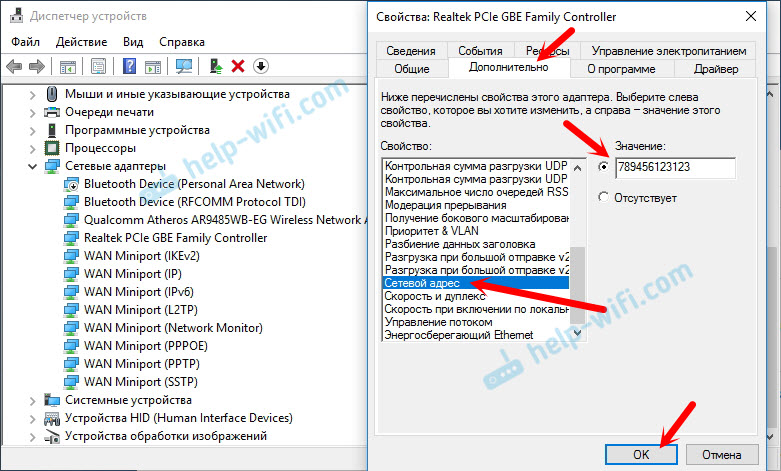
Кликнете върху "Ok" и рестартирайте компютъра.
Извадете адаптера, актуализирайте Ethernet драйвера и Wi-Fi адаптера
За да бъда честен, не съм виждал случай, при който водачът на мрежовия адаптер е виновен за разрешаването на такива проблеми поради липсата на връзка с интернет в Windows 10. Но всичко може да бъде. Ето защо бих ви посъветвал да опитате първо да премахнете адаптера, така че да можете да го инсталирате отново в системата.
За да направите това, в Администратор на устройства, просто щракнете с десния бутон на мишката върху адаптера, когато се свързвате чрез който се появява грешката "Неразпознат мрежа" и изберете "Изтриване". Ако имате проблеми с Wi-Fi връзката, трябва да премахнете драйвера, чието име е "Wi-Fi" или "Безжичен". При мен, на екранна снимка по-долу, се показва шофьорът на мрежова карта "Ethernet".
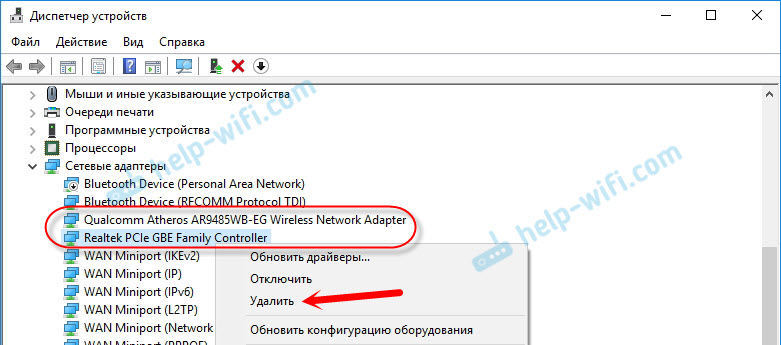
След това рестартирайте компютъра или лаптопа си. Системата трябва отново да определи и инсталира драйвера на адаптера, който премахнахме. Написах за това в статията. Там дадох и други съвети по тази тема.
Можете да опитате да инсталирате повторно драйвера на мрежовия адаптер, който има проблеми. Трябва да изтеглите драйвер за модела на вашия лаптоп или адаптер от официалния сайт и да го инсталирате.
Има отделна статия по тази тема :. И отделно за драйвера на мрежовата карта (LAN) :.
Аз ще се опитам да допълни статията с нови решения, които биха могли да поправите грешката с неидентифициран Ethernet мрежа или Wi-Fi адаптер в Windows 10. Ако имате някаква информация по този въпрос, моля да го споделите в коментарите. Там можете да оставите вашите въпроси по темата на статията.
В това ръководство ще ви кажа какво да направите, ако системата пише: "Неидентифицирана мрежа без достъп до интернет". В такива случаи в иконата на мрежата в лентата на задачите се появява жълт триъгълник с удивителен знак. Този проблем може да се появи във всеки Windows 7 семейства, 8, 10. Премахване не е трудно, основната стъпка, чрез следните препоръки.
Обадете се на Техническа поддръжка
Ако интернет в последно време участва и сега компютърът не може да се идентифицира в мрежата, а не сте направили промени в настройките за мрежата и преинсталиране на системата, а след това решението на проблема би било най-логичното в този случай. Обаждането до доставчика всъщност в повечето случаи помага да се постигне желаният резултат.
Неправилни настройки за мрежова връзка
Ако тази грешка се появи след преинсталиране на системата, проблемът тук е липсата на връзка на ниво мрежа с IP адреса.
Стъпка 1, Щракнете върху Старт - Контролен панел и отидете на.

Стъпка 2, Изберете в горното меню отляво.

Стъпка 3, Щракнете с десния бутон върху локалната връзка и изберете свойства.

Стъпка 4, В списъка с компоненти изберете Интернет протокол версия 4и кликнете върху свойства.

Стъпка 5, В текущия прозорец има две опции за задаване на IP адреси: Автоматично и ръчно. Ако вашият интернет доставчик изисква ръчно да въведете IP адреса, уверете се, че сте въвели правилните стойности във всички редове. Адресът може да е неправилен или подмрежа. Можете да намерите точните адреси на DNS сървъра от вашия интернет доставчик. Ако получите адреси автоматично, превключвателите трябва да са в съответните редове.
преса ок, Рестартирайте модема и компютъра и проверете дали проблемът не е разрешен.
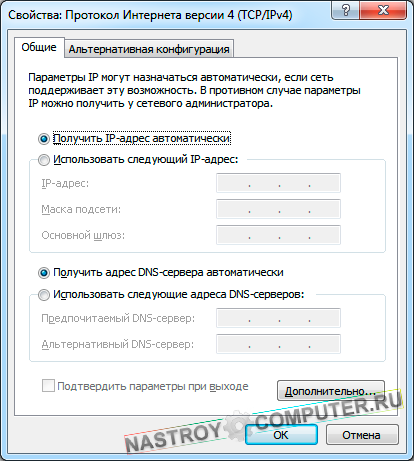
Проблеми с драйверите на мрежова карта
Както в случая, описан по-горе, може да възникне проблем в мрежата, след като преинсталирате Windows. Само в този случай трябва да потърсите причината, която не е в настройките за връзка, а в правилността на инсталирания драйвер на мрежовата карта. Съвременните операционни системи Windows 7, 8 и 10 могат автоматично да инсталират драйвери за мрежови устройства, често работят без проблеми, но не винаги. Тъй като не винаги е възможно да инсталирате правилно "родния" драйвер от диска, който се доставя с дънната платка или картата. От личен опит мога да кажа, че тази опция ми помогна да премахна "неидентифицираната мрежа". Нека разгледаме това.
Стъпка 1, Отидете в контролния панел и изберете.
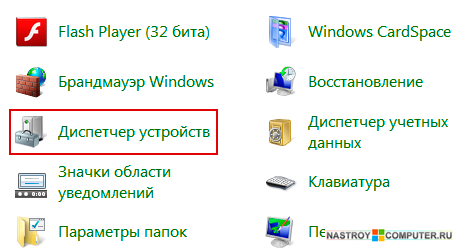
Стъпка 2, В нов прозорец разширете списъка с мрежови адаптери и кликнете с десния бутон върху желания мрежов контролер. преса свойства.
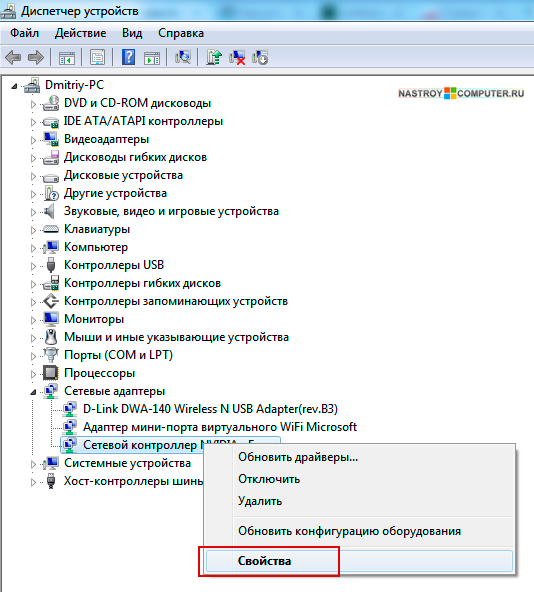
Стъпка 3, Отидете в раздела шофьори кликнете върху актуализация.
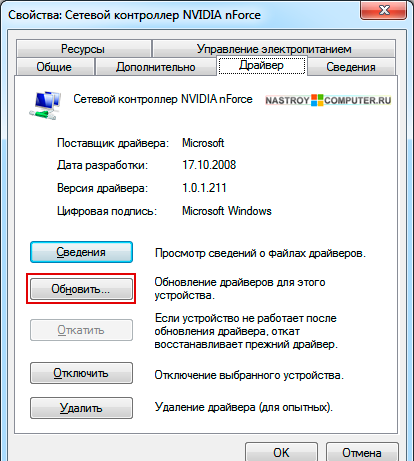
Стъпка 4, Ще потърсим драйвера ръчно. Затова изберете втората опция: Търсене на драйвери на този компютър.

Стъпка 5, Натиснете бутона прегледи посочете пътя към папката на драйвера за мрежова карта. Кликнете тук Следващия път.
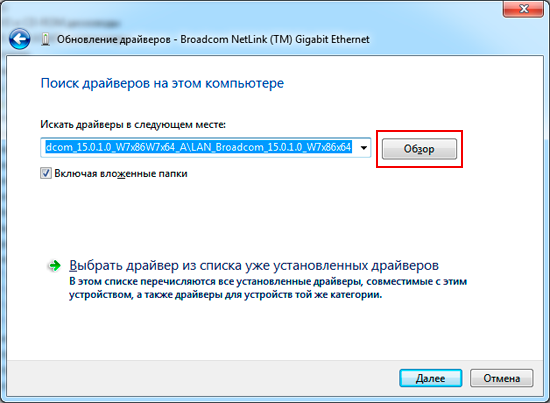
Стъпка 6, Изберете мрежовия адаптер в централния прозорец и кликнете върху него Следващия път.
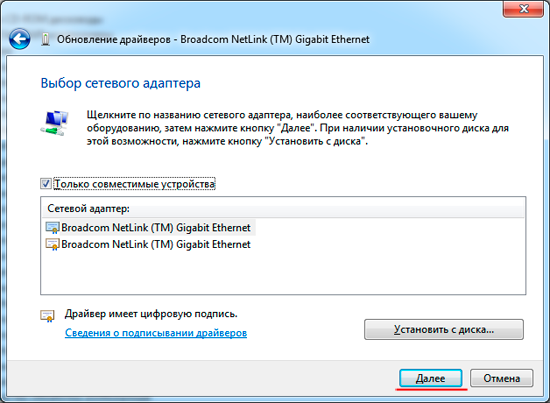
Стъпка 7, Инсталацията на софтуера за това устройство е успешно завършена. Кликнете тук близо.
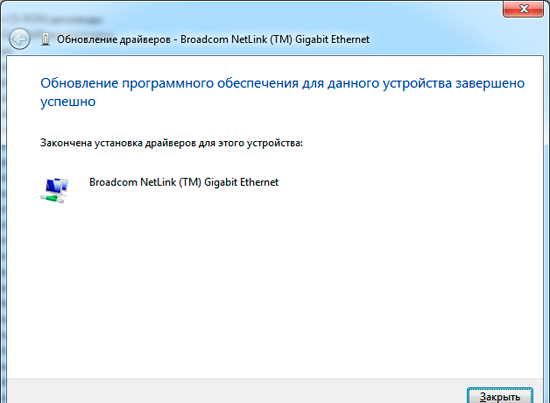
Рестартирайте компютъра и маршрутизатора. Регулирайте отново. Компютърът трябва да се свърже с интернет.


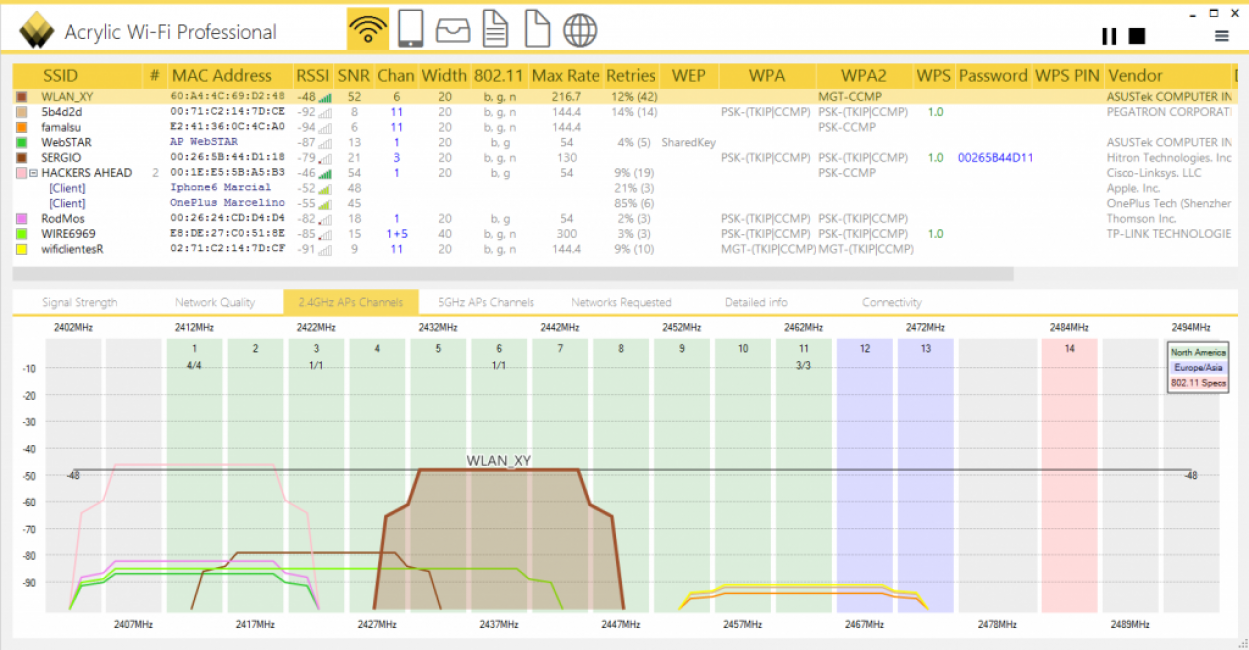 WiFi анализатор - анализатор на състоянието на Wi-Fi мрежата
WiFi анализатор - анализатор на състоянието на Wi-Fi мрежата Как работи Wi-Fi антената на дълги разстояния?
Как работи Wi-Fi антената на дълги разстояния?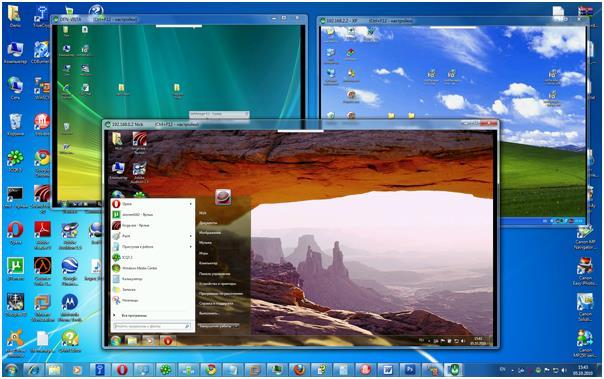 Отдалечен достъп до друг компютър или управление на компютъра на друг компютър през интернет
Отдалечен достъп до друг компютър или управление на компютъра на друг компютър през интернет