Каква програма да изтеглите, за да контролирате връзката на рутера. Как да проследявате нелегалните потребители на вашия Wi-Fi
Ако освен компютъра имате и лаптоп, таблет или смартфон, тогава вероятно искате да имате достъп до мрежата от всяка точка в апартамента или къщата от тези устройства. Естествено, решението на такъв проблем може да бъде Wi-Fi рутеркоето създава покритие безжичен интернетв определен радиус.
Ако инсталирате дом безжична мрежаи още повече, ако няма парола, трябва да следите кой се свързва с вас. Разбира се, за някои паролата може да не е пречка, така че днес ще говорим за това как да контролираме Wi-Fi мрежа.
Същността на този проблем е следната - веднъж във вашата мрежа, всеки потребител може да увеличи скоростта, като постави нещо в изтеглянето. Освен това всеки, който е повече или по-малко запознат с мигането, настройките и други нюанси, свързани с рутерите, може просто да получи достъп до настройките на вашия рутер и тогава забавлението започва: вашият IP може да бъде блокиран, конфигуриран по свой собствен начин и след това напълно променен парола.... В резултат на това ще помогне само нулирането до фабричните настройки, след което ще трябва ръчно да поставите всичко в ред отново.
Предотвратяването на подобни проблеми е чрез задаване на силна парола. След това ще разгледаме как бързо да видим кой друг "седи" през вашия Wi-Fi, ако имате някакви подозрения.
Как да разберете кой друг е свързан
Естествено, най-много по прост начинможете да помислите за преглед на статистически данни през настройките на рутера - това е малко по-трудно от използването на софтуер на трети страни, но по този начин можете да сте сигурни, че няма да вземете допълнителна програманенужни ленти с инструменти, вируси и т.н.
Отворете браузъра, който сте инсталирали - може да бъде FireFox, Chrome, Opera или стандартен Internet Explorer... Въведете следните стойности в лентата за търсене: 192.168.1.1 или вариант с числото 0 вместо първата единица (192.168.0.1). Понякога се случва производителят да промени този адрес - можете да изясните, като погледнете кутията изпод устройството или на самото устройство. Ще покажем всичко, използвайки примера на устройство TP Link.
Ако всичко е направено правилно, тогава пред вас ще се появи прозорец за парола и вход - по подразбиране те са администратори, но ако не пасват, тогава трябва да се обърнете и към стикера на устройството.
Сега, когато сте вътре, трябва да намерите менюто „Wireless“ вляво и там ще намерите подменюто „Wireless Statistics“. Тук можете да видите колко устройства са свързани и какви IP адреси имат: ако има много повече от тях, отколкото ви трябва, можете да започнете да блокирате чрез адреса на същия нелегален потребител.
Чрез софтуер на трети страни
Ако наистина не искате да влизате в настройките всеки път, тогава можете да контролирате Wi-Fi мрежата с помощта на софтуер на трети страни. По-добре е да го изтеглите от надеждни източници и внимателно да наблюдавате настройките за инсталиране, за да не поставите нищо излишно.
Tp-Link създаде страхотно приложение за смартфони и таблети, наречено TP-LINK Tether. С тази програма можете да управлявате своя Wi-Fi рутер и дори да го конфигурирате. Приложението наистина е много интересно и функционално. TP-LINK Tether може да бъде инсталиран на мобилни устройства, които работят с Android или iOS. Проверих го таблет iPad 2 мини и на два смартфона с Android всичко работи добре.
В тази статия искам да ви разкажа повече за тази програма и да покажа как можете да я използвате за управление или конфигуриране на Tp-Link рутер. Веднага искам да отбележа, че програмата TP-LINK Tether не може да работи с всички рутери на този производител. И просто не поддържа голям брой популярни модели. Пълен списък на поддържаните рутери може да бъде намерен на страницата на програмата на адрес Google Play, или в App Store (виж връзките по-долу).
Сред поддържаните модели можете да видите TL-WR841ND, започвайки от V9, TL-WR741ND V5, TL-WR740N V5 V6, Tp-Link Archer рутери, TL-WDR4300 V1 и др. Ще проверя на примера на Tp-Link Archer C20i и TL-WR740N V5. Не забравяйте да обърнете внимание на хардуерната версия на рутера. Хардуерната версия може да се види на стикера в долната част на рутера. Е, ако програмата все още не знае как да работи с вашия рутер, тогава можете да конфигурирате всичко според инструкциите. Чрез браузър от мобилно устройство.
В същия Google Play можете да видите много отзиви, че TP-LINK Tether не вижда рутера или не се свързва. При мен програмата видя два рутера без никакви проблеми и се свърза с тях. Струва ми се, че повечето от тези, които оставиха обратна връзка, просто се опитваха да се свържат с рутери, които не са в списъка на поддържаните. И мнозина не обръщат внимание на хардуерната версия на своите устройства.
TP-LINK Tether: как да изтеглите и да се свържете с рутер?
Както писах по-горе, програмата може да се инсталира от App Store. Ето и връзките:
- Ако имате устройство с iOS (iPhone, iPad, iPod Touch), след това отидете в App Store и инсталирайте: https://itunes.apple.com/ru/app/tp-link-tether/id599496594
- Е, и връзка към Google Play, ако имате Android (версия не по-ниска от 2.3.3): https://play.google.com/store/apps/details?id=com.tplink.tether
Или просто на мобилно устройствопотърсете "tp-link" и инсталирайте приложението.
За да управлявате или конфигурирате вашия рутер от таблет или смартфон, трябва да се свържете с него чрез Wi-Fi. Най-вероятно вече сте свързани с него. Е, ако имаш нов рутер, и искате да го конфигурирате чрез програмата TP-LINK Tether, след което се свържете с Wi-Fi мрежисъс стандартно име, което ще се появи веднага след като рутера бъде включен в контакт. Името на тази мрежа и стандартна паролапосочен в долната част на рутера върху стикера.
След това просто стартираме програмата TP-LINK Tether на нашето мобилно устройство. Ще се появи кратко описание на функциите. Кликнете върху бутона Започнете... И ако вече сте свързани към вашия рутер, тогава той трябва да се покаже в програмата. Или дръпнете надолу, за да актуализирате. Така че избираме нашия рутер и задаваме потребителско име и парола. По подразбиране: администратор и администратор. Ако сте ги променили, тогава посочете вашите.
Натиснете бутона вход, и влизаме в настройките на нашия рутер чрез приложението Tether.
Как да използвам TP-LINK Tether и да управлявам рутер?
Свързах и написах статия, използвайки TL-WR740N V5 като пример. Следователно, ако имате различен рутер, тогава може да има повече секции и функции в програмата. Например, след свързване към Archer C20i, се появи секцията Мрежа за гости, където можете да управлявате безжична Wi-Fi мрежа за гости. Всичко зависи от модела на рутера.
Главната страница е диаграма на мрежата. Той показва устройствата, които са свързани към вашия рутер. Кликваме върху всеки клиент и виждаме информация за него. Но най-важното тук е блокирането на клиенти. Просто изберете желаното устройство, и натиснете бутона Блокиране... Блокираното устройство ще бъде изключено от рутера и няма да може да се свърже с него. Блокираните устройства се показват в раздела Управление - Блокирани клиенти. Там може да се отключи. Това е много по-лесно, отколкото да влезете в настройките на рутера, както показах.

Безжичен режим
Ето минималните Wi-Fi настройкимрежи. Ако изберете този раздел, ще видите превключвател, който може да изключи напълно Wi-Fi. Но внимавайте тук, защото вие самите сте свързани чрез Wi-Fi 🙂
И ако щракнете върху името на вашата мрежа, ще се отвори страница, където можете да промените самото това име на SSID или да промените паролата за Wi-Fi. Можете също да деактивирате превключвателя на паролата и да направите мрежата си отворена. За да запазите промените, просто щракнете върху бутона Готов.

Ако сте променили името или паролата за мрежата, не забравяйте да свържете отново устройството си с нова парола.
Родителски контрол
Няма да се спираме подробно на този раздел. В него можете просто да добавяте и премахвате устройства, към които ще се прилага. родителски контрол... Доколкото разбирам, първо трябва да конфигурирате самия родителски контрол в настройките на рутера през браузъра и чрез програмата просто да управлявате устройствата.
Блокирани клиенти
Този раздел показва онези устройства, с които сте блокирали връзката с вашия рутер. Можете да ги отключите тук.

интернет връзка
Много важен раздел, който трябва да се използва изключително при настройка на рутер за първи път или смяна на доставчик. Там можете да зададете параметрите за свързване с вашия интернет доставчик. Ако току-що сте закупили Tp-Link рутер и искате да го конфигурирате, свържете кабел от интернет доставчик или ADSL модем към WAN конектора на рутера и отидете в секцията за интернет връзка.
Ако вече сте конфигурирали интернет, тогава там ще видите информация за свързване с доставчика (Интернетът ми не е свързан)... За да настроите връзка, щракнете върху горната част Вид на връзката ...Изберете от списъка типа връзка, която използва вашият интернет доставчик (много е важно да изберете правилна връзка!) , например PPPoE, и ако е необходимо, след това задайте потребителско име и парола, които също се издават от доставчика. Натиснете бутона, за да запазите настройките. Запазете.

Ако сте посочили всичко правилно, тогава рутерът ще се свърже с доставчика и ще започне да разпространява интернет. В противен случай ще имате връзка без достъп до интернет. Ако трябва да зададете някои специални настройки (IP адрес, MTU, клониран MAC адрес), след което конфигурирайте през браузъра. Както го показах.
Система
Там можете да нулирате настройките на рутера, да го рестартирате и да промените паролата, която се използва за влизане в настройките на рутера и приложението TP-LINK Tether.
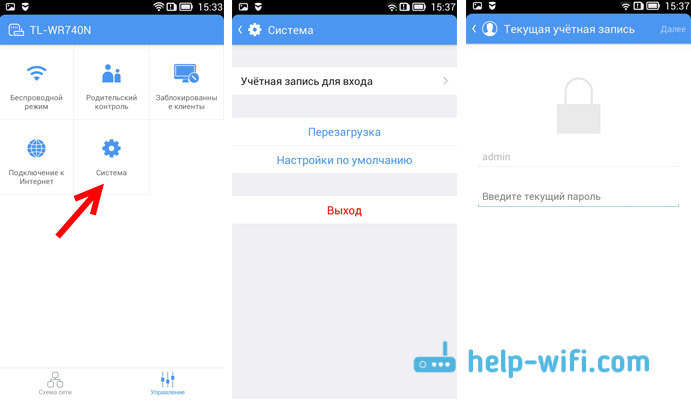
Това са всички функции на програмата Tether.
Ами ако TP-LINK Tether не се свърже?
Трябва да вляза, ако програмата не вижда вашия рутер или не приема паролата.
- Първата стъпка е да се уверите, че софтуерът Tether действително поддържа вашия рутер. Пълен списък с устройства е достъпен на страницата на програмата в Google Play и App Store. Връзки в началото на статията. Обърнете специално внимание на хардуерната версия на вашия рутер. Посочено е на стикер на самото устройство.
- След това се уверете, че вашето устройство с Android или iOS е свързано към Wi-Fi мрежата на рутера, който искате да контролирате.
- Ако програмата напише, че „Неуспешно влизане“, паролата не пасва, тогава най-вероятно просто я въведете неправилно. По подразбиране паролата е администратор. Но е напълно възможно вие или някой друг да сте го променили в настройките на рутера. В този случай трябва да го направите.
Забелязах, че много хора питат дали има версия на софтуера TP-LINK Tether за Windows и Windows Phone... Не, все още няма такава версия. Но е възможно Tp-Link скоро да направи такова приложение за Windows 10, например.
Послеслов
Страхотна програма, която работи стабилно. Изглежда, че има малко функции, но всичко, от което се нуждаете, е там. Мисля, че новите версии ще добавят още повече функции. Към момента на това писане версията на софтуера на Tether е 2.5.5.
Хубаво е, че Tp-Link направи програма не само за своите топ устройства, но и за бюджетни. Въпреки че има ограничение в хардуерната версия на рутерите, което може да се контролира. Програмата не поддържа стари хардуерни версии. Мисля, че в близко бъдеще всички производители на рутери ще направят подобни програмиза мобилни устройства.
Ще се радвам да видя вашето мнение и отзиви за приложението Tether в коментара.
Програма WiFi Guard.
Много потребители имат множество устройства, чрез които имат достъп до Интернет. Например, освен компютър, има и таблет или смартфон. За удобно използване на тези устройства у дома ви е необходим само Wi-Fi рутер, с който можете да организирате малка домашна Wi-Fi мрежа. Когато организирате такава мрежа, трябва да вземете предвид, че потребители на трети страни, например вашите съседи, теоретично могат да се свържат с нея. Разбира се, никой не оставя отворен („незакърпен“) достъп до мрежата (е, почти никой). Но къде е гаранцията, че паролата за достъп няма да бъде хакната от някой от напредналите съседи и че този съсед няма да започне например да изтегля нещо от торенти с дни, привличайки практически целия трафик върху себе си? В такава ситуация скоростта на интернет определено спада. Дори и това да не е така, все още е неприятно да осъзнаете, че някои "хитри" могат да използват интернет безплатно, платено от вашия портфейл ...

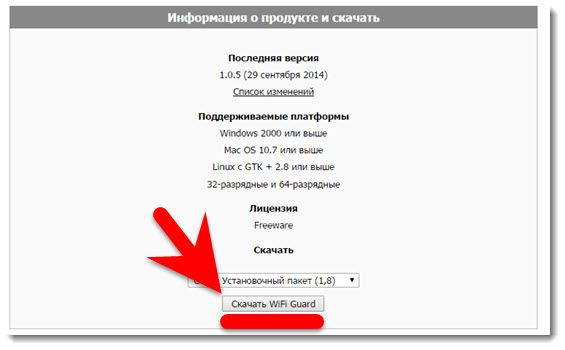
След изтеглянето започваме инсталирането на програмата.

Инсталацията е стандартна. Не се зареждат излишни програми за "боклук" и ленти с инструменти.
Когато стартирате програмата за първи път, ще се отвори прозорец с настройки. Избери своя мрежов адаптер, броя на едновременно сканираните устройства и интервала от време, след който ще се извърши проверката домашен wifiмрежи. Можете също да поставите отметка в квадратчето срещу елемента „Изпълнявайте автоматично заедно със системата.

След това започваме да проверяваме домашната Wi-Fi мрежа за неоторизирани връзки.
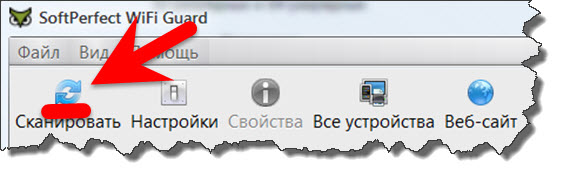

Програмата ще идентифицира всички устройства, свързани към мрежата.
В моя случай той откри, освен основния компютър, лаптопи и смартфони на съпругата и сина си. В свойствата устройствата, които познавате, могат да бъдат прехвърлени в списъка с безопасни устройства.

Ако намерите устройства на някой друг, спешно сменете паролата за достъп до домашната си Wi-Fi мрежа.
По-добре измислете сложна парола. Силна паролатрябва да е дълга и да съдържа букви и цифри.


 Подреждане на компонентите върху печатна платка
Подреждане на компонентите върху печатна платка ⇡ Изпълнение в приложенията
⇡ Изпълнение в приложенията ASUS P8Z77-M: гнездо и полупроводникови чипове
ASUS P8Z77-M: гнездо и полупроводникови чипове Бенчмаркове на Nvidia geforce 8800 gts
Бенчмаркове на Nvidia geforce 8800 gts