Как да свържете друг компютър в локалната мрежа. Как да създадете локална мрежа между два компютъра?
За да говорите, имате нужда от поне двама събеседници. Следователно компютърната мрежа започва с две машини. За да се появи мрежата, трябва да бъдат изпълнени две основни условия.
Компютрите трябва да бъдат свързани физически.
· Ако използвате кабели, свързани към мрежови карти, ще получите кабелна локална мрежа (Ethernet, LAN).
· Ако компютрите комуникират с радиовълни чрез специални вградени или външни приемо-предаватели, се оформя безжична мрежа (Wi-Fi).
Това може лесно да се провери чрез извикване на екрана за персонализирани настройки домашна мрежа, където кликнете върху Позволи на всички устройства в тази мрежа, като телевизори или игрови конзоли, да възпроизвеждат общото съдържание. Отваря се модулът на контролния панел "Параметри на мултимедийния поток". Можем да наречем медийна библиотека, която ще се излъчва от този компютър. Освен това се уверете, че локални устройства инсталирана: избрана локална мрежа - стрийминг музика и видео ще бъдат ограничени само от нашата домашна мрежа.
Тя трябва да бъде конфигурирана операционна система всеки компютър, който влиза в мрежата, така че компютрите да могат да "виждат" и да "разбират" помежду си. В повечето случаи тази настройка е автоматична.
Чрез локалната мрежа можете бързо да копирате файлове от компютъра в компютъра си или да отваряте файлове, които се намират на друга машина. Ако принтерът е свързан към един от компютрите в мрежата, той може да отпечатва документи от компютрите и другите потребители. Ако местни мрежови мрежи има специален модем, компютрите, свързани към мрежата, могат да преминат през интернет. Най-често местните мрежи се изграждат в предприятия, но е лесно да свържете два домашни компютъра към мрежата.
Кликнете върху "Напред" и не променяйте нищо, ще се преместим в края на съветника. Как мога да намеря споделена медия, например на друг компютър? Просто отидете в секцията "Местоположение" на прозореца "Този компютър" в Windows Explorer. Ето всички медийни сървъри, налични в локалната ви мрежа.
Понякога има ситуации, в които трябва да свързваме двата компютъра заедно. Понякога искаме да качим дълъг ваканционен филм, понякога искаме да загубим снимки или да заменим всякакви други данни. И така, какво да направите, за да свържете два компютъра? На първо място, и двата компютъра трябва да имат мрежови карти. Ще ви е необходим и кросоувър мрежов кабел, който ще се използва за директно свързване на компютри. Можете да го получите в повечето компютърни магазини. След като свържете компютъра си с кръстосан мрежов кабел, трябва да конфигурирате мрежовите настройки, за да помогнете на компютрите да комуникират.
Свързване на лаптопа към кабелна мрежа
Има две опции за мрежовото устройство (Фигура 8.1). В офиса, където мрежата включва много компютри, всеки от тях се свързва с общо устройство - ключа. За да свържете само два компютъра, например домашния ви компютър с лаптоп, достатъчно е да свържете мрежовите им карти към кабела. Въпреки това, е възможно да се изгради мрежа от няколко компютъра у дома - ще има желание, компютри и ключ!
Следващите стъпки трябва да се извършат и на двата компютъра. Задайте мрежовите настройки и на двата компютъра. След това отворете "Настройки" и изберете "Мрежови връзки". След това изберете "Свързване с" и след това "Преглед на мрежовите компютри и устройства".
Оттам отидете в Центъра за мрежи и споделяне. Изберете Properties, след което се появява диалогов прозорец. След това кликнете върху бутона "Свойства", се появява диалоговият прозорец "Свойства на локалната връзка". Появява се диалогов прозорец. Появява се диалоговият прозорец Свойства на интернет протокола Затова изберете адрес от този диапазон. Най-добре е обаче да използвате номера 1 и 2, ако към тях са свързани само два компютъра.
Фиг. 8.1. Свързване на компютри към мрежа
Кабел - « усукана двойка"- Доставя се от двата края с вилици RJ-45. За да свържете компютъра към превключвателя, се нуждаете от така наречения "прав" кабел. За да свържете директно двата компютъра, използвайте "кръстосан" кабел (наричан още "кръстосан" кабел или кросоувър). Разликата между тези кабели е само в оформлението на щепселите. Кабелите с всякаква дължина ще бъдат продадени във всяка компютърна компания, а на краищата им има вилици. Не забравяйте да кажете "прави" или "напречен" кабел, от който се нуждаете.
В маската на подмрежа въведете 0. Създайте група за локалната мрежа. Появява се диалоговият прозорец "Промяна на името на компютъра". И двете системи: въведете име в полето Име на компютър и изберете член на работна група. След това изберете името на работната група. И двете системи: Потвърдете избора и рестартирайте компютъра.
Всичко това трябва да се направи и на двата компютъра, когато са свързани. Създайте папка за обмен на данни. След като рестартирате, компютрите трябва да открият локална мрежа, състояща се от два компютъра. Сега имате достъп до данни от втория компютър. Как да създадете папка за споделяне на файлове.
Така че, на работното място, просто включете всеки безплатен кабел, който идва от превключвателя към порта RJ-45 на вашия лаптоп. Вкъщи вземете "кръстосан" кабел и го включете в съединителите на мрежовите карти на двата компютъра. Компютрите "се съгласяват" помежду си настройките на мрежата, а скоро ще можете да влезете в локалната мрежа.
И двете системи: кликнете с десния бутон върху папката, която искате да предоставите, и изберете Свойства. И двете системи: след това отидете в раздела Споделяне. След това изберете папката, която искате да споделите, и одобрете решението. Папката вече е достъпна за втория компютър. След това изберете "Настройки на мрежата". Трябва да се появи името на втория компютър. Сега просто отидете на втория компютър и се наслаждавайте на съдържанието.
Сега можете да обменяте данни между двата компютъра, да отпечатвате документи и да играете игри в мрежата. Отдалечено свързване компютрите в локалната мрежа. Отдалечената връзка между компютрите ви позволява да изпълнявате задачи, задачи и други действия на компютър, на който нямаме физически достъп. Благодарение на отдалечената връзка можем да контролираме други машини, което спестява време, необходимо за достигане до втората машина, и изпълнява зададените задачи, без да се намесва в работата на потребителя.
1. Отворете Windows Explorer и от лявата страна на прозореца кликнете върху бутона Network. Вероятно веднага в горната част на прозореца ще видите линия със съобщението: Разкриването на мрежата и споделянето на файлове е деактивирано. Мрежови компютри и устройствата не са видими. Кликнете, за да промените ... (Фигура 8.2). Това се дължи на настройките по подразбиране за сигурност: компютърът е "подозрителен" за всяка нова мрежа.
Отдалечената LAN връзка е идеална, когато трябва да управлявате няколко компютъра, свързани към един и същ маршрутизатор, като вашия дом или бизнес. Когато управлявате два компютъра, този тип връзка е доста образователна. В повечето случаи отдалечената връзка вече има смисъл.
Този отдалечен компютър не изисква физически контакт и всяка работа може да се извърши дистанционно от друг компютър. Можете да го тествате по същия начин както преди, ако все още имате физически достъп до това устройство. Потвърдете, като натиснете "Да" и въведете паролата на целевия потребител.
Фиг. 8.2. Мрежовата папка - откриване по подразбиране
2. Кликнете върху този ред. Ще се покаже меню за бърз достъп. Изберете опцията Разрешаване на откриване на мрежа и споделяне на файлове. Отваря се диалоговият прозорец "Откриване на мрежата и споделяне на файлове" (Фигура 8.3).
Фиг. 8.3. Разделяне на мрежата и споделяне на файлове
Връзката е вярна. За да изпълнявате административни задачи на целевата машина, влезте в системния администраторски акаунт с командата :. Су. Сега имате пълен достъп до администратора за отдалечен компютър, където можете да изпълнявате задачите си.
Прочетете как да свържете два компютъра, да споделяте файлове и да играете в мултиплейър режим. В допълнение към необходимостта от споделяне мрежова връзка от основния компютър, той трябва да бъде оборудван с две мрежови карти - едната е свързана към интернет, а другата е свързана към друг компютър. Кръстосан кабел е кабел, използван за изпращане на електрически сигнали, обикновено наричани "усукани". И двата кабела се различават по начина, по който се намират вените. За да използваме интернет на компютъра, който се свързваме с хост компютъра, трябва да включим първата машина, която несъмнено е недостатък.
3. Изберете Не в този диалогов прозорец, направете мрежата, към която този компютър е свързан, частна. Диалоговият прозорец ще се затвори и в прозореца на мрежовата папка ще видите иконите на компютрите, които са в мрежата (Фигура 8.4). Един от тях е вашият лаптоп. Може да отнеме известно време, за да откриете всички компютри в мрежата. Разбира се, на компютъра, до който искате да имате достъп, трябва да бъде активирано и откриването и споделянето на мрежи.
Проблеми могат да бъдат избегнати, ако имате рутер, но тогава ще трябва да настроите компютрите си по различен начин. Обърнете внимание на разположението на кабелите в апартамента и ограничената им обхват. Конфигурацията на мрежата започва с лесни стъпки преименуване на компютъра и работната група. И двата компютъра трябва да имат различни имена, и всеки от тях трябва да принадлежи и съща работна група.
В прозореца, който се появява, ще видите информация за името на компютъра и на работна група, към която са предназначени. За да коригирате и двете имена, просто кликнете върху "Редактиране на настройките". Необходимо е също да се уверите, че потребителското име за двата компютъра е различно - ние можем да правим промени, като отворите директно: \\\\ Контролен панел Потребителски акаунти и семейна Филтър \\\\ User Accounts.
Фиг. 8.4. Мрежа папка - откриване е активиран
4. За да видите кои файлове и папки са на разположение на вашия компютър по мрежата, кликнете два пъти върху иконата на компютъра.
По-нататъшната работа със съдържанието на мрежа папки не се различава от работата с папки на вашия компютър. По подразбиране, всеки компютър, там са споделени папки. Всички файлове, поставени в тях се предоставят на други компютри. Тези папки, като Споделени документи и споделят снимки, в прозореца на Explorer показва в съответните библиотеки в непосредствена близост до личните ви папки.
Друго нещо - да се определят еднакви мрежови протоколи от двете машини. Уверете се, че и двата компютъра имат един и същ списък на съставките - може да се наложи да инсталирате отново липсващите компоненти. Работата от разстояние е много популярна в наши дни. Все по-често се обръщат фирми тази форма на заетост, защото това е просто по-евтино. За служителя като спестява време и пари. Capture може да се извърши по всяко време и на всяко място. Работодателите не трябва да се харчат пари за организацията на работното място. Той също така се избягва възможни конфликти между заети лица, ако те трябва да работят в същия офис.
За достъп до други потребители може да бъде всяка папка на вашия компютър: щракнете с десния бутон върху иконата на папка и от контекстното меню, щракнете върху Споделяне. Показва се диалогов прозорец, който предлага да бъдат избрани потребители и след това натиснете бутона Share. Независимо от това, създателите на Windows да се насърчават да споделят файлове и папки като ги копирате споделени папки - това е по-безопасно и по-лесно. Прочетете повече за устройството и мрежите им, описани в помощ на Windows.
Възможността да работите дистанционно на компютър е полезна не само за фирми. Понякога е необходима такава възможност обикновени потребители, Понякога, когато сте далеч от дома, е полезно не само да имате достъп до файловете, които разполагаме с вашите локален компютър, но и в приложения. Често липсата на достъп до колата просто възпрепятстваше работата ми. Добре е да знаете за тази особеност, особено след като конфигурацията не е много сложна.
Разбира се, има определени условия, с които трябва да се справим, за да работим в тази статия. разрешително отдалечен достъп на вече активиран компютър е просто въпрос. Ще продължим по-дълго, но по-безопасно. Тъй като никоя част от трафика не минава през сървъри на трети страни. Можете да използвате същото сметкикоито съществуват във вашата система, за да влезете в системата. По този начин потребителят, гледащ монитора, свързан към компютъра, с който сме свързани, няма да види какво правим.
забележка
В големите корпоративни мрежи настройките почти със сигурност се различават от тези по подразбиране. Следователно, когато свързвате лаптопа си към мрежата по време на работа, не забравяйте да се свържете с лицето, което отговаря за настройването и поддръжката на тази мрежа. Не действайте като нарушител на сигурността в собствената си организация!
Свързване с безжична мрежа
Безжичната мрежа е чудесна за мобилните потребители. Ето защо повечето съвременни лаптопи имат вградени Wi-Fi адаптери. За да включите или изключите устройството, обикновено той е бутон или ключ на кутията на преносимия компютър. Когато мрежата няма нужда от вас, адаптерът трябва да се изключи, за да се спести енергия. Ако искате да се свържете с безжична мрежа, първо включете адаптера.
Също така има повече опции за задаване на качеството на предаденото изображение за скоростта на комуникация. И накрая, най-важното за мен е криптираната връзка. Останалата част от трансфера вече е изпратена в обикновен текст. В днешните цифрови опасности това не е интересна перспектива.
За съжаление няма роза без тръни. Ако целевият компютър е включен, практически няма проблеми с достъпа до него. По-лошо, когато нашата кола е изключена. Не е необходимо да използвате метода по-долу, ако маршрутизаторът ви не ви позволява да пренасочвате "магическия пакет" към адреса на излъчването. Може да е телефон, рутер или дори добра малина. Принципът на статията, обсъждан в тази статия, е ясно представен в следната диаграма.
Може би вашия лаптоп вграден Wi-Fi адаптер не е така. След купуват такова устройство във формата на PCMCIA карта, поставена в слота за разширение или ключодържател който се свързва към USB порт (фиг. 8.5). Като правило, за първи път, първо трябва да се започне от предоставения CD програмата шофьор и едва след това, след нейните инструкции, свържете самото устройство. Впоследствие, адаптерът автоматично ще определи лаптоп. Заедно с драйвери и софтуер обикновено се инсталира, за да изберете адаптера от производителя.
Започваме с теорията за събуждане
На първо място, това може да доведе до нарушаване сигурността на мрежата. От друга страна, когато става дума за мобилни устройства, работещи nIC може значително да намали живота на батерията. Ето защо е важно да се даде възможност тази функция само, когато наистина имаме нужда.
Магията пакет - как работи
Тя се състои от 102 байта и е по същество две части. Първият фрагмент съдържа шест бита запълнени само двоичен. Тази рамка се изпращат на адреса на предаването локалната мрежа. По този начин, става въпрос за всички компютри в мрежата.Фиг. 8.5. Външна Wi-Fi адаптер
Както и в случая кабелни мрежиИма две възможности за организиране на Wi-Fi мрежи. Съветвам да се обърне внимание на втория от тях - по-лесно е да се създаде и ви дава повече възможности. Тази опция ще се спрем по-подробно.
Компютри, които са изложени безжични адаптериТе се свързват помежду си директно: всеки един до. Такава мрежа се нарича Ад-хок, и той може да включва до осем коли наведнъж.
Устройствата не са обхванати от пакета, игнорирайте го. Той ще бъде правилно насочва към постиженията на нашата локална мрежа. Много рутери ще блокират изпращането на пакета от WAN към предаването адрес LAN. Най-евтините проекти ние често не ще пренасочват трафика към адрес излъчване.
Поради това, пакетът ще бъде отхвърлена от нашия рутер. Ако нашият рутер да се пренасочи не пакети до адрес излъчване, ние трябва постоянно да се работи с устройството в локалната мрежа. Тя трябва да бъде в състояние да се свърже с него по всяко време. Необходимо е, че ние сме имали никакви проблеми с правилното пренасочване на порт. Останалата част от конфигурацията на една проста. Ние трябва да инсталирате програма, която може да изпраща магически пакети. Има много приложения от този тип.
Видът на мрежа инфраструктура Всички компютри са свързани чрез едно устройство - точка за достъп. Много удобно, особено за домашна употреба, комбинирани устройства (Фигура 8.6): те съчетават както точката за достъп, така и ADSL модема. Чрез модем всеки компютър в мрежата има достъп до интернет. Чрез закупуването на такова устройство убивате две птици с един камък.
Тази концепция вече се е появила преди, но какво означава това? В домашната мрежа обикновено има един публичен адрес. Всички компютри на нашата локална мрежа се виждат на този адрес. Като адреса на сървъра ще трябва да предоставим нашия обществен адрес. Откъде обаче маршрутизаторът знае кой компютър е в нашата мрежа?
Трябва да Ви обясним това, като зададете съответно препращането на портове. Какво става, ако искаме да имаме достъп до няколко компютъра от нашата местна мрежа? В този случай, на друг компютър, трябва просто да зададем различен обхват на пристанищата. Можем да направим това само чрез редактиране на системния регистър. След това трябва да пренасочим трафика от новите портове към втория компютър в локалната мрежа.
Фиг. 8.6. Безжична точка достъп
В случай на вашата домашна мрежа първо трябва да активирате и подготвите точка за достъп. Подробни инструкции за конфигурацията на това устройство са във формата на файл на придружаващия го диск или в ръководството за потребителя.
Процедурата за настройка зависи от модела на устройството. По правило, за времето на конфигуриране, точката за достъп трябва да бъде свързана към компютъра мрежов кабел ("Усукана двойка"). Обикновено се предоставя кратко кабел с устройството. След това се свързвате с вградената програма на точката за достъп, като използвате обикновен браузър и го конфигурирате според инструкциите.
В резултат точката за достъп създава безжична мрежа и е готова да свърже компютрите, които са в обхвата на антената. Трябва да знаете името на създадената мрежа и паролата за фраза (мрежовия ключ).
1. Щракнете върху иконата Connection (Свързване) в областта за уведомяване на лентата на задачите. В менюто, което се показва, ще видите наличните мрежи, към които можете да се свържете (Фигура 8.7).
Фиг. 8.7. Изберете мрежа, към която да се свържете
2. Изберете вашите собствени сред тях и щракнете върху бутона Connect до името на тази мрежа. Отваря се диалогов прозорец, в който трябва да въведете паролата, която ви е известна (Фигура 8.8). Това е паролата или ключът за защита, който сте задали при настройването на точката за достъп.
Фиг. 8.8. Въведете паролата, за да се свържете с безжичната мрежа
След преминаване на теста на лаптопа за да се свържете към безжичната мрежа. Чрез точката за достъп е в състояние да обменя данни с други компютри, които са свързани с него по същия кабели безжични мрежови начин или.
Всеки път, когато на лаптопа включен Wi-Fi адаптер, и то е в зоната на покритие на точка за достъп, можете да се свържете с вашата безжична мрежа. Ако свържете кутията е създадена Connect автоматично, следващия път, паролата няма да бъдете подканени. Съобщение диапазон е около 30 м, така че да може да се движи от стая в стая, оставяйки мрежа.
На работата си някой ( системен администраторИли лицето, отговорно за мрежата на вашата фирма) е вероятно да са създали безжична мрежа по същия начин. Този човек не знае името на мрежата, паролата, както и други параметри. Така че просто се отнасят до този служител, и тя ще ви помогне да се свържете лаптопа си към мрежата на работното ми място.
общност wi-Fi мрежа са, например, някои интернет кафенета, хотели и летища. За инструкции за свързване към мрежа, можете да получите на персонала. Принципът остава същият - лаптоп открива достъпно безжични мрежиА вие сте в меню изберете желаната връзка и се свързва с нея.
Имайте предвид, че при свързването с обществена мрежа, вие правите съдържанието на компютъра си доста уязвими към потенциални нападатели! От съображения за сигурност, ние скоро ще се върне.
Ние обслужваме всички области на Киев:
Shevchenko коприна (Lukyanovka Tatarka) Obolonskiy област област (Obolon Minskiy) Desnyanskiy (Troyeshchina, Forest), област Svyatoshinsky (Bilychi Borshhagivka Svyatoshin Akademmistechko Podolsky коприна (Hem Goncharka производителите), пещери област (Pechersk Limes Besarabka) Solomonyan коприна (Solomianka zhulhany), Goloseyev коприна (Holosiivo Kitaevo Demievka Korchuvate Concha Zaspa) Darnytskiy коприна (Osokorki Poznyaki Darnitsya) Dniprovskyi коприна (Rusanivka Berezniaky)
Здравейте
Дори преди 10-15 години - наличието на компютър е почти лукс, а сега дори наличието на две (или повече) компютри в къщата - не е изненада ... Разбира се, с всички предимства на един компютър се появяват, когато го свържете с вашата мрежа и Интернет, например: игри в мрежа, Споделяне на дисково пространство, бързо прехвърляне на файлове от един компютър на друг, и т.н.
Не толкова отдавна бях "късметлия", за да създадете дом, локална мрежа между два компютъра + "споделят" интернет от един компютър на друг. За информация как да се направи това (на пресен спомен) обясни в тази публикация.
Първото нещо, което да се направи при създаването на LAN - да се определи начина, по който ще бъде построен. Начало LAN обикновено се състои от малък брой компютри / лаптопи (2-3 бр.). Ето защо, най-често се използва 2 варианта: или да се свържете компютрите директно със специален кабел; или да използва специално устройство - рутер. Да разгледаме характеристиките на всеки вариант.
Свържете компютъра "на линия"

Този вариант е най-просто и евтино (от гледна точка на разходите за оборудване). По този начин е възможно да се комбинират 2-3 компютър (лаптоп) с друг. В този случай, ако поне един компютър, свързан с интернет - можете да позволи достъп и всички останали компютри в мрежата.
Какво е необходимо да се създаде такава връзка?
1. Кабелът (тя се нарича още усукана двойка), дължина малко повече от разстоянието между щепсела на компютъра. Дори по-добре, просто купуват кръпка кабел магазин - т.е. вече с конектори за свързване към мрежова карта на компютъра (ако сте самостоятелно компресиране, аз препоръчвам да се чете :).
Между другото, трябва да се обърне внимание на факта, че е необходим кабел за свързване на компютър към компютър (насочване и свързване). Ако вземете кабел, за да свържете компютъра към рутера - и да го използвате като свържете два компютъра - да работи такава мрежа няма да бъде!
2. Всеки компютър трябва да има мрежова карта (във всички съвременни компютри / лаптопи на разположение).
3. Всъщност всички. Разходите са минимални, например, кабела е в магазин за свързване на 2 компютъра могат да бъдат закупени за 200-300 стр.; мрежови карти също имат във всеки компютър.
Той ще има само за да се свържете кабел 2 системни блокове и включва както компютър за допълнителни корекции. Между другото, ако някой от компютрите, свързани към Интернет чрез мрежова карта, ще ви е необходим втори мрежова карта - да го използвате, за да свържете компютъра към мрежата.
Предимства на този вариант:
Бързо създаване;
Лесна настройка;
Надеждността на такава мрежа;
В споделянето на файлове с висока скорост.
минуси:
Допълнителни кабели в апартамента;
За да имате достъп до интернет - трябва да бъдат включени винаги главният компютър, който е свързан към интернет;
Невъзможност да се получи достъп до мрежата за мобилни устройства *.
Създаване на домашна мрежа с помощта на рутера
Рутерът е малка кутия, която много опростява създаването на локална мрежа и интернет връзка за всички устройства в къщата.
Достатъчно е да конфигурирате маршрутизатора веднъж и всички устройства да могат незабавно да отидат в локалната мрежа и да имат достъп до интернет. Сега в магазините можете да намерите огромен брой маршрутизатори, препоръчвам да прочетете статията:
Фиксираните компютри са свързани към маршрутизатора чрез кабел (обикновено 1 кабел винаги е включен в маршрутизатора), лаптопи и мобилни устройства - се свързвате към маршрутизатора чрез Wi-Fi. Как да свържете компютъра към рутера, можете да видите (като използвате примера на маршрутизатора на D-Link).
Организацията на такава мрежа е описана по-подробно в тази статия:
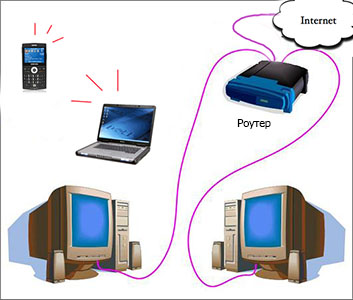
плюсове:
След като конфигурирате маршрутизатора, достъпът до интернет ще бъде на всички устройства;
Няма допълнителни кабели;
Гъвкави настройки за достъп до интернет за различни устройства.
минуси:
Допълнителни разходи за закупуване на рутер;
Не всички рутери (особено от ниска ценова категория) могат да осигурят висока скорост в локалната мрежа;
Опитни потребители не винаги са толкова лесни за конфигуриране на такова устройство.
2. Конфигуриране на локалната мрежа в Windows 7 (8)
След като компютрите са свързани помежду си чрез някоя от опциите (независимо дали са свързани към маршрутизатора или директно един към друг), трябва да конфигурирате операционната система Windows за пълната работа на локалната мрежа. Нека да покажем примера на Windows 7 (най-популярната операционна система до момента, в Windows 8, настройката е подобна + можете да видите).
2.1 Когато е свързан чрез маршрутизатор
При свързване чрез маршрутизатор - в повечето случаи локалната мрежа се конфигурира автоматично. Основната задача е да конфигурирате самия рутер. Популярни модели вече са разглобени на страниците на блога по-рано, ще дам няколко линка по-долу.
След като конфигурирате маршрутизатора, можете да започнете да конфигурирате операционната система. И така ...
1. Настройване на работна група и име на компютър
Първото нещо, което трябва да направите, е да зададете уникално име за всеки компютър в локалната мрежа и да зададете същото име на работната група.
Например:
1) Компютърно № 1
Работна група: WORKGROUP
Вашето име: Comp1
2) Компютърна № 2
Работна група: WORKGROUP
Име: Comp2
За да промените името на компютъра и работната група, отидете на контролния панел на следния адрес: Контролен панел \\ Система и защита \\ Система.

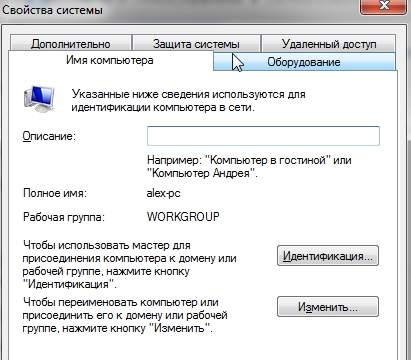
Windows 7 Свойства
2. Споделяне на файлове и принтери
Ако не предприемете тази стъпка, тогава каквито и да са папките и файловете, които предоставяте подялба - никой няма да може да има достъп до тях.
За да активирате опцията за споделяне на принтери и папки, отидете на контролния панел и отворете секцията "Мрежа и интернет".

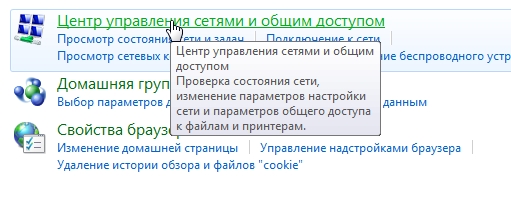
Сега кликнете в колоната вляво под " променете разширените настройки за споделяне".

Преди да се появи няколко профила 2-3 (на екрана под 2 профила: " Дом или работа"и" Shared. ") И в двата профила трябва да активирате споделянето на файлове и принтери и да деактивирате защитата с парола.
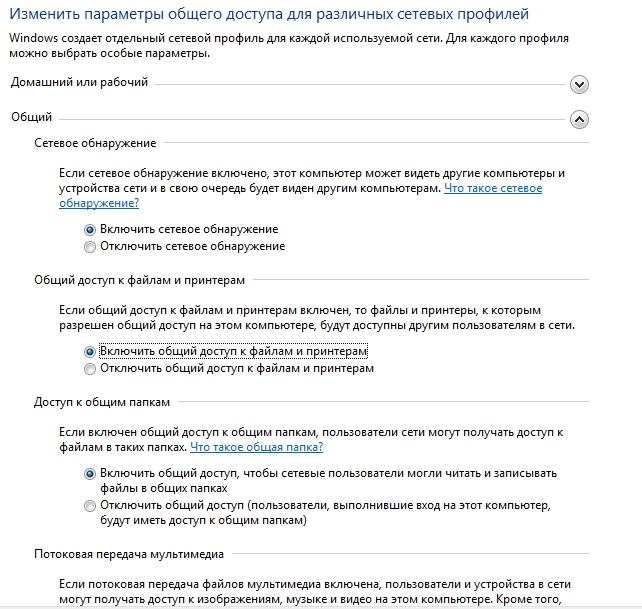
Конфигуриране на споделянето.
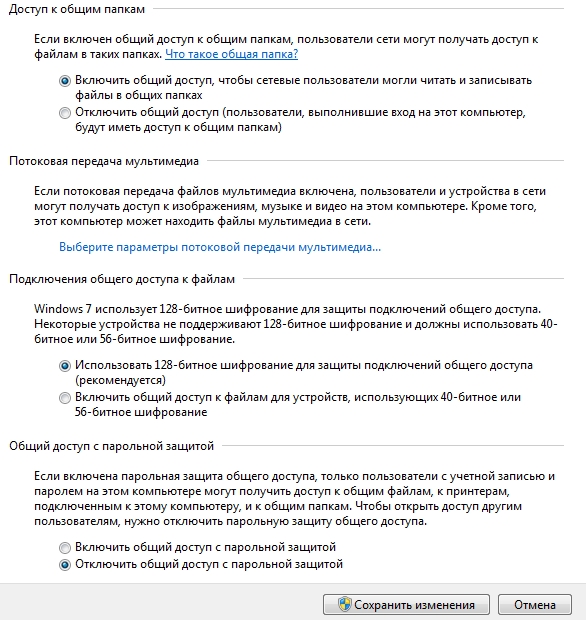
Разширени опции за споделяне
След като направите настройките, кликнете върху " запазете промените"и рестартирайте компютъра.
3. Споделяне на папки за публичен достъп
Сега, за да използвате файловете на друг компютър, е необходимо потребителят на него да разчита на папки (дава им достъп до тях).
Това е много лесно - с 2-3 кликвания. Отворете изследователя и кликнете с десния бутон върху папката, която искате да отворите. В контекстното меню изберете " Споделяне - домашна група (Четене)".

Тогава ще остане да изчака около 10-15 секунди и папката ще се появи в публичния достъп. Между другото, за да видите всички компютри в домашната мрежа - кликнете върху бутона "Мрежа" в лявата колона на изследователя (Windows 7, 8).

2.2 При директно свързване + споделяне на интернет достъп на втори компютър
По принцип повечето стъпки за конфигуриране на локалната мрежа ще бъдат много подобни на предишната версия (когато са свързани чрез рутер). За да не повтарям стъпките, които се повтарят, аз ще маркирам в скоби.
1. Конфигурирайте името на компютъра и работната група (подобно, вижте по-горе).
2. Конфигурирайте споделянето на файлове и принтери (подобно вижте по-горе).
3. Конфигуриране на IP адреси и шлюзове
Ще трябва да го конфигурирате на два компютъра.
Компютърен номер 1.
Нека стартираме настройката от главния компютър, който е свързан към интернет. Отидете на контролния панел на адрес: (Windows 7). Освен това включваме " lAN връзка"(името може да е различно).

След това отидете на свойствата на тази връзка. След това намираме в списъка "Интернет протокол версия 4 (TCP / IPv4)" и отиваме към неговите свойства.

След това влизаме:
ip - 192.168.0.1,
маската на подмрежата е 255.255.255.0.
Оставаме и тръгваме.

Компютърен номер 2
Отворете раздела за настройки: Контролен панел \\ Мрежа и интернет \\ Мрежови връзки (OS Windows 7, 8). Задайте следните параметри (подобни на настройките на компютър # 1, вижте по-горе).
ip - 192.168.0.2,
маската на подмрежата е 255.255.255.0.,
порталът по подразбиране е -192.168.0.1
DNS сървърът е 192.168.0.1.
Запазване и излизане.
![]()
4. Споделяне на достъп до интернет за втори компютър
На компютъра, който е свързан към интернет (компютър номер 1, вижте по-горе), отидете в списъка с връзки ( Контролен панел \\ Мрежа и интернет \\ Мрежови връзки).
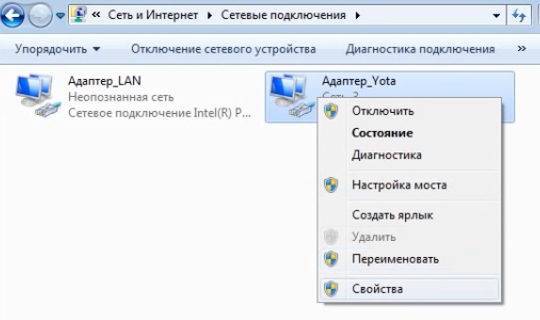
След това в раздела "Достъп" разрешаваме на други потребители на мрежата да използват дадено на връзката към интернет. Вижте екранната снимка по-долу.
Оставаме и тръгваме.

5. Отваряне (споделяне) споделяне на папки (вижте по-горе в подраздел, когато конфигурирате локалната мрежа, когато се свързвате чрез рутер).
Това е всичко. Всички добре и бърза настройка локалната мрежа.
Социални бутони.


 Как правилно да конфигурирате интернет от доставчика Beeline на устройството си с Android
Как правилно да конфигурирате интернет от доставчика Beeline на устройството си с Android Темп папка - защо за това как и защо
Темп папка - защо за това как и защо Няма картина по телевизията
Няма картина по телевизията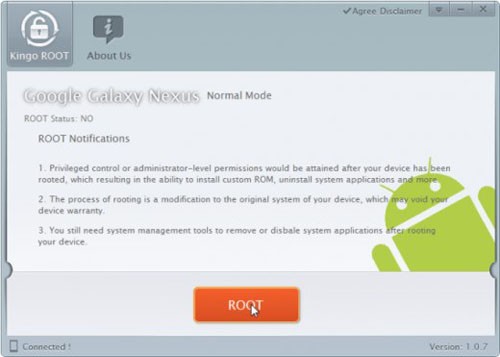 Как да използвате кабелен интернет по телефона
Как да използвате кабелен интернет по телефона