Виртуална wf точка за достъп на android. Как да активирате виртуален Wi Fi в Windows
днес wi-fi технология Той е много популярен сред потребителите на световната мрежа. Безплатни Wi-Fi горещи точки са инсталирани на летища, жп гари, кафенета и търговски центрове. Понякога трябва да създадете такава мрежа в офиса или у дома. Това е вярно, ако има няколко работещи устройства - компютри, лаптопи, смартфони и т.н. По-долу ще разгледаме как да създадем достъп до wifi на лаптоп с Windows 7 за последващо разпределение на връзката към горните устройства.
Първо, нека работим с командния ред. Отваря се с права на администратор. За целта се обадете в менюто "Старт" и въведете командата "cmd" в полето за търсене. След това върху прекия път щракнете с десния бутон върху колоната „Изпълнение като администратор“. Появява се прозорец, в който трябва да въведете следните команди: "netshwlansethostednetworkmode \u003d enablessid \u003d" EVRIKAK "ключ \u003d" MYPASSWORD "keyusage \u003d постоянен". Тук "EVRIKAK" - име на мрежатаи MYPASSWORD е паролата.След натискане на „Enter“ можете да видите съобщение за успешното създаване на мрежата. Сега трябва да го изпълните. В същия прозорец пишем командата "netshwlanstarthostednetwork". Това е всичко, първата стъпка към създаването на точка за достъп до wifi е направена, ние работим.


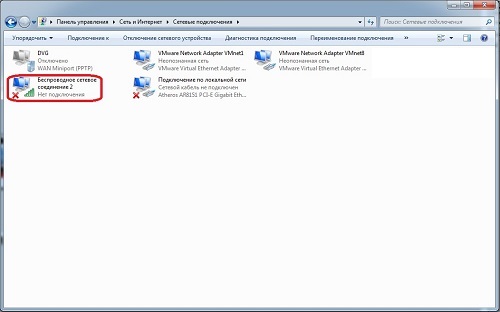

С натискане на „OK“ създадената ни мрежа ще бъде свързана към Интернет. Работата, както виждате, е проста и доста достъпна дори за начинаещ потребител. Забавлявайте се в сърфирането в мрежата!
Понастоящем безжичните мрежи стават все по-широко разпространени: те работят на гари, на летища, на предприятия и на много потребители вкъщи. В Windows 7 имаше такава опция като "виртуална WiFi" (Virtual WiFi) - софтуерен слой, който създава от инсталираната безжична връзка мрежова карта няколко виртуални адаптера. Но първо, малко теория.
Безжичните мрежи могат да работят в два режима:
Устройствата са свързани директно помежду си. Оказва се проста мрежа (ad-hoc режим). Този режим се нарича точка-точка. Този режим се използва доста рядко и главно за обмен на данни в случаите, когато няма възможност за използване на точката за достъп.
Устройствата са свързани чрез точка за достъп (Access Point-AP).
Този режим се нарича Инфраструктурен режим и като правило се използва заедно с безжичен рутерсвързан с интернет.
Трябва да се отбележи, че едновременното използване на два режима на работа на безжична мрежа на един физически безжичен адаптер не е предвидено от самата концепция WiFi и тук технологията за виртуализация, разширяваща възможностите на адаптерите, използвани в Windows 7, дойде на помощ.
Какво е виртуална WiFi технология?
Без да навлизаме в технически подробности: в Windows 7 един физически безжичен адаптер може да бъде превърнат в няколко виртуални, освен това внимание! - Всеки от тези виртуални адаптери може да бъде конфигуриран да се свързва към различни безжични мрежи.
За какво е?
Хм ... Въпросът, разбира се, е интересен.
Пример първи: радиосигналът от съществуваща точка за достъп не покрива необходимото разстояние между него и безжичните устройства. В този случай компютър или лаптоп с Virtual WiFi може да действа като повторител (повторител), разширявайки зоната на покритие на безжичната мрежа.
Пример за второто: създаване на лична мрежа (Wireless Personal Area Network), към която много бързо можете да свържете телефон, камера, принтер, лаптоп или друго устройство с безжичен адаптер за лесен обмен на информация.
Пример три: съществуваща безжична мрежа със статични IP адреси на устройства, но понякога е необходимо бързо свързване на нови устройства без никакви настройки за настройка (това може да се направи, ако динамичният режим на разпределение на IP е активиран. Но уви) ,
Как се реализира виртуалната WiFi в Windows 7
Между другото: Виртуалната WiFi технология е включена не само в Windows 7, но и в Windows 2008 R2.
Виртуалната WiFi е внедрена в операционната система на ниво ядро \u200b\u200bи позволява много проста реализация на софтуерна точка за достъп (SoftAP), докато производителите на безжични адаптери се нуждаят само от едно нещо - да внедрят поддръжката на SoftAP в своите драйвери (много, между другото, вече са направили това).
Досега - в настоящата реализация - Virtual WiFi има следните ограничения: позволено е да се създаде само един виртуален адаптер, който работи само в режим на точка за достъп и само с криптиране WPA2-PSK / AES.
Между другото, виртуалната WiFi технология позволява свързване на до 100 клиента до точката за достъп срещу 8 клиента в My WiFi технологията на Intel.
Инсталирайте, активирайте и конфигурирайте Virtual WiFi
Тестване на виртуална WiFi - инсталиране, включване и настройка на безжична мрежа - беше извършено на нетбук ASUS eeePC 1000H с вградена WiFi адаптер Ralink.
Така че, първо трябва да "играете малко" - извикайте командния ред с права на администратор и въведете следната команда:
netsh wlan set hostednetwork режим \u003d разреши ssid \u003d "MS Virtual WiFi" key \u003d "softodrom" keyUsage \u003d постоянен
"MS Virtual WiFi" тук е името (SSID) на създадената виртуална мрежа, а "softodrom" е паролата за достъп до мрежата. Разбира се, и двата параметъра могат да бъдат променени по ваша преценка.
Последният параметър, keyUsage \u003d постоянен, определя, че паролата ще бъде запазена и няма да се налага да се посочва всеки път, когато трябва да се стартира виртуална мрежа.
След изпълнение на тази команда системата ще открие ново оборудване и в Device Manager ще се появи ново устройство мрежов адаптер озаглавен „Microsoft Virtual WiFi miniport адаптер“.
Под формата на пояснение: естествено, виртуален адаптер се появяват в диспечера на устройства само ако драйвера, който сте инсталирали безжичен адаптер има поддръжка за виртуална WiFi технология.
За по-голяма надеждност, разгледайте Контролния панел -\u003e Център за мрежа и споделяне -\u003e Промяна на настройките на адаптера:
Както можете да видите, има нова връзка „Wireless мрежова връзка 2 "със статус на" Без връзка "(на снимката тя вече съществува. Повече за това по-долу).
Пристъпваме към стартиране на мрежата. В командния ред, стартиран с права на администратор, изпълнете следната команда:
netsh wlan start hostednetwork
След това а) стартира мрежата (Microsoft я нарече „Хоствана мрежа“) и б) точката за достъп до софтуер започва да работи, което може да се види, като отидете на Контролния панел -\u003e Център за мрежа и споделяне.

Както виждаме, компютърът е свързан едновременно към няколко безжични мрежи и сега други безжични устройства могат да се свържат към новосъздадената ни точка за достъп до софтуер.
За да осигурите достъп до Интернет до други безжични устройства, които ще се свържат към нашата софтуерна точка за достъп, отидете на раздела Контролен панел -\u003e Център за мрежа и споделяне -\u003e Промяна на настройките на адаптера и в свойствата на адаптера, чрез който компютърът - в нашия случай eeePC нетбук - получава достъп до Интернет (ние имаме тази връзка през WiFi, но може да бъде всеки от наличните - Ethernet, WiMax, 3G и т.н.) в раздела „достъп“ поставете дауна „Позволете на други потребители на мрежата да използват връзката Интернет достъп за този компютър. "
Освен това в „Връзка домашна мрежа„трябва да посочите кой мрежов адаптер - в нашия случай това е„ Безжична мрежова връзка 2 “- трябва да предоставите Интернет.
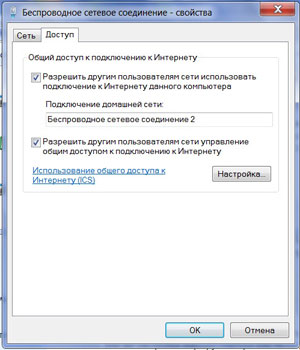
И накрая, за клиента. От страна на клиента, ще се виждат няколко безжични мрежи и когато са свързани към организирана точка за достъп (по-рано сме му задали SSID \u003d MS Virtual WiFi), клиентът автоматично ще получи IP адрес от вътрешния DHCP сървър, ще получи достъп до Интернет и ще бъде отделен от външната Network NAT (Превод на мрежови адреси)
Лаптопът и мобилен телефон с WiFi поддръжка; и в двата случая достъп до Интернет чрез виртуален wiFi мрежа не създаваше трудности.
Опростете управлението на виртуалната мрежа WiFi
Въпреки очевидните предимства на Virtual WiFi, не е удобно и познато да се използва командния ред на Windows за конфигуриране и стартиране на мрежа за потребители на Windows, които са свикнали да натискат бутони, още повече, че ще трябва да стартирате мрежата всеки път, след като компютърът се рестартира, както и когато той напуска спящия или режим на готовност
Уви, в операционната система няма интегриран GUI за Virtual WiFi, но разработчиците на трети страни, които пуснаха графични черупки за Virtual WiFi - Connectify и Virtual Router Manager - се притекоха, както винаги в такива случаи. Препоръчваме ви да използвате първия (Connectify), тъй като неговият разработчик непрекъснато работи за подобряването му и редовно пуска нови версии, а разработката на Virtual Router Manager все още е в бета версия, като последната бета версия е от 2009 г.
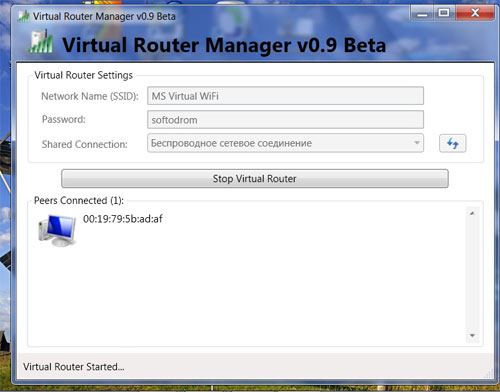
Принципът на използване на двете помощни програми е много прост: в съответните полета трябва да посочите мрежовия SSID и парола за достъп и да кликнете върху бутона Старт, след което програмата ще започне да се зарежда със стартирането на операционната система, осигурявайки стартирането на виртуалната мрежа. В допълнение, и двете помощни програми, както Connectify, така и Virtual Router Manager, показват текущите връзки към виртуалната мрежа.
Команди за управление на мрежата
И накрая, за ценителите на командния ред има нови команди за управление на хоствана мрежа, които се появиха в Windows 7 и Windows 2008 R2:
netsh wlan set hostednetwork позволено / забранено - разрешаване или деактивиране на мрежовата употреба
netsh wlan set hostednetwork persistent / временно - конфигурирайте мрежовите настройки, където SSID е SSID на мрежата; ключ - мрежов ключ за сигурност (парола), използван от мрежата; keyUsage - показва дали защитният ключ е постоянен или временен
netsh wlan show settings - показва мрежовите свойства и неговото състояние
netsh wlan показват настройките на hostednetwork \u003d сигурност - показва настройките за защита на хостваната мрежа, включително паролата, зададена в ключ при конфигуриране на netsh wlan set hostednetwork
netsh wlan start hostednetwork - стартира хоствана мрежа
netsh wlan stop hostednetwork - спиране на хостваната мрежа.
Виртуална точка достъп до wifi той се конфигурира доста лесно: всеки Wi-Fi адаптер е способен да приема и предава данни. От това следва, че обикновеният лаптоп може да функционира като точка за достъп. Има няколко начина да организирате Wi-Fi разпространение. Ще разгледаме най-простия метод - разпределение през командния ред.
Първо трябва да актуализираме драйвера за Wifi адаптер, Факт е, че по-старите драйвери може да не поддържат такива функции. Освен това, не забравяйте, че този метод е подходящ само за операционните системи от ново поколение, като се започне от Windows 7, 8, 8.1 и така нататък.
Можете да намерите нови драйвери за вашия лаптоп на официалния уебсайт на производителя на лаптопи. Ще трябва да посочите точния модел и модификация на лаптопа. Например, отиваме на уебсайта http://support.hp.com (за лаптопи на HP) и при търсенето посочваме точния модел на компютъра, например, dv6-3170sr. Системата ще намери посочения лаптоп. По-долу кликнете върху надписа "Изтеглете програми и драйвери".
Приблизително същите действия трябва да се правят и за други марки лаптопи (само в съответните сайтове). След като изтеглите драйверите, инсталирайте ги и рестартирайте компютъра. Сега можете да преминете директно към организацията на процеса.
Настройка за разпространение
Разпространението на Wi-Fi от лаптоп чрез командния ред предполага, че ще използваме вградените инструменти на Windows. По правило те работят по-стабилно. Така че, за начало, нека стартираме командния ред с права на администратор. В Windows 7 това става чрез едновременно натискане на клавишите [Start] + [R]. След това в менюто, което се показва, напишете CMD и кликнете върху „OK“.
В Windows 8 трябва да натиснете + [X] и след това да изберете "Команден ред (администратор)".
И така, стартирахме командния ред с права на администратор. Сега трябва да регистрирате две прости команди:
- Инсталиране на драйвери за мини порта виртуален wifi (създаване на мрежа) -
- Командата за стартиране на създадената мрежа е netsh wlan start hostednetwork. След като напишете, щракнете. Трябва да се появи съобщение, че мрежата работи.
Така създадохме собствена виртуална мрежа. По принцип вече е възможно да се свържат други устройства към него. Сега трябва да настроите споделяне и да активирате интернет връзка. Всичко е съвсем просто.
Настройки за споделяне
Първо трябва да отидем до Центъра за мрежи и споделяне. Най-лесният начин да направите това е: намери wifi икона в системната област (долния десен ъгъл на работния плот) с десния бутон на мишката. Когато се появи менюто, изберете „Център за мрежа и споделяне“.
В прозореца, който се отваря, отидете на „Промяна на разширените настройки споделяне»И във всички показани елементи дава възможност за споделяне. В самото дъно отбелязваме прекъсването на споделения достъп със защита на паролата.
Запазваме настройките и се връщаме в „Центъра за управление на мрежата“ на главната страница.
Ако вашият компютър е свързан към интернет с помощта на кабел, тогава можете да разпространявате глобалната мрежа чрез Wi-Fi или чрез USB модем.
За да направите това, отидете в раздела "Промяна на настройките на адаптера". Тук ще трябва да разрешим интернет връзка. Намерете подходящата позиция - не забравяйте, че не се нуждаем от виртуална връзка, а именно връзката, чрез която компютърът отива до Интернет. Щракнете с десния бутон върху него и изберете "Свойства".
В прозореца, който се отваря, отидете на раздела "Достъп". В реда „Връзка домашна група»Изберете какво сме създали безжична мрежа, По правило в „седемте“ той се нарича „Безжична мрежова връзка 2“, в „Осем“, по възможност „Безжична мрежа 3“. Избрали са. Сега поставете отметка в реда "Разрешаване на други потребители на мрежата да се свързват с интернет на този компютър." Щракнете върху „OK“ и затворете всички прозорци.
Свързани статии
Сега вашите виртуална мрежа има достъп до интернет и вие сте свободни да го използвате.
Както можете да видите, настройването на Wi-Fi чрез командния ред е лесно, основното е да бъдете внимателни при настройването на споделяне и въвеждане на команди. Струва си да се отбележи, че програмата Virtual Router Pluse използва същите ресурси като команден ред, Единствената разлика е, че всичко се конфигурира автоматично. Но в същото време програмата може да се провали, докато командният ред е директно свързан с вградените инструменти на Windows и работи по-стабилно.
Освен това трябва да запомните, че след всяко рестартиране на компютъра или прекъсване на Wi-Fi, ще трябва да рестартирате мрежата. Тоест всички настройки вече ще бъдат запазени, трябва само да регистрирате командата „netsh wlan start hostednetwork” и да кликнете.
Как сами да създадете Wi-Fi мрежа: Видео
Понякога има ситуации, когато трябва да свържете таблет, смартфон, игрална конзола или телевизор към интернет, но няма рутер под ръка. Няма значение дали имате под ръка лаптоп, нетбук или ултрабук. Основното е, че той има работещ модул за безжична мрежа. Благодарение на функцията ICS, вградена в Windows, можете да направите точка за достъп от вашия лаптоп и да разпространявате интернет чрез WiFi.
Единственото значително ограничение е, че трябва да имате достъп до Интернет или чрез мрежов кабел (ethernet) или чрез 3G / 4G модем. Няма да можете да разпространявате Wi-Fi от лаптоп и да го използвате едновременно. Поради тази причина този метод може да се използва само като временен. Като постоянен, той не се вписва добре и е по-добре да си купите рутер, макар и евтин, но все пак.
Има два начина за конфигуриране на дистрибуцията - прост и по-сложен. Ще започна с най-простия и бърз.
Софтуер за разпространение на WiFi
Тази опция е "за мързеливите", тоест за тези, които не искат да се притесняват, изкачете настройките и настройки на Windows, но просто стартирайте програмата и се насладете на живота.
В интернет можете да намерите много програми, които ви позволяват да направите Wi-Fi точка за достъп от лаптоп. Най-известният от тях е Connectify. Тя беше една от първите и затова остана платена. Ето защо не подхожда - обичаме безплатния софтуер! От тях най-много ме впечатли полезността mHotspot. Но наскоро в инсталатора е вграден куп ненужни боклуци, които се поставят на компютъра и след това е трудно да се премахне.
Наскоро по съвет на един добър човек попаднах на една отлична програма за разпространение на интернет чрез безжична мрежа - ОСТото гореща точка, Това е най-простата полезна програма, а също и напълно безплатна!

Просто стартирайте приложението и горещата точка автоматично ще разгърне WiFi мрежата. В главния прозорец можете да видите списък на свързани потребители и, ако е необходимо, можете да изпратите всеки от тях в Черния списък. Ако трябва да промените името на мрежата „SSID“ или зададената по подразбиране парола, кликнете върху думата редактирам и тези полета ще бъдат редактируеми.
Настройките на полезността не са богати, но в повечето случаи са напълно достатъчни.

Тук можете да активирате автозапускане и автоматично включване на точката за достъп на компютъра. Можете също да промените режима на работа, да активирате или деактивирате хибернация и да скриете иконата в системната област.
Интегрирана точка за достъп до Windows
Описаните по-горе програми използват специален механизъм, вграден от разработчиците в своята работа операционна система, Първо се появи в Windows 7 и оттам плавно мигрира към всички следващи версии, до най-модерната за днес - Windows 10. За да конфигурирате ръчно тази функция, трябва да щракнете с десния бутон върху бутона „Старт“. В менюто, което се отваря, изберете елемента "Команден ред (администратор)". В черния прозорец, който се появява в командната обвивка на Windows, въведете командата:
netsh wlan set hostednetwork \u003d разреши ssid \u003d Set-Os клавиш \u003d 121223344
В него SSID е името на създадената точка за достъп, а ключът е паролата за Wi-Fi.
Кликнете върху бутона „Enter“. Параметрите са регистрирани, сега трябва да стартирате безжичната мрежа с командата:
Екипът трябва да работи без грешки.
Ето как създадохме и стартираме виртуалната точка wiFi достъп на лаптоп. В списъка на мрежата връзки с Windows ще се появи друга икона - „Безжична мрежа“ с номер. Имам това число 3.
Но това не е достатъчно - сега трябва да го накараме дори да разпространява интернет, тоест по същество да направим пълно рутер за лаптоп, За да направите това, отворете мрежови връзки (натиснете клавиши Win + R и въведете командата ncpa.cpl). В списъка на наличните връзки изберете тази, чрез която сте свързани с Интернет. В моя пример това е локална връзка:
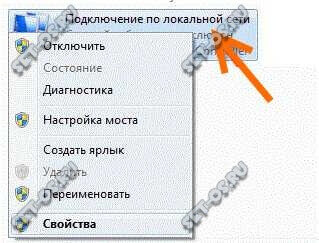
Щракваме върху него с десния бутон на мишката и избираме елемента „Свойства“.
Забележка: Ако вашият доставчик използва pPPoE протокол или L2TP, тогава трябва да изберете иконата за високоскоростна връзка.
В прозореца със свойствата, който се показва, отворете раздела „Достъп“:

Поставяме отметка „Разрешаване на други потребители да използват интернет връзката на този компютър.“ По-долу се появява списък с връзки към домашната мрежа. В него е необходимо да изберете създадената безжична мрежа и да натиснете бутона „OK“.
Сега вашият лаптоп работи като WiFi точка за достъп и може да разпространява интернет като нормален рутер. Браво на всички!


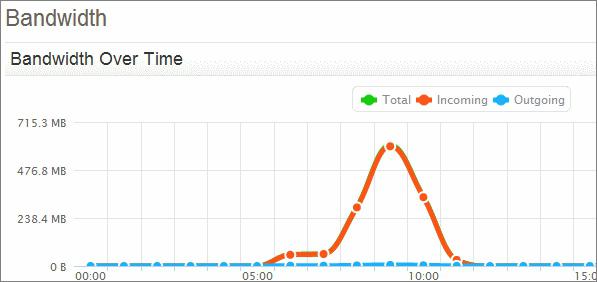 Ограничение на трафика за отделни устройства
Ограничение на трафика за отделни устройства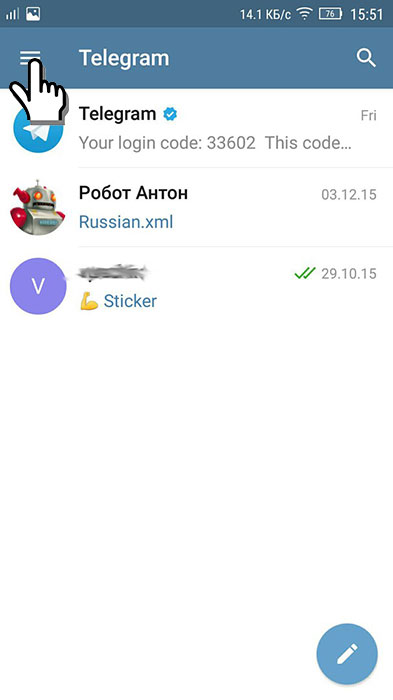 Как бързо да намерите човек в Telegram
Как бързо да намерите човек в Telegram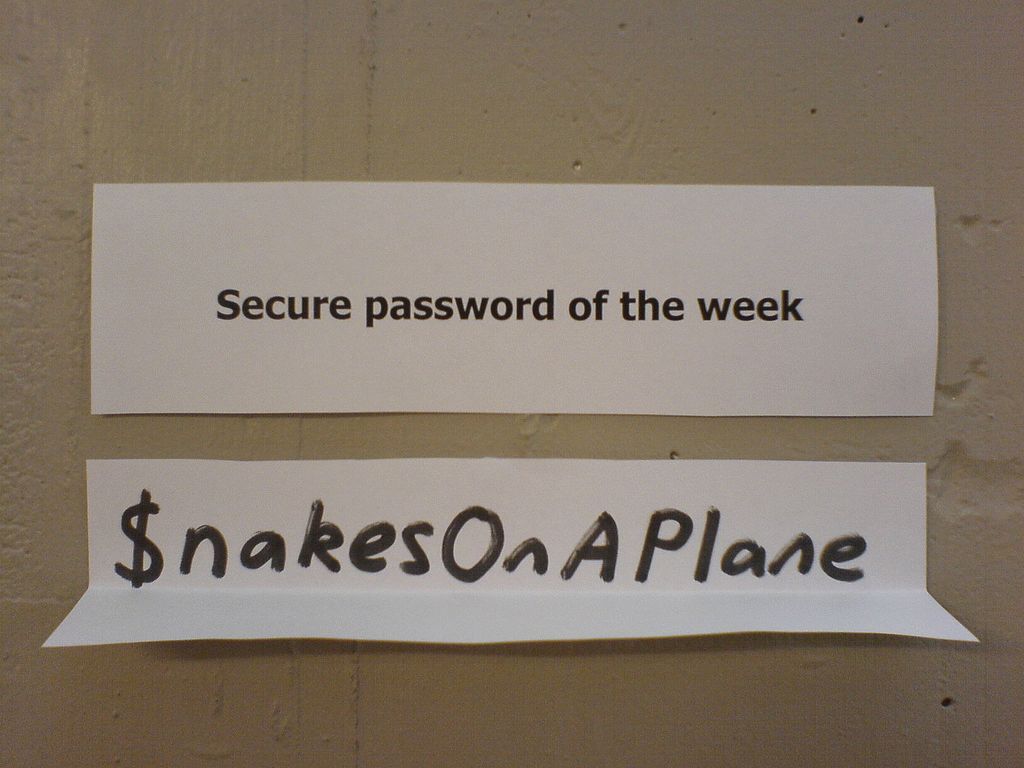 Избор на перфектната парола за вашия скайп
Избор на перфектната парола за вашия скайп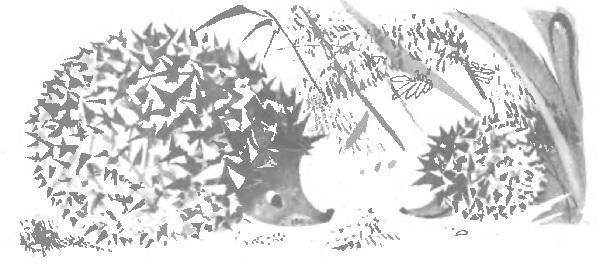 Приказна сива звезда
Приказна сива звезда