Безжичният адаптер е изключен какво да прави. Как да активирате WiFi адаптер на лаптоп
Хората по света купуват нови модели компютри или лаптопи за лична употреба всеки ден. Но не всички професионални потребители знаят как да настроят работата си, инсталират различни програми, свързват устройството си към световната мрежа.
В тази статия ще се опитаме да разгледаме стъпка по стъпка инструкции как да включите Wi-Fi на лаптоп и на компютър. Принципът за всички лаптопи е един и същ, ще разгледаме как да активираме Wi-Fi на няколко, най-често срещаните модели лаптопи, както и отделно за Windows. И така. Всичко е в ред.
Как да включите Wi-Fi на лаптопи на HP
![]() В началния етап е необходимо да се разгледа състоянието, в който момент лаптопът е свързан към безжичната мрежа. За да направите това, погледнете иконите, при някои модели лаптопи на HP те могат да се различават. Иконата може да е в горната част на панела (клавиш F12 с изображението на антената) или в лентата на задачите в долния десен ъгъл. Ако имате икона на антената и тя свети, тогава е свързан Wi-Fi, ако не е включен, той е изключен. При някои модели, "X" може да бъде поставен близо до значката "мачта". В този случай връзката се прекъсва.
В началния етап е необходимо да се разгледа състоянието, в който момент лаптопът е свързан към безжичната мрежа. За да направите това, погледнете иконите, при някои модели лаптопи на HP те могат да се различават. Иконата може да е в горната част на панела (клавиш F12 с изображението на антената) или в лентата на задачите в долния десен ъгъл. Ако имате икона на антената и тя свети, тогава е свързан Wi-Fi, ако не е включен, той е изключен. При някои модели, "X" може да бъде поставен близо до значката "мачта". В този случай връзката се прекъсва.
След като вземете решение за Wi-Fi връзката, ако тя работи, можете спокойно да влезете в интернет, ако не, тогава продължете с по-нататъшни действия.
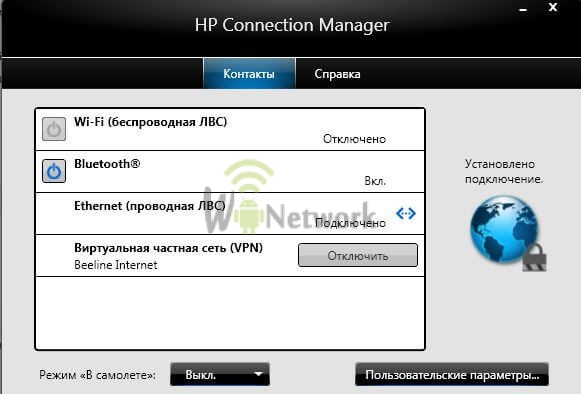
Как да включите Wi-Fi на лаптопите на Asus
 Специфичното управление на Wi-Fi модула е отличителна черта на този модел. По принцип връзката и разединяването се осъществяват със специален механичен превключвател. Превключвателят е в активен режим - достъпът до интернет е активен и ако е неактивен, той се изключва.
Специфичното управление на Wi-Fi модула е отличителна черта на този модел. По принцип връзката и разединяването се осъществяват със специален механичен превключвател. Превключвателят е в активен режим - достъпът до интернет е активен и ако е неактивен, той се изключва.

Как да включите Wi-Fi в Windows
Сега помислете как да получите достъп до интернет в Windows. Има няколко разновидности на Windows. Можете да го инсталирате на Windows 7 или 8, Windows XP или Vista лаптоп. Ще се съсредоточим върху две: Windows 7 и Windows 8, тъй като в момента те са най-популярни.
Как да включите Wi-Fi в Windows 7
И така, какво трябва да направите, за да активирате Wi-Fi в Windows 7:
- Първото нещо, което трябва да направим, е да отидете в менюто "Старт" и да изберете там Контролен панел. Избираме в него подраздел “Мрежа и интернет”. Има и няколко подраздела, но имаме нужда от "Център за мрежи и споделяне". Намираме го и си тръгваме.
- Ще имате отделен прозорец, където ще намерите раздела „Промяна на параметрите на адаптера” и кликнете върху него.
- Отваря се друг прозорец. Намерете етикета "Безжична мрежова връзка". На този пряк път щракнете с десния бутон на мишката и в появилата се команда "connect / disconnect".
- Ще се отвори списък с мрежи, където ще изберем това, от което се нуждаем, и кликнете, за да се свържете.
По правило мрежата е защитена с ключ, така че ще отворите друг прозорец, в който ще трябва да въведете парола в конкретно поле.
Ако сте направили всичко правилно, в долния десен ъгъл на работния плот се появява икона, която показва, че достъпът до интернет е активен.
Как да включите Wi-Fi в Windows 8
Включване на Wi-Fi в Windows 8:
- Както при свързването на мрежата към Windows 7, първоначално изпълняваме същите действия: “Start” -\u003e “Control Panel”.
- След като ударим горния раздел, изберете „превключване към класически изглед“ и намерете „Център за управление на мрежовата връзка“. Ще видите списък с програми, в които намираме “Безжична мрежова връзка”.
- След това с десния бутон на мишката кликнете върху горната програма и изберете командата "Свойство". Тази папка трябва да има „Получаване на IP адрес автоматично“. Ако е маркирана, натиснете бутона "OK".
- След това трябва да се върнем в папката Управление на мрежовата връзка. Тук отново намираме “Безжична мрежова връзка” и отново с десния бутон на мишката избираме командата “Connect - Disconnect”.
- След това пред вас ще се отвори допълнителен прозорец „Свързване към мрежата“, където ще изберете мрежата, от която се нуждаем, и щракнете върху бутона „Свързване“.
Ако сте направили всичко правилно, съответната икона се появява в лентата на задачите.
Как да активирате Wi-Fi на стационарен компютър (PC)
И накрая, помислете как можете да свържете Wi-Fi на персонален компютър. Няма проблеми с лаптопите, те използват безжична връзка, но от компютър е малко по-сложно. Не всеки иска да изтегли кабели с компютъра си през цялата къща или апартамент. Има и изход от тази ситуация. Трябва да закупите и инсталирате на компютъра си Wi-Fi адаптер.
Компютърът използва следните типове адаптери:
- Външно. Такива адаптери са свързани към компютър с помощта на USB порт.
- Вътрешен. С този поглед, малко по-трудно. Те, чрез съединителите PCI-E 1X или PCI, са свързани към дънната платка.
Повечето хора предпочитат външен адаптер. Това са предимно хора, които рядко използват локална мрежа. За тях най-важното е да имат достъп до интернет. Няма нищо трудно в свързването му. Трябва само да го включите в USB порта и да инсталирате драйвера. Във всеки адаптер е включен диск с драйвери. След като инсталираме драйверите, търсим безжичната мрежа и се свързваме с нея.
Интернет е готов за работа.
Сега знаете как да включите Wi-Fi на някои популярни лаптопи и персонални компютри.
Ако имате някакви въпроси, можете да гледате видеоклипа, който обяснява подробно как да активирате Wi-Fi в Windows 7 (за други версии на Windows процедурата е подобна):
Безжичната мрежа отдавна е позната на много собственици на компютри и лаптопи. Тя е лесна и удобна за използване. Достъпът до интернет може да се получи навсякъде в апартамента или офиса, но в същото време километрите на кабелите няма да бъдат под краката. Можете да получите достъп до интернет не само от лаптоп, но и от таблет или смартфон.
Въпреки това, повечето потребители не знаят как да решат дори прости проблеми, свързани с маршрутизатора, и не разбират как да включат безжичната връзка на лаптоп. Когато достъпът до мрежата се загуби, не е необходимо да се обаждате веднага на техническата поддръжка на доставчика. Първо трябва да разберете какво е причинило интернет да се изключи: компютър или доставчик на услуги.
Дали виновен е лаптопът или рутерът?
Преди да изпаднат в паника и да се обадите на помощниците, трябва да се уверите, че проблемът не може да бъде фиксиран ръчно, както и да разберете какво е причинило неизправността - лаптоп или рутер.
Първата стъпка: рестартирайте рутера. Необходимо е да изключите захранването на притурката, изчакайте двадесет секунди и отново го включете към мрежата. След това рутерът ще се рестартира и евентуално достъпът до интернет ще бъде възстановен.
Ако това не помогне, не трябва веднага да нулирате настройките на маршрутизатора. Първо трябва да извадите интернет кабела от устройството и да го свържете директно към лаптопа. Ако имате достъп до мрежата - проблемът е в маршрутизатора и след това можете да опитате да възстановите настройките и да калибрирате притурката. И само когато всичко по-горе не работи, трябва да се свържете с доставчика.

Но има и друга причина, поради която интернет може да бъде загубен - софтуерът на компютър или лаптоп.
Инсталиране на драйвери за безжична комуникация
За да разберете как да включите безжичната връзка на лаптоп и веднага да влезете в интернет, трябва да следвате няколко прости стъпки.
За да инсталирате или актуализирате драйвер за безжична мрежа, трябва да знаете точния модел на лаптопа или компютъра. Можете да инсталирате драйвера от диска за зареждане, който се доставя с компютъра, или да го изтеглите от интернет.
Изтегляне на драйвер е доста проста. Първо трябва да отидете на официалния сайт на производителя на лаптопа. След това трябва да намерите драйвера на сайта. Достатъчно е да въведете модела на устройството в лентата за търсене и услугата ще покаже всички налични материали. Обикновено името на драйвера за Wi-Fi съдържа следната комбинация от думи: Безжичен мрежов адаптер.
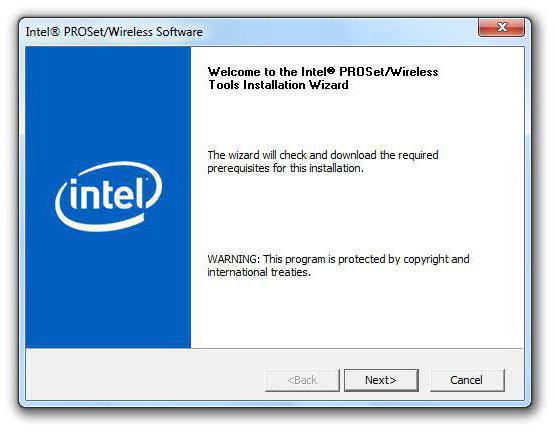
След успешно изтегляне трябва да инсталирате драйвера и да рестартирате лаптопа или компютъра. Ако след това мрежата не се възстанови, трябва да се свържете с доставчика.
Активиране на Wi-Fi приемника
Някои потребители не знаят какво да правят, ако безжичната връзка е изключена. Как да активирате Wi-Fi на лаптоп в такива случаи не е ясно. Заслужава да се отбележи, че не всички лаптопи и компютри автоматично търсят точка за достъп веднага след включването й.
Някои модели са оборудвани със специален превключвател, който контролира включването и изключването на Wi-Fi приемника. В други модели може да е необходима специална програма, разработена за конкретна версия на лаптопа.
За да не се появят проблеми с включването на безжичната връзка на лаптоп, потребителят трябва да разбере как Wi-Fi се активира на персонален компютър: хардуер или софтуер.
Безжично активиране на хардуера
Но как да активирате безжичния хардуер на лаптоп HP, Lenovo или Asus? Потребителят ще бъде представен по три начина:
- С плъзгача.
- Използване на бутона.
- С помощта на клавишната комбинация.
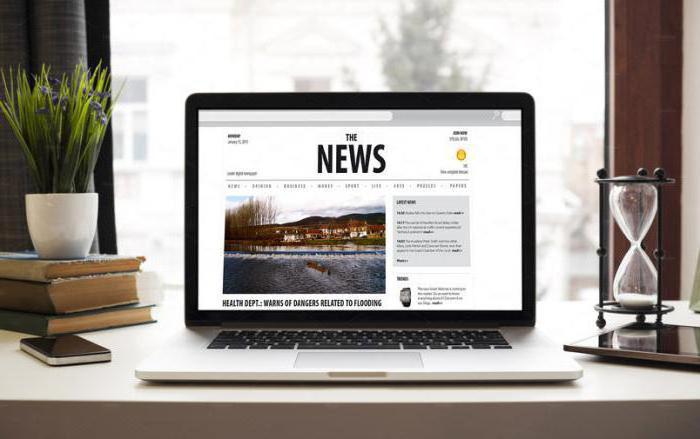
Плъзгачът за включване на Wi-Fi най-често се използва в по-старите модели на преносими компютри. За да включите, е необходимо внимателно да инспектирате тялото на устройството и да намерите плъзгача, след което да го прехвърлите в активната позиция.
Понякога включването е чрез бутон. В такива случаи до клавиатурата има бутон с антена - знак на безжичната мрежа.
Притежаването на по-модерна притурка е лесно за разбиране как да включите безжичната връзка на лаптопите на Acer, Asus и HP. Активирането се извършва с помощта на клавишната комбинация Fn и F1-12.
В някои модели, например MSI GT780, над клавиатурата се намира сензорен панел, който ви позволява да включите или изключите безжичната мрежа с едно докосване.
Как да активирате безжична връзка на лаптоп чрез "Център за управление на мрежата"
Има случаи, когато Wi-Fi приемникът е изключен от софтуера и е невъзможно да го активирате с помощта на бутон или клавишна комбинация. Как да активирате безжична връзка на лаптоп (Lenovo, Asus или Acer - не толкова важно) в такива случаи?
Потребителят ще трябва да щракне с десния бутон върху иконата „Мрежа“ в лентата на задачите. След това изберете "Център за управление на мрежата" от списъка. В отворения прозорец отидете на страницата, където можете да промените настройките на адаптера. Изберете безжичната мрежа от списъка и го активирайте.
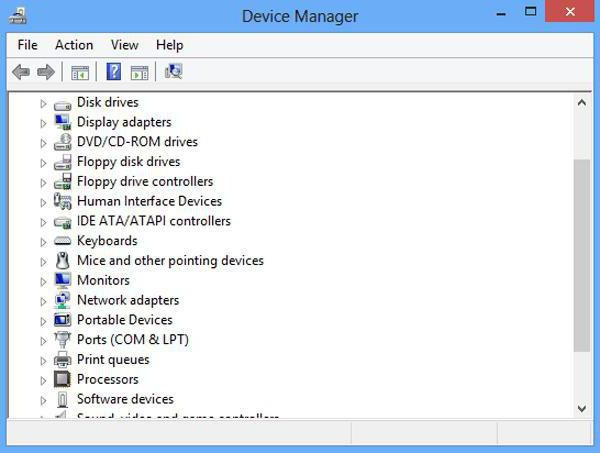
Връзката ще промени цвета си от сив на цвят и след известно време ще се свърже с интернет.
Активиране на безжичната комуникация чрез „Диспечер на устройствата“
Можете програмно да активирате мрежовия адаптер чрез диспечера на устройствата. По правило такива прекъсвания рядко се случват, най-вече по време на повреди в операционната система.
За да активирате Wi-Fi адаптер чрез диспечера на устройства, трябва да:
- Отворете раздела Контролен панел.
- Изберете от списъка "Оборудване и звук".
- В групата Устройства и принтери щракнете върху Диспечер на устройствата.
- Разгънете списъка с мрежови адаптери.
- Кликнете с десния бутон на мишката върху това, което съдържа думата Wireless и кликнете върху "Enable".
По този начин можете да включите безжичната мрежа в хардуер или софтуер.
В тази статия се описва как да се свържете с безжична WLAN в Windows 8
навигация
Тази статия ще ви разкаже как да се свържете с Wi-Fi точката за достъп в Windows 8също как да го настроите.
Ако говорим за това дали има различия в процесите при свързване към която и да е точка за достъп на Windows 7 и Windows 8, тогава можем уверено да кажем, че няма. В крайна сметка, както много потребители на Windows вероятно са забелязали, разликата между седем и осем е само в промяната на старта, добавянето и поддържането на DirectX 11, както и някои параметри, които са свързани със стила.
Но без значение как и без това не работи, много потребители все още имат проблеми на „плоско“ място, както казват. Възможна причина за това може да бъде неработещ адаптер, поради липсата на необходимия пакет драйвери, и следователно заключението, че Wi-Fi няма да работи. Но най-болезнената болест на Windows 8 е за всеки познат статус на безжичната мрежа "Limited".
Как да се свържете с Wi-Fi точка за достъп в Windows 8?
Нека разгледаме опцията, когато всичко е инсталирано правилно и правилно на вашия компютър, а сега говорим за драйвери за модула за безжична мрежа.
Ако всичко това е направено и драйверите са инсталирани, състоянието на връзката ще има такова изображение. Наличието на т.нар "Снежинки"
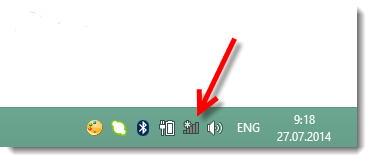
Какво прави т.нар "Снежинка"?
Това просто означава, че вашият компютър / лаптоп в момента има възможност да се свърже с една от точките за достъп, т.е. вижда и взима сигналите си.
- Кликнете върху иконата със снежинка и ще видите списък на наличните мрежи за свързване. Изберете точката за достъп и след това щракнете върху "Свързване", сега трябва да въведете парола за защита, която е предотвратяване на неоторизиран достъп до мрежата и сега кликнете върху "Напред"
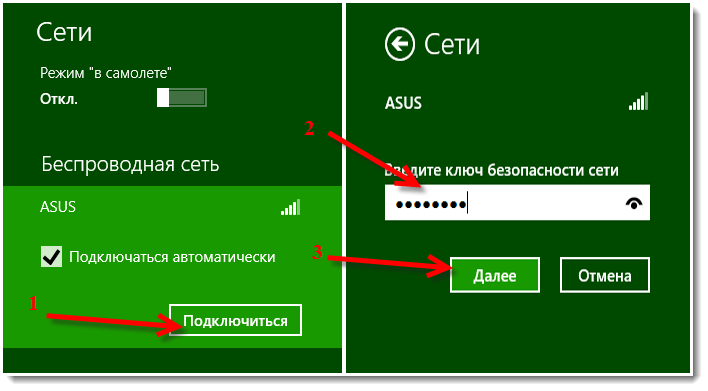
- Когато правите заявка за споделяне на вашата мрежа, я отхвърляйте, тъй като активирането на публичния достъп ще проникне във вашата мрежа.
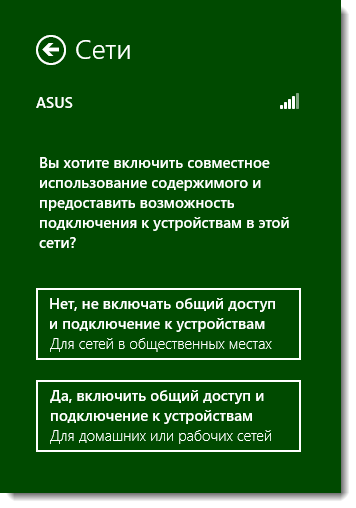
- След като се свържете успешно с вашата точка за достъп, ще видите, че състоянието на връзката е придобило активен бял цвят, а също и комуникационният сигнал намалява в някои точки.
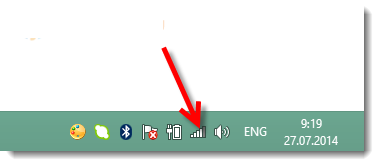
Е, сега сте пълноправен потребител на интернет!
Какви са някои от причините, поради които WiFi може да не работи в Windows 8?
Е, нека сега разгледаме причините, поради които може да не успеете да се свържете с вашата точка за достъп.
най-много Болният проблем при свързването към всяка точка за достъп е, че е невъзможно да се свържете с тази мрежа.
Иначе проблемът ще бъде свързан с факта, че безжичните мрежи няма да бъдат отразени изобщо, а иконата на интернет връзките в лентата на задачите ще бъде показана с червен кръст, както е показано по-долу.

Какво може да бъде причинено от червения кръст в лентата на задачите?
- Ако сте инсталирали Wi-Fi адаптер на вашия процесор, това означава не работи, Същият отговор може да се даде на лаптоп, който не може да намери точки за достъп.
- Няма необходимите драйвери, предназначени за правилна работа на Wi-Fi адаптера, т.е. компютърът или лаптопът не се разглобяват и не разпознават Wi-Fi адаптера, ако съответните драйвери не са инсталирани на него
- Бутонът за превключване на активността на Wi-Fi може просто да бъде деактивиран случайно, когато сте докоснати например
- Ако наистина не сте инсталирали драйвера, за да използвате безжичната мрежа, тогава той трябва да бъде инсталиран спешно. В крайна сметка, не днес, така че утре безжичната мрежа трябва да работи на вашия лаптоп
Как да разбера дали е инсталиран драйвер за Wi-Fi адаптер?
- За да направите това, просто отидете "Контролен панел" и кликнете върху раздела „Център за мрежи и споделяне“където трябва да кликнете върху „Промяна на настройките на адаптера“
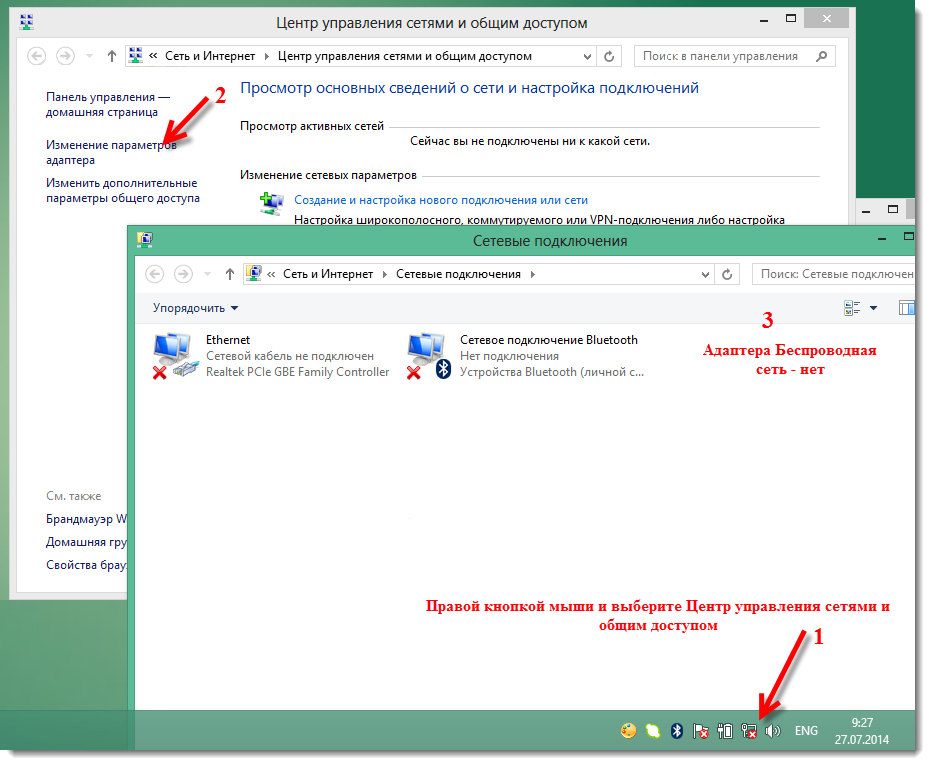
- Ако в раздела "Мрежови адаптери"няма адаптер свързани с WLAN, това означава само, че не сте изтеглили или инсталирали драйвери за Wi-Fi адаптер
- Включването и изключването на безжичната мрежа, т.е. адаптера, се извършва с бутон за превключване, който обикновено е много скрит и разположен отстрани на лаптопа ви
- Операционната система Windows 8 има функция като "В самолета"Така че включването му ще се характеризира с липсата на възможна връзка с която и да е точка за достъп.
![]()
- За да го деактивирате, трябва да кликнете върху иконата на този самолет и да настроите превключвателя на "Disable"
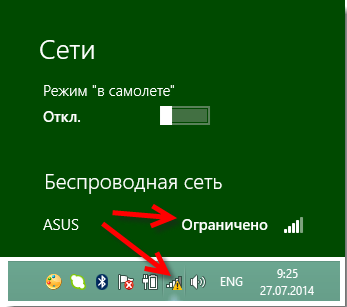
- Друг също толкова важен проблем е неправилното въвеждане на ключа за сигурност.
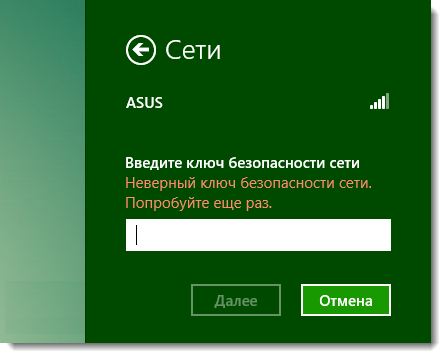
- В този случай трябва да се уверите каква клавиатурна подредба имате, НЕ са включени дали CAPS LOCK, гори дали бутоните на крушката Num lock
- Ограничена мрежаили удивителен знак близо до състоянието на връзката в панела за известия. Това вероятно не е по-рядко срещан проблем.
На това приключваме тази статия днес. В тази статия подробно разгледахме как да се свържете с безжична Wi-Fi точка за достъп на компютър / лаптоп. Така че знайте, че ако следвате нашите съвети, ще получите това, за което сте дошли.


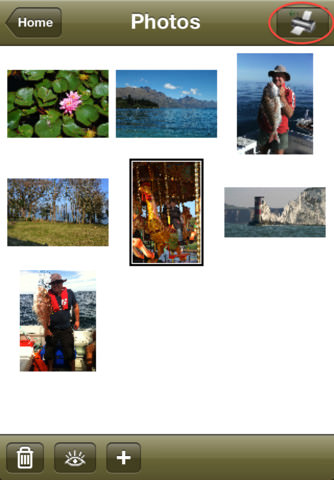 Отпечатване от iPad на мрежов принтер
Отпечатване от iPad на мрежов принтер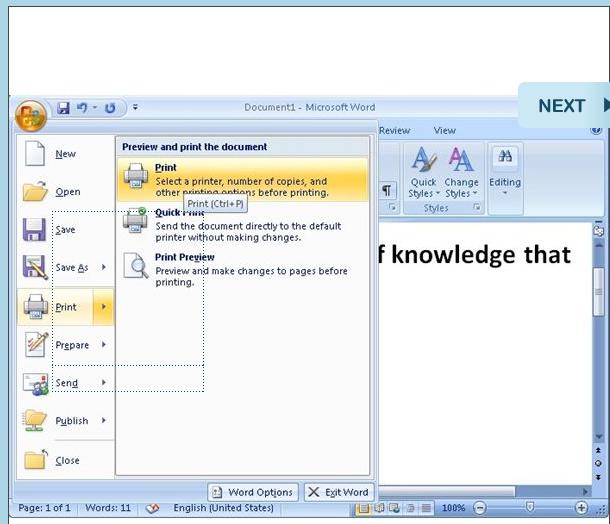 Отпечатайте брошура от документ на Word
Отпечатайте брошура от документ на Word Програмата explorer служи за
Програмата explorer служи за