Как да изтриете виртуален рутер. Как да активирате виртуална Wi Fi в Windows
С помощта на някои вградени помощни програми на Windows лаптоп или настолен компютър може да се превърне в безжична точка за достъп (hot spot). Тогава такова горещо място може да използва мобилни устройства за достъп до интернет, към който е свързан лаптоп или настолен компютър. В Windows 10, това се прави с помощта на няколко команди в командния ред, както и Windows 7/8 е необходимо да се използва безплатна програма Virtual Router, бързо да конфигурирате виртуален Wi-Fi. Connectify ще създаде безжична точка за достъп, използвайки безжичен мрежов адаптер, чрез който компютърът се свързва с интернет.
стъпки
Windows 10
Windows 7/8
Всяка версия на Windows
-
Изберете мрежовия адаптер, с който компютърът се свързва с интернет. Изберете адаптера в менюто "Интернет за обща връзка".
- С Connectify можете да създадете горещо място, базирано на същия мрежов адаптер, чрез който компютърът се свързва с интернет. Скоростта на такава връзка ще бъде много по-ниска от текущата скорост на свързване на компютъра с интернет.
- За да увеличите скоростта на свързване, свържете компютъра към интернет чрез Ethernet кабел.
Използвайте този метод, ако описаните по-горе действия не доведоха до успех. Програмата, описана в този раздел, може да създаде горещо място, но с ограничена функционалност и бавна скорост на връзката. Но тази програма има голямо предимство: тя е възможно да се създаде горещо място въз основа на една и съща безжична мрежа адаптер, чрез който компютърът се свързва с интернет. Такава интернет връзка обаче ще бъде много бавна.
Изтегляне Connectify. Това е платена програма (с безплатна версия), с която можете да създавате безжични точки за достъп. Изтеглете Connectify на connectctify.me.
Изпълнете процеса на инсталиране на Connectify. За да направите това, щракнете двукратно върху изтегления файл и в прозореца, който се показва, потвърдете решението си. Откажете да надстроите програмата до про версията.
Когато инсталацията приключи, рестартирайте компютъра. Това е необходимо за свързването на Connectify с инсталирането на виртуален Wi-Fi адаптер. Рестартирайте компютъра през менюто "Старт".
След като рестартирате, стартирайте Connectify. Следвайте указанията, за да започнете да използвате безплатната версия Lite. Това завършва процеса на създаване на виртуална безжична мрежа.
В защитната стена на Windows отворете Connectify достъп до мрежата. Може би, ще бъдете подканени да отворите защитната стена за достъп до интернет Connectify (в зависимост от настройките на защитната стена). Направи го; в противен случай новата точка за безжичен достъп няма да работи.
В горната част на прозореца Connectify изберете "Hot Wi-Fi". Програмата ще създаде нова точка за безжичен достъп, за да споделя компютърна интернет връзка.
Днес Wi-Fi технологията е много популярна сред потребителите на "World Wide Web". Точките на свободен достъп до безжичната мрежа се инсталират на летища, гари, кафенета и търговски центрове. Понякога е необходимо да създадете такава мрежа в офиса или у дома. Това е вярно, когато има няколко операционни устройства - персонални компютри, лаптопи, смартфони и т.н. По-долу ще разгледаме как да се създаде достъп WiFi на лаптоп Windows 7 за по-нататъшно разпространение на горепосочените устройства връзки.
Първо ще работим с командния ред. Отваря се с администраторски права. За да направите това, се обадете в менюто "Старт" и въведете командата "cmd" в полето за търсене. След това в командата за бърз достъп с десния бутон на мишката изберете колоната "Изпълни като администратор". Се прозорец, където трябва да въведете следните команди: «netshwlansethostednetworkmode = allowssid =» EVRIKAK »ключови =» MYPASSWORD »keyusage = устойчиви». Тук "EVRIKAK" е името на мрежата и "MYPASSWORD" е паролата.След натискане на "Enter" можете да видите съобщението за успешното създаване на мрежата. Сега трябва да го стартирате. В същия прозорец пишем командата "netshwlanstarthostednetwork". Всичко, първата стъпка за създаване на Wi-Fi точка за достъп се извършва, като се работи.
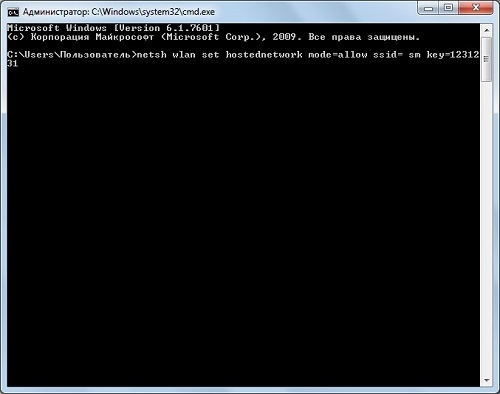
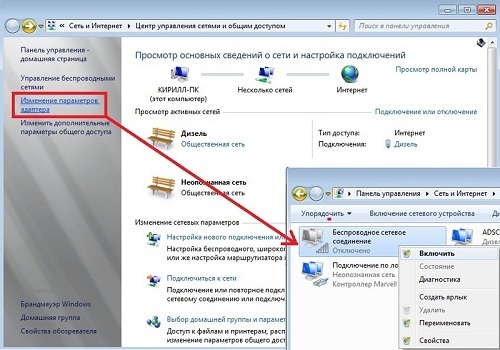
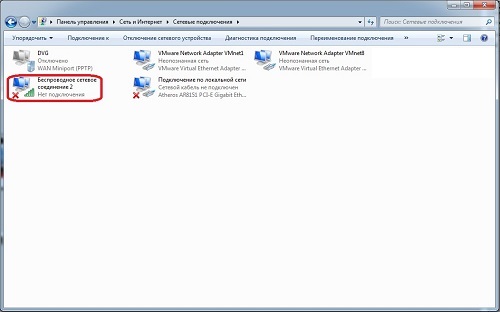
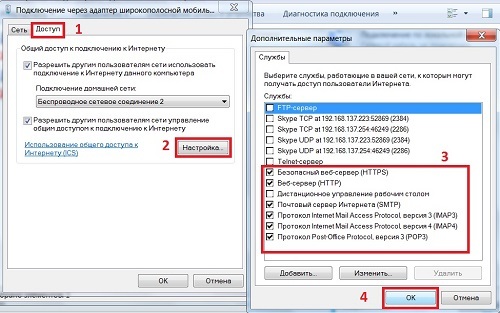
Като кликнете върху "OK", създадената ни мрежа ще бъде свързана с интернет. Работата, както виждате, е проста и напълно възможна дори за начинаещ потребител. Успешно сърфиране в мрежата!
Понякога има ситуации, когато трябва да се свържете с интернет таблета, смартфона, игровата конзола или телевизора, но няма рутер под ръка. Няма значение дали имате лаптоп, нетбук или ултрабук на пръсти. Основното нещо е, че той има работещ модул на безжичната мрежа. Благодарение на вградената функция на ICS за Windows можете да направите точка за достъп от лаптопа и да разпространявате интернет през Wi-Fi.
Единственото значително ограничение е, че трябва да имате достъп до интернет чрез мрежов кабел (Ethernet) или чрез модем 3G / 4G. Не можете едновременно да разпространявате Wai-Fi от лаптоп и да го използвате. Поради тази причина този метод може да се използва само като временен. Като постоянно е лошо пригоден и е по-добре да си купите евтин, но все пак рутер.
Има два начина за конфигуриране на разпространението - проста и по-трудна. Ще започна с най-простите и най-бързи.
Програмата за разпространение на WiFi
Тази опция е "за мързеливи", т.е. за тези, които не искат да се притесняват, да се изкачат на настройките и параметрите на Windows, но просто да стартират програмата и да се наслаждават на живота.
В интернет можете да намерите много програми, които ви позволяват да направите точка за достъп от Wi-Fi от лаптопа. Най-известният от тях е Connectify. Тя беше една от първите и затова остана платена. Ето защо тя не го харесва - обичаме свободния софтуер! От тях аз бях най-впечатлен от полезността mHotspot. Но за последен път инсталаторът построи куп ненужни боклуци, които се поставят на компютъра и след това трудно се отстраняват.
Наскоро по съвета на един добър човек се натъкнах на една отлична програма за разпространение на интернет чрез безжична мрежа - OSToto Hotspot, Това е най-простата програма, освен че е напълно безплатна!
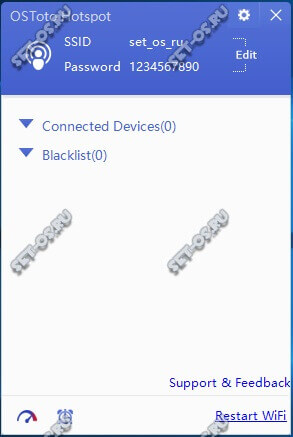
Просто стартирайте приложението и hotspot автоматично ще внедри WiFi мрежата. В главния прозорец можете да видите списъка с свързани потребители и, ако е необходимо, можете да изпратите някоя от тях в "Черния списък". Ако трябва да промените името на мрежата "SSID" или стандартната парола, кликнете върху думата редактирам и тези полета ще бъдат достъпни за редактиране.
Настройките за комунални услуги не са богати, но в повечето случаи те са достатъчни.
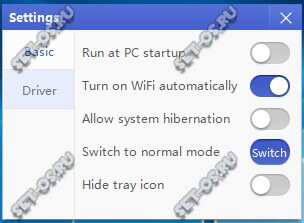
Тук можете да активирате автоматичното пускане и да активирате автоматично точката за достъп на компютъра. Можете също така да промените режима на работа, да активирате или деактивирате режима на хибернация и да скриете иконата в системната област.
Вградена точка за достъп до Windows
Горните програми за тяхната работа използват специален механизъм, вграден от разработчиците в операционната система. За първи път е въведена отново в Windows 7 и от там гладко мигрирали към всички следващи версии, до най-модерните днес - Windows 10. За да конфигурирате тази функция ръчно, трябва да щракнете с десния бутон върху бутона "Старт". В менюто, което се отваря, трябва да изберете "Команден ред (администратор)". В появяващия се черен прозорец на командния ред на Windows въведете командата:
netsh wlan зададен hostednetwork режим = позволи ssid = Set-Os ключ = 121223344
В него SSID е името на създадената точка за достъп, а ключът е паролата за Wai-Fay.
Натиснете бутона "Enter". Параметрите са регистрирани, сега трябва да стартирате безжичната мрежа с командата:
Екипът трябва да работи без грешки.
С това създадохме и пуснахме виртуална WiFi точка за достъп на лаптопа. В списъка с мрежови връзки Windows ще се появи още една икона - "Безжична мрежа" с номера. Имам този номер 3.
Но това не е достатъчно - сега трябва да получим повече, за да разпространяваме интернет, тоест, за да направим пълно лаптоп рутер, За да направите това, отворете мрежовите връзки (натиснете клавишите Win + R и въведете командата ncpa.cpl). В списъка с наличните връзки изберете този, чрез който сте свързани с интернет. В моя пример това е LAN връзка:
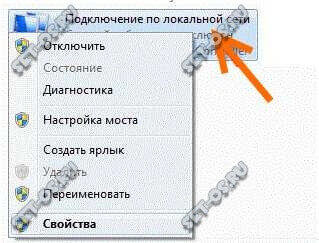
Кликнете върху него с десния бутон на мишката и изберете елемента "Свойства".
Забележка: Ако вашият ISP използва PPPoE или L2TP, трябва да изберете иконата за високоскоростна връзка.
В прозореца за свойства, който се показва, отворете раздела "Достъп":
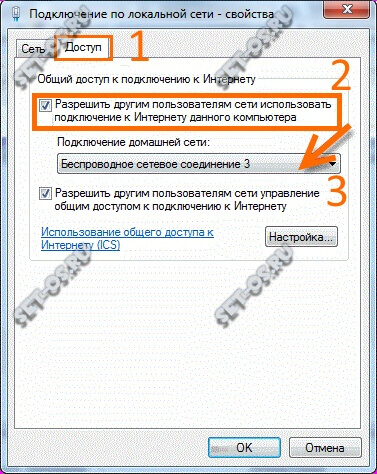
На него поставете отметка "Позволи на други потребители да използват интернет връзката на този компютър". По-долу е даден списък на свързванията в домашната мрежа. В него трябва да изберете създадената безжична мрежа и да натиснете бутона "OK".
Сега вашият лаптоп работи като WiFi точка за достъп и може да разпространява Интернет като редовен рутер. Добре!
Понастоящем безжичните мрежи стават все по-често срещани: те работят в железопътни гари, летища и предприятия, а много потребители също у дома. В Windows 7, има такава възможност, тъй като "виртуален WiFi" (Virtual WiFi) - софтуерен слой, който е създаден от установената Компютърът разполага с безжична мрежова карта няколко виртуални адаптери. Но първо - малко теория.
Безжичните мрежи могат да работят в два режима:
Устройствата са свързани помежду си. Оказва се, че има проста мрежа (ad-hoc режим). Този режим се нарича "точка до точка". Този режим се използва много рядко и основно за обмен на данни в случаите, когато няма възможност за използване на точката за достъп.
Устройствата са свързани чрез точка за достъп (Access Point-AP).
Този режим се нарича инфраструктурен режим и като правило се използва заедно с безжичен маршрутизатор, свързан към интернет.
Трябва да се отбележи, че едновременното използване на две безжични режима на работа на един физически безжичен адаптер не е предоставена от самата концепция за WiFi, и тя е тук, което дойде на помощ на адаптери разшири възможностите на технологията за виртуализация в употреба в Windows 7.
Какво представлява виртуалната WiFi технология?
Без да влязат в технически подробности: в Windows 7 един физически безжичен адаптер може да се превърне в няколко виртуални и - внимание! - всеки от тези виртуални адаптери може да бъде конфигуриран да се свързва с различни безжични мрежи.
За какво е това?
Хм ... Въпросът, разбира се, е интересен.
Пример първи: радиосигналът от съществуваща точка за достъп не покрива необходимото разстояние между него и безжичните устройства. В този случай компютър или лаптоп с виртуална WiFi може да действа като повторител (повторител), разширяващ обхвата на безжичната мрежа.
Пример две: създаване на мрежа в лично пространство (Wireless Personal Area Network), която може да бъде много бързо свързан телефон, камера, принтер, лаптоп или друго устройство с безжичен адаптер за един прост обмен на информация.
Пример Трето: налична безжична мрежа - със статично на IP-адресите на устройствата, но понякога трябва бързо да се свърже новите устройства, без никакви корекции, пренареждане (това може да бъде направено, ако е бил активиран режим разпределят динамично на IP-адреса, но уви.) ,
Как Виртуална WiFi се изпълнява в Windows 7
Между другото: Виртуалната WiFi технология е активирана не само в Windows 7, но и в Windows 2008 R2.
Virtual WiFi се реализира в операционната система на ниво ядро и дава възможност за една много проста изпълнение на точка за достъп, софтуер (SoftAP), а производителите на безжични адаптери изискват само едно нещо - да се приложат в техните шофьори подкрепят SoftAP (много, между другото, това вече е направено).
Докато - в текущото изпълнение - Виртуална WiFi има следните ограничения: Можете да създадете само един виртуален адаптер работи само в режим на Access Point само криптирана WPA2-PSK / AES.
Между другото, виртуалната Wi-Fi технология позволява свързване на до 100 клиенти към точката за достъп срещу 8 клиенти в технологията My WiFi на Intel.
Инсталирайте, активирайте и конфигурирайте виртуална WiFi
Тестване на Virtual WiFi - инсталация, дават възможност и да конфигурирате безжичната си мрежа - извършва на EeePC 1000H нетбук ASUS с вграден WiFi адаптер Ralink.
Така че първо трябва да "pshamanit" малко - извикайте командния ред с администраторски права и въведете следната команда:
netsh wlan настроен hostednetwork режим = позволи ssid = "MS Virtual WiFi" ключ = "softodrom" keyUsage = постоянен
"MS Virtual WiFi" тук е името (SSID) на създадената виртуална мрежа и "softodrom" е паролата за достъп до мрежата. Разбира се, и двата параметъра могат да бъдат променени по свое усмотрение.
Последният параметър - keyUsage = упорит - уточнява, че паролата ще бъде запазена и тя не трябва да се уточни всеки път, когато ще бъде необходимо да се изпълнява на виртуална мрежа.
След като стартирате тази команда, системата открива новия хардуер и в диспечера на устройствата се появява нов мрежов адаптер, наречен адаптер за виртуален WiFi miniport на Microsoft.
Под формата на изясняване: естествено, виртуалният адаптер се появява в диспечера на устройствата само ако драйверът на вашия безжичен адаптер има поддръжка за виртуална WiFi технология.
За по-голяма надеждност ще разгледаме контролния панел -\u003e Център за мрежи и споделяне -\u003e Промяна на настройките на адаптера:
Както виждате, тук има нова връзка "Безжична мрежова връзка 2" със статус "Без връзка" (в картинката, която вече съществува, вижте по-долу).
Нека стартираме стартирането на мрежата. На командния ред, изпълняващ права на администратор, изпълнете следната команда:
netsh wlan стартира hostednetwork
След това, а) да започне в мрежата (Microsoft го нарича "мрежа на разположение") и б) ще спечелят точка за достъп софтуер, в това, което може да бъде потвърдена, като отидете в Control Panel -\u003e Център за мрежи и споделяне.

Както можем да видим, компютърът се свързва едновременно с няколко безжични мрежи и сега други безжични устройства могат да се свързват с новосъздадената точка за достъп до софтуер.
За да се осигури достъп до Интернет за други безжични устройства, които ще бъдат свързани с нашия софтуер точка за достъп, отидете на раздела контролния панел на -\u003e Control Center Център за мрежи и споделяне -\u003e Промяна на настройките адаптер в свойствата на адаптера, чрез които компютърът - в този случай, EeePC нетбук - имат достъп до интернет (имаме връзка с Wi-Fi, но тя може да бъде всеки един от наличните - Ethernet, WiMax, 3G и т.н.) в "достъп", за да се сложи отметка "Позволете на други потребители на мрежата да използват подключът към интернет на този компютър ".
В допълнение, "Свързване към домашната мрежа", което трябва да се определи кои мрежов адаптер - в този случай, "Wireless Network Connection 2" - трябва да бъдат снабдени с интернет.
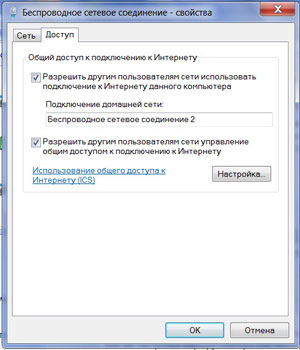
И накрая, за клиента. От страната на клиента ще видим няколко безжични мрежи, както и когато е свързан с точка организиран достъп (по-рано ние възложени й SSID = MS Virtual WiFi), клиентът автоматично ще получи IP-адреса, от вътрешния DHCP сървър, може да получи достъп до Интернет и след това ще бъдат отделени от външната мрежа NAT (Превод на мрежови адреси).
Като клиенти в теста се използва лаптоп и мобилен телефон с WiFi поддръжка; и в двата случая достъпът до интернет чрез виртуална WiFi мрежа не създава никакви затруднения.
Опростете управлението на WiFi виртуалната мрежа
Въпреки очевидните предимства на Virtual WiFi, използвайте командата линия за конфигуриране и стартиране на мрежа под Windows потребители, които са свикнали да натискане на бутоните, за да не се каже, че това е удобен и познат, особено след стартирането на мрежата ще трябва да се всеки път, когато рестартирате компютъра си, както и излизането му от сън или стоят настрана.
Вграден графичен потребителски интерфейс за Virtual WiFi в операционната система, за съжаление, не, но за да помогне, както винаги в такива случаи, програмисти на трети страни идват, са издали кожи до Virtual WiFi - Connectify и Виртуален маршрутизатор , Препоръчителна ~ Използване на първия (Connectify), тъй като разработчиците са постоянно работят върху подобряването и редовно пуска нови версии и развитие Virtual Router мениджър все още е в етап на "бета", най-новата бета версия е с дата 2009.

Принципът на използване на двата инструмента е много прост: в полетата, които трябва да се уточни мрежа SSID и паролата, така че кликнете върху бутона Start, след това програмата ще бъде зареден с стартирането на операционната система, която осигурява стартиране на виртуалната мрежа. Освен това, двете помощни програми, както Connectify, така и Virtual Router Manager, показват текущите връзки към виртуалната мрежа.
Команди за управление на хоствана мрежа
И накрая, за ценителите на командния ред - нови команди за управление на хостваната мрежа, които се появяват в Windows 7 и Windows 2008 R2:
netsh wlan set hostednetwork разрешено / забранено - разрешаване или забрана на използването на мрежата
netsh wlan задаване на hostednetwork постоянни / временни настройки на мрежовите настройки, където SSID е SSID на мрежата; ключ - ключът за защита, използван от мрежата (парола); keyUsage - показва дали ключът за сигурност е постоянен или временен
netsh wlan show settings - показва мрежовите свойства и състоянието
netsh WLAN настройки шоу hostednetwork = сигурност - показва настройките за сигурност на мрежата, разположени, включително дисплеи паролата, посочени в ключа при определянето на Netsh WLAN комплект hostednetwork
netsh wlan start hostednetwork - стартирайте хостваната мрежа
netsh wlan stop hostednetwork - спрете хостваната мрежа.


 Samba сървър ubuntu 16.04 анонимен достъп. Файлов сървър за Windows
Samba сървър ubuntu 16.04 анонимен достъп. Файлов сървър за Windows Телевизорът автоматично се включва, изключва, превключва канали, променя нивото на звука, отива в менюто и променя настройките
Телевизорът автоматично се включва, изключва, превключва канали, променя нивото на звука, отива в менюто и променя настройките Как да разберете скоростта на интернет връзката - сравнение на най-добрите услуги
Как да разберете скоростта на интернет връзката - сравнение на най-добрите услуги