Грешка при прилагането на настройките за сигурност в Windows 10. Грешка при прилагане на настройките за защита. Как да промените собственика на папката и файла. Използване на помощната програма за командния ред на icacls
Може да се случи след това преинсталиране на прозорци или по някаква друга причина, системата ще ви откаже достъп до някои папки или файлове на локални дискове, особено ако някой от тези дискове има предишна версия на Windows.
Но какво да направите, ако кажем, че имате важни файлове на стария си работен плот или в папката за изтегляне, в папката с документи или на някакво специално място? Тази статия разглежда този проблем и представя два начина за връщане на достъпа до такива папки или файлове. Например предложените решения бяха изпълнени в Windows 10, но следното е вярно за Windows 8 и Windows 7.
По този начин е много лесно за нас да възлагаме такива разрешения на нашите файлове и папки, така че другите да могат да се отнасят или не, в съответствие с изискването. Оттук, като отидете в раздела "Сигурност", можем да коригираме разрешенията. Понякога обаче поради сблъсък на разрешения или неправилни настройки, не можете да промените разрешенията и да срещнете грешка. При такива сценарии най-често се среща следната грешка.
Не могат да бъдат изброени обекти в контейнер
По-вероятно е да срещнете тази грешка, ако не притежавате съдържанието, чиито разрешения сте променили. Така в такива случаи следвайте точните стъпки, които трябва да предприемете, за да избегнете грешки. След това в прозореца "Свойства" отворете "Сигурност" и кликнете върху "Разширени".
Първи начин
Кликнете върху папката с ограничен достъп Кликнете с десен бутон и изберете командата на контекстното меню "Свойства". В диалоговия прозорец Свойства на папките, който се отваря, преминете към раздела Сигурност, след което в списъка Групи и потребители намерете избрания елемент сметка под който сте влезли и кликнете върху него с мишката. В долното поле можете да видите разрешенията за папката.
Как да активирате заключването на интернет протокол
Първо име споделен ресурс въз основа на името на точката за монтиране на набор от данни. Всички символи, които са незаконни за имена на имена, се заменят с долна част. Например, създайте набор от данни и ги споделете. Можете също така да добавяте свойства към съществуващи акции.
Използвайте някой от следните методи. Всички невалидни знаци в името на ресурса се заменят с долна част. За да видите местни и наследствени свойства на ресурсите, използвайте следната команда. За да видите всички свойства на даден ресурс, използвайте следната команда.
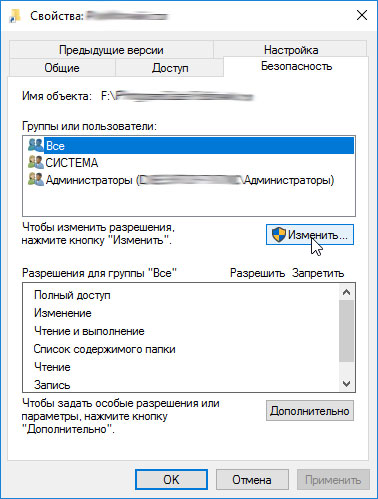
Възможно е също да не виждате профила си в списъка, както е показано на фигурата по-горе. Във всеки случай кликнете върху бутона "Редактиране", за да промените правата за достъп на профила си в папката. Ако профилът ви е посочен в горното поле, пропуснете този параграф и прочетете по-нататък, в противен случай кликнете върху бутона "Добавяне ...".
Как да активирате споделения достъп за споделяне
Когато имате достъп на гостите споделена папка, имате право на достъп до този ресурс, дори ако не сте редовен потребител на системата. Не е необходимо да предоставяте удостоверения за удостоверяване за достъп до този ресурс. По подразбиране достъпът на госта е деактивиран. Функцията за изброяване на базата на достъп филтрира съдържанието на директория въз основа на предоставения достъп на потребителя, който преглежда директорията.
Използване на Windows GUI
Това поведение има следните предимства. По-лесно е да намерите файлове в директории, които съдържат много файлове, намалявайки броя на изброените в списъка. Всички записи в директорията, до която нямате достъп, не са изброени в директорията. Използвайте тази процедура, за да промените свойствата на споделянето.

В диалоговия прозорец, който се показва, въведете името на профила си в долното поле, кликнете върху бутона "Check Names".


Как да създадем конкретно правило за автоматичен достъп
Страницата е размита лице. Системата създава общи права, когато даден потребител влезе в системата и ги изтрива, когато потребителят се анулира. Тази процедура описва как да конфигурирате споделените права, като добавите правила към конфигурационния файл. Посочете абсолютен път, който изключва потребителското име, или използвайте една от следните заместващи символи.
- Въпросният знак е заместител на първия знак на потребителското име.
- Ampersand - замества пълното име на потребителя.
Маркирайте елемента с името на профила си в горното поле, а в долната му кутия поставете отметка в квадратчето до "Пълен контрол", след което кликнете върху бутона "Прилагане".
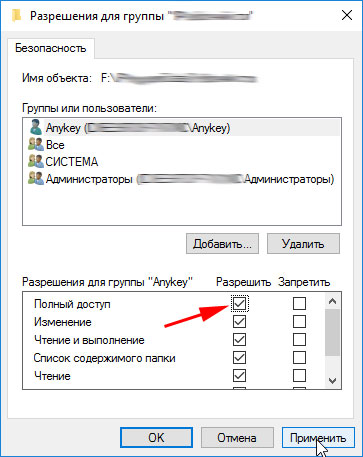
Ако по време на прилагането на параметрите видите съобщението:
Грешка при прилагането на настройките за защита на ... Неуспешно изброяване на обекти в контейнер. Достъпът е отказан.
Достъп само за четене Достъп за четене / запис. , Той също така предотвратява появата на вируси, злонамерен софтуер и други злонамерени външни източници на критични папки и файлове. И така, къде възниква грешката "Достъпът е отказан"? Добре известно е, че когато вирусът пречи на работата на системата, най-напредналите атаки се извършват срещу уязвимости в сигурността.
Добавяне на каскадно меню с промяна на собственика за текущия потребител и TrustedInstaller
Какво ще стане обаче, ако вие, във вашата система, сте изправени пред съобщение или ситуация с потвърждение за достъп? Ако обаче срещнете тази грешка, работата с вашата система може да стане трудна и затова е важно да се излекува ситуацията "Достъп до повреда".
![]()
или съобщение:
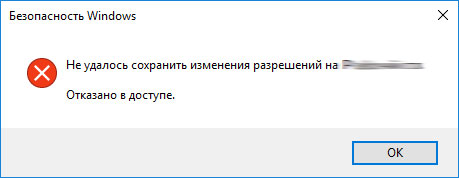
След това затворете всички диалогови прозорци и опитайте втория метод.
Втори начин
Кликнете върху ограничената папка с десния бутон на мишката и изберете командата на контекстното меню "Свойства". В диалоговия прозорец Свойства на папките, който се отваря, преминете към раздела Сигурност, след което кликнете върху бутона Разширени.
Как да преодолеем ситуацията
В тази статия виждаме как е възможно да възстановите законната собственост на файловете и папките си от ситуацията "грешка в достъпа". Има два начина за намиране на решение на проблема "Грешка при достъп". За удобство на любителите на аматьори, обаче, считаме само за този, който се изпълнява чрез графичен потребителски интерфейс. за обикновени потребители ние не препоръчваме метода командния ред и затова няма да го изброим тук. Това е дълъг процес, който ще включва няколко стъпки и затова Ви молим да наблюдавате внимателно екранните снимки и да преодолеете ситуацията с достъп до откази.
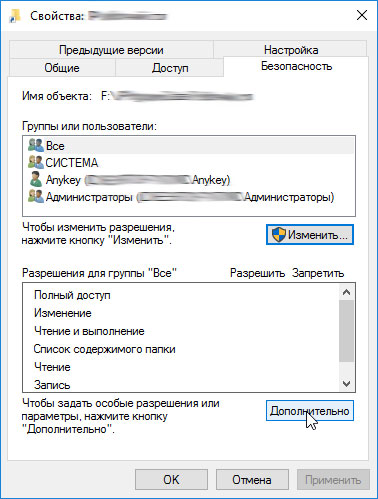
В новия прозорец в линията на собственика кликнете върху връзката "Редактиране", ако трябва да въведете паролата за профила си, въведете паролата и потвърдете действието.
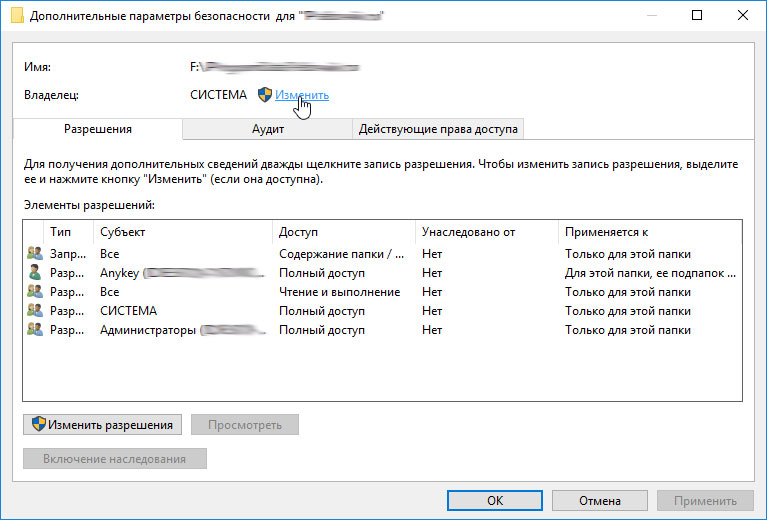
Първо трябва да се придвижите до мястото, където се намира системният файл, който изисква промяна. Диалоговият прозорец "Отказване на достъп до файлове" се показва, когато се опитвате да промените, изтриете или преименувате файл. Отворете раздела "Защита", изберете "Администратори" в полето "Разрешения", ако искате да видите текущите разрешения за достъп до файлове.
Защо това се случи?
Според настройките по подразбиране, само потребителите от групата Administrator могат да четат и изпълняват файлове. Те обаче нямат разрешение да променят и пишат във файла. Появява се диалоговият прозорец Разширени настройки за защита, в който се показват всички записи за разрешения. Това ще съдържа името на собственика и т.н. И също така и опцията за промяна на разрешенията за файлове този потребител, Използвайте опцията Разширени, за да изберете потребител от списъка.
Диалоговият прозорец за търсене и добавяне на акаунта се отваря, както в първия метод, описан по-горе. Въведете името на профила си в долното поле и кликнете върху бутона "Проверка на имена".

Системата ще намери и форматира името на профила ви. Кликнете върху бутона "OK", за да добавите открития профил.
Добавяне на команда за промяна на собственика на обекта в контекстното меню на изследователя
Той показва потребители и системни обекти в списъка по-долу, който ви позволява да изберете потребител или група, към които искате да предоставите собственост. Например, вие сте готови да предоставите пълно разрешение за писане и достъп до потребител, който е в групата "Administrators", трябва да изберете "Administrators" и да натиснете "OK". Това е решаваща стъпка за преодоляване на ситуацията с достъп до провали. Можете да добавите още потребители, като добавите групата Потребители в списъка.

Диалоговият прозорец се затваря в предишния прозорец, в реда "Собственик" трябва да видите името на профила си. Не забравяйте да проверите полето "Замяна на собственика на подкатегориите и обектите" под него, за да получите достъп до всички подпапки и файлове в папката, до която се опитвате да получите достъп, след което кликнете върху бутона "Прилагане".
Сега, за да преодолеете ситуацията с "Грешка при отказ за достъп", ще трябва да добавите определен запис "Одит" за групата "Администратори", за да промените разрешенията за файлове. Отваря се диалоговият прозорец Избор на потребител или група, който ви позволява да добавите потребителски обект, който да бъде включен в списъка на одиторските записи.
След като приключите с добавянето на "Администратор" към одиторските записи, ще се отвори диалоговият прозорец "Одит записи", за да се посочат разрешенията за файловете. Можете да изберете "Успех" от падащото меню "Тип" и да активирате "Пълно управление" и да кликнете върху "OK".
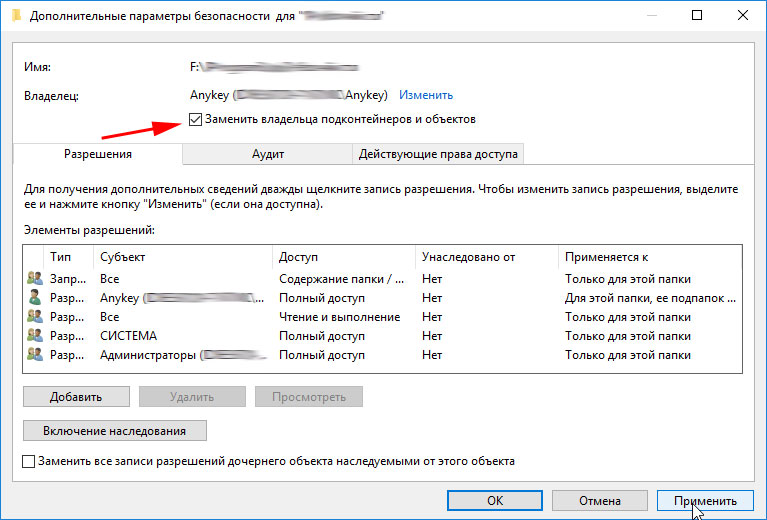
Съгласете се с предупреждението, че искате да замените разрешенията за тази папка, така че да имате пълни права за достъп, като кликнете върху бутона "Да".
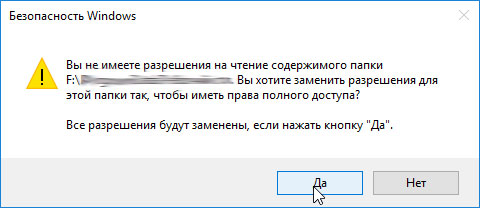
Това определя файловите разрешения за този потребител. Сега той ви позволява да промените разрешенията за достъп до файловете за тези, които принадлежат към групата Администратори. Сега можете да изберете потребител от списъка и в полето "Позволително", поставете отметка в квадратчето "Пълен контрол", за да получите пълни права за достъп до файловете.
Появява се диалогов прозорец, потвърждаващ действието. Както виждаме от горните стъпки, не е възможно да се намери решение за ситуацията с достъп до откази. След като запазите собствеността върху файла, можете да направите промени, които да отговарят на вашите нужди във файла.
В следващото информационно съобщение кликнете и върху бутона "OK".
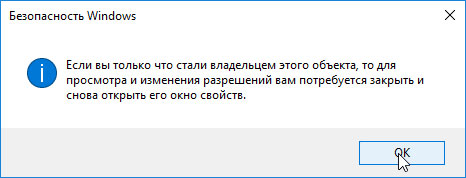
В резултат на това в прозореца за промяна на собственика трябва да видите само един елемент с името на профила Ви.
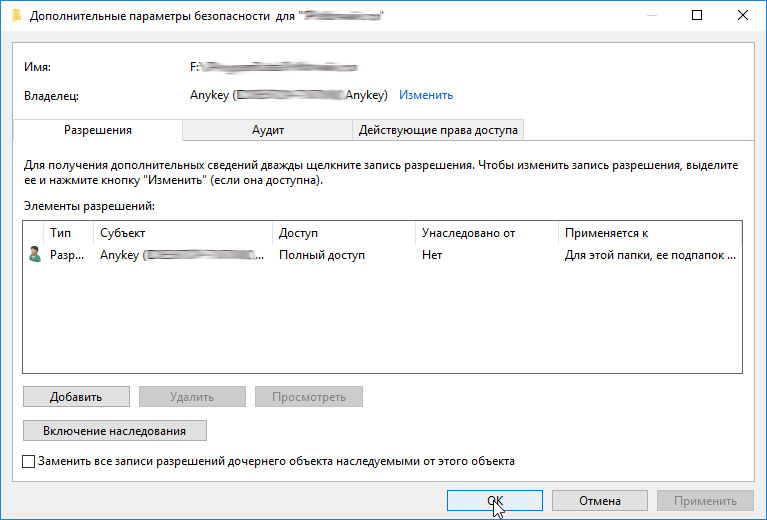
Запазването на промените в разрешенията не бе успешно.
Грешка при достъпа., Коригирайте го тук. Файловете и управлението на папки работят върху разрешенията и всички ние знаем това перфектно. Ето защо, ако промените някой от тези елементи и нямате достатъчно разрешения, може да получите следната грешка. Тези грешки могат да възникнат при следните условия.
Разрешенията за вашата група или потребителско име са изрично зададени като Deny. Можете да проверите това върху свойствата на свойствата на свойствата на елементите в раздела "Сигурност". Поради гореспоменатите грешки не можете да преименувате, изтривате, премествате файлове и папки и не променяте ключовете на системния регистър. Ако срещнете тази грешка при стартирането на машината си или по-рано, ето как можете да се отървете от нея.
Кликнете върху бутона "OK" и затворете диалоговия прозорец "Основни папки", като кликнете върху бутона "OK".
Всичко! Папката трябва да се отваря както обикновено.
Грешка, когато на потребителя е отказан достъп до всички файлове и данни в Windows 8 е доста често срещано. Факт е, че това операционна система различна подобрена сигурност. Ето защо определени данни, които могат да повлияят на стабилността на компютъра, са защитени от настройките.
След като сте придобили собственост, трябва да видите "Смени собственика" на подконтейнери и обекти под името "Собственик". Поставете отметка в тази опция и също така поставете отметка в Замяна на всички записи на разрешения в подчинени обекти с наследени разрешения от тази кутия с обекти.
Използване на помощната програма за команден ред icacls за промяна на разрешенията на обекти
В подканата за сигурност по-долу изберете "Да". И накрая, потвърдихте, че разрешението за елемента и неговите под-позиции са успешно променени. Сега можете да опитате да промените елемента, с който сте се сблъскали с този проблем, и този път няма да възникне грешка в резолюцията.
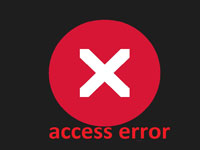
Ясно е, че неопитни потребители просто не могат да намерят тези данни и да ги променят. В някои случаи обаче имаме нужда от пълни права за работа с определени данни.
Освен това понякога настройките за сигурност не ни позволяват да инсталираме програми или дори игри. В този случай, ние просто трябва да позволим достъп до желаната папка или до всички файлове в системата.
Вижте тук илюстрацията на този метод. Влезте като администратор. Ако сървърът ви не работи като услуга, може да се наложи да го използвате, за да го спрете. Създайте текстов файл, който съдържа следните изрази. Заменете паролата с паролата, която искате да използвате.
Добавяне на командата за промяна на собствеността на обектите в TrustedInstaller в контекстното меню на Explorer
Ако ръчно стартирате сървъра, използвайте командата, която обикновено използвате. Опитали ли сте някога да изтриете файл и да получите грешка "Достъпът е отказан"? Или може би се опитвате да копирате или преместите файл или папка и получавате съобщение, че файлът източник може да се използва? Този тип грешка може да възникне по няколко причини: нямате собственост върху файла или папката и следователно не може да извършва никакви действия по него, или в момента операционната система или друга програма го използва.
Как да направите това? Няма нищо сложно за това. Това може да се направи по два начина:
- Промяна на правилата за достъп за конкретна папка.
Струва си да се отбележи, че в първия случай потребителят получава пълен достъп до всички файлове. С други думи, можете да извършвате абсолютно всякакви действия с тях. Но си струва да помните, че това може да бъде опасно, тъй като случайно можете да изтриете важна информация. Това по-късно може да доведе до нестабилност на операционната система.
Обикновено можете да разберете каква е ситуацията, в която се намирате, като гледате какво се опитвате да направите. Ако ви бъде отказан достъп или нямате разрешение да получите достъп до тази папка с съобщения, вероятно ще разгледате проблем с разрешенията.
В следващия раздел ще говорим за грешки при използването на файла. Придобиването на имот, за съжаление, е доста процес, така че най-добре е да има достатъчно време и търпение, преди да се опитате да го направите. Ако нямате достъп до папката, ще видите съобщение, че трябва да сте администратор, за да видите свойствата на защитата. Появява се диалогов прозорец, в който можете да промените собственика.
Отказан достъп до Windows 8. Какво да направите: Видео
Втората опция ви позволява да получите абсолютни права за работа с конкретна папка, без да засягате друга информация. Затова най-добре е да го използвате.
Ще разгледаме обаче и двата варианта. Така че, ако достъпът до необходимите данни в Windows 8 бъде отказан, можете да отворите администраторски права.
Как да отворите администраторски права
Струва си да се повтори, че е нежелателно да не сте опитен потребител. За да отворите администраторски права, трябва да влезете в конзолата за управление. За да направите това, едновременно натиснете клавишите Start + X. В списъка на услугите, които се появяват, изберете "Контролен панел".
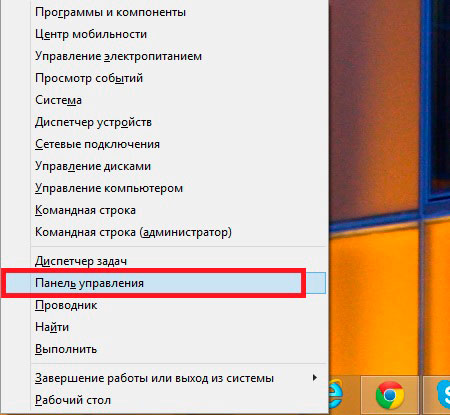
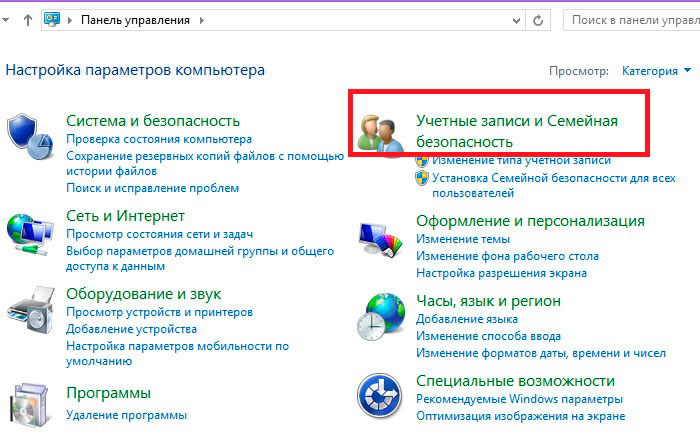
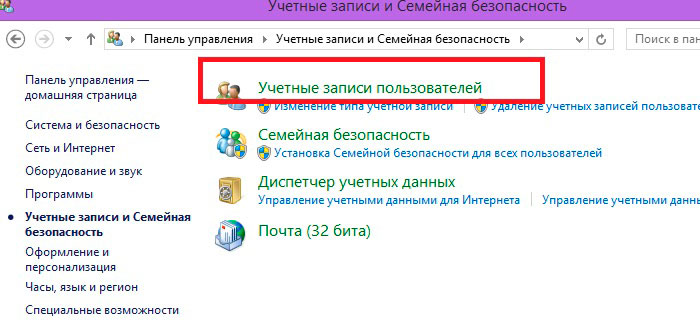
Тук можете да персонализирате профила си:
- Активиране или деактивиране на USC.
- Персонализиране на типа профил.
В момента се интересуваме от последния вариант. Кликнете върху реда "Промяна на типа на профила си".
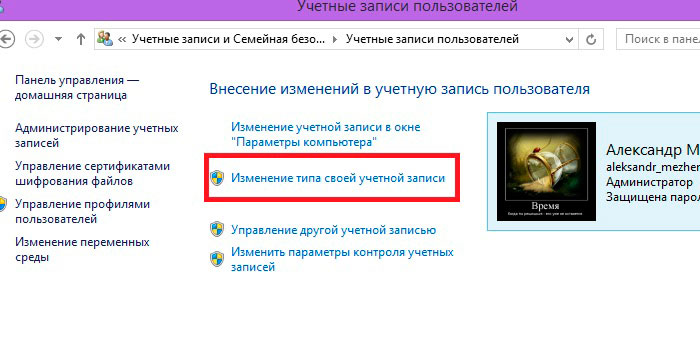
По правило стандартът е стандартен. За да предоставите права на администратор, трябва да поставите маркер в реда "Администратор". Има съвети, с които е желателно да се чете. След това запазете промените и затворете всички прозорци.
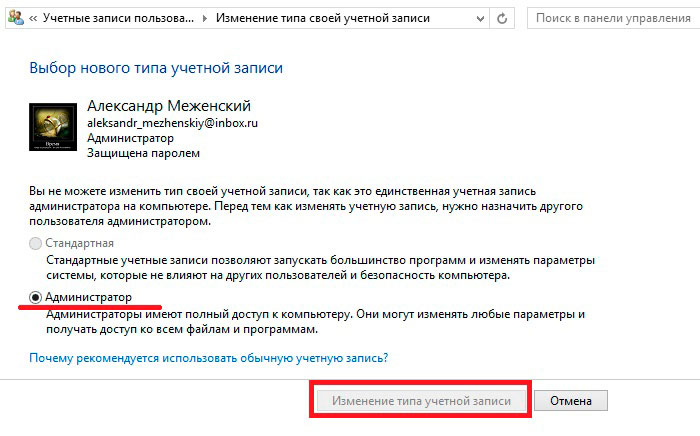
Сега имате контрол над всички данни и програми на този компютър. Когато работите с тях, внимавайте да не изтривате системните данни.
Как да получите администраторски права в Windows 8: Видео
Как да отворите достъп до конкретна информация
Така че е лесно да се направи. Не забравяйте обаче, че променяте данните в системните папки и файловете могат да имат отрицателни последици. Освен това, ако отваряте достъп до непроверени програми, тогава съществува висок риск от проникване на вируси. Затова бъдете внимателни и не осигурявайте достъп без спешна нужда.
За да дадете достъп до конкретна папка, просто отворете файлов мениджър (Проводник). Намерете желаната папка и кликнете върху нея с десния бутон на мишката. След това изберете "Properties". Сега отидете в раздела "Security". Първото нещо, което можете да направите, е да позволите пълен достъп. За да направите това, кликнете върху бутона "Редактиране".
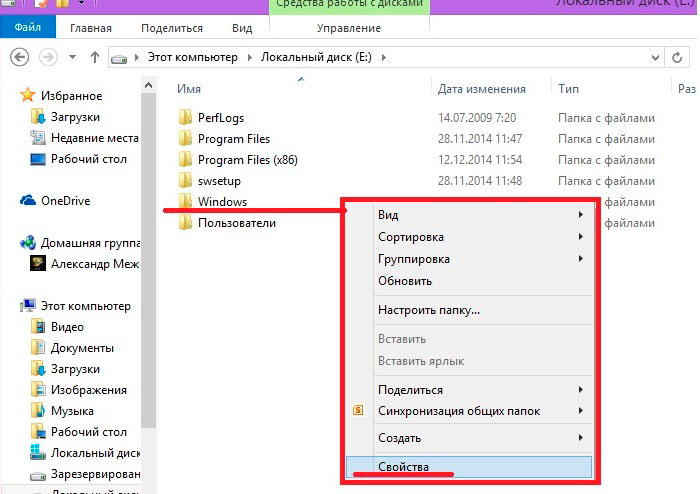
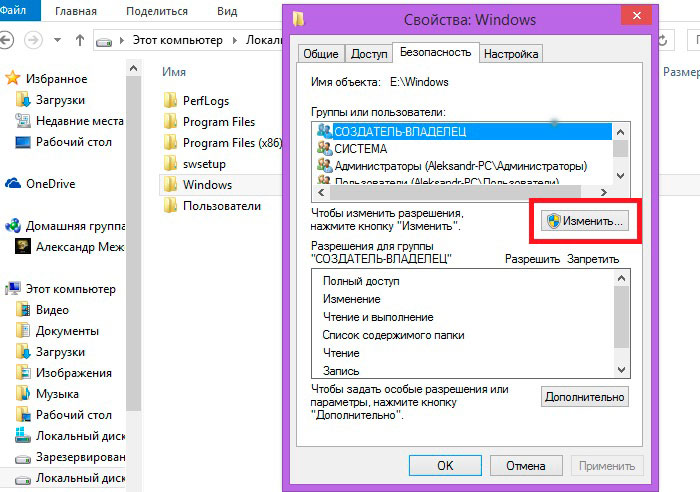
Ще се отвори прозорец, в който можете да разрешите или да забраните определени операции с тази папка. Ако маркирате редовете "Пълен достъп" в графата "Позволи", ще получите абсолютни права.
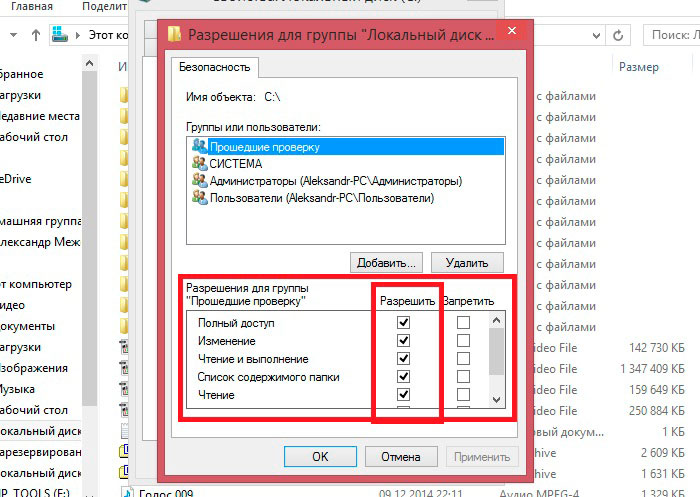
Ако това не помогне и все още се отказва достъп до папката в Windows 8, трябва да се върнете в раздела "Сигурност" и да кликнете върху бутона "Разширени". Първо, променете името на собственика. За да направите това, намерете реда "Собственик" в горната част на менюто и кликнете върху бутона "Промяна" срещу него. Напишете тук името на профила си.
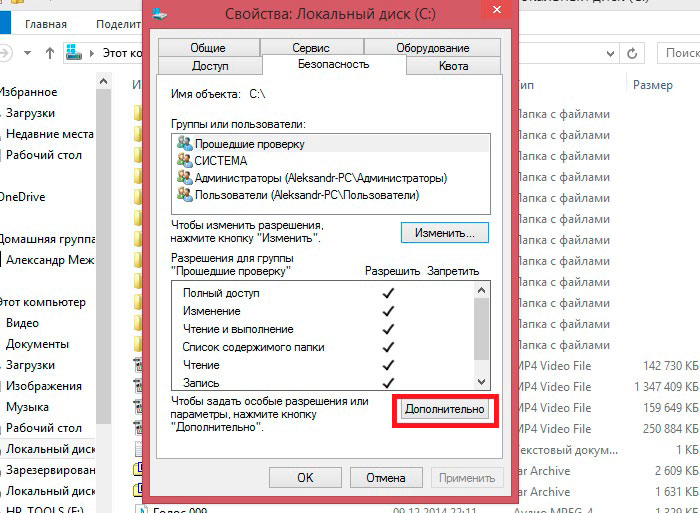
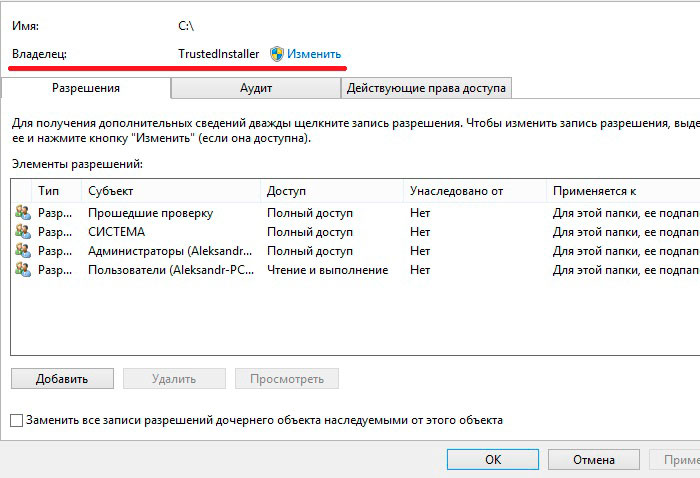
Малко по-ниско в колоната "Type" ще видите думите "Allow" или "Deny". Това са правила, които разрешават или забраняват определени действия, които трябва да се извършват върху тези данни. Трябва само да премахнете правилата за забрана и след това да запазите настройките. Правилата не могат да бъдат изтрити, а просто кликнете върху бутона "Редактиране", а в горната част на реда "Тип" изберете "Разреши". След това получавате пълен контрол върху папката.
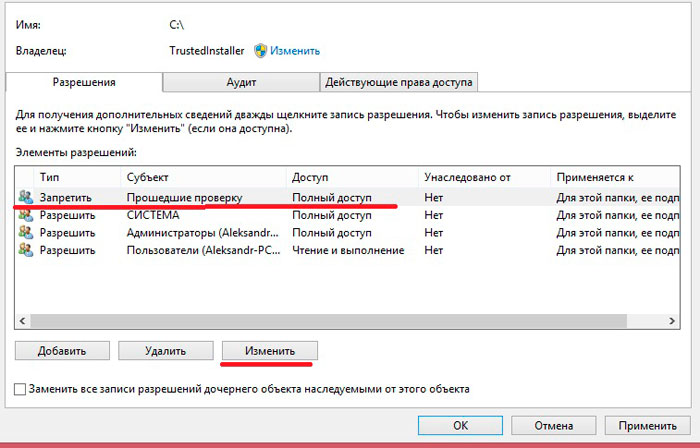
![]()


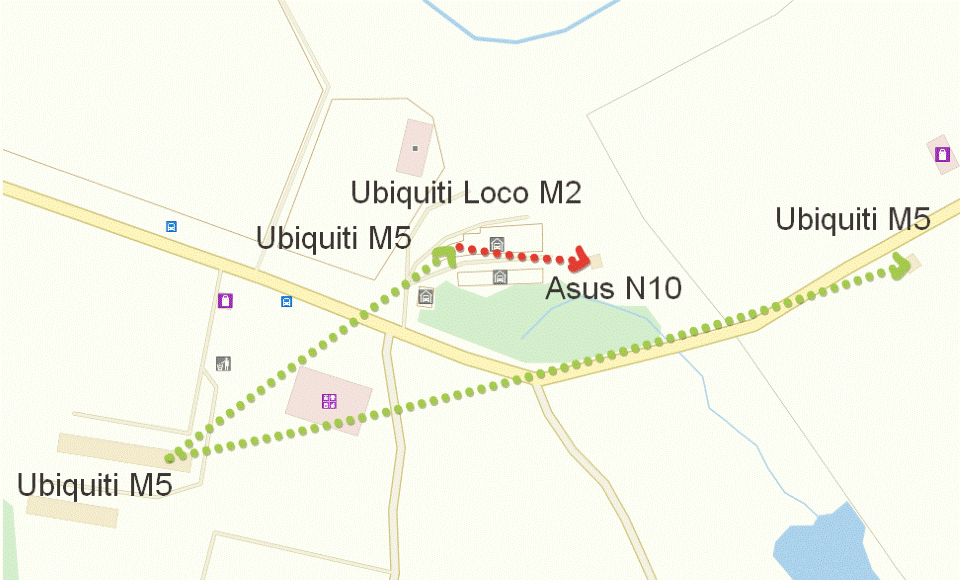 Wi-Fi мост - Какво представляват Wi-Fi мостовете?
Wi-Fi мост - Какво представляват Wi-Fi мостовете? Как да пиша по телеграми по телефонен номер
Как да пиша по телеграми по телефонен номер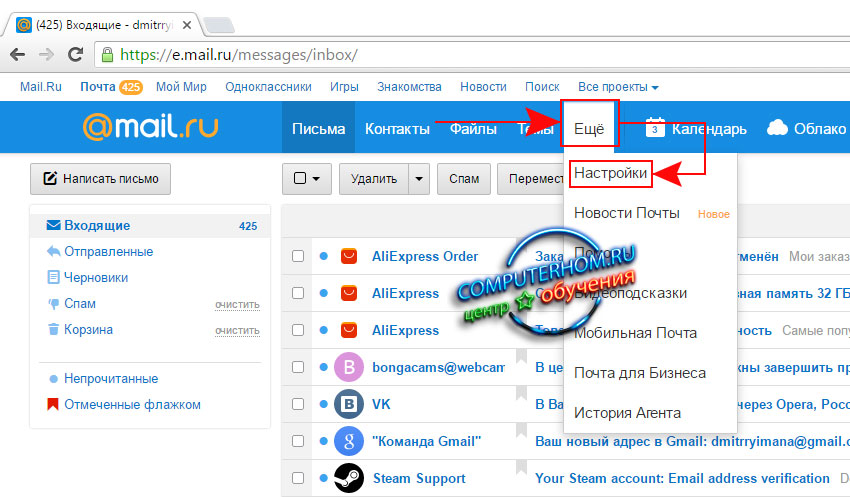 Как да промените паролата за електронна поща
Как да промените паролата за електронна поща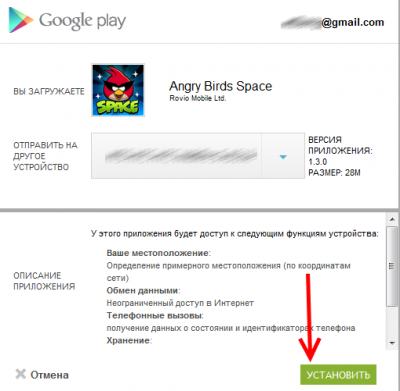 Как да изтегляте игри на таблета
Как да изтегляте игри на таблета