Създайте виртуален адаптер. Как да активирате виртуалния Wi Fi в Windows
Виртуалната Wi-Fi точка за достъп е доста лесна за конфигуриране: всеки Wi-Fi адаптер е способен да приема и предава данни. От това следва, че обикновен лаптоп може да функционира като точка за достъп. Да се организира разпространението на Wi-Fi по няколко начина. Разглеждаме най-простия метод - разпределението чрез командния ред.
Първо трябва да актуализираме драйвера за Wi-Fi адаптера. Факт е, че старите шофьори може да не поддържат такива функции. Освен това не забравяйте, че този метод е подходящ само за новото поколение операционни системи, като се започне с Windows 7, 8, 8.1 и т.н.
Намерете нови драйвери за вашия лаптоп, можете да ги намерите на официалния сайт на производителя на лаптопа. Ще трябва да посочите точния модел и модификация на лаптопа. Например, отидете на сайта http://support.hp.com (за лаптопи на HP) и в търсенето посочете точния модел на компютъра, например dv6-3170sr. Системата ще намери посочения лаптоп. По-долу кликнете върху думите "Изтегляне на програми и драйвери".
Приблизително същите стъпки трябва да се направят за други марки лаптопи (само на съответните сайтове). След като изтеглите драйверите, инсталирайте ги и рестартирайте компютъра. Сега можете да отидете директно към организацията на процеса.
Настройка на дистрибуцията
Разпространението на Wi-Fi от лаптоп чрез командния ред предполага, че ще използваме вградените инструменти на Windows. По правило те работят по-стабилно. Така че, за начало, нека изпълним командния ред с администраторски права. В Windows 7 това става чрез едновременно натискане на клавишите [Start] + [R]. След това в менюто, което се появява, напишете CMD и натиснете "Ok".
В Windows 8 трябва да кликнете върху [X] и след това да изберете "Command Prompt (Administrator)".
Затова изпълняваме командния ред с администраторски права. Сега трябва да регистрирате две прости команди:
- Инсталиране на драйвери за виртуален Wi-Fi мини порт (създаване на мрежа) -
- Командата за стартиране на създадената мрежа е netsh wlan start hostednetwork. След като натиснете бутона. Трябва да се появи съобщение, показващо, че мрежата работи.
Така че ние създадохме нашата виртуална мрежа. По принцип към него вече могат да бъдат свързани други устройства. Сега трябва да конфигурирате споделянето и да разрешите интернет връзка. Всичко е съвсем просто.
Настройка за споделяне
Първо трябва да отидем в Центъра за мрежи и споделяне. Най-лесният начин да направите това е да намерите иконата на Wi-Fi в системната област (долния десен ъгъл на работния плот) с десния бутон на мишката. Когато се появи менюто, изберете "Център за мрежи и споделяне".
В отворения прозорец отидете на „Промяна на опциите за разширено споделяне“ и разрешете споделянето във всички показани елементи. В самото дъно има прекъсване на споделянето с парола.
Запазете настройките и се върнете в "Център за управление на мрежата" на главната страница.
Ако компютърът ви е свързан с интернет чрез кабел, можете да разпространявате глобалната мрежа чрез Wi-Fi или чрез USB-модем.
За да направите това, отидете в раздела "Промяна на параметрите на адаптера." Тук ще трябва да разрешим интернет връзка. Намерете подходящата позиция - не забравяйте, че не се нуждаем от виртуална връзка, а от връзката, през която компютърът отива в интернет. Кликнете с него с десния бутон на мишката и изберете "Properties".
В отворения прозорец отидете в раздела "Достъп". В реда "Свързване на домашна група" изберете безжичната мрежа, която създадохме. Като правило, в "седем", тя се нарича "Безжична мрежова връзка 2", в "осем", може би, "Безжична мрежа 3". Избрали сте. Сега поставете отметка в реда „Позволете на други потребители на мрежата да се свързват с интернет на този компютър“. Кликнете върху „OK“ и затворете всички прозорци.
Свързани статии
Сега виртуалната ви мрежа има достъп до интернет и можете свободно да я използвате.
Както можете да видите, настройването на Wi-Fi през командния ред е лесно, най-важното е да внимавате при настройването на споделяне и въвеждане на команди. Струва си да се отбележи, че програмата Virtual Router Pluse използва същите ресурси като командния ред. Единствената разлика е, че всичко е конфигурирано автоматично. Но в същото време програмата може да се провали, докато командният ред е пряко свързан с вградените инструменти на Windows и работи по-стабилно.
Освен това трябва да помните, че след всяко рестартиране на компютъра или изключване на Wi-Fi ще трябва да рестартирате мрежата. Това означава, че всички настройки ще бъдат запазени, ще трябва само да регистрирате командата "netsh wlan start hostednetwork" и да щракнете.
Как да създадете Wi-Fi мрежа сами: Видео
Понякога има ситуации, в които трябва да свържете таблет, смартфон, игрална конзола или телевизор към интернет, но нямате рутер. Няма значение дали имате лаптоп, нетбук или ултрабук на ръка. Основното нещо е, че той има работещ модул за безжична мрежа. Благодарение на вградената в Windows ICS функция, можете да направите точка за достъп от лаптоп и да разпространявате интернет през WiFi.
Единственото значително ограничение е, че трябва да имате достъп до интернет или чрез мрежов кабел (ethernet) или чрез 3G / 4G модем. Не можете едновременно да разпространявате Wi-Fi от лаптоп и да го използвате. Поради тази причина този метод може да се използва само като временен. Като постоянен, той не е подходящ и е по-добре да си купите евтин, но все пак един рутер.
Има два начина за създаване на дистрибуция - прости и по-сложни. Ще започна с най-простите и най-бързите.
Софтуер за разпространение на WiFi
Тази опция е „за мързеливите“, т.е. за тези, които не искат да се притесняват, да се качват в настройките и параметрите на Windows, а просто да стартират програмата и да се радват на живота.
В интернет можете да намерите много програми, които ви позволяват да направите Wi-Fi точка за достъп от лаптоп. Най-известният от тях е Connectify. Тя беше една от първите и следователно оставаше платена. Затова не е подходящо - обичаме свободния софтуер! От тях най-много ме впечатли ползата от mHotspot. Но напоследък инсталаторът има много ненужни отпадъци, вградени в него, което се поставя на компютъра и след това се изтрива.
Наскоро по съвет на добър човек се натъкнах на една отлична програма за разпространение на интернет през безжична мрежа - OSToto Hotspot, Това е най-простата програма и също е напълно безплатна!

Просто стартирайте приложението и горещата точка автоматично ще разположи WiFi мрежата. В главния прозорец можете да видите списък на свързаните потребители и, ако е необходимо, можете да изпратите някой от тях в Черния списък. Ако трябва да промените името на мрежата "SSID" или паролата, зададена по подразбиране, щракнете върху думата редактирам и тези полета ще могат да се редактират.
Настройките на помощните програми не са богати, но в повечето случаи са достатъчни.

Тук можете да включите и автоматично включване на точката за достъп на компютъра. Можете също да промените режима на работа, да разрешите или забраните хибернацията и да скриете иконата в системната област.
Интегрирана точка за достъп до Windows
Описаните по-горе програми за тяхната работа използват специален механизъм, изграден от разработчиците в операционната система. Той се появява за първи път в Windows 7 и плавно се мигрира от там към всички следващи версии, до най-актуалните за днес - Windows 10. За да настроите тази функция ръчно, щракнете с десния бутон върху бутона "Старт". В менюто, което се отваря, трябва да изберете командния ред (Administrator). В появилия се черен прозорец на командната конзола на Windows въведете командата:
netsh wlan set hostednetwork режим = разрешава ssid = set-os ключ = 121223344
В него SSID е името на създадената точка за достъп и ключът е паролата за Wi-Fi.
Кликнете върху бутона "Enter". Параметрите са регистрирани, сега трябва да стартирате безжичната мрежа с командата:
Екипът трябва да работи без грешки.
С това създадохме и стартирахме виртуална WiFi точка за достъп на лаптопа. В списъка на мрежовите връзки на Windows ще се появи друга икона - “Безжична мрежа” с номер. Имам този номер 3.
Но това не е достатъчно - сега е необходимо да се принуди да се разпространява интернет, т.е. всъщност да се направи пълноправен рутер за лаптоп, За да направите това, отворете мрежовите връзки (натиснете клавишите Win + R и въведете командата ncpa.cpl). В списъка с налични връзки изберете този, чрез който сте свързани към интернет. В моя пример това е връзка за локална зона:
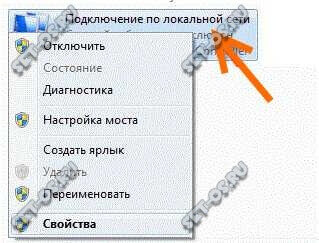
Кликнете с него с десния бутон на мишката и изберете елемента "Properties".
Забележка: Ако вашият доставчик използва PPPoE или L2TP протокол, тогава трябва да изберете иконата за високоскоростна връзка.
В прозореца със свойства, който се показва, отворете раздела Достъп:

На него поставяме отметка "Позволете на други потребители да използват интернет връзката на този компютър". По-долу е даден списък на връзките към домашната мрежа. В него трябва да изберете създадената безжична мрежа и да натиснете бутона "OK".
Сега вашият лаптоп работи като WiFi точка за достъп и може да разпространява интернет като обикновен рутер. Всичко добро!
Към днешна дата Wi-fi технологията е много популярна сред потребителите на световната мрежа. Точките за безплатен достъп до безжичната мрежа са разположени на летища, жп гари, кафенета и търговски центрове. Понякога е необходимо да се създаде такава мрежа в офиса или у дома. Това е вярно, ако има няколко работещи устройства - компютри, лаптопи, смартфони и др. По-долу ще разгледаме как да създадем wifi достъп на лаптоп с Windows 7 за последващо разпространение на връзката към горните устройства.
Първо, нека да работим с командния ред. Той се отваря с правата на администратора. За да направите това, извикайте менюто Старт и въведете командата cmd в полето за търсене. След това върху етикета с десния бутон на мишката изберете колоната "Run as Administrator". Появява се прозорец, където трябва да въведете следните команди: "netshwlansethostednetworkmode = allowssid =" EVRIKAK "key =" MYPASSWORD "keyusage = постоянен". Тук “EVRIKAK” е името на мрежата, а “MYPASSWORD” е паролата.След натискане на "Enter" можете да видите съобщението за успешното създаване на мрежата. Сега трябва да го стартирате. В същия прозорец напишете командата "netshwlanstarthostednetwork". Това е всичко, първата стъпка в създаването на точка за достъп до wifi е направена, работеща.


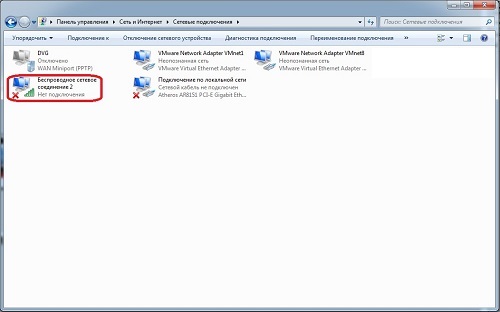

С натискане на "OK" създадената от нас мрежа ще бъде свързана с интернет. Работата, както виждате, е проста и доста способна дори на начинаещ потребител. Успех сърфиране в мрежата!


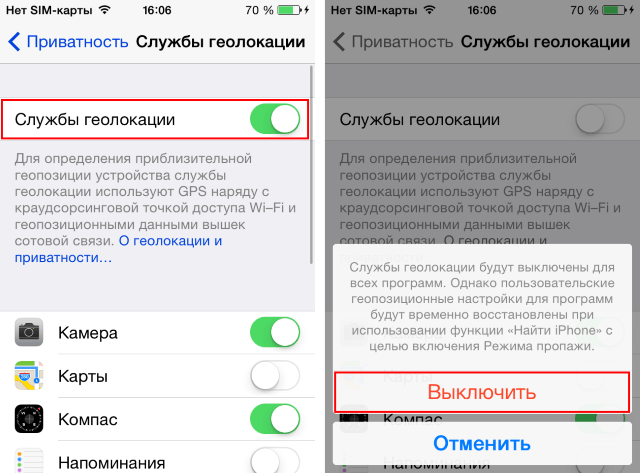 Какво да направя, ако iPhone започна да се освобождава бързо - полезни съвети
Какво да направя, ако iPhone започна да се освобождава бързо - полезни съвети Интернет връзка с отдалечен работен плот
Интернет връзка с отдалечен работен плот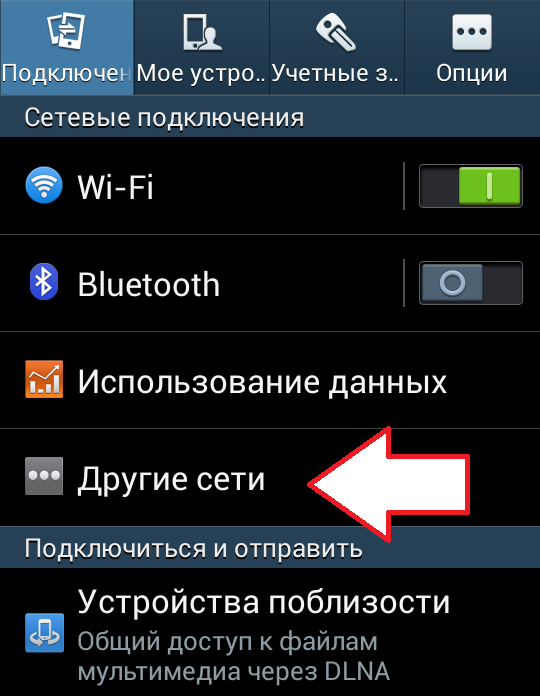 Как да разпространявате интернет от телефона?
Как да разпространявате интернет от телефона?