Програма за запазване на пароли, въведени на компютър. Запомнете паролите в браузъра
Някои се възползваха от нашите съвети и започнаха да използват мениджъри на пароли, но някои грубо вкараха и продължават, както преди, да записват всички пароли в бележник по старомоден начин, в най-добрия случай скривайки бележник с пароли в заключен шкаф. В най-лошия случай бележника (в отворен, не криптиран вид) на работния плот операционна система.
Днес ще ви запозная с друг метод, който с помощта на специални карти за пароли ви позволява да запомните паролите и да правите това с лекота, без да четете книги за развитието и подобряването на паметта и без надграждане на мозъка.
Първото нещо, което трябва да направите, е да изтеглите картата с парола. Можете да изтеглите картата с парола безплатно и да я отпечатате на уебсайта. Или можете да щракнете върху връзката, за да изчакате, докато pdf документът се отвори и отпечата директно в браузъра, като кликнете върху бутона за печат в ъгъла на екрана.
Всеки път, когато някой изтегли карта за парола, букви и цифри в нея се генерират на случаен принцип. По тази причина не може да има случайност.
Разпечатайте картата в два екземпляра. Ако човек е загубен, можете да декриптирате паролата с копие.
Как да използвате карта с парола?
Сега ще ви покажа как да използвате това нещо.
- Избираме и запомняме 1 буква и 1 цифра. Нека изберем F8.
- Сега трябва да въведете името на сайта / сайтовете, за които тази парола е в полетата с правото.
Както може да се види в нашия пример (на екрана), за сайта vkontakte, който е написан в ред 1, започвайки с буквата F в първия ред на картата, паролата ще съдържа 8 знака (запомнихме F8) и паролата ще бъде „DGTCBUAc“
Запомнете паролите с CardМожете да изберете произволен брой знаци и буква за начална точка (уверете се, че те лесно се запомнят за вас).
Ако трябва да промените паролата в сайтовете, просто отпечатайте нова карта и запомнете новата комбинация от 2 или 3 знака: букви и цифри,
Карта с парола: Заключения
По-долу съм събрал всички недостатъци и предимства на тази техника на запомняне на парола. Преди да предам на изводите, не забравяйте да се усмихнете. И тогава забелязах, че от няколко минути правите интелигентен външен вид и не се усмихвате;)
Хумор в публичния уебсайт www.siteПредимства и недостатъци на карта с парола
достойнство
- Трябва да запомните само едно число и буква.
- По този начин можете да запомните сложна комбинация от знаци ().
- Надеждност и висока сигурност.
- Лесен за използване.
- Без затруднения при смяна на паролите.
- Няма нужда да генерирате сложна парола.
недостатъци
- Трябва да имате карта с парола при себе си
Мисля, че описаният от мен метод има всички основания за използване в ежедневието. Ако статията ви е харесала, споделете я с приятелите си и не забравяйте да ни абонирате в социалните мрежи. Успех и безопасно използване на компютъра на всички!
Колко често мислим, че е трудно да си спомним паролите за всички наши сметки на всички видове сайтове, портали и услуги? Пазачите на пароли, предоставени в браузъра, помагат на много. Някой записва всички пароли на хартия или във файл по старомоден начин. Най-дръзките използват специални програми за съхранение на пароли. Смели, защото далеч не всички доверяват информацията си на програми, защото нищо не им пречи да предават пароли на своите разработчици. И след това сбогом с пощенския адрес, акаунта в социалната мрежа или достъпа до Интернет. Независимо от това, ако в даден момент не поверите паролите си на програмата, можете просто да ги забравите или да ги загубите по някаква причина. Ние предлагаме малка помощна програма за съхранение на парола, наречена KeePass.
Той запомня паролите и ги съхранява в криптиран вид. За достъп до паролите ни винаги се нуждаем само от една парола - за да влезем в програмата.
След това ще разгледаме русифицираната версия на програмата. За да добавите руски интерфейс към KeePass, изтеглете допълнителен файл за крекиране. Разопаковайте архива и копирайте файла Russian.lngx в папката с установена програма, След това в менюто Изглед - Промяна на езика изберете руски. След това рестартираме програмата и работим с руския интерфейс.
На първо място, ние създаваме нова база данни, в която ще се съхраняват всички пароли ( Файл - нов). Програмата ще ни помоли да въведем името на базата данни и да посочи папката, в която ще бъде записана. Най-добре е да посочите папка, в която рядко влиза някой от потребителите на компютъра, който, най-вероятно, няма да бъде изтрит. Би било хубаво, ако тази папка не беше на диска с инсталирани прозорци (обикновено това е устройство C), защото когато преинсталирате системата, можете да загубите данни на устройството.
След това ще трябва да въведете главната парола. Както вече споменахме, тази парола е необходима за влизане в програмата, за да ограничи достъпа на други компютърни потребители до нашите данни. Въведете паролата два пъти в съответните полета.
Включете опцията Ключов файл и натиснете бутона [Ново ...]за да създадете файл с ключове. Това е допълнителна мярка, която осигурява подобрена защита на достъпа в KeePass. Тук програмата автоматично създава файл с клавиши, трябва само да преместим курсора върху специална зона (в лявата част на прозореца, като боя за пръскане). Освен това можете да въведете произволни знаци от дясната страна на прозореца. В същото време виждаме как битът се запълва. Препоръчително е да го доведете до 256 бита, което ще означава максимална защита.

Тогава KeePass ще ви зададе още няколко въпроса относно базата данни, след което можете да започнете директно. По-специално тук можете да конфигурирате настройки за криптиране на базата данни. Всички гореописани операции ще направим само веднъж при първото стартиране на програмата. В бъдеще това няма да ни е необходимо.
В края на създаването на базата данни виждаме един-единствен запис в списъка. Този запис е създаден от програмата като пример. Когато изберете ред в списъка в долната част на прозореца, се показва подробна информация за избраната парола.
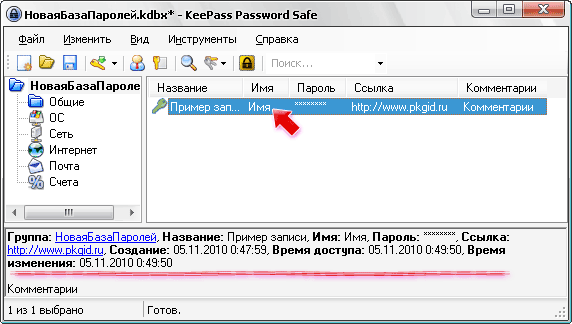
Двойното щракване върху низ за парола кара KeePass да копира паролата в буфера. Вярно е, че паролата ще бъде запаметена в буфера за 12 секунди (този път лесно се конфигурира), както се доказва от намаляваща времева скала. След определеното време буферът се изчиства. Това се прави отново, за да се увеличи сигурността, да се намалят шансовете троянски коне или друг шпионски софтуер да прихване паролата от буфера.

За да промените настройките на паролата, изберете я в списъка и натиснете клавиша Въведете (или изберете елемента в контекстното меню Редактиране / Преглед на записа ...). Тук можем както да променим самата парола, така и да конфигурираме други параметри. Това е линк към сайта (например, за който е посочена парола) и описание на връзката, име (вход), коментари. Можете дори да зададете икона на най-важните пароли, за да ги намерите лесно в списъка.
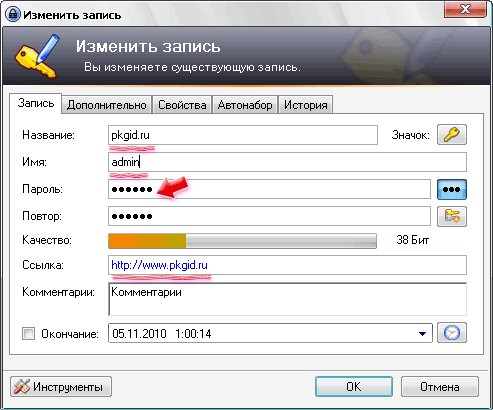
Друга полезна функция на KeePass е генерирането силна парола, За да направите това, до полето, в което е въведена паролата, има бутон [Генериране на парола], Отваря се прозорецът за настройки на генератора на пароли, където можете да зададете дължината в знаците и да изберете групите знаци, които ще се появят в паролата. Препоръчително е да не създавате кратка парола и тя трябва да се състои от голямо разнообразие от знаци (букви, цифри, знаци). Всички настройки могат да бъдат запазени в профил и използвани в бъдеще за генериране на пароли.
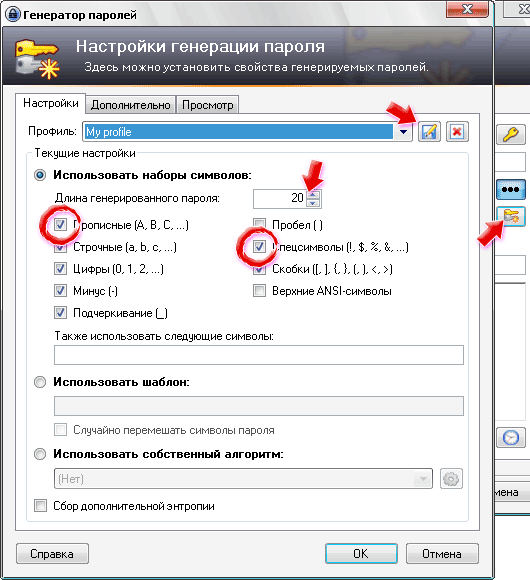
Ето например каква парола генерира програмата. Моля, обърнете внимание, поради използването на голям брой различни символи, силата на паролата се увеличи, това може да се види на скалата качество, За да видите символите за парола (премахнете звездичките), натиснете бутона [Показване / скриване на парола зад звездички]разположен до първото поле за парола.
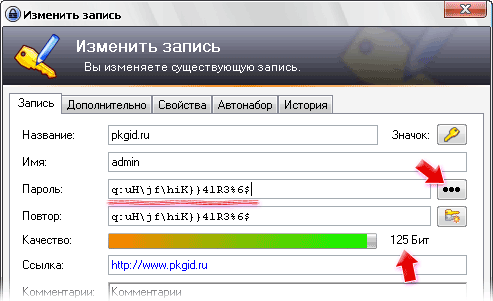
За удобство списъкът предоставя няколко групи, в които можете да поставяте пароли. Програмата ни предлага следните групи: Общи, ОС, мрежа, интернет, поща, акаунти.
KeePass ви позволява да експортирате списък с пароли в TXT, HTML, XML или CSV файлове, както и да импортирате данни от файлове със същите формати. Между другото, списъкът за внос е много по-широк.
Програмата също може автоматично да въведе парола под формата на разрешение в програми или браузър. За да направите това, просто поставете курсора на първото поле (обикновено за вход), отидете на KeePass, изберете парола и натиснете клавишите Ctrl + V , Програмата ще направи всичко останало за нас: въведете вход, отидете в полето за парола, въведете го и след това натиснете бутона [Вход].
Удобства:
Език на интерфейса: Руски, английски и други
операционна система: Windows XP, Vista, 7
Размер на файла: 2 Mb
лиценз: безплатно
Здравейте скъпи читатели и посетители на блога. Спектър - rv .ru , Запомнянето на пароли в браузъра е един от най-лесните начини за запазване на пароли, който не изисква никаква инсталация допълнителни програми, Днес ще разберем как можете да използвате браузъра си за съхраняване и управление на пароли.
Много от нас прекарват голяма част от времето си в Интернет. В същото време често се налага да се регистрираме във всички видове форуми и сайтове. С течение на времето броят на влизанията и паролите, които трябва да се запазят в паметта, започва да надвишава всички възможни и немислими граници. Запомнянето на толкова много информация е просто нереалистично.
В този случай трябва да прибягвате до услугите на програма, предназначена за запомняне на пароли или, използвайки старомодния метод, да запишете пароли в специална тетрадка. Накратко, всеки се измъква от ситуацията по най-приемливия за него начин.
Помислете за най-лесния и достъпен начин за запазване на всички пароли от браузъра, който използваме. Тази функция осигурява съхраняване и запаметяване в браузъра за вход, парола и адрес на сайта, на който сме се регистрирали.
Нека да видим как работи функцията за съхранение на парола в браузъра Mozilla Firefox.
На първо място, в менюто "Инструменти" изберете "Настройки". В прозореца "Настройки", който се отваря, отидете на раздела "Защита" (Фиг. 1).

В секцията „Пароли“ проверете за наличие на отметка в полето „ Запомнете паролите за сайтове„И, ако той отсъства, задайте. Щракнете върху OK. Всичко - функцията за запомняне на пароли е активирана.
Сега, когато се регистрирате в който и да е сайт, след въвеждане на потребителско име и парола и натискане на бутона „Enter“, се появява изскачащ прозорец с изображението на ключа и предложението да запомните паролата (фиг. 2).

След натискане на „ Запомнете паролата», Потребителското име и паролата на сайта ще бъдат запазени в браузъра.
При следващия вход на сайта, регистрационната информация за която се съхранява в браузъра, полетата за вход и парола ще бъдат попълнени автоматично. Потребителят ще трябва само да натисне бутона „Вход“ и по този начин ще бъде пощаден от необходимостта от търсене и ръчно въвеждане на регистрационни данни.
Обратно към секцията „Пароли“. Тук виждаме бутона " Запазени пароли», Като щракнете върху който можете да видите списъка със сайтове, чиито пароли се съхраняват в браузъра със съответните входни данни в същия прозорец (фиг. 3).

Като щракнете върху който и да е ред от списъка с десния бутон на мишката, можете да копирате данните за вход или парола за желания сайт. За да премахнете някой сайт от списъка, изберете го и кликнете върху бутона „Изтриване“
Ако искате да видите самите запазени пароли, щракнете върху „ Показване на пароли". След потвърждаване на тази необходимост, в прозореца, освен входните данни, ще се показват и пароли за сайта.
В горната част на „ Запазени пароли»Съществува лента за търсене, предназначена за бързо намиране на данните за регистрация на необходим сайт на неговия адрес.
Когато щракнете върху бутона „Изключения“ (вижте фиг. 1, раздел „Пароли“), се отваря прозорец със списък на сайтове, за които паролите няма да бъдат запазвани. Този списък включва сайтове за регистрация, на които „ Никога не помнете паролата за този сайт."(Виж фиг. 2).
Можете да използвате главна парола, за да защитите запазени пароли. За да активирате тази функция, трябва да проверите „ Използвайте главна парола"(Вижте фиг. 1, раздел" Пароли "). В прозореца, който се отваря, „ Промяна на главна парола»Въведете паролата си два пъти и натиснете бутона OK. Запомнете или запишете главната парола.
Ще трябва да въведете главната парола всеки път, когато стартирате браузъра Mozilla Firefox, както и всеки път, когато се опитвате да преглеждате запазените пароли (фиг. 4).

Ако сте променили паролата за който и да е сайт, трябва да го премахнете от „ Запазени пароли", И след това, като влезете в този сайт, запазете новата парола в браузъра.
Други браузъри също имат функция за запомняне на паролите и въпреки че може да се организира по малко по-различен начин, значението остава същото. Ако е необходимо, можете лесно да прехвърляте запазени пароли от един браузър в друг, например от.
Имайте предвид, че съхраняването на пароли в браузър не е достатъчно надеждно. Този метод е удобен с това, че опростява процедурата за влизане в сайта чрез автоматично въвеждане на потребителско име и парола. Този метод може да се препоръча за неотговорни сайтове и форуми, а за работа например с платежни системи използването му е нежелателно.
За да се гарантира безопасността на паролите в случай на срив на браузъра, препоръчително е да имате копие от списъка с пароли, съхранявани на друго място.
Това е всичко, което исках да разкажа по този въпрос. Надявам се статията да ви е била полезна. Сега знаете, че запомнянето на пароли в браузър е удобен и достъпен начин за съхраняване на пароли и може би се възползвайте от това на практика. До следващия път. Успех
Отдавна обмислям въпроса как да запомня много пароли, натрупани за 10 години работа на компютър, регистриране в сайтове, както и ключове от програми, лицензи и други важни за нас данни.
Разбира се, можете просто да запишете вашите пароли и да ги управлявате по този начин 🙂
Да, така че запазих моята база данни с пароли около 3 години! 🙂 Това е смешно! Да намеря задължителна парола, отне ми доста време, въпреки че мога да използвам търсачка. 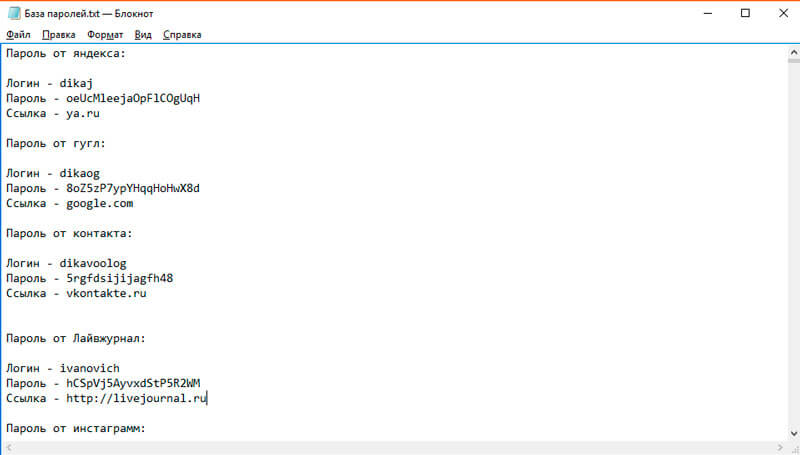
Страшно неудобно е да нараняваш и изрязваш някаква парола, случи се. Нещо беше изрязано, копирано неправилно и ние тръгваме. Да, и хакването на моята база не е трудно. Ужас….
И мога да кажа с увереност: „Намерих най-доброто решение! " Например за мен е важно програмата да отговаря на следните изисквания:- Тя включва автоматично архивиране на базата данни с пароли.
- Имаше поддръжка за базата данни с пароли на телефона, компютъра и iPhone.
- Прилична защита на самата основа от хакване.
- Много исках да бъда с руския език.
- Беше удобно да се използват тези вход и пароли
Това е основното! След като рових в Yandex и Google, намерих много програми, като: KeePass, Dashlane, LastPass и Kaspersky Password Manager.
Проучих няколко програми: Last Pass, Dashlane, Kaspersky Manager и KeePass. Душата падна на Keepass .. Е, нека да го разгледаме.
Какво може да прави KeePass и защо е така
Основната цел на тази програма е да улесни живота ни по отношение на запомнянето на потребителски имена и пароли. Наистина, след появата на Интернет стана необходимо да се съхраняват важни данни за достъп до различни ресурси: VKontakte, Facebook и така нататък ...
Между другото, броят на сайтовете отдавна надхвърли един милиард :).
И не можем да си позволим да си спомним голямо количество данни. Не мога да държа в главата си повече от 3 добри пароли, Но защо го имайте предвид, ако е възможно да прехвърлите всичко това на удобна и практична употреба.
Предвиждам възклицания: " В крайна сметка можете да задавате едни и същи пароли навсякъде и да не вземате парна баня! ”
Ще отговоря: Възможно е, но първо не е много безопасно, ако някоя от паролите ви бъде разпозната от някого, след това по дяволите. Ами да речем, никой не разпозна.
Удобно ли е за вас да въвеждате дълга парола всеки път ръчно? Или предпочитайте автоматично въвеждане на парола!
С течение на времето се въвеждат по-строги изисквания към паролите. Например, Facebook забранява използването на леки пароли, например: 123456 и други. 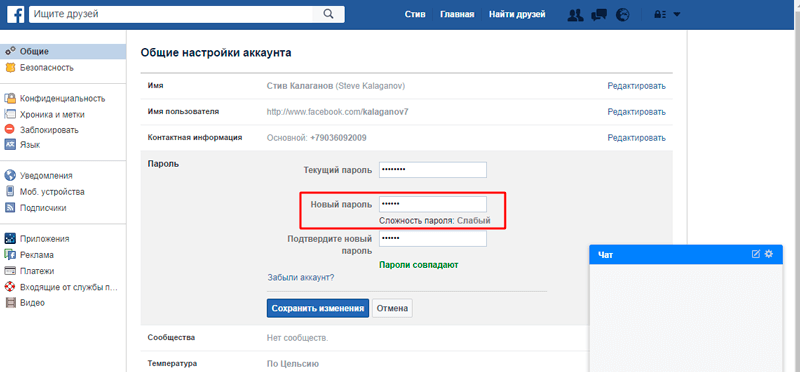 И има много сайтове, които забраняват задаването на слаби пароли. И всичко това е за нашата безопасност.
И има много сайтове, които забраняват задаването на слаби пароли. И всичко това е за нашата безопасност.
ток
Кои са фрийлансъри - Топ 10: Инфографика
Последен пример: Работейки в PJSC VimpelCom, всеки служител има свой собствен сметкапод който той винаги работи. И трябва да сменяте паролата на всеки три месеца; (и разбира се това е всичко в името на нашата сигурност.
За съжаление, когато човек купува компютър или лаптоп, тогава с него няма урок как да използваме покупката възможно най-ефективно.
За това беше създадено курс от Евгений Попов "Тайните на продуктивната работа пред компютъра".
В резултат на това повечето потребители използват компютъра си на най-примитивно ниво, без да използват много инструменти, които биха им позволили да работят по-бързо, по-удобно и по-продуктивно.
Той засегна най-важните точки за продуктивен труд.
От автора: „За мен ефективността на работа на компютър директно влияе върху моите приходи, затова през последните години обърнах много внимание на този въпрос и създадох собствена система на високопродуктивна работа на компютър, базиран на Windows OS.“
За KeePass
Пълно име: KeePass Password Safe е безплатната програма за съхранение на парола за много платформи, разпространявана под GPL. Програмата е разработена от Доминик Райхл, стр първите версии на програмата бяха за Windows. KeePass поддържа мощния Advanced Encryption Standard (AES (256-битов), Rijndael) и алгоритмите на Twofish за криптиране на паролите на своите бази данни. KeePass има преносима версия на програмата, която не е задължително да се инсталира. 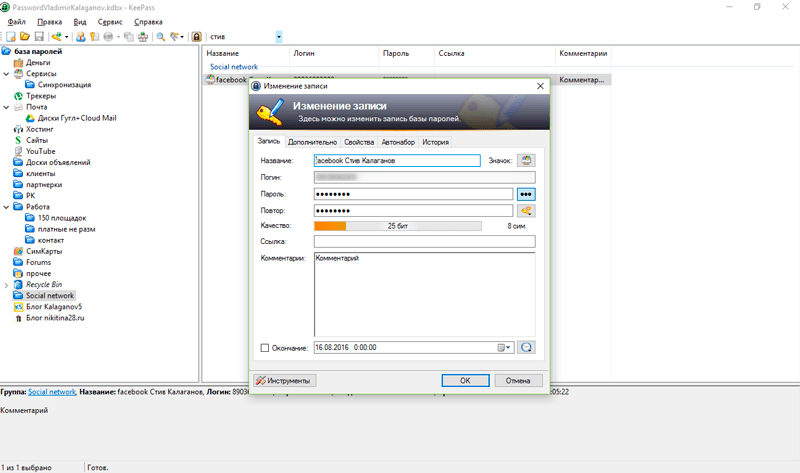
Официален уебсайт на програмата: http://keepass.info/
плюсове:
- Програмата струва 0 рубли.
- Много плъгини на официалния уебсайт.
- Има преносима версия, която може да се стартира на всеки компютър.
- Има версии за Android (Keepass2Android), Mac OS (под друго име) и Windows OS и Windows Phone
- Висока степен на защита
минуси:
- Руският език не е предварително инсталиран, необходимо е да изтеглите от официалния сайт
Програмата съществува от 2003 г. и до днес има актуализации. По време на писането най-новата версия програмата KeePass 2.34.
Програмата има много награди! Пълният списък с награди можете да намерите на: http://keepass.info/ratings.html
Пълен преглед на програмния интерфейс
Преглед на началния екран
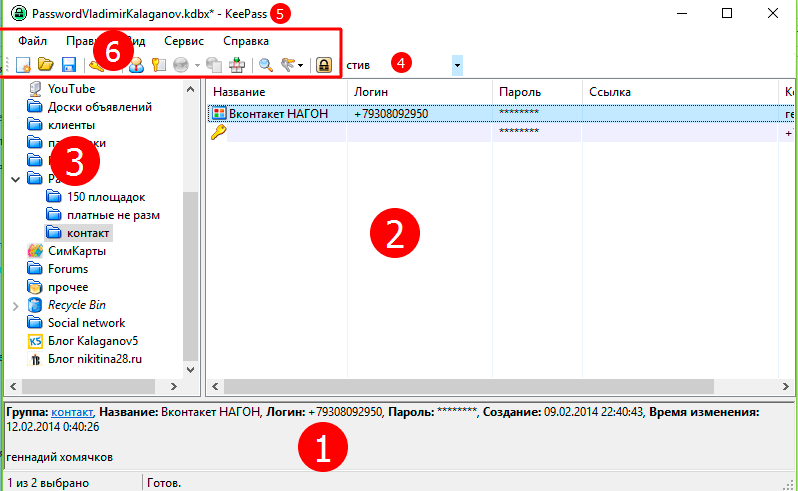
- Поле за коментар: Необходимо е за запис на данни, с изключение на влизания, пароли, не винаги го използвам. Например, има сайтове, където входът и пощата се различават един от друг. В полето за коментари влизам пощенска кутия и телефонен номер, както и други важни за мен данни. Можете да напишете всичко, което искате.
- Поле от всички ваши пароли.Придвижвайки се в групи, ще ви бъдат показани записи въз основа на групата.
- Лява странична лента - поле на всички ваши категории (групи) записи. Използва се за йерархично разделяне на паролите на групи. Например в групата на социалните мрежи пароли от Facebook, съученици и VKontakte и т.н. ...
- Търсене.Търси целия текст във всеки запис.
- Името на базата данни с пароли.
- Функционални бутони на програмата. Повече за тях по-долу.
ток
Яркостта на екрана не е регулируема FN + ... Windows 10 или 8.1 (РЕШЕНО)
Преглед на функционалните бутони на програмата
Преглед на бутона FILE
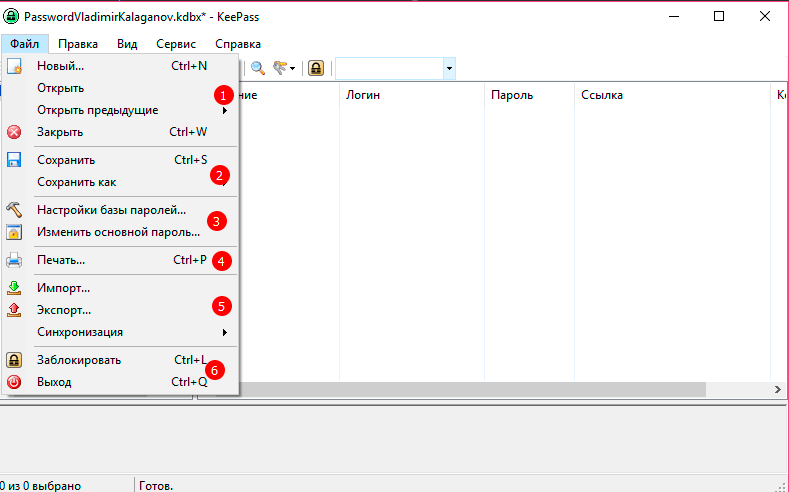
- Ново -бутонът се използва за създаване на нова база данни с пароли.
- Отворено -за да отворите базата данни с пароли.
- Интересен бутон за отваряне на предишния -служи за отваряне на предишни бази данни с пароли. Той помни адреса на отворената база данни и предлага да я отвори.
- бутон да се затвори- за затваряне на текущата база данни с пароли.
- Запазване -запазва базата данни с пароли след всякакви промени (Бърз бутон CTRL + S).
- Запазване като -служи за запазване на копие на базата данни, освен позоваване (запазване на базата данни с пароли на сървър или хостинг).
- Задаване на база данни с парола -интересен раздел. Тук можете да конфигурирате името на базата данни с пароли, описание на базата данни, да промените цвета на фона, регулирайте нивото на криптиране и така нататък.
- Промяна на основната парола -тук можете да промените основната парола на всяка друга. Можете също да добавите ключов файл, за да увеличите сигурността.
- Печат -с този бутон можете да отпечатате цялата база данни. Логините, паролите, коментарите ще бъдат отпечатани.
- Работете с основата внос -служи за добавяне към базата данни от други бази данни с пароли, износ -спестяване за последващо импортиране в друга програма, база данни с пароли или изглед на текст.
- Заключване на изхода- бутоните се използват за заключване на базата данни с пароли или пълното излизане от базата данни.
Преглед на бутона EDIT
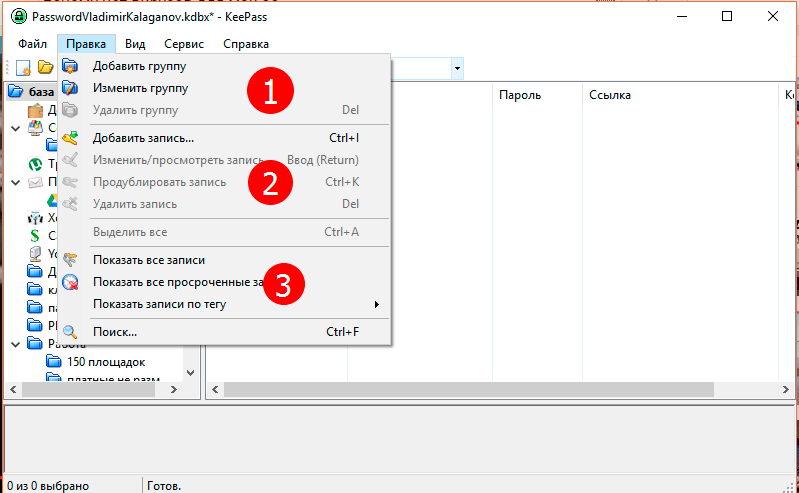
- бутон служи за редактиране и създаване на групи (категории), Например: група социални мрежи и Facebook, VKontakte и т.н.
- Необходими за създаване на записи, т.е. данни за акаунтаи работи с тях.
- Допълнителна функция за търсене:
- Показване на всички публикации- показва всичките си записи подред.
- Показване на всички записи с изтекъл срок на годност - в случай, че поставите напомняне за промяна на паролата и не сте променили паролата навреме, вашето въвеждане ще бъде в този списък.
- Показвайте записи по таг - показва списък с основни маркери и ви позволява удобно да се движите през тях.
- Търсене (CTRL + F пряк път) -отваряне на разширено търсене.
Преглед на бутона „ВИЖТЕ“
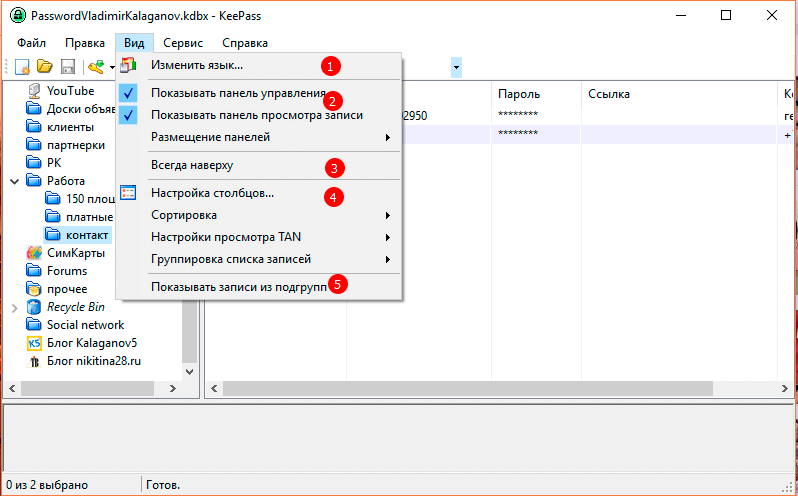
- Промяна на езика -тук можете да промените езика. Първо трябва да го изтеглите от официален сайт и поставете в корена на папката с програмата.
- Бутоните служат за да регулирате местоположението на панелите.
- Винаги горе -когато този бутон е включен, KeePass винаги ще бъде над всички прозорци.
- Тук можете да конфигурирате колони за показване в главния прозорец, например: имейл поле, прикачени файлове. Можете също да конфигурирате сортиране: по име, по вход и т.н.
ток
Как да поставите програма в стартиране за 7 секунди
Преглед на бутона SERVICE
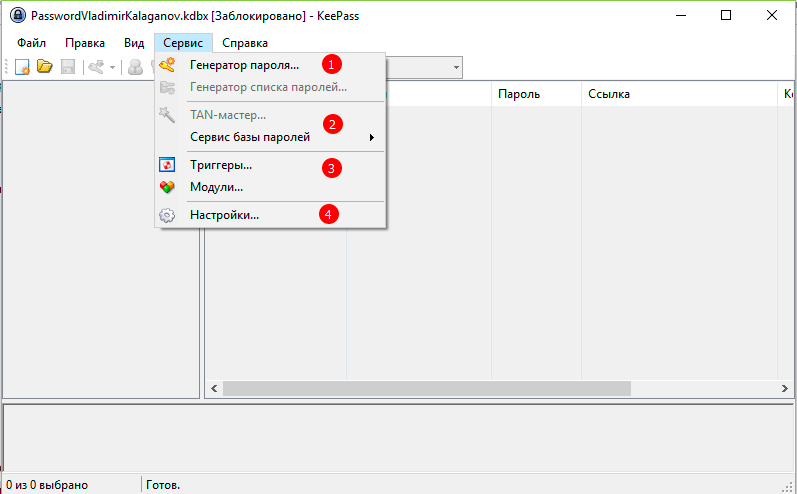
- Генератор на пароли - тук можете да създадете парола с помощта на генератора и да зададете различни степени на сложност на паролата. Нивото на трудност зависи от вас.
- Програмна поддръжка TAN кодове, т.е. Пароли от специален вид (разрешени са само буквено-цифрови знаци), които могат да се използват само веднъж. Един запис в списъка TAN се маркира като изтекъл, когато използвате командата „парола за копиране“ за такъв запис. Това са специални пароли, които се използват от някои банки, където трябва да потвърдите транзакции с помощта на такива TAN кодове.
- А услуга за база данни с паролинеобходимо е за поддържане на базата данни с пароли (изтриване на стари записи, изтриване на дублиране, почистване на боклук).
- Задействания и модули- Това е допълнително разширение на програмата. Например, автоматично запаметяване на базата, приставки за синхронизация в облака.
- Настройки -където можете да конфигурирате програмата. Например: сигурност, интеграция, външен вид и т.н.
Настройка на програмата
Инсталирайте KeePass
- Изтеглете програмата от сайта: http://keepass.info/download.html

По-добра версия на PRO. Ако попитате: „Защо това е така?“, Тогава ще отговоря: „Менютата и настройките са по-удобни, а в класиката практически няма. Следователно ще използваме съответно PRO версията, разликата между инсталатора (инсталатора) и преносимия.
- Пуснете изтегления файл и следвайте инструкциите. Инсталирането на програмата е стандартно.
Подробна видео инструкция за инсталиране на програмата
Главна парола трябва да е трудно. В крайна сметка, това ще бъде единствената ви парола от всички пароли!
Ключов файл -може да се използва по желание. Той осигурява по-мощна защита от факта, че винаги трябва да посочвате този файл, за да отворите базата данни.
Недостатъкът е, че винаги трябва да имате този файл под ръка, за да отворите базата данни. Не използвам този допълнителен метод за защита.
Поставете програмата в autorun
За да направите това, отидете на настройките на програмата: Инструменти → Настройки ↓
Вторият метод подробно: Как да поставите програма в стартиране за 7 секунди още Интеграция →Поставете ☑ - Стартирайте KeePass при стартиране на системата.
още Интеграция →Поставете ☑ - Стартирайте KeePass при стартиране на системата.Видео "Как да инсталирате програмата при стартиране"
Автоматично запазване след всяка промяна в базата данни
Автоматичното запазване, като архивиране, е важно! Ако изведнъж батерията се изтощи и не сте успели да запазите промените в базата данни, данните ще бъдат загубени.
За да конфигурирате, трябва да регистрирате така наречените тригери:
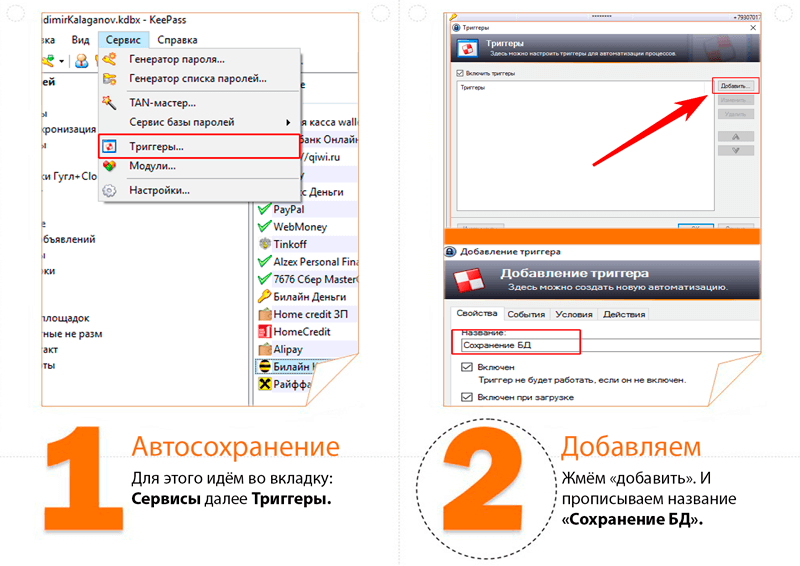
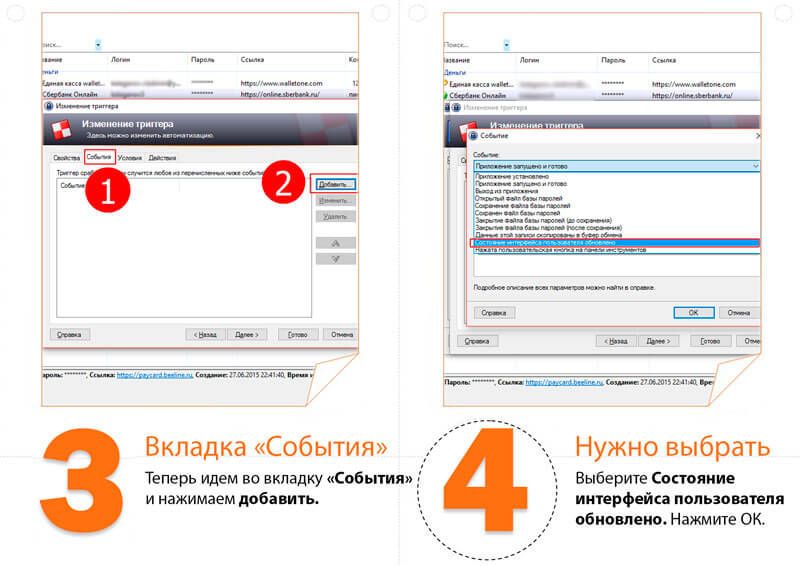
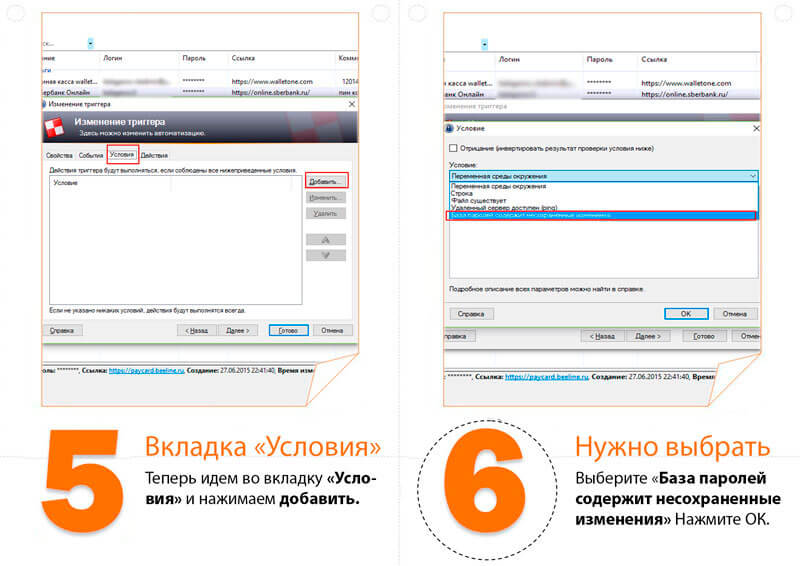
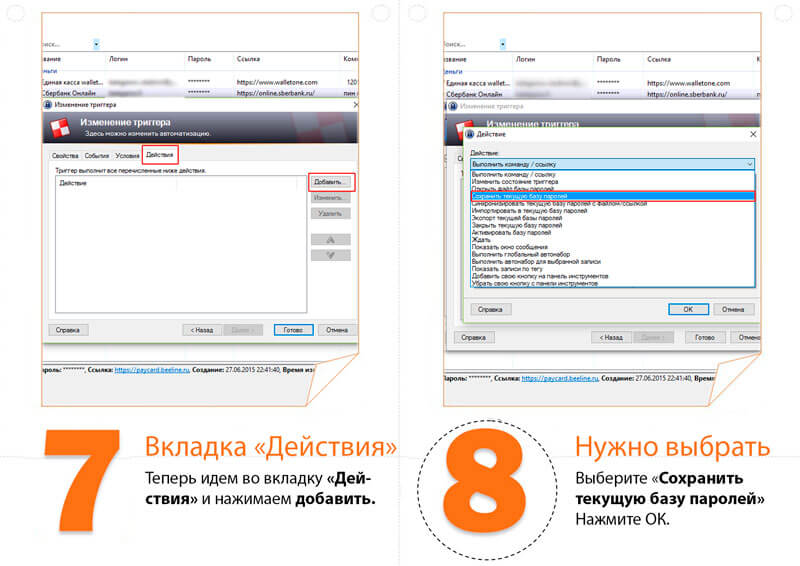
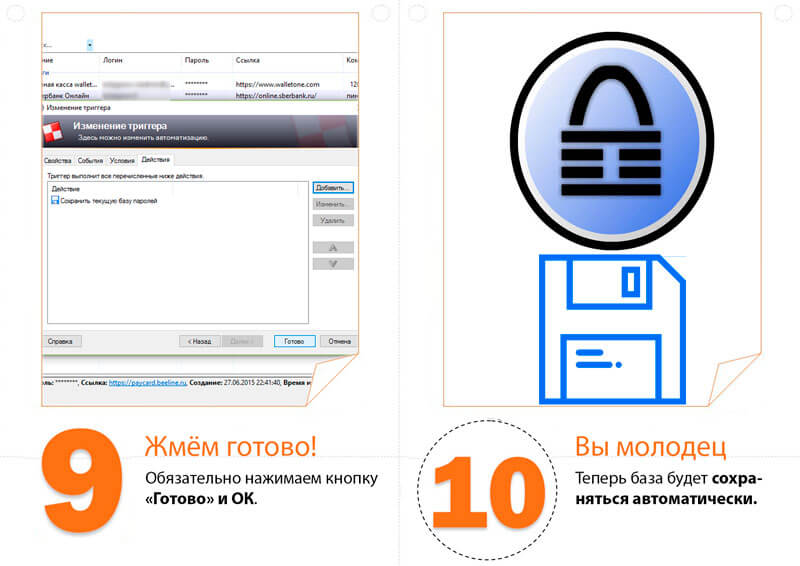
Сега базата данни ще бъде запазена автоматично.


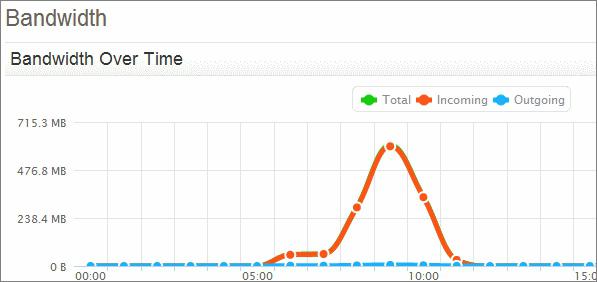 Ограничение на трафика за отделни устройства
Ограничение на трафика за отделни устройства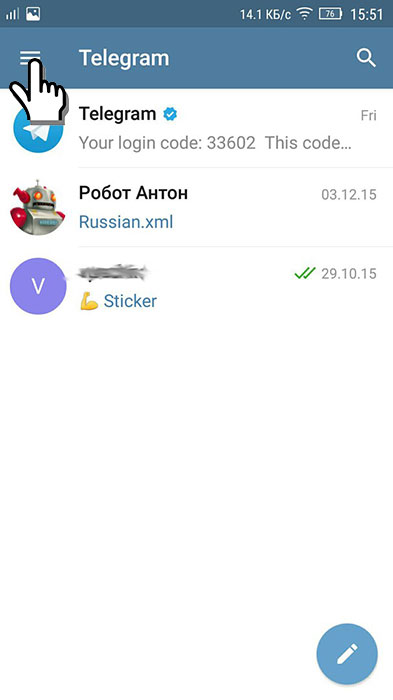 Как бързо да намерите човек в Telegram
Как бързо да намерите човек в Telegram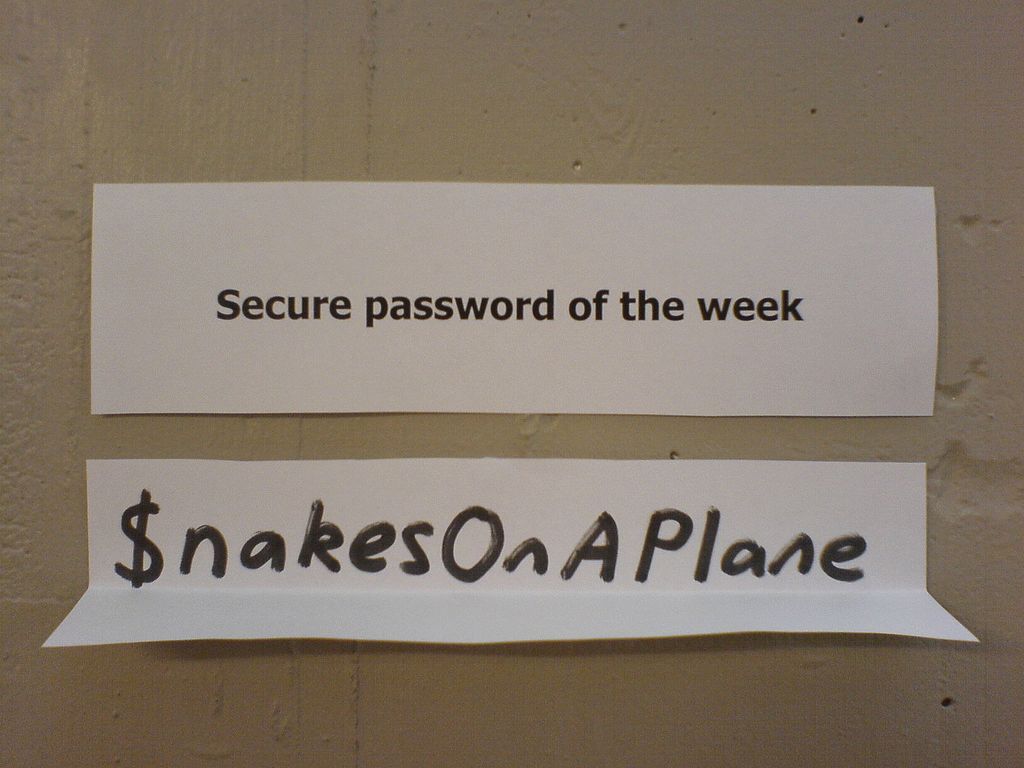 Избор на перфектната парола за вашия скайп
Избор на перфектната парола за вашия скайп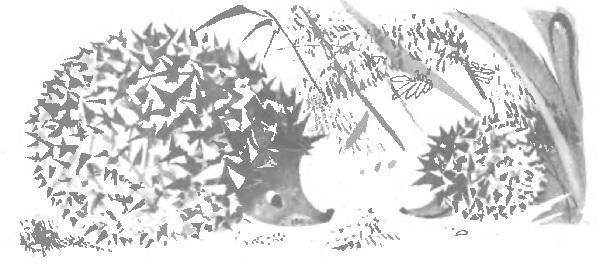 Приказна сива звезда
Приказна сива звезда