Точката за достъп или рутера е по-добра. Разлики между безжичен рутер и точка за достъп
Мрежата се нуждае само от един маршрутизатор, за да работи правилно. Когато обаче заменяте стар Wi-Fi рутер с по-бърз, можете да отделите време, за да убедите някого да закупи вашия петгодишен маршрутизатор или да го превърнете в точка за достъп (AP). Поставянето на това домашно AT в другия край на дома ви и свързването му с нов маршрутизатор (чрез дълъг мрежов кабел) е най-добрият начин за подобряване на покритието на Wi-Fi в дома. И това ръководство ще ви покаже точно как да го направите.
Вашият домашен маршрутизатор за Wi-Fi има вграден AP (понякога дори две или три вградени точки за достъп в случаите на маршрутизатори с двойна или три честотна лента) в допълнение към основната функция за маршрутизатор. Точките за достъп за Wi-Fi сигнализират на безжични клиенти, като смартфони, таблети и т.н.
За целите на това ръководство, нека се обадим на нов маршрутизатор, който се намира в домашната мрежа, като маршрутизатор "А". Стар, който се превръща в TD - рутер "B". Целта е да конфигурирате маршрутизатора "В" като външен AP за маршрутизатор "А".
Забележка: Някои маршрутизатори за Wi-Fi имат режим на точка за достъп "Точка за достъп" (този елемент ще видите в списъка с функции, ако режимът се поддържа). Ако това е така, в случай на маршрутизатор "B", можете просто да активирате този режим и той ще започне да работи като точка за достъп. Това ръководство е необходима само за Wi-Fi рутери, които не разполагат с тази функция (или ако не знаете как да включите тази функция) и е подходящ само за рутери, които имат уеб интерфейс, който за щастие, всъщност за повечето рутери на пазар.Обща посока (за специалисти по изграждане на мрежи).
Ако сте запознати с конфигурацията на рутери и мрежи като цяло, ще покажем обща посока. Ако сте нови в мрежите, препоръчваме ви първо да прочетете внимателно ръководството за конфигуриране на вашия маршрутизатор. Когато сте готови, следвайте "Подробните стъпки" по-долу.1. Затворете WAN порта на рутер "B" с поне електрическа лента. Трябва да избягвате случайно използването на порта, тъй като това няма да ви позволи да конвертирате маршрутизатора в точка за достъп.
2. Разберете какъв е обхватът на IP адресите за рутер "A". Например, ако IP-адреса на рутера "А" - 192.168.1.1, а след това можете да сте сигурни, че диапазонът басейн на IP-адреси от 192.168.1.2 до 192.168.1.254.
3. Ръчно задайте IP адреса на маршрутизатора "B" от неизползваната IP в обхвата на адреса на рутера "B". Например, можете да го зададете като 192.168.1.2. Просто се уверете, че не използвате и няма да използвате този IP адрес на други устройства.
4. Изключете функцията DHCP в рутера "B".
Това е всичко. Сега, ако се свържете рутера "В" (който вече не е рутер) към рутера "А" с мрежови кабел (от порта LAN до пристанището LAN), тя ще функционира като точка за достъп, който ви дава най-доброто Wi-Fi обхват за клиентски устройства.
Подробно описание на стъпките (за начинаещи).
Стъпка 1: Игнорирайте WAN порта (Интернет) рутер "В".Ако маршрутизаторът няма собствен AP режим, избягвайте да използвате неговия WAN порт. Използването на WAN ще гарантира, че маршрутизаторът автоматично функционира като маршрутизатор, защото това е предназначената роля на устройството: маршрутизаторът се свързва с интернет и разпространява връзката към устройствата в локалната мрежа. Това вече няма да бъде функция на рутера "Б" в нашия проект. Оставете този порт свободен или го покрийте с лепяща лента, за да избегнете случайно използване.
(Имайте предвид, че за рутери, които поддържат родния точка за достъп режим, ще бъде свързан чрез своя WAN порт, когато се работи в режим на AP, тя ще функционира като порт LAN и само в този случай - .. Използване на пристанището, за да добавите още един кабелен устройство в мрежата).
Стъпка 2: Разберете какъв е обхватът на IP адресите за маршрутизатора "А".
Тази стъпка се състои от две части. Първо трябва да откриете IP адреса на самия рутер. Свържете рутера "A" към компютъра чрез Wi-Fi или използвайте мрежов кабел през един от LAN портовете.
Ако това е компютър с Windows:
- Стартирайте командния ред (можете да зададете търсене на фраза пМС В менюто "Старт" в Windows 10 или Windows 8 просто въведете пМСкогато сте в началния екран, след това натиснете Enter).
- В прозореца на командния ред въведете ipconfig и натиснете Enter. Ще видите много вероятно неразбираеми числа и думи, но IP адресът, намиращ се вдясно от "Default Gateway:" е адресът на рутера. Това е номерът, от който се нуждаете.
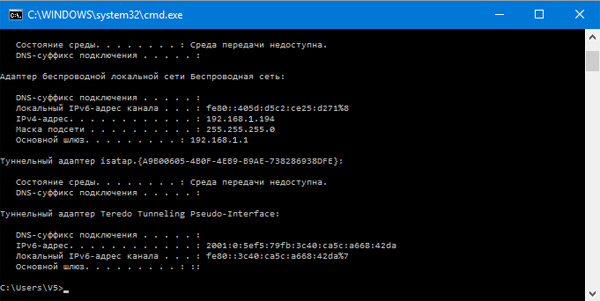
Или на Mac:
Влезте в System Preferences\u003e Network\u003e изберете Свързаното текущата връзка (можете да виждате зелена точка, което означава, че връзката е активна)\u003e натиснете "Advanced"\u003e на / раздела TCP IP, за да изглежда "Router". IP адресът на маршрутизатора ще се покаже до него.
След като научите IP адреса на маршрутизатора (който винаги се състои от четири групи от номера, разделени с точка между всяка група), използвайте го, за да определите обхвата на неговите IP адреси. диапазон от номера, от които можете да изберете да се използва един и същ номер в първите три групи, като последната група в диапазона от 1 до 254. Сегашната IP-адреса на рутера няма да бъде на разположение за употреба.
Например, ако IP адресът на маршрутизатора е 192.168.1.1, то пулът с IP адреси ще варира от 192.168.1.2 до 192.168.1.254. Ако IP рутера е 192.168.1.254, IP обхвата ще бъде от 192.168.1.1 до 192.168.1.253. Когато устройството е свързано към маршрутизатора "А" и има IP адрес в рамките на наличния обхват на IP, той ще бъде приет от мрежата. За да обясните защо това работи по този начин, имате нужда от отделна огромна статия, повярвайте ми сега за една дума.
В това ръководство приемаме, че 192.168.1.1 е IP адресът на маршрутизатора "А". Това вероятно е вашият случай, тъй като много маршрутизатори на дома (от Netgear, Asus, D-Link и т.н.) обикновено използват този IP адрес по подразбиране.
Стъпка 3: Задайте IP адреса на рутер "B" като неизползван IP в обхвата IP на рутер "A" (не се притеснявайте, ще обясним по-долу какво означава това).
Свържете вашия компютър към рутера "В" на Wi-Fi или с помощта на мрежов кабел, чрез едно от пристанищата LAN, да знаете текущата IP-адреса на рутера (да се повтаря първата част от стъпка 2 по-горе, за да направите това).
Влезте в уеб интерфейса на маршрутизатора, като посочите в браузъра неговия IP адрес. В интерфейса отворете секцията, където можете да промените своя IP адрес по подразбиране. В зависимост от маршрутизатора тази секция обикновено се нарича Мрежа, LAN или Настройка. Променете този IP адрес на един от тези в IP групата, определени във втората част на стъпка 2 по-горе. Например, ако IP маршрутизатор "А" - 192.168.1.1, можете да зададете "Б" IP маршрутизатор - 192.168.1.2 (уверете се, че въвеждаме ръчно ПР с някое друго устройство, и ако е така, за да изберете друг IP- адрес), след което запазете промените. Сега рутерът "Б" вероятно ще трябва да бъде рестартиран, за да приложи промените, което ще отнеме една или две минути.

Стъпка 4: Изключете функцията DHCP сървър в рутера "B".
Въведете отново рутер интерфейс "В", като посочва в него нов IP-адрес, посочен в Стъпка 3 (в нашия случай, това беше адрес 192.168.1.2 на), а след това отново да отидете на LAN или частта от мрежата. Тук деактивирайте функцията му за DHCP сървър. Това е една от основните функции на рутера, който разпределя IP адреси и в момента не е необходимо, да го деактивирате. Запазете промените.
(В зависимост от интерфейса, някои рутери ви позволяват да предприемете стъпки 3 и 4 веднага без рестартиране).
Сега рутера "Б", когато се свързвате към рутера "А" с кабелна мрежа, и ще работи като превключвател (което ви позволява да използвате порта LAN, за да добавите устройства с кабелна мрежа) и като точка за достъп. Винаги можете да въведете рутер интерфейс с помощта на техния IP-адрес - 192.168.1.1 (маршрутизатор "А") или 192.168.1.2 (маршрутизатор "Б") и да променяте настройките си или да конфигурирате Wi-Fi мрежа.
Ако не сте променили другите настройки, маршрутизаторът "B" (който в момента се изпълнява като точка за достъп) ще бъде извикан, така че да го наричате, когато го използвате като маршрутизатор. Можете да промените името си на същата като тази на рутера "А", ако искате устройства да бъдат свързани към двете автоматично, или да посочите друго име, ако искате да бъдете сигурни, че сте свързани към рутера "А" или "В". Както и да е, всички устройства, свързани към който и да е рутер, ще бъдат част от същата мрежа.
Както казах, това е чудесен начин да използвате стария маршрутизатор и да покриете дома си с Wi-Fi сигнал. Успех и се забавлявайте!
Един единствен рутер е достатъчен за работата на мрежата. Когато обаче замените стар маршрутизатор с нов, по-бърз, можете да прекарате време, опитвайки се да го извадите от ръка или да го превърнете в точка за достъп (AP). Поставянето на този домашен AP в далечния край на къщата и свързването му с нов маршрутизатор (чрез дълъг мрежов кабел) е най-добрият начин да покриете дома си с Wi-Fi мрежа. Как да направите това?
Вашият домашен Wi-Fi маршрутизатор има вграден AP (или дори две или три вградени точки за достъп в случаите на маршрутизатори с двойна или три ленти), в допълнение към функцията му като основен маршрутизатор. Безжичните клиенти, като таблети и т.н., също могат да бъдат свързани.
За начало нека разгледаме новия рутер, който се намира в домашната мрежа като рутер А. Старият ще бъде преобразуван в рутер Б. Задачата е да се направи рутер В на външния AP за рутер А.
Много маршрутизатори през последните няколко години могат да работят в режима на точката за достъп, която може да бъде активирана чрез интерфейса.
забележка : Някои маршрутизатори имат режим на точка за достъп (ще видите това в списъка с функции, ако има такива). Ако това важи за рутера ви B, можете просто да активирате този режим и той ще започне да работи като точка за достъп.
Това ръководство е необходима само за Wi-Fi рутери, които не разполагат с тази функция (или ако не знаете как да включите тази функция) и е подходящ само за рутери, които имат уеб интерфейс, който, за щастие, е мястото да бъде за повечето рутери ,
Общо ръководство (за напреднали)
Ако сте запознати с настройването на маршрутизатори и мрежи като цяло, трябва да направите следното.
1. Покрийте WAN порт () на рутер Б. Вие искате да избегнете използването на порта, тъй като това ще ви попречи да конвертирате маршрутизатора в точка за достъп.
2. Определете обхвата на маршрутизатора A по IP адрес. Например, ако IP-адреса на рутера е 192.168.1.1 А, можем спокойно да приемем, че IP-басейна варира от 192.168.1.2 до 192.168.1.254.
3. Ръчно задайте IP адреса на рутер B на неизползван IP в обхвата на рутер А. Например можете да го направите 192.168.1.2. Просто се уверете, че нямате и няма да използвате този IP адрес с друго устройство.
4. Деактивирайте функцията DHCP в рутер Б.
Това е всичко. Сега, ако се свърже с рутер B (който вече не е рутер) към рутер с мрежов кабел (от порта LAN до пристанището LAN), тя ще функционира като точка за достъп, който ви дава най-доброто Wi-Fi обхват на устройствата.
Подробно описание (за начинаещи)
Ако сте нови в мрежата, първо разберете как да конфигурирате домашен рутер. Когато приключите с това, изпълнете следните стъпки.
Стъпка 1: Изключете WAN порта (Интернет) рутер Б.
Ако маршрутизаторът няма собствен AP режим, трябва напълно да избегнете използването на WAN порт. Използването на този порт ще предизвика маршрутизатора да работи като маршрутизатор, защото това е предназначената роля на устройството. Залепете, например, порт с лепенка, за да избегнете случайно използване.
text-align: center; "\u003e IP адресът на маршрутизатора е лесен за разбиране по мрежата
Стъпка 2: Разберете какъв е обхватът на маршрутизатора A.
Това е стъпка в две части. Първо, трябва да намерите IP адреса на рутер A. Свържете компютъра към рутер А чрез Wi-Fi или използвайте мрежов кабел през един от LAN портовете.
Ако това е компютър с Windows:
- Стартирайте командния ред (можете да търсите пМС В менюто "Старт" в Windows 10 или Windows 8 просто въведете пМСкогато сте в меню "Старт на метрото", а след това натиснете Enter).
- В прозореца на командния ред въведете ipconfigи натиснете Enter. Ще видите много, евентуално неразбираеми числа и думи, но IP адресът е вдясно в реда Стандартен шлюз: Това е адресът на маршрутизатора. Това е номерът, от който се нуждаете.
Или на Mac:
System Preferences\u003e Network\u003e изберете текущата си връзка връзка (можете да видите зелена точка означава, че връзката работи)\u003e Разширени\u003e на / раздела TCP IP, обърнете внимание на "Router". IP адресът на маршрутизатора ще се покаже до него.
След като определите IP адреса на маршрутизатора (който винаги се състои от четири групи от номера, разделени с точка между всяка група), използвайте го, за да определите обхвата на IP адресите. диапазон от числа, сред които да избирате, като се използват едни и същи числа в първите три групи с последната група в диапазона от 1 до 254. Сегашната IP-адреса на рутера няма да бъде на разположение за употреба.
Например, ако маршрутизаторът има IP адрес от 192.168.1.1, то пулът с IP адреси ще варира от 192.168.1.2 до 192.168.1.254. Ако IP рутера е 192.168.1.254, IP обхвата ще бъде 192.168.1.1 до 192.168.1.253. Когато устройството е свързано към маршрутизатор А и има IP адрес в обхвата му, той ще бъде приет в мрежовата рамка.
Това ръководство се приема, че 192.168.1.1 - е IP рутер А. Това вероятно ще се случи, тъй като много домашни рутери (от Netgear, Asus, D-Link, и т.н.) са склонни да използват тази IP адрес по подразбиране.
Стъпка 3: Задайте IP адреса на рутер B като неизползван IP в обхвата IP на рутер А.
Свържете компютъра към рутер B чрез Wi-Fi или използвайте мрежов кабел през един от LAN портовете, за да откриете текущия IP рутер (повторете първата част на стъпка 2).
Влезте в уеб интерфейса на маршрутизатора, като посочите браузъра на неговия IP адрес. В интерфейса отворете секцията, където можете да промените своя IP адрес по подразбиране. В зависимост от маршрутизатора тази секция обикновено се нарича Мрежа, LAN или Настройки. Променете този IP адрес на един от тези в IP групата, определени във втората част на стъпка 2 по-горе. Например, ако на рутера IP е 192.168.1.1 И можете да направите IP рутер B 192.168.1.2 (уверете се, че въвеждаме ръчно ПР към друго устройство, ако то така изберете различен IP-адрес), а след това запишете промените. Маршрутът B трябва да бъде рестартиран, за да влезе в сила промените.
text-align: center; "\u003e Деактивирането на функцията на DHCP сървъра на стария маршрутизатор и задаването на неизползваното IP на основния маршрутизатор ще позволи на стария маршрутизатор да функционира като точка за достъп, когато неговият WAN порт не се използва.
Стъпка 4: Деактивирайте функцията DHCP сървър в Router B.
Влезте отново в интерфейса на маршрутизатора Б, като посочи браузъра към новия IP-адреса ръчно в стъпка 3 (в нашия случай това е 192.168.1.2), а след това отново отидете на Създаване на локална мрежа или мрежата. Тук деактивирайте функцията DHCP сървър. Запазете промените и сте готови.
(В зависимост от интерфейса, някои маршрутизатори ви позволяват да направите стъпки 3 и 4 като една без рестартиране).
Сега рутер B, когато се свързвате към рутер А с кабелна мрежа ще работи като ключ (който ще ви позволи да го използвате, за да добавите порт LAN кабелни устройства към мрежата), а като точка за достъп.
По този начин можете да използвате стар маршрутизатор.
От Уикипедия, свободната енциклопедия
Разлики между безжичен рутер и точка за достъп
Много често те питат как се различава безжичният маршрутизатор от точката за достъп ...
Разликата е основна: точката за достъп е всъщност разширение на радио кабела, а безжичен рутер е маршрутизатор с вградена точка за достъп.
Ако имате точка за достъп, а не рутер, настройките на протокола tcp / ip в безжичните свойства трябва да бъдат зададени като доставчик
и като цяло, няма да бъде в състояние да се свърже с точката за достъп в продължение на лаптоп (тъй като втората ще трябва да се получи допълнителна адрес от ISP, а повечето доставчици просто не дават)
вие не можете да свържете друг лаптоп, ако вашата мрежа има обвързващо MAC-базиран адрес (тъй като доставчикът през точката за достъп ще видите MAC е setevushki, а не на рутера, както в случая на безжичен рутер настройките).
Точката за достъп не предпазва компютъра от проникване от мрежата, за сигурността тя използва защитната стена директно на компютъра.
Предимството на точката за достъп пред маршрутизатора е, че в този случай няма нужда да конфигурирате пренасочването на пристанищата за DC или торенти.
В случай на маршрутизатор, всички компютри зад него получават настройки от самия рутер (обикновено автоматично). Рутерът е конфигуриран за достъп до Интернет и веднъж. Всички останали машини приемат интернет от него по най-простия начин, без никаква мъдрост.
Маршрутизаторът осигурява хардуерна защита срещу външно проникване го podkyucheny компютри от мрежата, на компютъра зад рутер не е необходимо да се поддържа защитна стена (Firewall) - това е функцията на рутер.
(Просто не бъркайте с антивируса - никой не го е отменил, това са напълно различни неща). И учи, че защитата се осигурява само в случай на нормално конфигурирана безжична връзка -
ако можете да влезете в мрежата си зад рутера без парола - не можете да го повредите! Рутерът също няма да защитава една от машините зад рутера от другата.
Точката за достъп по принцип може да превключите в режим на ретранслатор - изпълнение, когато мощност (област покритие) от основната точка и няма някъде по средата
или под ъгъл, в режим "Повторител" (руският език е повторител, ретранслатор) е инсталиран допълнителен AP, той получава сигнал и го изпраща по-нататък, свързан само с електрозахранването.
В точките за достъп обикновено имат по-режим клиент - опция, когато, например, можете да получите на интернет по радиото и след това той минава през кабела към стационарен компютър (и) чрез кабел (AP стои на прозореца или тавана).
За домашния потребител тези режими обикновено не са необходими и само основният е достатъчен - Режим за достъп до точка по принцип по-добре е да се купи
това е безжичен маршрутизатор (рутер), а не точка за достъп, тъй като маршрутизаторът осигурява бързо и безпроблемно свързване на няколко и различни компютри
(както кабелни, така и радио, без да е необходимо да се координира с доставчика), организирането на вътрешна мрежа между тях и защитата на тази вътрешна мрежа от хакерски атаки и атаки от външна голяма мрежа.
В безжичните маршрутизатори в режим на точка за достъп има редовна точка за достъп (и не преминава в друг режим).
Точките за достъп по правило са по-фини настройки и са по-скоро за напреднали потребители
(познаване и разбиране какво, какво и как да се използва) и промишлена употреба (радио мостове на дълги разстояния).
Обикновено имат по-добри технически характеристики в сравнение с универсалните услуги.
Някои безжични маршрутизатори, между другото, могат да работят като маршрутизатор и могат също да бъдат като точка за достъп в различни режими (например - ZyXEL P-330W EE)
И като цяло - няма нужда да се крият илюзии за безжичните мрежи: без значение как се развиват съвременните технологии - връзката по кабела винаги е била, е и ще бъде по-надеждна и по-стабилна от безжичната.
Както и скоростта - обявената максимална теоретична скорост по протокола 802.11g (54 mbps) - не повече от рекламния ход.
На първо място, това е половин дуплекс (т.е. само половината от всяка страна) срещу пълен дуплекс 100 mbit / s над кабела, а във втория - дори 25 mb / s
при условие, че приемните и предавателните антени са на няколко сантиметра един от друг, пълна липса на радиосмущения и липса на криптиране.
Т.е. условията в действителност са абсолютно невъзможни! В реални условия - т.е. обикновен тристаен апартамент в панелна или тухлена къща в гъсто населен район на града
(Т.е. 2-3 и 10-15 метра от стената от точка до лаптоп, съседите със същия ustroysva и средно криптиране WPA - ние не ще пусне в мрежата си на никого), могат да разчитат на средното равнище на стабилност singnala и действителната скорост 5-10 mb / s, не повече от.
Наскоро обещаващият нов стандарт 802.11n започна да се движи напред, но статистиката и отзивите за него все още са малки и има малко и достъпно оборудване, което го подкрепя. Не мисля, че ще има нещо драматично променено ...
Ако играете игри в мрежата - имайте предвид, че независимо колко мощен е компютърът ви - времето за реакция на сървъра на играта (ping) може да бъде 10-15 пъти по-високо
(когато работите торенти или друга висока мрежова дейност - дори повече), отколкото на кабела, като всички други неща са еднакви. И какво е пинг в игрите - геймърите не трябва да обясняват;)
Само имайте предвид, че "дълго" и стабилността на радио връзка зависи не само от маршрутизатор или точката за достъп, но също така и чрез мрежова карта на компютъра.
За безжични мрежови карти, инсталирани в PCI слота на неподвижни компютри, можете да си купите допълнителна антена и да я инсталирате на най-подходящото място
(което по някакъв начин може да реши ситуацията), за карти в USB слота и вградени безжични лаптоп карти от този вид, да, не.
Ако има някаква възможност - силно бих препоръчал да не се използват Wi-Fi устройства у дома
или най-малко да намали използването им до минимум (поставете кабела, ако не и целият път, а след това поне част от него).
По-добре веднъж, дори много неприятности и опъвам телта около апартамента, отколкото дълго да страдат от радио, никога не са постигнали качеството и скоростта, която мед усукана двойка дава!
Между другото - едно недвусмислено мнение за влиянието на wifi върху здравето не е така. Когато използвате допълнителни антени, обърнете специално внимание в този момент - опасността се увеличава.
И не седи дълго с лаптоп на колене - много интересни органи са много близо до източника на радио емисии!


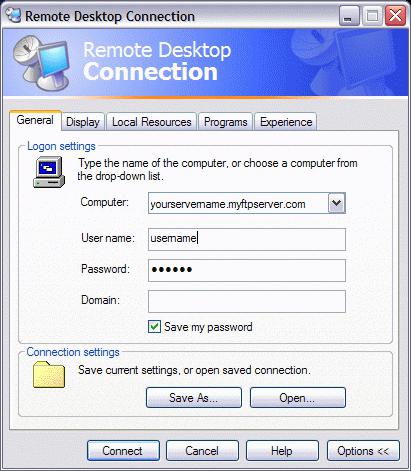 Подробно описание на връзката с отдалечен работен плот
Подробно описание на връзката с отдалечен работен плот Настройте Wi-Fi мрежа в TP-LINK
Настройте Wi-Fi мрежа в TP-LINK