Заличена икона на мрежовите прозорци 7. Липсва иконата на връзката през локалната мрежа
1. Възможни проблеми в мрежова връзка
2. Интернет работи и иконата за свързване с червен X
Възможни проблеми с мрежовата връзка
Това, от което се нуждаете, за да започнете да търсите проблем, е с кабела. Трябва да сте сигурни, че работи. Цялата линия не можете със сигурност да проверите, но поне непряко можете да проверите. Опитайте се да се свържете с друга мрежова карта на вашия компютър, ако има втори конектор или друг компютър. Отворете мрежовите връзки и вижте дали има връзка, ако сервизните пакети все още се изпълняват.
Или може би имате рутер, включете го във всеки Lan конектор, кабел, вижте дали има светлинна индикация. Ако кабелът е добре и мрежовата връзка е активна, трябва да проверите мрежовите настройки. За да направите това, изберете връзката, отворете свойствата и проверете настройките на протокола tcpip, в повечето случаи IP адресът и DNS сървърът трябва да са в автоматичен режим.
Само в случай, ние рестартираме DHCP и DNS услуги. Отворете Управление на компютъра, като натиснете клавиша Win + X, елемента на услугата. Намерете ги в списъка, щракнете с десния бутон върху услугата и изберете Рестартиране.
Друга възможност е просто да стартирате Отстраняване на неизправности, като кликнете с десния бутон на мишката върху иконата за мрежова връзка на работния плот, системата ще извърши отстраняване на неизправности, ще промени настройките на адаптера и ще рестартира услугите.
Проверяваме мрежовата карта чрез самодиагностика чрез командния ред. Тип ping 127.0.0.1, т.нар. Loop, след което опитайте да пишете някакъв ресурс, например Yandex: ping ya.ru, ако сте в местни мрежови мрежи, след това въведете адреса на компютъра в мрежата, например ping 192.168.0.70 Ако получените данни без загуби и грешки продължат.
Това се случва, че връзката се предполага, че е активна, но има постоянно мащабирано спиране на връзката, вероятно не е правилно мрежова карта, заменете. Махни масата на маршрута в на командния ред маршрут -f. Може би има неправилни записи, по-често поради вируси. Таблицата ще бъде презаписана, докато работите с мрежата.
Ако имате други видове връзки, като PPPoE, L2TP, PPTP, е добре да проверите настройките на тези връзки, влизания и пароли. Понякога самите доставчици предадоха грешните настройки за свързване към мрежата. Изтриване и повторно създаване на връзките.
Не съм виждал антивируси блокирам мрежата сами, имаше такъв проблем в някоя версия на антивируса, но винаги можете да забраните използването на мрежата. В този случай мрежовата връзка ще бъде активна, но антивирусната или защитната стена ще блокира мрежата. Трябва да деактивирате или да активирате използването на мрежата.
От всички тези проблеми е невъзможно да се изключат проблемите на доставчика, дори ако за всички видими знаци мрежата работи. Мрежата е сложна структура, съдържа много настройки и услуги. Например, ако внезапно DNS услугата спре да работи и няма достъп до сайта, а след това знае IP адреса си, пак можете да го посетите.
Интернет работи и иконата за връзка с червен X
И нека се обърнем към основния проблем, показвайки червения кръст в лентата на задачите на индикатора за мрежовата връзка.
Този проблем се наблюдава при някои компютри в няколко мрежови връзки. Безжична и LAN връзка. Обикновено компютърът се свързва с интернет през Wi-Fi, а локалната мрежа не е налична в момента и тази недостъпна мрежа се показва в панела. Не е ясно, че това е системна бъг или проблем в шофьорите. Премахнато чрез премахване на всички мрежови драйвери в мениджъра на устройства.
След това актуализирах конфигурацията на оборудването, системата определи мрежовото оборудване, ако е възможно, инсталирано.
За останалата връзка (обикновено безжична връзка) изтеглех драйвера на уеб сайта на производителя. Ако използвате пакета Драйвер, отбележете само липсващото оборудване. Ако драйверът не е намерен или не е инсталиран, отидете направо в уеб сайта на производителя, за да потърсите вашия модел. Понякога производителите правят настройка. Те пишат, че безжична мрежова карта от около пет производителя може да бъде инсталирана на лаптоп и те трябва да бъдат разклатени и инсталирани на свой ред, докато не работят. Тъй като идентификационният номер на оборудването не винаги може да бъде определен точно от производителя.
Наскоро, когато сърфирах в интернет, често срещах в коментари или специализирани сайтове въпроси като липсващия панел за езика, иконите за звук и интернет, как да се върна. Нека разгледаме каква би могла да бъде причината за загубата на тези икони.
На първо място, това е човешки фактор. При настройването на системата някъде не е отстранен отметката или случайно е изтрита самата икона. Вторият вариант може да е появата на вируси на компютъра. Но тези случаи не са толкова често срещани. В случай, че сте сигурни, че причината за всичко е вирус, можете да проверите компютъра си с помощта на безплатната програма Dr.Web Cruit.
Но нека да се върнем към това как да възстановим липсващия панел и иконите на езика.
Как да върнете иконата за звук и интернет в лентата на задачите
Първо ще разгледаме как да върнем звуковите и интернет икони в Windows 7. За да направите това, ние влизаме в " Контролен панел» –> «».
Тук, срещу иконите "Мрежа" и "Обем" трябва да бъде проследяващ параметър " Показване на икона за известия».
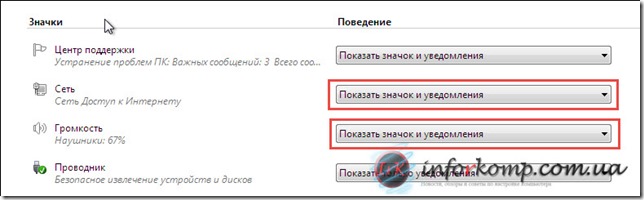
Но ако не намерите необходимите елементи в тази област, преминете към следващата настройка, като кликнете върху " Активиране или деактивиране на системните икони».
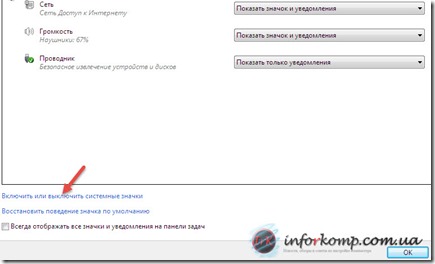
Отваря се прозорец, в който, срещу желаните икони (Volume, Network), задайте параметър " за.».
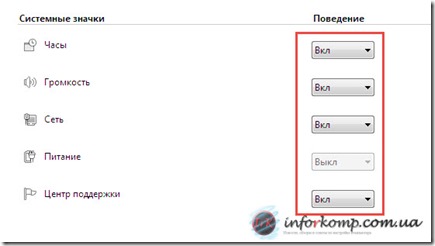
След като запазите настройките, иконата за звука и интернет ще се върнете в лентата на задачите.
Как да върнете иконата на звука и мрежата в лентата на задачите в Windows XP
В XP тези икони се връщат поотделно, в различни настройки. Например, за да покажем мрежата, ние също влизаме в "Контролен панел" -\u003e "Мрежа връзка"И след това отворете свойствата" LAN връзки».
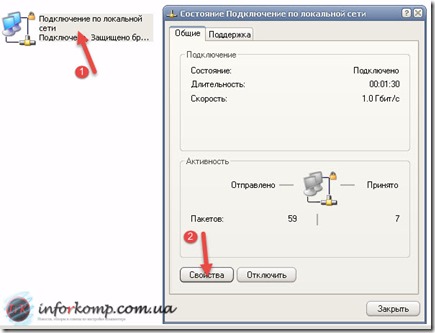
И в долната част на прозореца кликнете върху " Когато се свързвате, показвайте иконата в областта за уведомяване».
![]()
За звук отворете елемента " Звуци и аудио устройства", Където също отметка" Показване на иконата в лентата на задачите».
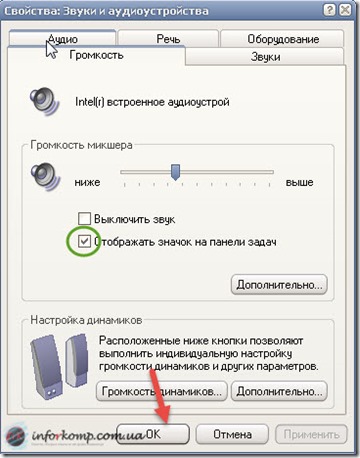
Връщане на панела за липсващи езици
За Windows XP отидете на следния път: " Контролен панел» –> «» –> « език» –> « Научете повече».
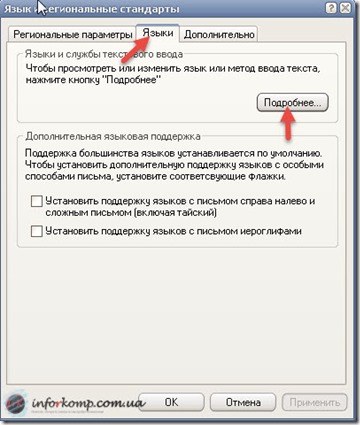
« Езиков бар"-\u003e бележка" Покажете езиковата лента на работния плот».
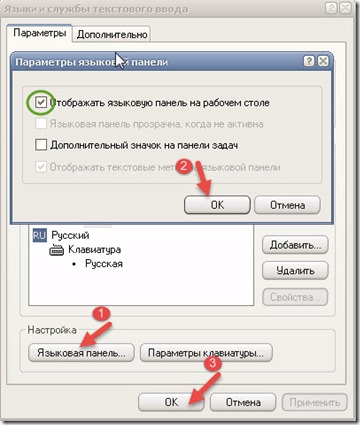
В Windows 7 пътят е подобен на "Контролен панел" -\u003e "Регионални и езикови опции" -\u003e "Промяна на клавиатурата ...".
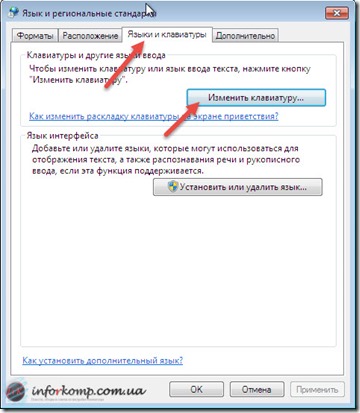
В " Езиков панел»-» « Прикрепете към лентата на задачите". След това липсващият езиков панел трябва да се върне на мястото си.
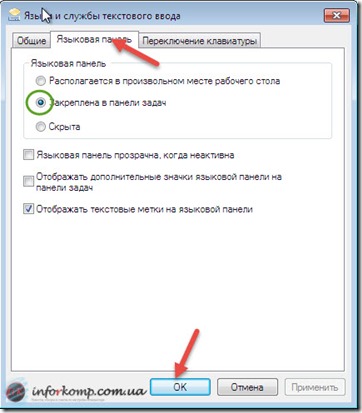
След като сте извършили всички тези действия, можете да проверите дали иконите са се появили или не. Ако сте маркирали всичко правилно, трябва да се появят иконите. Но ако описаните по-горе препоръки не ви помогнаха и езиковият панел, който изчезна, не се появи, оставете вашите коментари, ще се опитаме да намерим решение заедно.
Иконата за LAN връзка служи като вид индикатор, който показва само присъствието или липсата на връзка. Вероятно сте забелязали, че когато нямате интернет, тази икона е пресечена с червен кръст.
Обикновено иконата на връзката през локалната мрежа се намира в лентата на задачите или е в таблата. Когато задържите курсора на мишката върху него, се показва състоянието на връзката и когато кликнете с десния бутон на мишката или кликнете с него с левия бутон, направете настройките за мрежовите връзки (същите настройки също са достъпни в контролния панел).
Сега нека се обърнем директно към решаването на проблема с липсващата икона за връзка в локалната мрежа. По-рано на нашия уеб сайт вече можете да намерите статия за това. Така че методите за решаване на двата проблема са абсолютно идентични. Но както казват: повтарянето на майката на учението.
И така, че е необходима иконата за LAN връзка в лентата на задачите:
1. Отворете тавата и кликнете върху " мелодия».
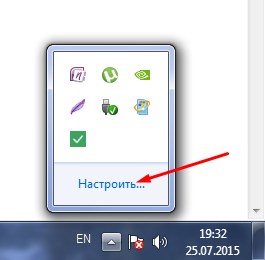
2. Отваря се прозорецът за редактиране на иконите на областта за уведомяване. Кликнете върху " Активиране или деактивиране на системните икони».
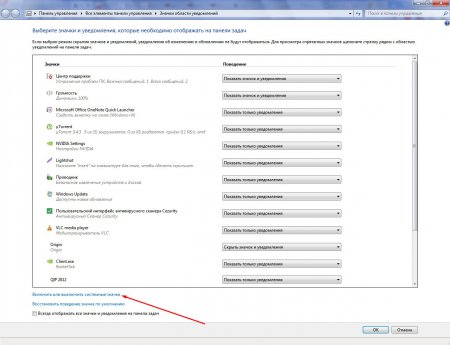
3. Това ще доведе до стартирането на друг прозорец " Системни икони", в който ще видите списък на наличните системни икони за Windows 7, както и тяхното поведение. Те могат да бъдат изключени или включени.
Срещу " мрежа»Задайте позицията« за».
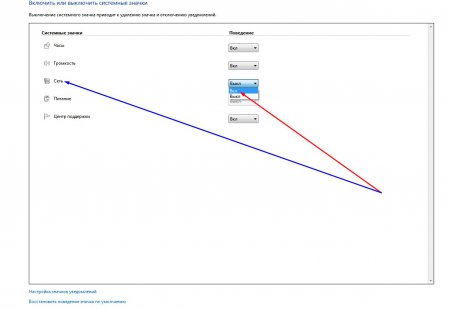
След това просто кликнете върху "OK" и можете да излезете от всички отворени прозорци. Иконката за връзката LAN връзка ще се появи отново на
Как мога да показвам иконата на интернет на работния плот?
Помощник за отговора:
Всеки потребител на компютър знае със сигурност, че командите за бърз достъп до най-популярните татко и приложения обикновено се намират на работния плот на екрана на монитора. С достатъчно често достъп до мрежата е много по-ефективно и по-рационално да поставите иконата на интернет на работния плот. Така че не е нужно да губите време за намиране на точната информация в папката, където първоначално сте поставили тази икона.
Броят на иконите на работния плот се определя от задачите, които сте задали за себе си. Може да се наложи да поставите една и две икони. Когато автоматично свържете интернет със системата, на работния плот е достатъчно да използвате един пряк път на работния плот. В случай, че самият потребител има достъп до интернет, трябва да добавите още една икона. Това е пряк път, който е проектиран да се свързва с мрежата.
За да се свържете директно към мрежата от работния плот, трябва да изберете командата "Старт". Можете да използвате клавиша "Windows" и да изберете опцията "Network Neighborhood" в менюто. Папката се отваря. Обърнете внимание на лявата част на прозореца, на който се намира панелът от типични задачи. Изберете "Покажи мрежови връзки". Панелът може да не се показва на екрана. В този случай вижте менюто "Инструменти", отидете на "Опции за папките" и маркирайте с помощта на маркера реда "Показване на списък с типични задачи в папката". Той се намира в групата "Задачи" в раздела "Общи". Това е всичко. Остава да се прилагат получените настройки.
След като всички мрежови връзки се появят на екрана на монитора, намерете иконата, която ви трябва, и щракнете върху него с десния бутон на мишката. В отвореното меню за бърз достъп в подменюто "Desktop (създаване на пряк път)" изберете командата "Изпрати". Има още една опция: използвайте курсора, за да изберете желаната икона за връзка и докато го държите с левия бутон на мишката, плъзнете го на работния плот.
За да поставите пряк път на работния плот (програма, която ви помага да работите в интернет), направете същото. Отворете директорията, в която е инсталиран браузърът. Пътят към пасажа най-често изглежда така: "Моят компютър", след това диск със системата "Program Files" и папката с "име" на браузъра. Изберете файла за стартиране - "IEXPLORE.exe, firefox.exe". Правете с него всички същите действия, описани по-горе.
Ако желаете, можете да намерите иконите на браузъра и логването в мрежата в лентата за бързо стартиране вдясно от бутона "Старт". Използвайте мишката. Закачете курсора до желаната икона и докато държите левия бутон на мишката, плъзнете го до областта на лентата за бързо стартиране, разположена на лентата на задачите. Ако няма достатъчно място в панела, премахнете отметката от маркера с маркера от линията "Заключване на лентата на задачите", като кликнете върху него с десния бутон на мишката. Регулирайте размера до желания размер и фиксирайте лентата на задачите.


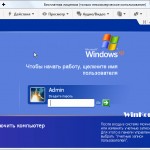 При стартиране на изчакването зрителят записва инициализирането на опциите за показване
При стартиране на изчакването зрителят записва инициализирането на опциите за показване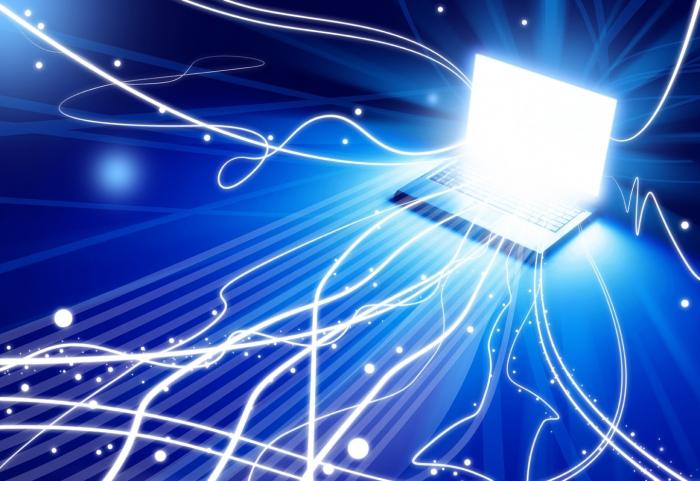 Каква е скоростта на връзката с интернет
Каква е скоростта на връзката с интернет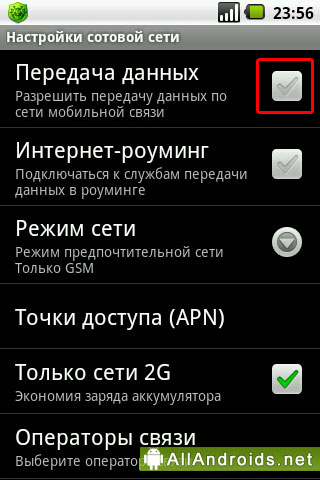 Телефонът не включва прехвърляне на данни
Телефонът не включва прехвърляне на данни Какво да направя, ако забравих паролата си за Wi-Fi
Какво да направя, ако забравих паролата си за Wi-Fi