Споделяне на сървър на Ubuntu папка. Файлов сървър за Windows.
Тази статия ще обсъди инсталацията и основната конфигурация на Samba в Ubuntu.
Самба се използва от няколко десетилетия, за да се организира споделен достъп към файлове и принтери с различни устройства, Големият брой различни опции осигурява гъвкавост, но не винаги е необходима фина настройка. Ако просто трябва да направите папката на разположение на други участници локална мрежа, вижте ръководството, публикувано на този сайт по-рано:
Ако настройките, предоставени от графичната обвивка, не са достатъчни за вашите цели или искате да придобиете полезни умения, ще трябва да преместите ръкавите си и да се обърнете към ръководствата, конфигурационните файлове и конзолата. Тази серия от статии ще бъде посветена на този метод за персонализиране.
Инсталиране и стартиране на Samba в Ubuntu.
Тъй като Samba присъства в хранилището на Ubuntu, не трябва да възникват проблеми с инсталацията. следват:
sudo apt инсталирате самба
и след това потвърдете инсталацията на пакета с всички зависимости, като натиснете Y (или D).
След инсталирането, smbd демонът автоматично ще започне да осигурява достъп до файлове и принтери. Нека да се уверим, че вече работи:
sudo systemctl статус smbd
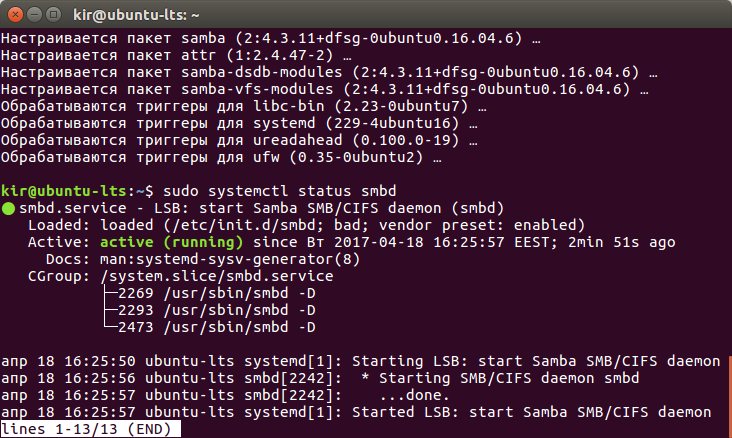
По подразбиране този демон е активиран, така че той ще работи заедно с операционната система без допълнителни действия от ваша страна.
Конфигурирайте Samba в Ubuntu. Конфигурационен файл /etc/samba/smb.conf.
Конфигурационният файл /etc/samba/smb.conf съдържа всички основни настройки. Предписано е в него:
- кои папки и принтери ще бъдат видими за потребителите на други машини в мрежата;
- кой и при какви условия ще има достъп до файловете и принтерите;
- дали клиентите могат не само да четат, но и да записват данни;
- дали потребителите ще имат достъп до техните домашни директории;
- как ще се съхраняват дневниците;
- как да се свържете и т.н.
Съдържанието на файла /etc/smb.conf разделени на секции, съдържащи отделни параметри и техните стойности. Обърнете внимание на себе си:
sudo gedit /etc/samba/smb.conf
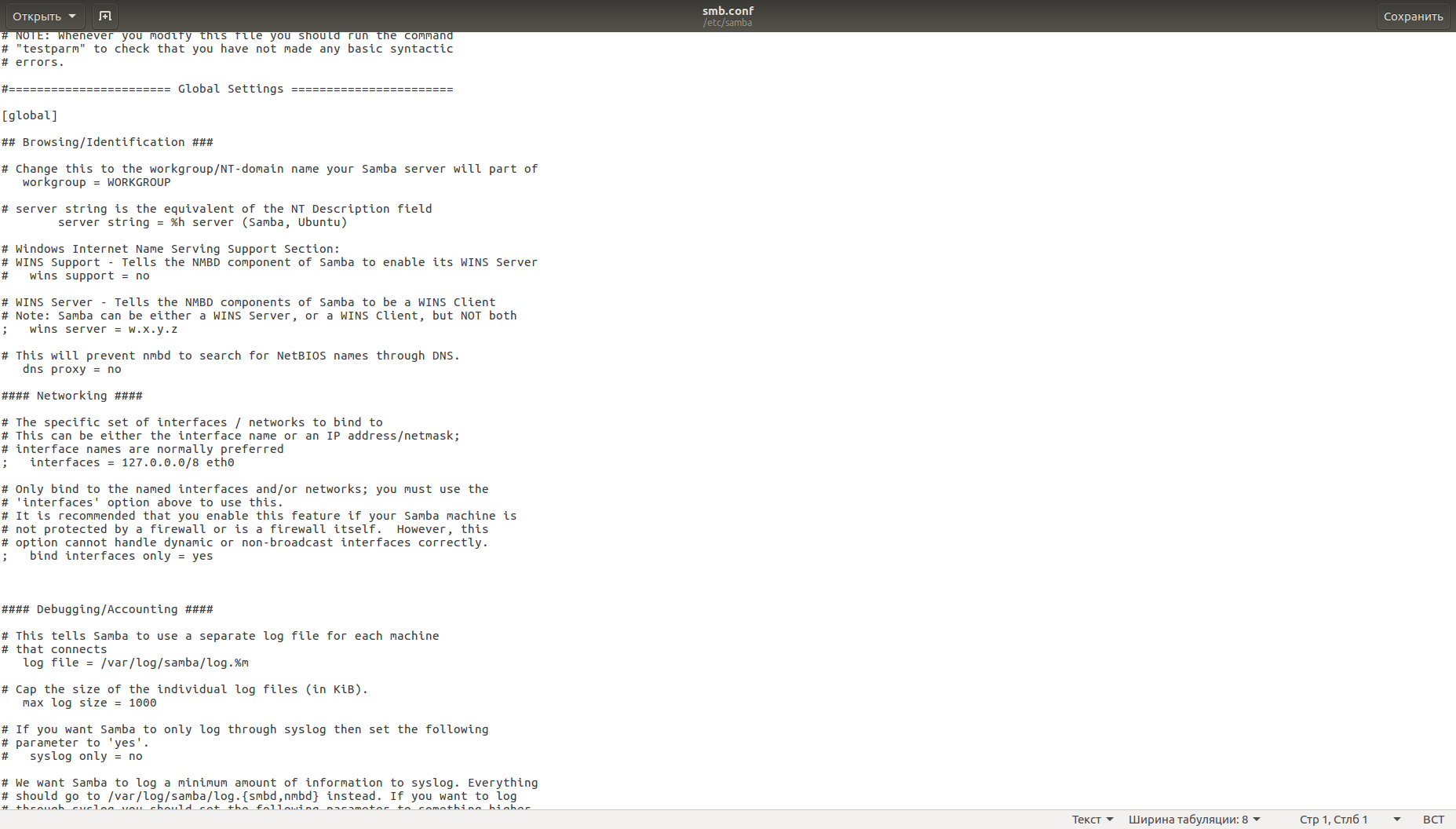
Не се страхувайте от голямо количество текст. Линиите, започващи с "#" и ";" знаци се считат за коментари и не се вземат предвид от преводача при анализиране на файл. Името на секцията е оградено в квадратни скоби, следвани от параметрите, свързани с този раздел, и техните стойности, разделени със знака "=". Има много параметри, които могат да се използват, и има още повече възможности за техните стойности.
Създайте обществена папка в Ubuntu, използвайки Samba.
Преди да редактираме нещо, нека създадем резервно копие на конфигурационния файл, така че в случай на проблеми лесно да се върнем към началната точка:
sudo cp /etc/samba/smb.conf/etc/samba/smb-default.conf
Ако трябва да възстановите оригиналния файл, изтрийте smb.conf и дайте това име на файла smb-default.conf.
Сега ще създадем топка на разположение на всички, за да четат и пишат. Вмъкнете в /etc/samba/smb.conf:
sudo adduser - системно публично споделяне
sudo chown publicshare / home / public_share
ключ --system означава, че не създаваме обикновен потребител, а системен потребител. Потребителите от тази категория имат минимални права, които се добавят към групата. nogroup и обикновено се използват за стартиране на системни услуги.
Вместо да гост добре често използван параметър обществен, Това са синоними. Можете да използвате някой от тях с точно същия резултат. Много други параметри също имат синоними. Има и антоними, например, само за четене е антонимът за писане.
Ако сте активирали защитна стена, трябва да добавите съответното позволително правило. Ако сте конфигурирали UFW за някоя от предишните статии, ще е достатъчна следната команда:
sudo ufw позволява самба
За да потвърдите smb.conf Пакетът Samba включва полезност testparm, Просто го пуснете без ключове:
Ще видите резултата от проверката и след натискане на Enter отново - изтласкайте от конфигурацията.
![]()
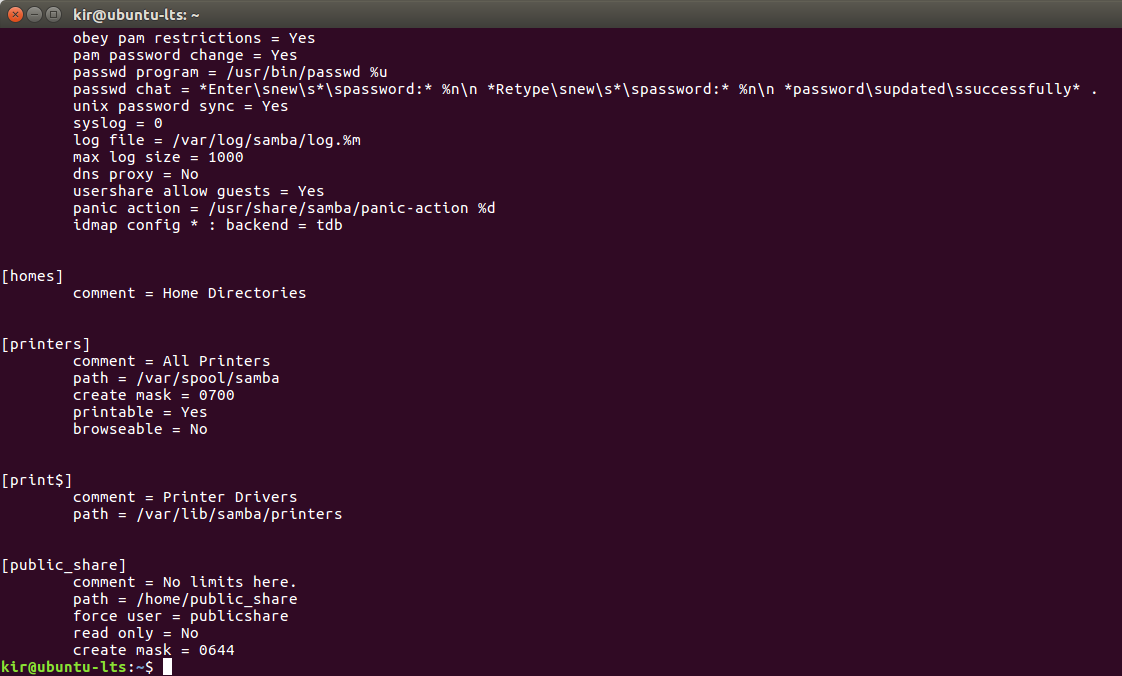
Моля, обърнете внимание: на втория параметър на екранното изображение записано = да заместена от подобен r само EAD = не, Липсата на директория маска = 0755вероятно поради факта, че 0755 е за тази стойност на параметъра по подразбиранеи следователно няма смисъл да се посочва това.
Сега се свързваме (например в Windows, това е достатъчно, за да разгледаме мрежовата среда) - и виждаме всички налични споделени папки.
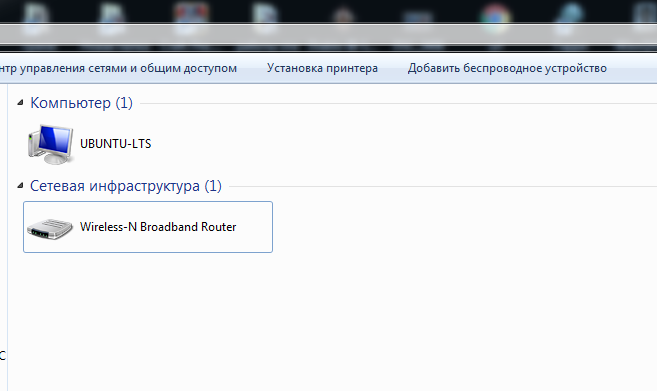
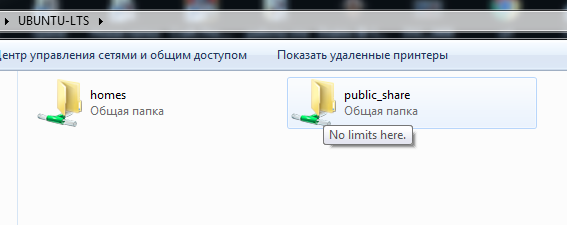
Като всеки свързан, ние се считаме за потребител. publicshareВсеки може да качва или изтрива файлове. В този случай нищо, освен споделената папка, publicshare не притежава и не притежава никакви опасни привилегии.
В следващата статия ще говорим за нивата на достъп. Абонирайте се за сайта, за да не пропуснете нищо.
самба - програма, която ви позволява да осъществявате достъп до мрежови устройства на различни операционни системи чрез SMB / CIFS протокол. Има клиентски и сървърни части. Това е безплатно софтуериздаден под лиценза на GPL.самба Той работи на повечето Unix-подобни системи, като GNU / Linux, POSIX-съвместими Solaris и Mac OS X Server, на различни BSD варианти на OS / 2, Windows. самба включени в почти всички дистрибуции на GNU / Linux, включително, разбира се, в Ubuntu.
монтаж
Да направя споделена папка в Ubuntu Desktop просто кликнете с десния бутон върху папката и изберете елемента от менюто "Публикуване на папка". Не е необходимо да се редактират конфигурационни файлове. Всичко описано по-долу се отнася само за ръчна конфигурация, например при създаване на файлов сървър.
За да инсталирате, просто отворете терминала и въведете:
Sudo apt-get инсталирате самба
Приложението ще бъде автоматично изтеглено и инсталирано.
регулиране
С помощта на терминала ще направим резервно копие на първоначалния конфигурационен файл:
Sudo cp /etc/samba/smb.conf(,.bak)
Сега можете да редактирате файла за настройки /etc/samba/smb.conf, за да го направите, да го отворите във всеки текстов редактор с права на root. Например:
Sudo nano /etc/samba/smb.conf
Написано по-нататък като цяло само един конкретен сценарий за използване на Samba, и в огромен брой случаи всичко е конфигурирано абсолютно погрешно. Статията трябва да бъде коригирана, като се съсредоточи върху възможностите на Samba, а не само върху използването на тази програма като съхранение на файлове с местно разрешение. Пример за едно и също съхранение на файлове е по-добре да направите отделна подробна статия.
Пример за конфигуриране на Samba като самостоятелен файлов сървър с разрешение:
; Глобални настройки на сървъра; Общи настройки на сървъра; Името на компютъра, което ще се покаже в мрежовата среда. Netbios name = сървър-сървър на сървъра =; Работна група = WORKGROUP обяви версия = 5.0 опции за socket = TCP_NODELAY IPTOS_LOWDELAY SO_KEEPALIVE SO_RCVBUF = 8192 SO_SNDBUF = 8192 passdb backend = tdbsam сигурност = потребител null пароли = true; Файл за псевдоним usernames username map = / etc / samba / smbusers име ред order = домакини печели bcast; печалбата за поддръжка е настроена на "да", ако вашият nmbd (8) в Samba е WINS сървър. Не настройвайте този параметър на "Да", ако нямате няколко подмрежи и не искате вашият NMBD да работи като WINS сървър. Никога не задайте този параметър на "да" на повече от една машина в рамките на една и съща подмрежа. печели подкрепа = не; Поддръжка на принтера за печат = CUPS printcap name = CUPS; Регистрационен файл на журнала = /var/log/samba/log.%m syslog = 0 syslog only = no; Конфигурирайте свързването към интерфейсите, на които да слушате, ако не е указано, да слушате на всички интерфейси; интерфейси = lo, eth0; само за свързване на интерфейси = true; ; ; path = / var / lib / samba / принтери; browseable = да; гост ok = да; само за четене = да; пишете списък = корен; създайте маска = 0664; директория маска = 0775; ; ; path = / tmp; printable = да; гост ok = да; browseable = не; ; ; path = / media / cdrom; browseable = yes; само четене = да; гост ok = yes; Твърд диск; Име топки, видими от клиенти; Път на пътя на споделения диск = / media / sda1; Мога ли да сърфирам в browseable = да чета само = няма гост ok = не създава маска = 0644 директория маска = 0755; Свързване с конкретно потребителско име или група, имена, разделени с интервали; сила потребител = user1 user2; сила група = група1 група2; Друг твърд диск по аналогия с факта, че по-горе path = / media / sde1 browseable = да само четем = няма гост ok = no create mask = 0644 директория маска = 0755
Сега трябва да се справим с потребителите.
Samba използва потребители, които вече са в системата, например името на потребителя, да кажем, че вече съществува в системата, трябва да го въведете в SMB базата данни и да зададете парола за достъп до споделените ресурси, направете това с командата:
Smbpasswd - потребител
Ще бъдете подканени да въведете парола, потребителят ще бъде добавен към базата данни, сега трябва да активирате този потребител.
Smbpasswd -e потребител
След това създайте псевдоним на потребителя на потребителско име, за да улесните достъпа от машината на Windows, на която имаме потребител, наречен Admin, например, създайте и редактирайте файла / etc / samba / smbusers за това:
Судо докосване / etc / samba / smbusers sudo gedit / etc / samba / smbusers
Напишете няколко реда в файла.
# Unix_name = SMB_name1 SMB_name2 потребител = Админ
Това завършва настройката, рестартирайте Samba.
Можете да инсталирате най-простия GUI за Samba с командата:
Судо apt-get инсталирате система-config-samba
Стартира се от командата:
Судо система-конфиг-самба
Той пише всички промени в конфигурационния файл на samba.
за отдалечено администриране Samba като уеб интерфейс за Samba е перфектен
Понякога трябва бързо да настроите файлова сфера на сървъра и да отворите достъп до него. В същото време не е необходимо да се ограждат някои сложни конфигурации, права на достъп или нещо друго. Ние просто се нуждаем от бърз достъп до информация без никакви въпроси.
Например, наскоро имах нужда от това, за да отворя достъп до архиви, които бяха съхранени на сървъра. Не исках да разбера и търсех информация за себе си, трябваше бързо да дам достъп на човек до четенето, за да намери всичко, от което се нуждаеше.
Аз няма да работя специално с версии на операционната система. Samba има едни и същи configs почти навсякъде, където съм работил с тях, особено в най-простите конфигурации.
Така че, инсталирайте самба по подходящ начин за вашето операционна система, Конфигурациите са валидни за третата версия на samba. След това решаваме от какво се нуждаем:
- достъп чрез потребител и парола
- достъп до IP адрес,
- достъп до всички без ограничения.
В зависимост от това, настройките ще бъдат малко по-различни.
За достъп до парола ние изготвяме такава конфигурация:
сигурност = потребител passdb backend = tdbsam workgroup = MYGROUP сървър низ = Samba път = / mnt / shara валидни потребители = @ потребители сила група = потребител създава маска = 0660 директория маска = 0771 записваема = да browseable = да
# useradd share-user -M -G потребители -s / sbin / nologin
Импортираме този потребител в самба и задайте паролата:
# smbpasswd - споделяне на потребител
И се опитайте да отидете на топката на:
\\\\ ip-сървър \\ дял
Да се организира достъп в зависимост от IP адреса, ние правим тези настройки в smb.conf:
security = споделяне на работна група = MYGROUP сървър низ = карта на Samba гост = лош потребителски път = / mnt / файлове browsable = yes writable = yes гост = yes read = no hosts allow = 192.168.0.171
В този случай пълният достъп ще бъде на адрес 192.168.0.171. За да добавите цяла подмрежа, трябва да посочите следното:
Домакините позволяват = 192.168.0.
Можете да комбинирате различни подмрежи и адреси, разделени с интервали. Рестартираме samba и проверяваме.
Ако имате инсталирана самба 4, тази конфигурация няма да работи и ще получите грешка:
ПРЕДУПРЕЖДЕНИЕ: Пренебрегване на невалидна стойност "(! LANG: share" for parameter "security" !}
За да функционира правилно IP достъпът, трябва да направите следните промени в горния config:
Сигурност = карта на потребителя до гост = лоша парола
Останалите параметри напускат същото. След това IP достъпът ще работи на 4-та версия на samba.
ако достъпът ще бъде предоставен на всички без ограничения, тогава най-простата конфигурация на samba ще бъде:
security = потребителска работна група = MYGROUP сървър низ = Guest guest account на Samba = никой не хоства на гости = лош потребител път = / mnt / файлове browseable = Да гост
Не забравяйте да правите правата за всеки от папката:
# chmod 0777 / mnt / файлове
Рестартирайте samba и опитайте да влезете. Не бива да се питат въпроси.
Така че само за 5 минути можете да организирате прост файлов сървър, използващ самба. И често по-трудно и не е необходимо. За някои боклук костюм най-новата опция.
Здравейте, скъпи читатели. Файлов сървър SAMBA ви позволява значително да опростите обмена на файлове в локалната мрежа, както на работното място, така и у дома. Технологията SAMBA ви позволява да се свържете към файловия сървър като мрежово устройство, което се показва в "Моят компютър" на Windows системи, което прави този подход много удобен.
Първо трябва да инсталирате необходимите пакети, като изпълните следните команди в терминала:
Sudo apt-get инсталирате samba samba-common libcups2
Вашата парола ще бъде поискана, програмата ще ви попита дали наистина искате да извършите инсталацията. Въведете паролата и отговорете положително на въпроса.
След като инсталацията приключи, преминете към конфигурацията. Конфигурационният файл smb.conf се намира в директорията / etc / samba. Отворете го с удобен текстов редактор. Ще използвам нано редактора:
Първо трябва да намерите линията #security = потребител и да премахнете кода на коментара (първия знак) от него. Факт е, че ако в началото на реда има знак "#", това се счита за коментар, което означава, че програмата е напълно игнорирана. Като премахнахме коментара, направихме този ред видим за програмата. Тя показва, че потребителите на системата от групата потребители ще имат достъп до файловия сървър.
Уверете се, че сте посочили името на мрежата файлов сървър, с който можете да се свържете samba сървър като мрежово устройство:
// мрежово име / папка
В конфигурационния файл името на мрежата се задава от параметъра netbios name. Ще се обадя на файловия сървър - Ubuntu, но можете да изберете име, което е по-удобно за вас.
Netbios име = Ubuntu
По подразбиране този параметър може да не е във файла с настройки и ако липсва, просто го добавете в секцията.
Ако искате да използвате файловия сървър във връзка с ActiveDirectory, препоръчително е да предотвратите превръщането на samba в браузър за домейни. Можете да направите това, както следва:
Местен майстор = не
домейн майстор = не
предпочитан мастер = не
За да увеличите скоростта на свързване със сървъра, можете да добавите следния ред:
Опции за Socket = TCP_NODELAY IPTOS_LOWDELAY SO_KEEPALIVE SO_RCVBUF = 8192 SO_SNDBUF = 8192
На този етап можете да завършите общата конфигурация на сървъра. Запазете конфигурационния файл (в нано, това може да стане чрез натискане на Ctrl + O) и да излезете от текстовия редактор (в нано, това може да стане чрез натискане на клавишите Ctrl + X). За да влезе в сила настройките, първо трябва да стартирате демона на файловия сървър:
Сега трябва да подготвите директорията за съхранение на файлове и да им възложите права. Ще използвам две директории: обществени и домове. Обществената директория ще бъде достъпна за четене и писане до абсолютно всички потребители от групата потребители, когато в домовете потребителите ще могат да пазят личните си файлове недостъпни дори и за четене за всички, с изключение на самите тях. В самата система файловете на директорията за дома ще бъдат съхранени в домашните директории на потребителите. Следователно, трябва само да създадем папка за съхраняване на публични файлове. Така че нека да започнем:
Sudo mkdir -p / home / samba / публично
sudo chown -R корен: потребители / home / samba / public
sudo chmod -R ug + rwx, o + rx-w / home / samba / публично
Сега трябва да отворите отново конфигурационния файл в текстов редактор:
Sudo nano /etc/samba/smb.conf
Разделът трябва да бъде представен в следната форма:
коментар = Всички потребители
path = / home / samba / public
валидни потребители = @ потребители
сила група = потребители
създайте маска = 0660
директория маска = 0771
записано = да
Ако използвате друга потребителска група или сте създали друга папка за съхранение на обществени файлове, трябва да заменяте валидните валидни стойности на потребител, сила и път.
Остава да се промени секцията, тя трябва да има следната форма:
коментар = Начални директории
browseable = не
валидни потребители =% S
записано = да
създайте маска = 0700
директория маска = 0700
За да влязат в сила промените, отново трябва да запазите конфигурационния файл и да рестартирате демона samba:
Sudo /etc/init.d/smbd рестартиране
Файловият сървър трябва да е наличен в локалната мрежа, като можете да добавите нов потребител за достъп до файловия сървър, като използвате командата:
Потребителското име Sudo username -m -G users
В резултат на изпълнението на команда ще бъде добавен нов потребител към системата със файл на сървъра, който има достъп до файловете.
Можете да зададете парола за потребител (ако не сте го направили преди) с командата:
Судо пропусна потребителското име
На Ubuntu е много лесно да инсталирате файлов сървър за Windows машини. Стандартното приложение на такъв сървър е организацията на файловите хранилища в домейна на Active Directory. Въпреки това, можете лесно да създавате файлови сървъри в бездомната мрежа, например - за домашна употреба.
Във всеки случай ще трябва най-малко Samba, която може да бъде инсталирана чрез Synaptic пакетен мениджър или с командата
Файлов сървър в домейна на Active Directory
За да създадете файлов сървър, който е интегриран в домейн на Active Directory, първо трябва да въведете вашето Ubuntu устройство в домейн. Това е отделна статия:
За да създадете файлов сървър, не е необходимо да конфигурирате PAM, просто добавете домейн потребители и групи чрез Winbind към системата.
След успешното влизане в домейна, трябва само да настроите споделени ресурси на компютъра си.
Там трябва незабавно да обърнете внимание на едно много важно нещо: Samba се опитва да проектира правата върху файловете на Windows на правата на Unix, но поради основните различия в механизмите за възлагане на права това невинаги е възможно. Имайте предвид, че файловите разрешения винаги и във всеки случай се контролират от вашата файлова система на компютър с Ubuntu, samba може да се адаптира само към тях, но не и да променя поведението си.
Поради това, по подразбиране, при споделените ресурси ще има много малки възможности за контрол на достъпа - присвояване на различни права за потребител, група и всички останали. Това обаче е лесна за отстраняване, като добавите поддръжка на POSIX ACL към вашата файлова система. В този случай ще е възможно да зададете различни права на различни потребители и групи почти като в Windows.
Поддръжката на POSIX ACL е поне ext3 / 4, за да я активирате, просто трябва да добавите параметъра acl към опциите за монтиране на желания дял.
Важно е директорията, която искате да споделите чрез Samba, да се намира на диск, монтиран с опцията acl. В противен случай няма да можете правилно да използвате механизма за разграничаване на правата за достъп до файловете на топките.
Има още една много важна точка: POSIX ACL не поддържа наследството на правата за достъп от родителските директории, а при Windows тази функция е налице. Следователно Samba има допълнителен механизъм за съхраняване на информация за наследството на правата за достъп, който използва разширените атрибути на файловата система. Следователно, за да може Samba правилно да обработва правата върху наследството, освен acl, е необходимо да добавим параметъра user_xattr към опциите за монтаж на файловата система, което е точно отговорно за включването на поддръжка за разширени атрибути.
Например винаги използвам отделни LVM дискове за организиране на споделени ресурси и моите линии в fstab, за да изглеждат така:
/ dev / mapper / данни-профили / var / данни / профили ext3 по подразбиране, noexec, acl, user_xattr 0 2
Необходимата опция noexec е необходима, защото топките за Windows 100% не трябва да са изпълними с Linux файлове и отново няма да навреди, за да бъде безопасно.
За да работите с acl на Ubuntu, трябва да инсталирате пакета от съответните помощни програми:
Sudo aptitude install acl
След това можете да видите разширени права (т.е. ACL) във файл или директория, като използвате командата
Getfacl файл
И инсталирайте командата
Setfacl файл
В случай, че искам да насоча вниманието ви към факта, че механизмът POSIX ACL няма нищо общо със Samba - това е просто допълнение към стандартния механизъм за диференциация на правата на Linux. Съответно, Самба може да го използва, но не може да го промени или да го заобиколи по никакъв начин.
За да работите с разширените атрибути на файловата система, ще ви е необходим пакет от помощни програми, който е много подобен на acl - attr, който може да бъде инсталиран чрез командата
Sudo aptitude install attr
Можете да използвате командата, за да видите разширени атрибути.
Getfattr файл
И за монтаж
Setfattr файл
Има обаче един малък удар. Факт е, че Samba съхранява цялата информация за наследяването в двоична форма в един потребител с разширен атрибут.SAMBA_PAI. Следователно, няма да можете да промените нещо с setfattr, с изключение на това, че можете напълно да премахнете разширените атрибути (понякога това може да се наложи да бъде направено).
Е, трябва да управлявате наследството на правата с машината на Windows, като използвате стандартните инструменти на тази система. Или използвайте инструмента smbcacls, ако разберете как да го използвате.
Има и експериментален VFS модул acl_xattr, който ви позволява да съхранявате напълно ACL в разширени атрибути. За съжаление няма документация за него, затова е трудно да се каже нещо разбираемо за него. Очаква се, че в Samba 4 ще има пълна интегрирана поддръжка за NT ACL, но засега можете да използвате това, което имате.
Ако имате нещо да добавите за разширените атрибути в Samba и методите за работа с тях - не забравяйте да пишете в тази тема във форума. Ще бъда благодарен за всички връзки, статии и коментари по темата.
В допълнение, разширените атрибути на файловата система позволяват на Samba да включва пълна поддръжка на файловите атрибути на DOS, като скрити, архивни и т.н.
Така че ще приемем, че в системата има директория, която искате да споделите чрез Samba (и се намира на диск, монтиран под acl и user_xattr). Сега трябва да персонализирате споделянето му. За това трябва да въведете съответната информация във файла /etc/samba/smb.conf.
Нека започнем с общи настройки, които могат да се добавят към раздела на този файл (не всички възможни параметри, а някои доста полезни):
# Изключване на споделянето на принтера. Ако наистина не искате да ги споделите. # За пълно изключване трябва да посочите всички 4 реда под принтера за зареждане = няма да добавите принтер wizard = няма printcap name = / dev / null деактивиране на spoolss = yes # Избягвайте скриване при преглед от Windows файлове със следните имена скриете файловете = /$RECYCLE.BIN/desktop.ini/lost+found/Thumbs.db/ # Използвайте следния UNIX потребител като топка за публичен достъп като гост гост гост = никой # Възприемат като нерегистрирани потребители карта на гост = Лоши потребителски настройки, използващи разширени атрибути на файловата система # Права наследяване на правата с използване на FS разширени атрибути map acl inherit = yes # Използване на разширени FS атрибути за съхраняване на DOS атрибути store dos атрибути = да # Деактивиране на DOS картографиране на атрибути на UNIX права, # Според човека smb.conf pr използването на разширени атрибути на тези възможности трябва да бъде изключен карта на архива = няма система карта = няма карта скрит = няма карта само за четене = няма
Сега настройките са директно споделени ресурси. Аз го наричам профили, и физически на машината Ubuntu се намира на / var / данни / профили:
# Comment comment = Потребителски профили # Път към папката, която споделяме path = / var / data / profiles / # Потребители с неограничени права за достъп до топката # Имам група администратори на домейни. # Тези потребители, когато работят с файлове, се възприемат като локални root admin users = "@ DOMAIN \\ Domain Administrators" # Скриване на папки, на които потребителят няма достъп скрий нечетлив = да # Достъп не само за четене read = no # Маски за създадени файлове - може да се зададе по желание #create mask = 0600 #directory mask = 0700 # Деактивиране на брави - по-добре забранено заключване = не
Има много други опции - вижте документацията на Samba за повече подробности.
Не забравяйте да поставите правилния собственик и разрешения върху папката, която споделяте, и въпреки всички настройки на samba, писането на нивото на разрешенията на Linux може да бъде забранено. Обикновено правя това:
Судо chmod ug + rwx / var / данни / профили sudo chown корен: "домейн потребители" / var / data / профили
Моля, имайте предвид, че тъй като вашето Ubuntu устройство е въведено в домейн, можете да използвате потребители и групи домейн като собственици на файлове директно в Ubuntu.
Проверете конфигурацията на Samba с командата
Testparm
След това рестартирайте Samba:
Sudo /etc/init.d/samba рестартиране
Сега можете да получите достъп до споделения ресурс от която и да е домейна.
Между другото, не забравяйте SGID и Sticky бита за директории. Те ще ви позволят да наследите собственика на групата и да забраните на потребителите да изтриват не-собствени файлове - това може да бъде много удобно за хранилища за много потребители. Въпреки това, за разлика от правата за редактиране от Windows, промяната на тези битове в папки на споделен ресурс няма да работи - само ръчно ръчно в компютъра на Ubuntu.
В допълнение, Samba ви позволява да организирате съхранението на предишни версии на файлове, което понякога е полезно при създаването споделени ресурси с потребителски данни. Подробности в съответната статия:
Автономен файлов сървър
Не всички домейни имат домейн на Active Directory. Следователно, често е необходимо да организирате офлайн файлово съхранение на машина с Linux със собствена система за оторизация. Това е много лесно да се направи.
Основната характеристика на такава организация за съхранение на файлове е, че цялата информация за потребителите ще бъде съхранена в базата данни на Samba, съответно ще бъде необходимо да добавите и изтриете потребителите на samba ръчно.
Най-важното е да се определи методът за достъп до ресурса. За да го промените, трябва да зададете правилно стойността на параметъра за сигурност в секцията за файлове /etc/samba/smb.conf. Повече информация за този параметър може да се прочете или в официалната документация.
Обикновено стойността е дял или потребител.
Автономен файлов сървър без разрешение
Домът е удобен за всеки да види всички. Това може да стане чрез добавяне на 4 реда към секцията /etc/samba/smb.conf на файла. Някои вече съществуват.
[global] workgroup = WORKGROUP map to guest = Лош потребител netbios name = NOTEBOOK security = userNOTEBOOK е името на компютъра, който ще бъде онлайн. Освен това трябва да инсталирате допълнителни програми:
sudo apt-get инсталирате самбаЗа kubuntu трябва да инсталирате и smb4k. След като редактирате конфигурациите, трябва да рестартирате услугите. При системното (от 15.04) рестартиране изглежда така:
sudo systemctl рестартира услугата smbd.service nmbd.serviceМожете да видите "топките" чрез файловия браузър nautilus, konkueror или така:
Smbclient -L 127.0.0.1
, Официална документация на английски език.
Споделяне на папки в Ubuntu
Създайте папка за споделяне на файлове.
mkdir ~ / shareДобавете следните редове в края на файла /etc/samba/smb.conf, заменете yuraku1504 с името на потребителя на компютъра със samba:
[MyShareWork] коментар = Анонимен Самба Споделяне на път = / начало / yuraku1504 / споделяне на гости ok = да browsable = yes writable = да прочетете user = no force = yuraku1504 force group = yuraku1504Папката ще бъде отворена за четене и писане.


 Регистър на Windows за начинаещи
Регистър на Windows за начинаещи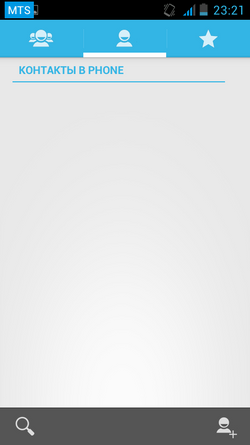 Добавяне, редактиране и изтриване на контакти в Android
Добавяне, редактиране и изтриване на контакти в Android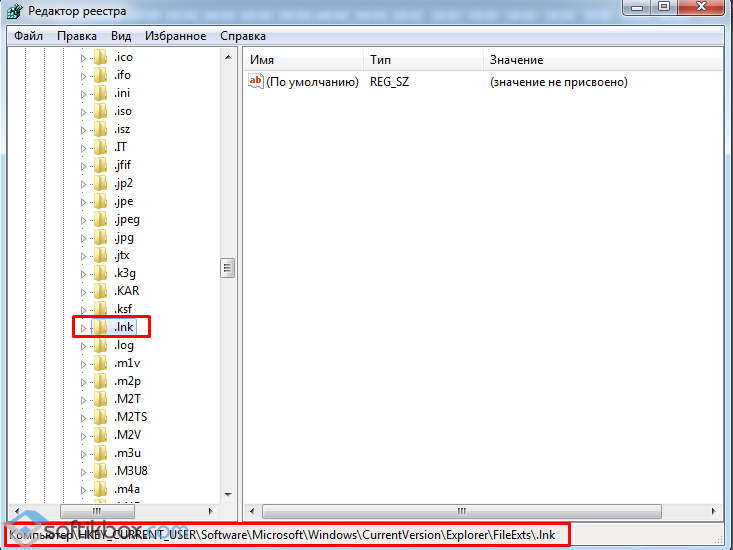 Защо всички команди за бърз достъп се отварят от една програма и как да я фиксирате
Защо всички команди за бърз достъп се отварят от една програма и как да я фиксирате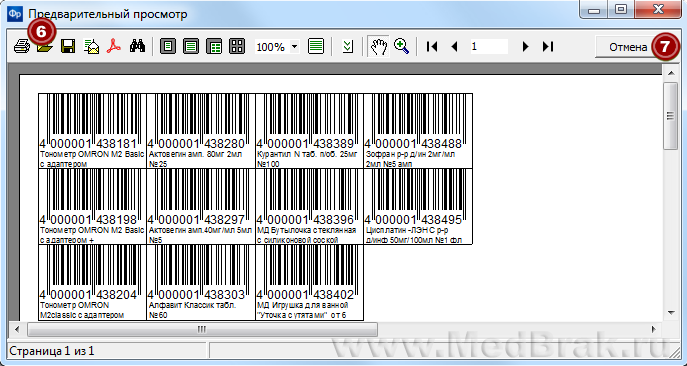 Печат на баркод на обикновен принтер и баркод принтер
Печат на баркод на обикновен принтер и баркод принтер