Как да конфигурирате отдалечен достъп до принтера. Как да инсталирате и конфигурирате мрежов принтер в локална мрежа за общо ползване. Как да свържа принтера в локална мрежа?
Настройване на принтера локален компютър с Windows 7 - няма проблем за повечето домашни потребители: свързан, поставен диск с драйвери - пет минути по-късно всичко работи. Но днес доста често всеки член на семейството има свой персонален компютър, а принтерът изобщо е един. Как да разделяме? Някои решават проблема по този начин: трябва да отпечатате нещо от един компютър - да носите и свържете принтера към него, имате нужда от него от друг - да го пренесете в друг. Малко вероятно е някой поне да изглежда удобен.
Преди да започнете, препоръчваме да проверите принтера. Нуждаем се и от тестове за настройка на принтера. За да извършите самодиагностика на оборудването на вашия принтер. Това ще отпечата две пробни разписки. , Първо, трябва да изтеглите най-новите драйвери на принтера за вашия компютър. Това е специализирано софтуер, което помага на принтера да работи правилно на компютъра ви. За да получите тази информация и попълнете информацията по-долу.
Решаване на често срещани проблеми при инсталиране на принтер
Checkpoint: не знаете къде да намерите изтеглянето? Отидете на изследователя и изберете "Downloads" в списъка вляво. След извличането на файла папката ще се отвори. Тя е погребана доста надолу, затова можете да я търсите. Ще се покаже меню и ще видите лентата за търсене в долната част.
Много потребители вече са се научили как да се слеят домашните компютри подялба в интернет. По същия начин е лесно да се установи и мрежов принтер - физически той ще бъде свързан само с един от възлите на мрежата, но е достъпен от всеки един от тях. Ще разберем как се прави това.
Инсталиране на локалния принтер в Windows 7
Какво трябва да инсталирате
На първо място - накратко как да свържете и инсталирате принтера на един компютър. В допълнение към компютъра и самия принтер, ще ви трябва:
Трябва да видите тази икона. Checkpoint: В този момент можете да получите предупредително съобщение, подобно на следното. След това ще видите ново поле, в което можете да посочите имената на опашките и пристанищата на вашия принтер. Оставете името на пристанището непроменено и добавете ново име на опашката, ако искате принтерът ви да бъде наречен нещо друго.
Сега вашият принтер трябва да бъде настроен и готов за работа! Това ще ви отведе до екрана за предварителен преглед. След като това бъде променено, ще можете да отпечатате разписката. След като настроите принтера, можете да свържете чекмеджето за пари. Касовият чекмедже се свързва с принтера за получаване и започва да се отваря, когато приключите продажбата на пари или чекове, а разписката се отпечатва от принтера.
- свързващ кабел, който понякога трябва да купувате отделно;
- cD с драйвери и помощни програми печатащо устройство - обикновено идва с него в комплекта, но ако карам там - изтегляне на водача от уеб сайта на производителя.
Почти всички съвременни принтери и многофункционални комбинирани машини (скенер-принтер-копир) са свързани към компютъра чрез USB интерфейса. Специални принтери LPT и COM-ports дънни платки на компютри вече не са оборудвани. Затова, за да свържете стари модели, имате нужда от адаптер - COM-USB или LPT-USB.
След това отворете прозореца "устройства и принтери" на компютъра си. Също така можете да проверявате и управлявате състоянието на опашката на принтера чрез уеб интерфейса. 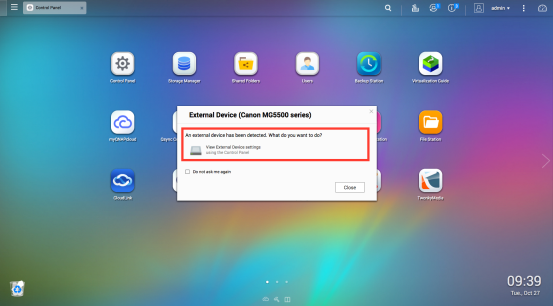

Можете да поставите на пауза, да възобновите или да изтриете задания, които са отпечатани или поставени на опашка. Мрежов принтер - това е, всъщност, от типа на печатащи устройства с вградена мрежова интерфейсна карта, която му позволява да се свърже директно към рутер мрежа или ключове без необходимост от хост компютърна система.

Как да свържете USB принтер
- поставете диск на драйвера в лазерното устройство на компютъра;
- включете принтера в електрически контакт и го свържете към компютъра с помощта на свързващ кабел;
- изпълнете инсталатора на драйвера (обикновено Setup.exe);
- след инсталирането, рестартирайте компютъра и започнете да печатате.
За да осъществите достъп до настройките на принтера и да промените настройките за печат, кликнете върху панела windows Management 7 точка "Устройства и принтери".
Тези типове принтери могат да получат свой собствен интернет протокол, който да бъде идентифициран в мрежова среда, където се намира като отделна единица, точно както всеки друг мрежов клиент. Всъщност тя опростява споделянето на печатните ресурси между свързаните клиенти и следи трафика на опашката за печат самостоятелно с помощта на придружаващия го драйвер и помощни програми. Тези типове принтери са резултат от успеха в мрежовите технологии, които не са предназначени само за намаляване на разходите за разгръщане на мрежи, но и за увеличаване на използването на потребители като малкия бизнес, както и на домакинствата.
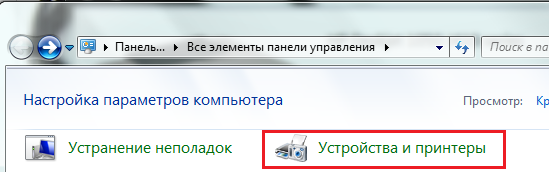
Същата опция също е налице в десния панел на менюто "Старт":

Изберете току-що инсталираната от списъка с принтери. Не само физически устройства, но също и виртуални, така че внимателно да изглеждате.
Обикновено тези битове информация могат да бъдат намерени на етикета или етикета на самата машина. Предполага се, че необходимите драйвери на устройства се намират или на диска, или се съхраняват локално на твърдия диск. Изберете подходящото име на производителя и модела на принтера.
Как да конфигурирате мрежов принтер на компютъра, към който е свързан?
В полето "Име" въведете каквото име предпочитате, което идентифицира хардуера на принтера в мрежова среда. Укажете също дали това ще се използва като принтер по подразбиране в мрежата. На следващия екран се уверете, че не е избрана опцията "Да не се използва принтер". Сега мрежовият принтер трябва да е достъпен за всички клиенти.
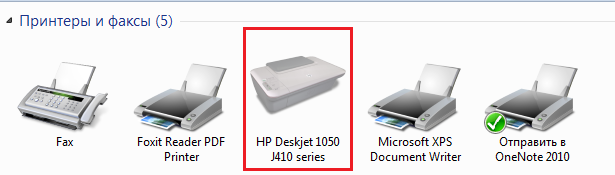
Кликването върху иконата на избрания принтер отваря прозореца свойства: за промяна на параметрите, прозорец за настройка и преглед на резултатите от печат.
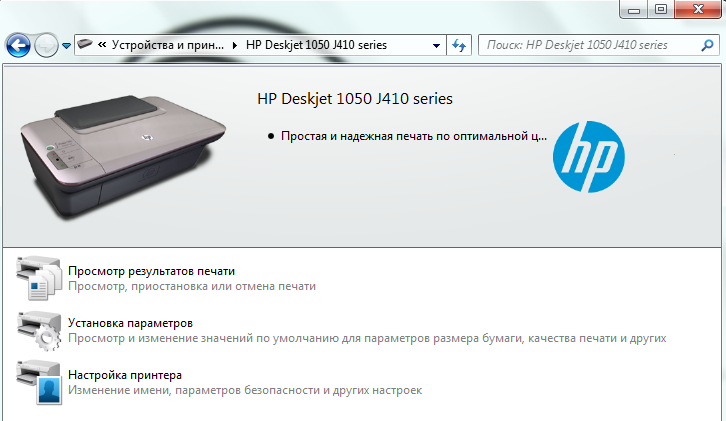
Инсталиране на локален COM или LPT принтер
- Придвижете се от папката "Компютър" в мрежовата директория. Кликнете върху бутона "Инсталиране на принтера" в горния екран.

Идентификаторът на устройството трябва да е равен на кабелния. Виждате списък с етапите на устройството. В момента може или не може да има принтери. Обикновено той намира принтера, който искате. Съветникът трябва да ви покаже списъка с намерените принтери. Ако съветникът не покаже принтера, който искате да инсталирате, можете да го инсталирате, като въведете името му в текстовото поле "Принтер" в секцията "Избор на споделен принтер по име".
Заменете името на хоста на принтера за хоста. Сменете принтера с името на споделеното принтерно устройство. Новият ви принтер ще се покаже в списъка "Device Stage". Отворете менюто "Старт" и изберете "Устройства и принтери". Създайте нов порт. Използвайте драйвера, който понастоящем е инсталиран, освен ако не е посочено друго, и щракнете върху Напред.
- Изберете Добавяне на локален принтер.

- Изберете порта за свързване на принтера.

- Изберете марката и модела. Ако имате диск за драйвери, кликнете върху бутона "Инсталиране от диск".
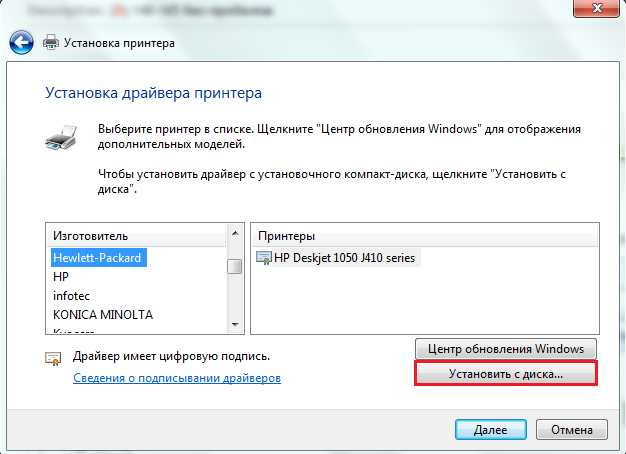
Дайте на принтера името, което се показва в списъка на принтера ви, след което кликнете върху "Напред". Отпечатайте тестов етикет, за да потвърдите комуникацията с принтера. Много компютри използват няколко компютъра. Често един или повече смартфони принадлежат, а някои членове на семейството имат свои собствени преносими компютри. Въпреки това, ако се отпечатват документи, уеб страници или изображения, в повечето случаи има само един принтер, достъпен за потребителите. Сега това зависи от интерфейса, който принтерът предлага за прехвърляне на данни.
- Отворете устройството и задайте пътя към файла с информация за инсталацията - той има разширението .inf и обикновено се намира в основната папка.

- Върнете се в предишния прозорец и кликнете върху "Напред". След съобщението за успешната инсталация кликнете върху "Завършване".

Добавянето на принтери в мрежата вече не е проблем в наши дни. Много принтери имат свой собствен мрежов интерфейс, който позволява директен контрол. По-лесно е да се предоставят принтери директно в мрежата, за предпочитане със собствен интерфейс и адрес.
Тук ще видите съответния принтер. В контекстното меню изберете "Printer Properties". Кликнете върху раздела Споделяне. След това активирайте опцията Споделяне на принтер и въведете име за принтера. Това трябва да бъде възможно най-кратко, тъй като клиентските компютри се свързват с компютъра с това име. След това изберете опцията "Извършване на обработка на задание за печат на клиентски компютри".
- За да използвате драйвера за принтер правилно с Windows 7, рестартирайте компютъра.
Инсталиране на мрежов принтер
На всички компютри домашна мрежа може да използва функцията за печат, на компютъра, към който принтерът е физически свързан, трябва да активирате споделянето. Също така включват всички персонални компютри в една работна група. Това е особено вярно, ако мрежата има машини не само с Windows 7, но и с по-ранни версии на тази операционна система.
Избиране на настройки за компютър
Бутонът "Разширени драйвери" е важен. Инсталирайте допълнителни принтери. Ако обаче операционната система на хоста на принтера е различна от клиентския компютър, принтерът не може да бъде свързан. Това е вярно, дори ако 64-битова система е инсталирана на хоста, а клиентът използва 32-битова система. В този случай активирайте опцията за допълнителни драйвери за допълнителни операционна система, Можете да видите това на иконата за освобождаване на принтера.
След това принтерът е налице в мрежата. За да го свържете с клиентски компютри, най-лесният начин е да въведете низа "\\\\\\\\\\\\" в полето за търсене в менюто "Старт". Можете също да видите принтера в изследователя, когато кликнете върху "Мрежа". Ако принтерът не се появи веднага, щракнете върху името на компютъра, предоставен от принтера.
Работна група
За да създадете обща работна група, повторете стъпките по-долу на всяко мрежово устройство.
- Разширете свойствата на системата: в контекстното меню на папката "Компютър" кликнете върху "Свойства". Или, чрез контролния панел, отворете аплета "Система".

Обикновено тя работи директно върху съответното оборудване с помощта на лесни за използване магьосници. Ако това е възможно, изтеглете най-новия драйвер за принтер от производителя и свържете принтера. Познаването на мрежата не се изисква в няколко случая, тъй като водачът изпълнява съответните стъпки в диалоговия прозорец за изображения и текст заедно с вас.
Какво е необходимо за свързване на печатащо устройство през мрежа
Мрежовите принтери предоставят възможност за внедряване на свойства и заявки чрез вътрешния уеб сървър. След това трябва да инсталирате принтера само на устройствата, които искате да използвате. Ако все още конфигурирате подходящите настройки за пестене на енергия на устройството, принтерът ще премине в енергоспестяващ режим, ако не се изисква печатане. Предимството на този метод е, че компютърът не трябва да се свързва с принтера, но винаги е достъпен в мрежата. В повечето случаи принтерите също имат вътрешен уеб сървър, който ви позволява да изпълнявате различни настройки и заявки за статус.
- Кликнете върху панела Разширени настройки.
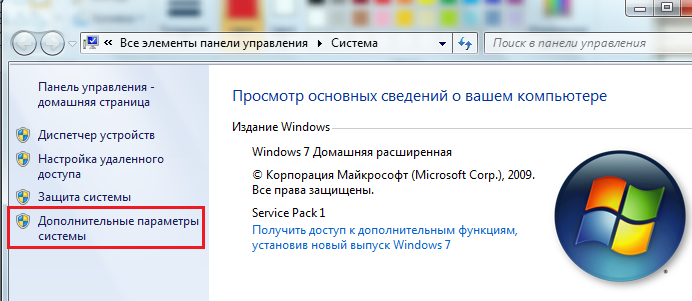
- Превключете в раздела Име на компютъра. Кликнете върху Редактиране. В следващия прозорец запишете името на новата работна група и кликнете върху "OK", за да запазите промените.

По същия начин можете да свързвате принтери директно през нормален мрежов интерфейс. Ако директна връзка не е възможно, моля, използвайте. Те могат да пренасочват мрежовия трафик директно през гнездата. За тази цел в идеалния случай съединителите трябва да са разположени на един и същ предпазител и в една и съща верига.
В противен случай има вероятност да не бъдат намерени различни адаптери. В този случай обаче електротехниците могат да бъдат свързани към електронни компоненти, като фазови превключватели. Винаги използвайте адаптер от същия производител, дори и много от тях да са съвместими един с друг. Адапторите имат собствена програма за контрол.
Разрешение за достъп
- Отидете в Центъра за мрежи и споделяне. Кликнете върху "Промяна на разширените настройки ..." в панела за навигация
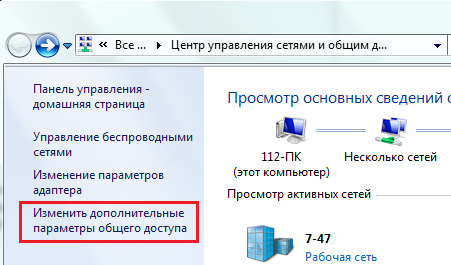
- В групата устройства "Дом или работа" (ако имате домашна или малка офисна мрежа) - "Откриване на мрежа", поставете отметка в "Активиране на споделяне на принтери и файлове". Кликнете върху "Запазване на промените".
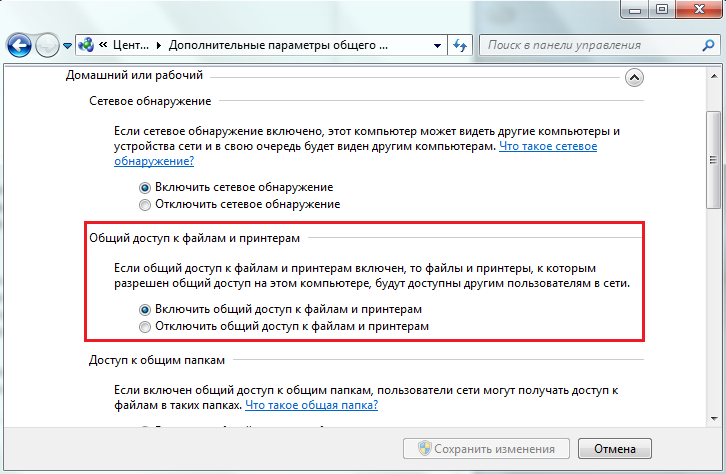
Можете да запаметите парола за трафик на данни, така че никой да не може да се намесва в трафика на данни в многофамилни сгради. Често срещан проблем е отпечатването на файлове на смартфон. Ще ви покажем как да използвате тази функция напълно безплатно за други принтери. За тази функция не се изисква инсталация. Просто изберете функцията "Препращане напред" и започнете да печатате.
Конфигуриране на мрежовия печат
Но има инструмент, който гарантира работата на принтерите. Съхранявайте принтера както обикновено, както е описано в съветника 1. Разархивирайте файла и го стартирайте с десния бутон на мишката "Run as administrator". Уверете се, че това сметка гостът е включен. Сега изберете функцията за печат в приложението на смартфона, който искате да отпечатате. В областта на електронна поща, например, изберете функцията "Препращане напред" и след това "Печат".
Свързване на мрежов принтер
Първият етап се изпълнява на компютъра, към който принтерът е физически свързан.
- Отворете го от Старт или от контролния панел "Принтери и факсове". Изберете принтер за достъп до мрежата и кликнете върху иконата с нейното изображение.
- В следващия прозорец щракнете двукратно върху "Настройки на принтера". В свойствата на устройството отворете раздела "Достъп" и поставете отметка в квадратчето до "Споделяне на този принтер". Тук е желателно да отбележите "Печат на работни места ...". Ако мрежата има компютри не само с Windows 7, ще трябва да инсталирате допълнителни драйвери (същия бутон в долната част на прозореца).
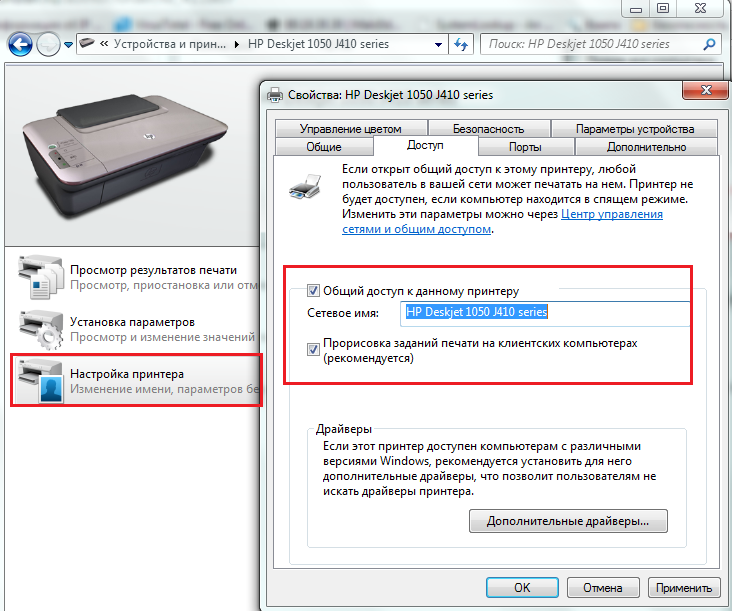
Ако изберете опцията "Избор на принтер", трябва да видите споделени принтери, Предлагат се мрежови принтери с различни технологии за прехвърляне. Ако компютърът и принтерът принадлежат към една и съща домашна мрежа, те автоматично се свързват. Инструкции за вашия принтер.
Въведете устройства в лентата за търсене. Това ще ви отведе до ново меню на устройството. След като намерите принтера, от който се нуждаете, кликнете веднъж върху записа на устройството и продължете "Напред". След това компютърът се свързва с принтера. Сега може да се наложи да инсталирате драйвера. И накрая, можете да зададете име за принтера. Каналът, свързан с кабела, е най-надеждният начин за управление на принтера или мултифункционалното устройство в мрежата. Можете да научите как да действате по време на инсталирането и как да отговорите на проблемите.
Вторият етап се изпълнява на други мрежови компютри (Windows 7).
- Отидете в папката "Мрежа". В горния екран щракнете върху Инсталиране на принтера. Този път ще трябва да изберете долния елемент - "Добавяне на мрежови, безжични и т.н. принтери".
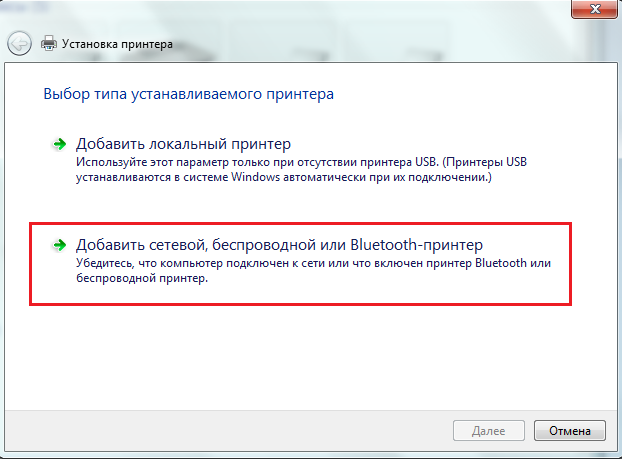
- След като търсете мрежови принтери, които са достъпни за връзка, Windows 7 показва списък на мрежовите принтери. Ако има устройство в него, изберете го. Кликнете върху "Напред".
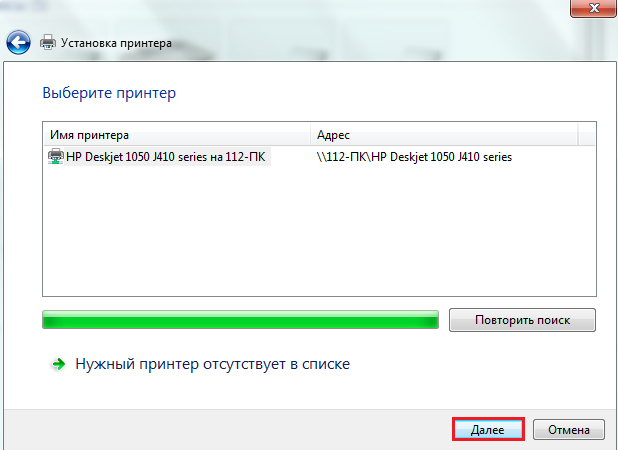
- След свързването системата ви уведомява за успешна инсталация.
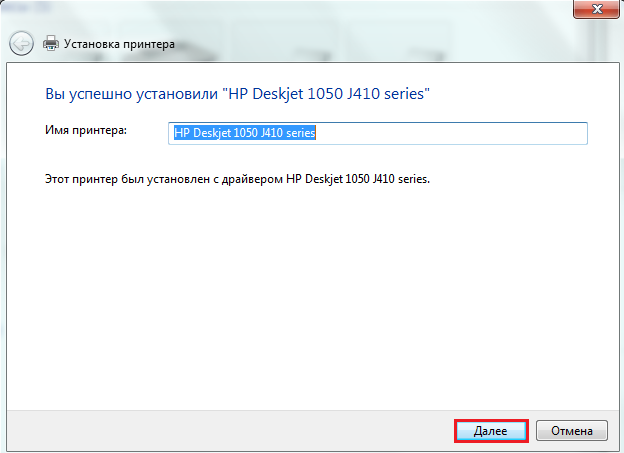
- Това завършва инсталирането на мрежовия принтер. Той ще се покаже в списъка с устройства в "Устройства и принтери".
Случва се, че Windows 7 не може да намери устройство за мрежово печатане, въпреки че достъпът до него е отворен и всички други настройки са правилни. След това трябва ръчно да зададете пътя към вашия принтер. За да направите това в "Настройка на принтера", тогава системата ще търси и не се намери, натиснете "Принтерът не е в списъка".
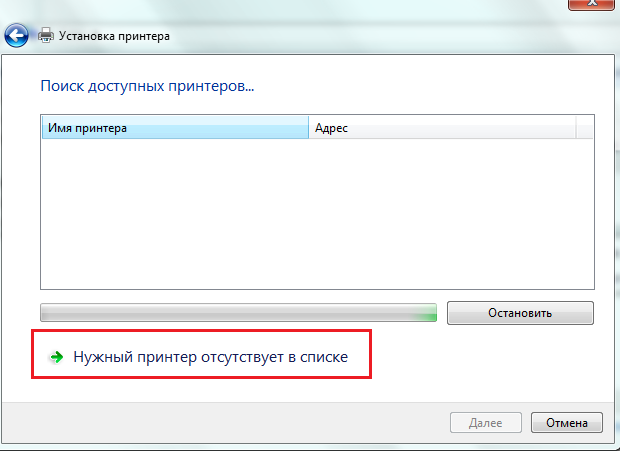
- Следващата стъпка е да намерите принтера по име или адрес на мрежата, Поставете отметка до "Избор на принтер по име". Примери за правилните записи са включени директно под линия: след двойна наклонена черта написани името на компютъра (ако zabyli- поглед в свойствата на системата), а след писмено единична наклонена черта и името на принтера. Ако не помните мрежовото име на принтера, погледнете неговите свойства в секцията "Достъп".
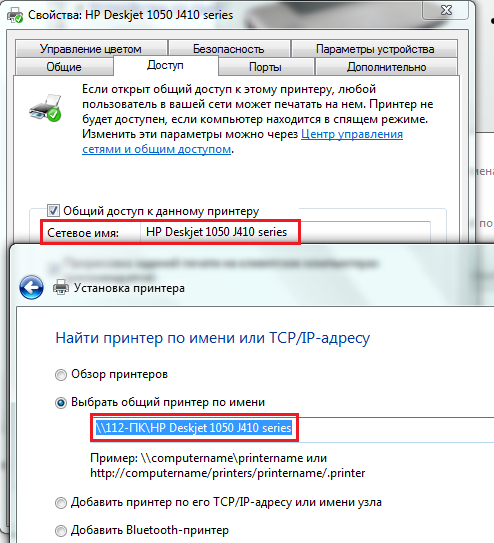
В нашия пример правилният запис изглежда така: \\\\ 112-PC \\ HP Deskjet 1050 J410 серия, След като потвърдите въведеното име, системата най-вероятно ще намери устройството.
Решаване на често срещани проблеми при инсталиране на принтер
Понякога, въпреки буквалното изпълнение на всички препоръки, принтерът не е инсталиран. Нито местните, нито мрежата. Най-често това се случва поради следното:
- неправилни или неподдържани драйвери за устройства с Windows 7 - това понякога се случва, когато се опитвате да свържете много стар принтер;
- друго оборудване е в конфликт с принтера;
- драйверът на принтера е блокиран от софтуер за защита - особено често при инсталирането на неподписани драйвери;
- на този компютър предварително е бил инсталиран принтер с друга марка и системата е оставила следи (програми или драйвери);
- компютърът е заразен с вируси;
- текущият потребителски акаунт няма разрешение да инсталирате оборудването;
- системата има правила за сигурност, които ограничават достъпа до определени ресурси - например временни папки.
Преди да опитате да отстраните неизправност, уверете се, че версии на Windows 7. За 64- и 32-битова операционна система се използват различни драйвери. Ако инсталацията е направена от диск, вижте дали е повредена - може би водачът не може да бъде правилно обмислен поради надраскване на повърхността. Освен това няма да е излишно да се опитвате да инсталирате по-нов драйвер от сайта на разработчика на оборудване.
Премахнете софтуера, останал от принтерите, инсталирани преди това. Използвайте инструментите за деинсталиране или собствени инструменти на системата - "Програми и компоненти".
Уверете се, че профилът ви има достатъчно права. Ако сте потребител, който е член на групата Administrators за професионални, корпоративни и максимални издания на Windows 7, отворете модула за управление на груповите правила gpedit.mscчрез стартовия ред за търсене) и внимателно прегледайте всички разрешения.
За да проверите за хардуерни конфликти, отворете Системна информация (C: \\ Windows \\ System32 \\ msinfo32.exe), разгънете Хардуерни ресурси, Конфликти и Споделяне.
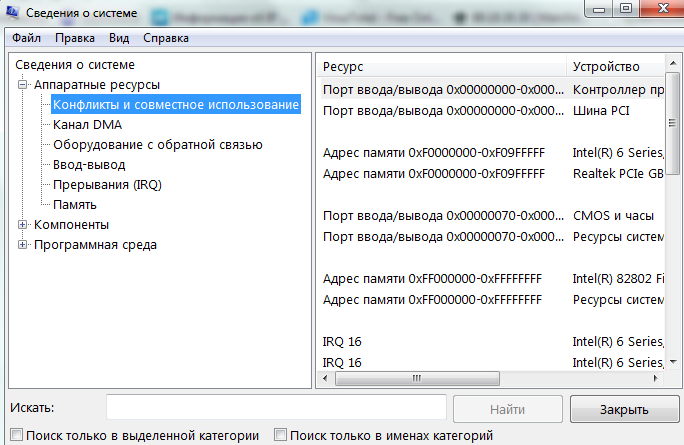
Ако списъкът с устройствата в дясната половина на прозореца има принтера, деактивирайте устройството, което използва с него споделени ресурси, Разбира се, ако има такава възможност.
Коригирайте някои бъгове
Грешка 0x000006d9 при споделяне на принтер
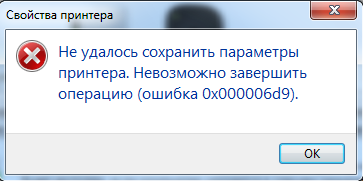
Причината за грешката е в услугата за защитна стена на Windows с увреждания.

Отидете в секцията " Услуги и приложения"- Услуга.

Променяме " Тип стартиране"Да се автоматизира.
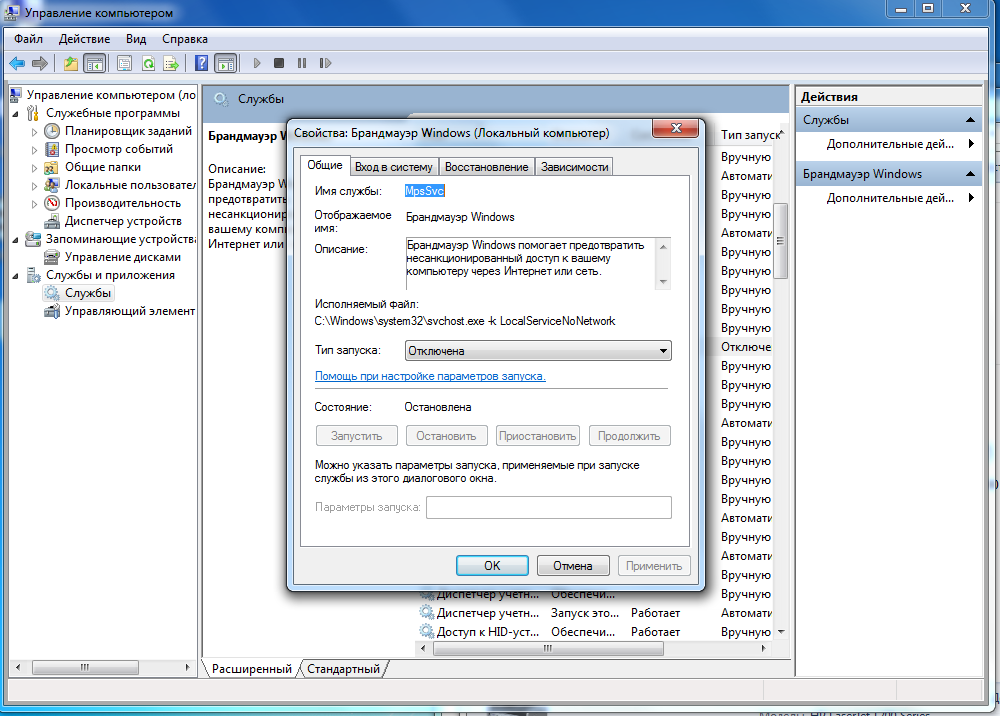
Ние прилагаме. грешка 0x000006d9 Грешката, която възниква при инсталирането на мрежовия принтер, е фиксирана. След това се препоръчва отново и можете да започнете работа.
В днешно време, често можете да наблюдавате ситуация, в която част от компютрите в офиса работа все още е под Windows XP (тъй като техният хардуер не е достатъчно мощен, за да бъдат инсталирани по-късно OS), а някои - вече по-новите компютри, работещи на Windows 7 или Windows 8 .Вижте това: разполагаме с два компютъра - един на Windows XP и един на Windows 7. Принтерът е свързан към всеки компютър чрез USB. И ние трябва да можем да отпечатаме от всеки компютър на всеки принтер. Ако и двата компютъра са с една и съща операционна система, свързването на принтера би било повече от просто. Но когато операционната система е различна, просто "Свържете" принтера не винаги ще успее.
В тази статия ще ви науча как правилно да свързвате принтера през мрежата, когато работите с локалния компютър и отдалечен компютър с правилната работа на принтера под различни OS.
Така че имаме 2 компютъра: едната с Windows XP (comp1), втората с Windows 7 (comp2).
Всеки компютър е свързан чрез USB към един принтер и са инсталирани драйвери за локален печат. Т.е. досега всеки компютър мога отпечатване на принтера, но не може отпечатайте в друг принтер в мрежата.
Стъпка 1. Настройте компютърен номер 1. Както винаги, първата стъпка е споделянето на принтера за мрежата, т.е. споделяне на принтера.
За Windows XP: натиснете Start -\u003e Контролен панел -> Принтери и факсове -\u003e кликнете с десния бутон върху желания принтер -\u003e изберете Споделяне -\u003e ... и задайте името на мрежата нашия принтер.
(За Windows 7 (8), в този случай трябва да направите следното: кликнете върху Старт -\u003e Контролен панел -> Устройства и принтери -\u003e щракнете с десния бутон върху желания принтер -\u003e изберете Настройки на принтера -\u003e раздела "Достъп" -\u003e задайте името на мрежата на нашия принтер.)
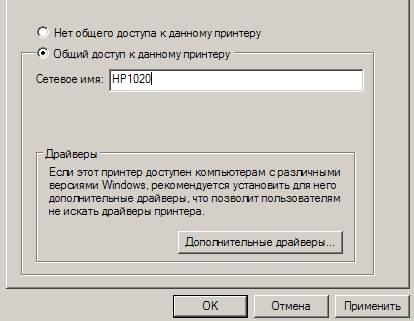
Също така, за Windows 7 и 8, трябва да проверите дали е разрешен споделен достъп на компютъра.
Стъпка 2. Преминаваме до компютърния номер 2. Отиваме до компютърния номер 1 в мрежата и проверяваме дали принтерът е отворен за мрежата. За да направите това, в тип Explorer \\\\ comp1 и натиснете Enter.
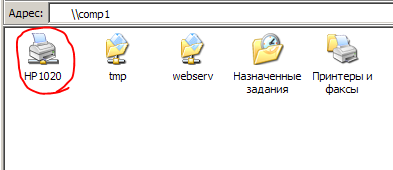
Виждаме, че желаният принтер на компютър # 1 е отворен за мрежата. Въпреки това, тъй като нашите компютри се изпълняват различни операционни системи, ние не натиснете Connect, защото има вероятност да се получи в резултат на неизпълнение на услугата печат (spooler.exe):
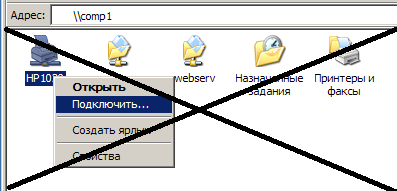
Просто ще оставим този прозорец отворен, за да видите името на мрежата на принтера.
Стъпка 3.Изтеглете от официалния уебсайт на драйвера на производителя на принтера за OS номер 2 на компютъра. В нашия случай това е драйвер за Windows 7 за принтера HP LaserJet 1020.
Ние стъпваме върху изтегления файл с десния бутон и изберете Извлечение към папката hp-lj-1020-xp.
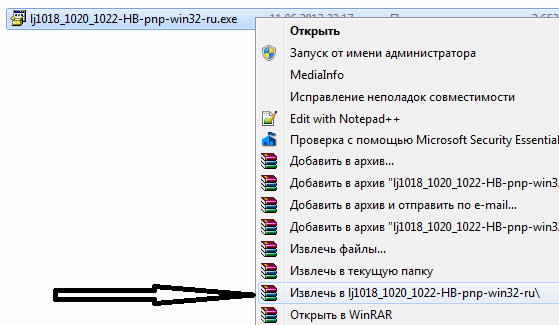
Номерът е, че вместо exe-файла имаме папка с разопаковани драйвери, която можете да посочите към съветника за инсталиране, за да може да вземе драйверите от операционната система, от която се нуждаете.
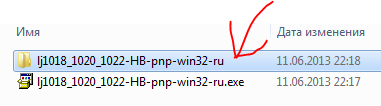
Стъпка 4. Ръчно добавете мрежовия принтер към номера на компютъра 2, За това, в прозореца Принтери и факсове за (Windows XP) или Устройства и принтери (за Windows 7 (8)) кликнете върху:
Настройване на принтера -> Местен принтер
(в XP, ние незабавно да вземем daw Автоматично откриване на PnP-принтер) -\u003e поставете селектора на Създайте нов порт -\u003e в падащото меню изберете Local Port -\u003e в полето Въведете името на пристанището ние въвеждаме ръчно пълния адрес на принтера, който имаме нужда от компютър # 1:
\\\\ comp1 \\ HP1020 (писмо в писмо с интервали, ако има такива!)
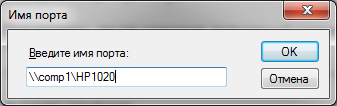
и кликнете добре
Системата създава нов локален порт.
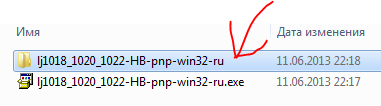
-\u003e кликнете OK -\u003e изберете желания драйвер в списъка -\u003e Next -\u003e изберете името на мрежовия принтер, под който ще се показва на компютър # 2 (например HP1020 ) -> Следваща -\u003e изберете Няма споделяне на принтер (за Windows 7.8), -\u003e Следваща -\u003e ако е необходимо, инсталирайте или премахнете daw ... По подразбиране -\u003e Готово.
Принтерът е добавен!
По същия начин можете да добавите принтер от компютър # 2 към компютър # 1. В този случай трябва да изтеглите драйвера за HP LaserJet 1005 MFP под Windows XP и да добавите принтера към компютър № 1 чрез локалния порт.


 Как правилно да конфигурирате интернет от доставчика Beeline на устройството си с Android
Как правилно да конфигурирате интернет от доставчика Beeline на устройството си с Android Темп папка - защо за това как и защо
Темп папка - защо за това как и защо Няма картина по телевизията
Няма картина по телевизията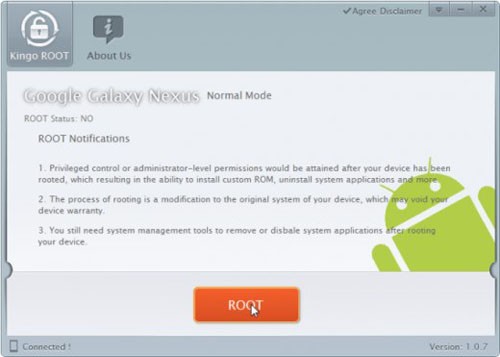 Как да използвате кабелен интернет по телефона
Как да използвате кабелен интернет по телефона