Програми за създаване на отдалечен работен плот. Програми за отдалечена администрация
Наведнъж програми за отдалечена администрация са били необходими само в предприятия, където един човек трябва да обслужва десетки или дори стотици компютри, разположени в различни офиси и на различни етажи. Днес обхватът на приложението им е много по-широк.
На първо място, в много от апартаментите има повече от един компютър, а между тях една мрежа се простира между тях за по-бърз трансфер на информация. Ако компютрите са в различни стаи, програмата за отдалечено администриране ви позволява да работите едновременно с два компютъра, без да се изправяте от стола.
На второ място, като правило, хората постоянно работят с два компютъра - дома и работата. Програми за отдалечено администриране позволява на интернет, за да следи какво се случва на другия компютър, така че да седи у дома, можете да контролирате как изтеглянията през съревновавам по време на работа или, напротив, е на работното място, за да гледате тези, с които една жена в дома говори на "ICQ".
Накратко, програмата за дистанционна администрация е просто необходима за всеки, на чието разположение има повече от един компютър. Днешният преглед ще ви помогне да направите избор между тях.
За да започнете малка теория. Повечето програми за дистанционна администрация се състоят от две части - сървърът и клиентът (наричан още зрител или зрител). Първият е инсталиран на отдалечената машина, т.е. на тази, която трябва да управлявате. Клиентската част се поставя на компютъра, от който планирате да управлявате друг компютър. За клиента работи се изисква отдалечения компютър в сървър част трябва да работи, така че, когато инсталирате програма на отдалечен компютър е по-добре да се сложи в "Startup".
Освен това, ако вашият компютър използва защитна стена, е необходимо да се създаде правило, което позволява да се работи с приложения за отдалечено администриране, или защитната стена може да реши, че връзката към компютъра - това е атака от външната страна и да се предотврати връзката.
Отдалечен администратор (Radmin) 2.2
Radmin е една от най-популярните програми за наблюдение на отдалечен компютър сред рускоезичните потребители. Има няколко причини за това: на първо място, програмата е разработена от руска компания и затова има пълен руски интерфейс. На второ място, Radmin има само най-необходимите инструменти за управление на отдалечен компютър и е много лесен за конфигуриране. Поради това е лесно да се овладее. И накрая, в третата програма има малък размер, който може лесно да бъде изпратен по пощата.
Radmin работи в няколко режима: прехвърляне на файлове, пълен контрол, само гледане, телнет и изключване. Има вграден файлов мениджър, чрез който файловете се прехвърлят от един компютър на друг. Програмата поддържа статистически данни за използвания трафик и може да шифрова данните.
С помощта на Radmin можете да контролирате както един отдалечен компютър, така и няколко. И за всеки можете да зададете своя собствена парола. Ако искате да осигурите по-голяма сигурност, можете да вземете допълнителни предпазни мерки: активирайте защитата с парола и създайте списък с забранени IP адреси.
Ако работите с мрежа, скоростта на трансфер на данни е ниска, можете да намалите броя на цветовете, които се появяват на екрана на клиентската програма. Това ще ускори работата с отдалечения компютър.
Remote Administrator се разпространява като shareware, може да се изтегли пробна версия от тук.
Symantec pcAnywhere 12
Symantec PCAnywhere, без съмнение, да се нарече мечта системен администратор е. Наборът от функции, които тази програма предлага, е просто огромен. Това - не само средство за "шпионаж" за действията на потребителите на отдалечени компютри и мощен инструмент за управление на всички функции на компютъра. Всички действия, които администраторите обикновено трябва да се направи, движещи се в сградата от един компютър на друг с помощта на PCAnywhere може да бъде направено от разстояние.
Например програмата има инструмент за управление на услугите операционна система, редактор за работа с регистъра, инструмент за работа с командния ред, Способността да изтрива или спира изпълнението на заявлението, и дори да говорите с този потребител. Друга полезна функция е достъпът до регистрационния файл на събитията. Това е особено полезно, ако даден потребител се оплаква на проблема и се посочва, че той "не прави нищо." Вглеждайки се в дневника можете веднага да видите всички потребителски действия и да оправи причината за проблема, за да го реши.
Отделно е необходимо да се каже за файловия мениджър. Работа с PCAnywhere, не може просто да копирате файлове от един компютър на друг и да ги изтриете, но също така и да изпълняват много други действия. Например, за да се определи реда на копие, го прекъсва и по-късно да се възобнови от същата точка, да сравните папки, да синхронизирате, и т.н.
Symantec pcAnywhere няма пробна версия, а на официалния уебсайт можете да се запознаете само с неговите възможности.
UltraVNC 1.02
Основното предимство на тази програма в сравнение с други приложения, представени в прегледа, е свободното състояние. Той не отстъпва на много търговски продукти, а в някои случаи дори ги надхвърля.
Една от интересните характеристики на програмата е фината настройка на сървърната част. Ако по някаква причина искате да скриете присъствието на отдалечен компютър програма сървър, можете да се обадите прозореца настройки на програмата, като кликнете върху иконата в областта за уведомяване, както и ограничаване на правата на потребителите. Например, вие може да попречи на закриването на програмата и да променяте настройките си от сървъра, както и скриване на иконата в системния трей, така че има по-малко любопитни въпроси.
Трябва да се отбележи, че инструментите за отдалечено управление, които се изпълняват в UltraVNC, предполагат, че програмата е създаден с идеята за непокорни потребители. В допълнение към горните параметри, има и полезна функция за блокиране на мишката и клавиатурата на отдалечен компютър по време на връзката на сесия към него. Ако е активирана, потребителите няма да се изтеглят на мишката ви пречи да работи. Там, между другото, и се върнете към възможността на дестинация - режим само за преглед. Ако го активирате, можете да наблюдавате отдалечения компютър само без да правите нищо по него. Това е полезно, ако не искате да се открие присъствието си и случайно се раздават, докосване на мишката.
Всички основни инструменти за управление на отдалечен компютър се събират в горната част на прозореца на зрителя. С помощта на тези бутони, можете да, например, да се извърши върху PC команда CTRL + ALT + DEL, отворете менюто "Старт", преминаване от режим на кон изглед на цял екран, актуализирайте екрана, ако картината е "podvisli" предизвика чат прозореца или файлов мениджър, Като цяло, инструментите за управление са много удобни.
изтегляне най-новата версия програмите могат да бъдат от официалния.
Дистанционно Аниме 7
Отдалечено Аниме не е обикновена програма за администриране. За разлика от други подобни услуги, се състои от само една част - на сървъра и клиента изпълнява ролята на браузъра. С други думи, трябва да инсталирате софтуера само на този компютър, към който искате да се свържете. Това е много удобно, ако искате да проведете отдалечено администриране компютър, на който не можете да инсталирате всички програми, например, ако компютърът е в институция, в интернет кафе или на работното място.
За да работи, програмата използва специален компонент ActiveX на браузъра и използва собствения си комуникационен протокол. Когато се инсталира на сървъра и тичане, вашият компютър може да бъде достъпен чрез въвеждане на браузъра HTTPS на: // vash_IP: 2000 (ако искате да работите с програмата чрез интернет) или HTTPS: // именакомпютъра: 2000 (ако имате намерение да се свърже през местни мрежови мрежи). След това трябва да посочите потребителското име и паролата, които се използват за влизане в Windows на отдалечения компютър. Сигурната връзка се осигурява от NTLM удостоверяване, защитено с 1024-битов ключ.
След свързването подробна информация за отдалечения компютър ще се показва в прозореца на браузъра, включително конфигурацията му, степента на заетост на твърдия диск, използването на CPU, мрежовата активност и т.н.
Всички команди, достъпни за изпълнение, се намират в лявата част на прозореца и се представят като дърво на връзки. Комплектът им е достатъчно голям: чат, мениджър на файлове, управление на Windows услуги, преглед на дневника на събитията и списъка на потребителите, които са свързани към компютъра. RemoteTimeAnywhere има и план за задачи, който ви позволява да изпълнявате различни задачи на отдалечен компютър по график. Списъкът с насрочени задачи за удобство се показва в главния прозорец и можете също така да конфигурирате RemotelyAnywhere, за да изпращате отчети за тяхното изпълнение чрез електронна поща.
ДистанционноАниде се разпространява като shareware, може да се изтегли пробна версия.
заключение
Въпреки факта, че всички представени в прегледа програми изпълняват същата функция, едва ли е възможно да се каже недвусмислено кое е по-добро и кое е по-лошо. Symantec PCAnywhere богати възможности оценят администратори, обслужващи голям корпоративна мрежа за домашна употреба на няколко компютъра са идеални Remote Administrator и UltraVNC и RemotelyAnywhere, ще бъде необходимо за тези, които водят мобилен начин на живот и не го знаете, ще бъде с компютър за достъп до интернет в следващия път.
Системни изисквания
Radmin Server 3.5 поддържа: Windows 8/7 / Vista / XP / 2008R2 / 2008/2003/2000 (32-битов, 64-битов)
Radmin Viewer 3.5 поддържа: Windows 8/7 / Vista / XP / 2008/2003/2000 / NT4.0 / 98 / ME / 95 (32-битов, 64-битов)
Radmin 3.5 напълно поддържа Windows 32, Windows 7 и Windows Vista 32-битова и 64-битова, включително управление на потребителски акаунти и бързо превключване на потребители. Radmin сървър 3.5 поддържа Windows 8/7 / Vista / XP / 2012/2008/2003/2000 (32-битова) и Windows 8/7 / Vista / XP / 2012/2008/2003 (64-битова). Radmin Viewer 3.5 поддържа Windows 8/7 / Vista / XP / 2012/2008/2003/2000 / ME / 98/95 / NT4.0 (32-битова) и Windows 8/7 / Vista / XP / 2012/2008 / 2003 (64-битова).
Радмин структура
Програмата Radmin се състои от два модула - сървъра и клиента. Сървърната част е инсталирана на компютъра, на който искате да имате отдалечен достъп, клиентската част е инсталирана на компютъра, от който ще се изпълнява отдалеченото администриране.
Само Radmin Server е лицензиран. Radmin Viewer е безплатна програма, която може да бъде инсталирана на всеки компютър, който изисква отдалечен достъп.
Броят на връзките към едно копие на програмата Radmin Server във всеки режим (Управление, Разглеждане, Чат, Telnet и "Свързване чрез") е ограничен до 5 едновременни връзки. Този номер може да бъде увеличен чрез закупуване на лиценз за допълнителни връзки.
Радмин Цени
|
разрешително |
описание |
Цена, разтривайте. |
|
Стандартен лиценз |
на 1 компютър |
1 250 rub. за лиценза |
|
Пакет от 50 лицензи |
50 компютъра |
38 000 рубли. за пакета 760 рубли. за компютър |
|
Пакет от 100 лиценза |
на 100 компютъра |
63 500 рубли. за пакета 635 рубли. за компютър |
|
Пакет от 150 лицензи |
за 150 компютъра |
90 000 рубли. за пакета 600 рубли. за компютър |
|
Обем лиценз |
от 200 лиценза |
от 550 рубли. и по-долу за лиценза |
Famatech предоставя безплатни лицензи за Radmin за хора с увреждания.
Радмин Характеристики
- Дистанционно управление на компютъра в локалната мрежа и през интернет;
- Изглед за отдалечен работен плот
- Прехвърляне на файлове;
- Текстов и гласов чат с отдалечени потребители и др.
Основни функции на Radmin
- Дистанционна работа;
- Осигуряване на отдалечена техническа поддръжка на потребители и клиенти;
- Внедряване на отдалечено система за администриране и други.
Инсталиране на софтуера Radmin
1. Инсталиране Radmin Server 3.5на първия компютър, който ще действа като сървър:
Пуснете файла rserv35ru.exe
В диалоговия прозорец на съветника за инсталиране кликнете върху бутона Следващия път
Задайте радио бутона в стъпка Приемам условията на лицензното споразумение\u003e Инсталиране
След като инсталацията приключи, махнете отметката от квадратчето за отметка Конфигурирайте правата за потребителски права заRadmin Сървър и кликнете свършен
По време на инсталацията, необходимите файлове ще бъдат копирани в системната директория по подразбиране ( C: \\ WINDOWS \\ system32 \\ rserver30).
2. Инсталирайте Radmin Viewer 3.5 на втори компютър, който ще действа като клиент
- Пуснете файла rview35ru.exe
- Следвайте инструкциите на екрана.
Конфигуриране и администриране на инструменти за администриране от Radmin
1. Отворете прозореца за настройки Radmin Server по един от следните начини:
В зависимост от операционната система Windows отворен Приложения\u003e Radmin Server 3 и изберете Radmin Server Settings.
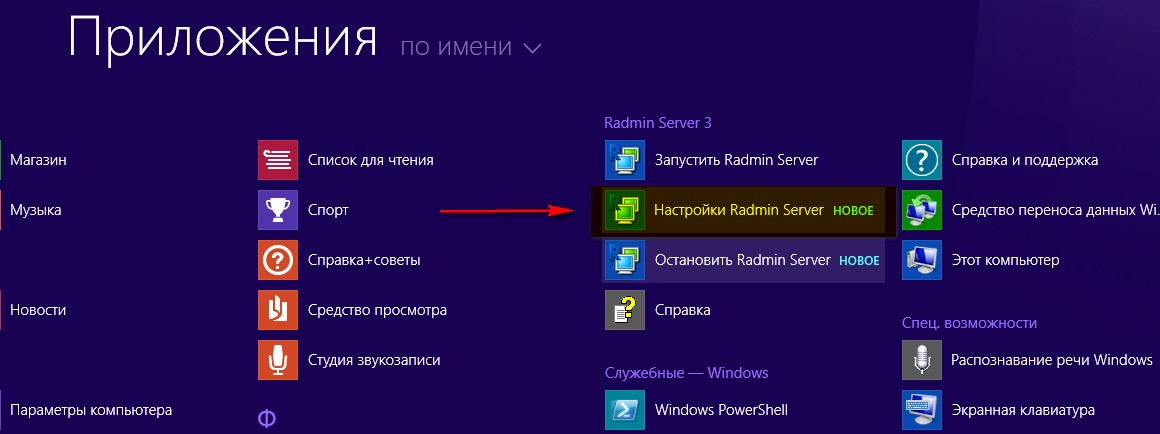
Ако иконата Radmin Server се показва в системната област: кликнете с десния бутон върху иконата и изберете елемента от менюто Radmin Server Settings.
Отворете командния ред от името на администратора, отидете в директорията с програмата ( C: \\ WINDOWS \\ system32 \\ rserver30) и стартирайте файла rserver3.exe с превключвател на командния ред / настройка

2. Изберете Режим на стартиране ....
Режимът на стартиране на приложението може да бъде автоматичен и ръчен. Във втория случай можете да стартирате приложението, като кликнете върху иконата му, или чрез командния ред, или по друг начин. Автоматичното стартиране ви позволява да стартирате програмата автоматично, когато стартирате Windows, да се свържете с отдалечен компютър, дори и да не са влизали в системата.
- Натиснете бутона Стартов режим;
- изберете автоматично;
- Натиснете бутона добреза да запазите селекцията.
Добавяне на нови потребители на Radmin и задаване на права за достъп до тях
1. Натиснете бутона Права на достъп;
2. В прозореца Режим на защита изберете Radmin и натиснете бутона Права на достъп;
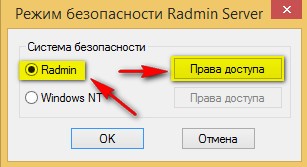
3. В прозореца Radmin система за сигурносткликнете върху бутона Добавете;
4. В прозореца Добавяне на нов потребител да създадете няколко потребители с различни пароли и права.
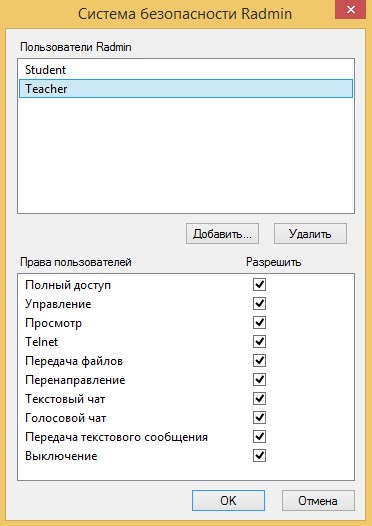
IP Filtering Setup
- Отворете настройкиRadmin Server;
- Натиснете бутона настройки;
- Отворете секцията IP филтър;
- Поставете отметка в квадратчето Активирайте IP филтрирането
Ако филтрирането IP е разрешено, и не уточни на IP адресите или диапазони на IP адреси или мрежи от което връзката с Radmin сървър, не е включена в разрешения диапазон, връзката с компютъра става невъзможно.
- Натиснете бутона Добавете;
- В прозореца Добавяне на IP адресвъведете IP адреса на клиента;
- Натиснете бутона OK.
Промяна на порт
- Отворете Radmin Server Settings;
- Натиснете бутона настройки;
- Отворете секцията Общи настройки;
- Премахнете отметката от квадратчето за отметка По подразбиране;
Можете да промените порта на сървъра на Radmin от стандартния вход (4899) за всяка друга неизползвана порт между 1 до 65535. В този случай, се уверете, че Radmin Viewer върху местните компютърните настройки е зададен един и същ номер на порта, както е в настройките на Radmin сървър на дистанционното управление компютър.
- Посочете необходимия порт;
- Натиснете бутона OK.
Използване на журналния файл
Radmin поддържа два метода за регистриране:
- Дневник на събитията в Windows. Информацията се запазва в регистъра на системните събития и е достъпна чрез стандартното приложение Преглед на дневниците на събития.
- Регистрационният протокол на Radmin. Информацията е написана в HTML формат. Събитията се запазват в C: \\ WINDOWS \\ system32 \\ rserver30 \\ Radm_log.htm
![]()
- Отворете Настройките на Radmin сървъра;
- Натиснете бутона настройки;
- Отворете секцията Общи настройки;
- Изберете квадратчето за отметка Използвайте журнала за събития на Radmin;
- В полето за въвеждане под квадратчето за отметка, посочете името на пътя и файла (ако не е посочено);
- Натиснете бутона добре.
Свързване към отдалечен компютър
1. Стартирайте Radmin Viewer на локалния компютър;
2. Кликнете върху иконата Връзка с адрес в лентата с инструменти (можете да изберете и от главното меню Връзка\u003e Свързване с);
3. Въведете IP адреса на отдалечения компютър;
4. Променете порта, в съответствие с използваните настройки за сигурност на Radmin Server;
5. Задайте необходимия режим на свързване ;
6. Променете качеството на цветовете и екрана в настройките Отдалечен екран на компютъра;
В режимите управление и Погледни вътре изображението от екрана на отдалечения компютър може да има следния вид:
- Нормално (екранът на отдалечения компютър се показва в прозореца по скала от 1: 1. Размерът на прозореца може да се променя)
- С мащабиране (екранът на отдалечения компютър се показва в прозореца, но мащабът на изображението ще съответства на размера на прозореца. Можете да промените размера на прозореца).
- Fullscreen (в този режим изображението от екрана на отдалечения компютър ще заема целия екран локален компютър, Ако разделителната способност на екрана на отдалечения компютър е по-голяма от резолюцията на екрана на местния компютър, преместването на курсора на мишката до края на екрана ви позволява да преминете към съответната страна).
- Цял екран с увеличение (в този режим екранът на отдалечения компютър ще се покаже изцяло на целия екран на локалния компютър).
7. Натиснете бутона ОК;
8. Въведете потребителското име и паролата, в зависимост от използваните настройки за защита Radmin Server;
9. Натиснете бутона OK.
Екранът на отдалечения компютър ще се покаже в прозореца на екрана на локалния компютър.
Отдалечено инсталиране по мрежа
полезност Инструмент за разполагане на Radmin осигурява отдалечено инсталиране на Radmin Server посредством файл .msi, предварително подготвен в съответствие с необходимите настройки. полезност Radmin разгръщане инструмент се състои от два модула:
- Radmin разгръщане инструмент ви позволява отдалечено да инсталирате, деинсталирате и актуализирате Radmin Server.
- Конфигуратор на Radmin MSI ви позволява да променяте настройките на Radmin сървъра по време на подготовката на MSI файла за инсталиране на отдалечени компютри.
Системни изисквания на инструмента за разполагане на Radmin за локалния компютър:
- 1000 MHz процесор
- 512 MB памет (препоръчва се 1024 MB)
- 150 MB свободно място на твърдия диск
- Администратор на домейн или права на местен администратор
Системни изисквания на инструмента за внедряване на Radmin за отдалечени компютри:
- Операционна система Microsoft Windows 8 / Server 2012/7 / Server 2008 R2 / Vista / Server 2008 / XP / Server 2003/2000
- Услугата за отдалечен регистър трябва да бъде стартирана (по подразбиране в OS MS Windows 8 тази услуга е деактивирана, в операционната система MS Windows 7 е стартирана)
- Възможност да влезете като администратор
За повече информация относно системните изисквания вижте помощта за програмата. Инструмент за разполагане на Radmin в секцията помощ.
1. Изтеглете пакета мрежова инсталация http://www.radmin.ru/download
2. Инсталирайте програмата Инструмент за разполагане на Radmin (Rdpltool12.msi)
3. Стартирайте Инструмент за разполагане на Radmin
4. От главното меню изберете език > руски
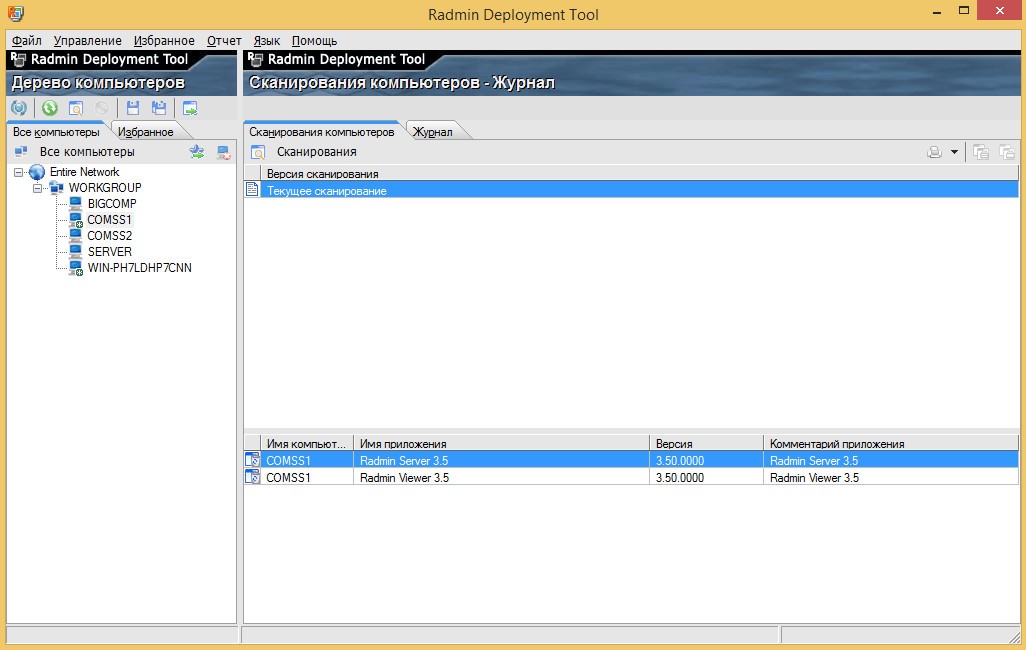
5. Проверете дали отдалечените компютри работят
6. Уверете се, че в компютърното дърво на програмата Инструмент за разполагане на Radmin има отдалечени машини (фиг.7)
7. Ако отдалечени компютри не се показват, сканирайте мрежата цял мрежа > Мрежово сканиране
8. Ако червената икона под формата на ключалка се намира близо до иконата на отдалечения компютър, проверете дали услугата за отдалечен регистър е стартирана, дали администраторът на отдалечения компютър е влязъл правилно и дали е въведен парола.
9. Стартирайте програмата Конфигуратор на Radmin MSI
10. В диалоговия прозорец Посочете Radmin Server MSI ... .. укажете пътя към файла rserv35ru.msi
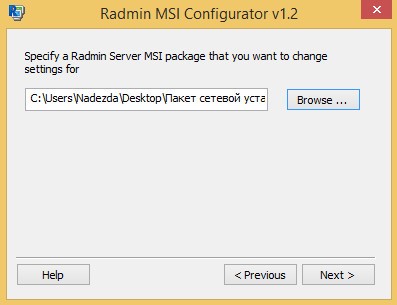
11. В следващия диалогов прозорец кликнете върху бутона Настройки…
12. Посочете необходимите настройки за програмата Radmin Сървър, който ще бъде инсталиран на отдалечения компютър \u003e Напред
13. В следващия диалогов прозорец кликнете върху бутона сигурност, в прозореца Radmin Сървър сигурност вид (режим на достъп) изберете Radmin сигурност и натиснете бутона Premissions (права за достъп)
14. В прозореца Radmin сигурност (Radmin security system) кликнете върху бутона Добави потребител (добавяне на потребител)
15. Създайте няколко потребители с различни пароли и права
17. Изпълни Инструмент за разполагане на Radmin
18. Щракнете с десния бутон върху отдалечения компютър и изберете в контекстното меню Инсталирайте приложението, или използвайте комбинацията от клавиши Ctrl + аз
19. Посочете пътя към предварително конфигурирания файл
20. За отдалечена инсталация е необходимо изскачащ прозорец Алтернативни сметкивъведете Потребителско име и парола сметка, член на групата Администраторите отдалечен компютър.
21. Проверете дали приложението е инсталирано на отдалечения компютър (директно на отдалечения компютър или през дневника Инструмент за разполагане на Radminлокален компютър).
Общ преглед на няколко програми отдалечено управление компютър чрез локална мрежа или интернет
Наведнъж програми за отдалечена администрация са били необходими само в предприятия, където един човек трябва да обслужва десетки или дори стотици компютри, разположени в различни офиси и на различни етажи. Днес обхватът на приложението им е много по-широк.
На първо място, в много от апартаментите има повече от един компютър, а между тях една мрежа се простира между тях за по-бърз трансфер на информация. Ако компютрите са в различни стаи, програмата за отдалечено администриране ви позволява да работите едновременно с два компютъра, без да се изправяте от стола.
На второ място, като правило, хората постоянно работят с два компютъра - дома и работата. Програми за отдалечено администриране позволява на интернет, за да следи какво се случва на другия компютър, така че да седи у дома, можете да контролирате как изтеглянията през съревновавам по време на работа или, напротив, е на работното място, за да гледате тези, с които една жена в дома говори на "ICQ".
Накратко, програмата за дистанционна администрация е просто необходима за всеки, на чието разположение има повече от един компютър. Днешният преглед ще ви помогне да направите избор между тях.
За да започнете малка теория. Повечето програми за дистанционна администрация се състоят от две части - сървърът и клиентът (наричан още зрител или зрител). Първият е инсталиран на отдалечената машина, т.е. на тази, която трябва да управлявате. Клиентската част се поставя на компютъра, от който планирате да управлявате друг компютър. За клиента работи се изисква отдалечения компютър в сървър част трябва да работи, така че, когато инсталирате програма на отдалечен компютър е по-добре да се сложи в "Startup".
Освен това, ако вашият компютър използва защитна стена, е необходимо да се създаде правило, което позволява да се работи с приложения за отдалечено администриране, или защитната стена може да реши, че връзката към компютъра - това е атака от външната страна и да се предотврати връзката.
TeamViewer
Предимства на отдалеченото администриране чрез интернет и управление на компютър TeamViewer
Програмата ви позволява да виждате екрана на друг компютър и да го управлявате, сякаш е ваш собствен компютър и сте седнал точно зад него.
TeamViewer - програмата има няколко много полезни функции, които го различават от другите програми за дистанционно управление.
Програмата предлага пълен списък на всички компютри, сървъри, без наличието на оператор на сървъра или управляван компютър. Възможно е да се конфигурира достъп само при наличие на хост компютъра и с негово разрешение - ако е необходимо.
Първоначална настройка отдалечено управление на компютри чрез интернет, дори ако не го направиха преди, връзката между компютрите отнема около 1-2 минути. Всъщност не се изискват никакви настройки, дори и инсталирането на програмата да не е задължително отдалечено администриране чрез интернет - достатъчно е да го изтеглите и да го изпълните веднага.
Дори пълните "чайници" в компютърните технологии са в състояние да организират комуникацията и дистанционното управление на компютъра - точно защото не са необходими настройки.
Програмата TeamViewer предоставя възможности за пълно и изчерпателно управление на компютъра на друг, освен преглед на екрана и контролиране на мишката и клавиатурата, включително възможността за прехвърляне на файлове, звуци, видео и достъп до всяко устройство. В същото време е възможно да се контролира достъп с разрешение на хоста на друг компютър.
В допълнение към самата основна функция отдалечено администриране чрез интернет и управление на компютъра, дава програмата уникална възможност - Успоредно с контрола, можете да комуникирате с потребителя на отдалечения компютър през интернет, като използвате глас и видео, подобни на видеообажданията в програмата Skype.
Отдалечено администриране чрез интернет с допълнителни удобства и "чипове"
Много е приятно, първо, че програмата TeamViewer е пусната на руски език и че тази програма винаги може да се изтегля безплатно. Ние не нарушаваме лиценза за свободна употреба, ако се занимаваме с дистанционно управление на компютри за некомерсиални цели. Това е подходящо за по-голямата част от потребителите, така че броят на поддръжниците на TeamViewer е надхвърлил 100 милиона души.
TeamViewer може да се използва, без да се регистрирате на уебсайта на компанията, за незабавна организация на връзката между компютрите, но ако искаме да получим допълнително удобство при отдалечена администрация чрез Интернет, можем да се регистрираме безплатно. След това получаваме възможността да съхраняваме списъци на всички компютри, до които имаме достъп, както и да видим състоянието на тези компютри - независимо дали те са налице за управление или понастоящем са деактивирани.
Също така след регистрацията получаваме възможността да се свържем с дистанционното управление с едно кликване на мишката върху компютъра, който ни интересува, в нашия общ списък. Тази възможност е много подходяща за нуждите на системните администратори на едно голямо предприятие или на едно лице, което например има много роднини и често търси помощ при създаването или намекването.
Регистриране на сайта TeamViewer ви позволява да организирате такава функция, като настройка на мрежа между два компютъра. Сървърът TeamViewer осигурява VPN шлюз и можете да създадете локална мрежа между всички компютри в Интернет.
Можем да използваме тази програма вместо всяка програма, която обикновено се използва за комуникация, като Skype. Авторът на тази статия, например, често свързан с компютър на майка си, пенсионер, който се намира в 3000 км прави никакви промени дистанционно или с цел обучение, съвети, и в същото време за незабавно, без да харчите допълнителни средства по телефона. Дори и с не много стабилен интернет канал, в селото, връзката е доста стабилна.
Забележителна функция е функцията за превключване на контрола между страните. Ако сте свързани, за да контролирате някой друг компютър, по всяко време можете да промените страните с партньор, за да му покажете нещо на екрана - това е много удобно за учебни цели.
Например, само на компютъра ви е инсталирана определена програма, но партньорът не разполага с нея. След като разменихте страни, ще дадете възможност на събеседника да проучи тази програма, да покаже своите възможности и така нататък. Да предположим, че програмист, дизайнер, автор на статии или уеб разработчик може да покаже своя продукт на потенциален клиент, без да дава материал директно на ръцете.
Всеки знае това отдалечено администриране чрез интернет, или по-скоро удобството да се използва много зависи от скоростта на комуникационния канал, скоростта на интернет. За тази цел програмата осигурява бързи настройки, които ви позволяват незабавно да преминете към режим на икономично използване на трафика - като намалите качеството на предадените изображения между компютрите.
По този начин, ако се хвърли бърз канал към екрана спътник и качество на звука с пълна дължина, и ако вашият интернет е бавен - намалявате видео и аудио качество, но не губи способността да дистанционно управление чрез интернет.
Програмата TeamViewer все още има много и много предимства, на които винаги могат да бъдат изучавани официален сайт TeamViewer - www.teamviewer.com , и на руски език.
Особено забележително е уникалната възможност за отдалечено администриране чрез интернет и компютърно управление - способността да се направи това мобилен телефон, Докато сте на път, можете да се свържете с всеки компютър, за който знаете, че имате достъп и управлявате директно от мобилния си телефон. За да направите това, трябва предварително да инсталирате програмата по телефона от официалния сайт на TeamViewer. Тази функция е налице за iPhone, iPad и устройства с Android OS.
Версии на TeamViewer
Програмата отдалечено администриране чрез интернет - TeamViewer - има две основни версии.
1. За незабавно стартиране: TeamViewer QuickSupport - Тази версия е компактен и единствен файл, който не изисква инсталация. Неговата достатъчно, за да изтеглите и да стартирате, за да позволите на някой, например специалист, да се свърже с вашия компютър. След стартиране програмата ще ви покаже номера (ID) и кратката парола (цифри). Кажете тези две номера на специалист и всичко - той веднага ще може да се свърже с вашия компютър.
2. Пълна версия: Тази версия на програмата се изисква, ако ще управлявате компютрите на други хора или ако искате да конфигурирате компютъра си отдалечен достъп отвън в офлайн режим, без вашето присъствие. Тази програма може да се стартира незабавно, без инсталация - с цел незабавно свързване към компютър на някой друг или за осигуряване на връзка с вашите, във ваше присъствие. Ако искате да организирате постоянен достъп до компютъра си (без вашето присъствие), е необходимо инсталиране.
Има допълнителни версии на програмата, включително достъп от мобилен телефон, или програма е само за сървъри и офлайн достъп до тях, както и програма за дистанционно демонстрации и програмата разширена поддръжка на отдалечени клиенти и база данни на клиенти. Допълнителни програми можете да изтеглите безплатно от официалния сайт.
TeamViewer програма принадлежи към категорията безплатна програма руски, като повечето от програмите на нашия уебсайт.
Ако нямате нужда от отдалечено администриране по интернет, а просто искате да се свържете с мрежовите два или повече компютъра, просто решение ще бъде LogMeIn Hamachi софтуера. Нейната основна цел - конфигурацията на мрежата между два компютъра, се извършва в рамките на една до две минути.
Отдалечен администратор (Radmin) 2.2
Radmin е една от най-популярните програми за наблюдение на отдалечен компютър сред рускоезичните потребители. Има няколко причини за това: на първо място, програмата е разработена от руска компания и затова има пълен руски интерфейс. На второ място, Radmin има само най-необходимите инструменти за управление на отдалечен компютър и е много лесен за конфигуриране. Поради това е лесно да се овладее. И накрая, в третата програма има малък размер, който може лесно да бъде изпратен по пощата.
Radmin работи в няколко режима: прехвърляне на файлове, пълен контрол, само гледане, телнет и изключване. Има вграден файлов мениджър, чрез който файловете се прехвърлят от един компютър на друг. Програмата поддържа статистически данни за използвания трафик и може да шифрова данните.
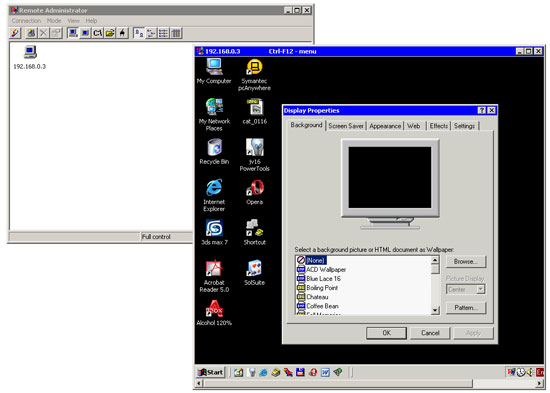
С помощта на Radmin можете да контролирате както един отдалечен компютър, така и няколко. И за всеки можете да зададете своя собствена парола. Ако искате да осигурите по-голяма сигурност, можете да вземете допълнителни предпазни мерки: активирайте защитата с парола и създайте списък с забранени IP адреси.
Ако работите с мрежа, скоростта на трансфер на данни е ниска, можете да намалите броя на цветовете, които се появяват на екрана на клиентската програма. Това ще ускори работата с отдалечения компютър.
Remote Administrator се разпространява като shareware, може да се изтегли пробна версия от тук .
Symantec pcAnywhere 12
Symantec PCAnywhere, без съмнение, да се нарече мечта системен администратор е. Наборът от функции, които тази програма предлага, е просто огромен. Това - не само средство за "шпионаж" за действията на потребителите на отдалечени компютри и мощен инструмент за управление на всички функции на компютъра. Всички действия, които администраторите обикновено трябва да се направи, движещи се в сградата от един компютър на друг с помощта на PCAnywhere може да бъде направено от разстояние.

Например, програмата е инструмент за управление на услугите на операционната система, редактор за работа с регистъра, средствата за работа с командния ред, опцията за премахване или спира изпълнението на заявлението, и дори да говорите с този потребител. Друга полезна функция е достъпът до регистрационния файл на събитията. Това е особено полезно, ако даден потребител се оплаква на проблема и се посочва, че той "не прави нищо." Вглеждайки се в дневника можете веднага да видите всички потребителски действия и да оправи причината за проблема, за да го реши.
Отделно е необходимо да се каже за файловия мениджър. Работа с PCAnywhere, не може просто да копирате файлове от един компютър на друг и да ги изтриете, но също така и да изпълняват много други действия. Например, за да се определи реда на копие, го прекъсва и по-късно да се възобнови от същата точка, да сравните папки, да синхронизирате, и т.н.
Symantec pcAnywhere няма пробна версия, а на официалния уебсайт можете да се запознаете само с неговите възможности.
UltraVNC 1.02
Основното предимство на тази програма в сравнение с други приложения, представени в прегледа, е свободното състояние. Той не отстъпва на много търговски продукти, а в някои случаи дори ги надхвърля.
Една от интересните характеристики на програмата е фината настройка на сървърната част. Ако по някаква причина искате да скриете присъствието на дистанционно програма компютърен сървър, можете да се обадите прозореца настройки на програмата, като кликнете върху иконата в областта за уведомяване, както и ограничаване на правата на потребителите. Например, вие може да попречи на закриването на програмата и да променяте настройките си от сървъра, както и скриване на иконата в системния трей, така че има по-малко любопитни въпроси.
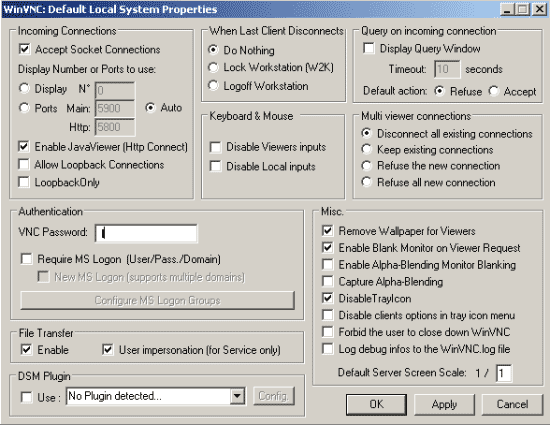
Трябва да се отбележи, че инструментите за отдалечено управление, които се изпълняват в UltraVNC, предполагат, че програмата е създаден с идеята за непокорни потребители. В допълнение към горните параметри, има и полезна функция за блокиране на мишката и клавиатурата на отдалечен компютър по време на връзката на сесия към него. Ако е активирана, потребителите няма да се изтеглят на мишката ви пречи да работи. Там, между другото, и се върнете към възможността на дестинация - режим само за преглед. Ако го активирате, можете да наблюдавате отдалечения компютър само без да правите нищо по него. Това е полезно, ако не искате да се открие присъствието си и случайно се раздават, докосване на мишката.
Всички основни инструменти за управление на отдалечен компютър се събират в горната част на прозореца на зрителя. С помощта на тези бутони, можете да, например, да се извърши върху PC команда CTRL + ALT + DEL, отворете менюто "Старт", преминаване от режим на кон изглед на цял екран, актуализирайте екрана, ако картината е "podvisli" предизвика чат прозореца или с файловия мениджър. Като цяло, инструментите за управление са много удобни.
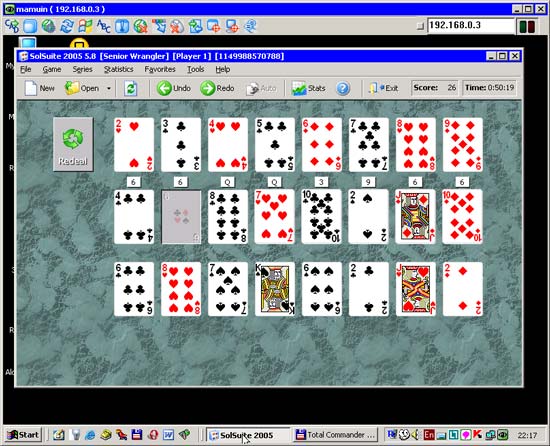
Изтеглете последната версия на програмата от официалния .
Дистанционно Аниме 7
Отдалечено Аниме не е обикновена програма за администриране. За разлика от други подобни услуги, се състои от само една част - на сървъра и клиента изпълнява ролята на браузъра. С други думи, трябва да инсталирате софтуера само на този компютър, към който искате да се свържете. Това е много удобно, ако искате да извършите отдалечено администриране от компютъра, на който не можете да инсталирате всички програми, например, ако компютърът е в институция, в интернет кафе или на работното място.
За програмата използва специален браузър на ActiveX-компоненти и използва собствен протокол за комуникация. Когато се инсталира на сървъра и тичане, вашият компютър може да бъде достъпен чрез въвеждане на браузъра HTTPS на: // vash_IP: 2000 (ако искате да работите с програмата чрез интернет) или HTTPS: // именакомпютъра: 2000 (ако е на локална мрежа се очаква да бъдат свързани). След това трябва да въведете потребителско име и парола за да влезете в Windows на отдалечен компютър. сигурност връзка се осигурява от NTLM удостоверяване, защитена с ключ за 1024-битов.
След свързването подробна информация за отдалечения компютър ще се показва в прозореца на браузъра, включително конфигурацията му, степента на заетост на твърдия диск, използването на CPU, мрежовата активност и т.н.
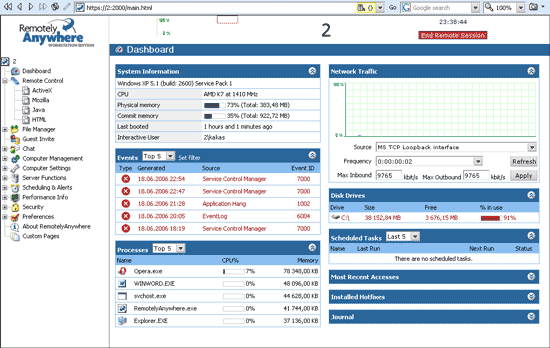
Всички команди, достъпни за изпълнение, се намират в лявата част на прозореца и се представят като дърво на връзки. Комплектът им е достатъчно голям: чат, мениджър на файлове, управление на Windows услуги, преглед на дневника на събитията и списъка на потребителите, които са свързани към компютъра. RemoteTimeAnywhere има и план за задачи, който ви позволява да изпълнявате различни задачи на отдалечен компютър по график. Списъкът с насрочени задачи за удобство се показва в главния прозорец и можете също така да конфигурирате RemotelyAnywhere, за да изпращате отчети за тяхното изпълнение чрез електронна поща.
ДистанционноАниде се разпространява като shareware, може да се изтегли пробна версия .
заключение
Въпреки факта, че всички представени в прегледа програми изпълняват същата функция, едва ли е възможно да се каже недвусмислено кое е по-добро и кое е по-лошо. Symantec PCAnywhere богати възможности оценят администратори, обслужващи голям корпоративна мрежа за домашна употреба на няколко компютъра са идеални Remote Administrator и UltraVNC и RemotelyAnywhere, ще бъде необходимо за тези, които водят мобилен начин на живот и не го знаете, ще бъде с компютър за достъп до интернет в следващия път.


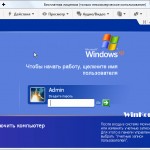 При стартиране на изчакването зрителят записва инициализирането на опциите за показване
При стартиране на изчакването зрителят записва инициализирането на опциите за показване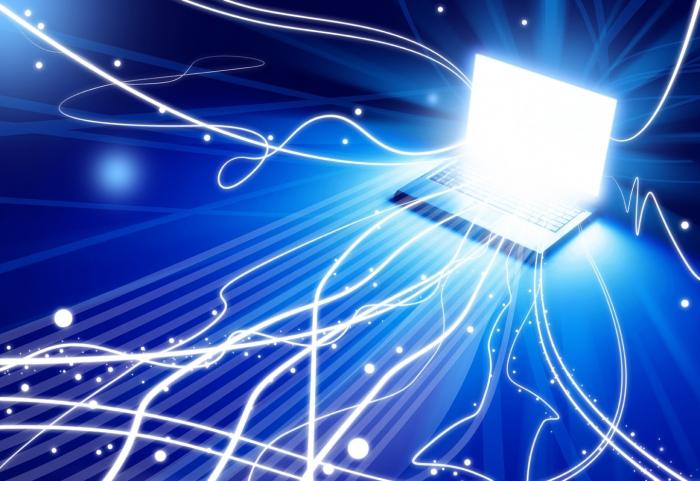 Каква е скоростта на връзката с интернет
Каква е скоростта на връзката с интернет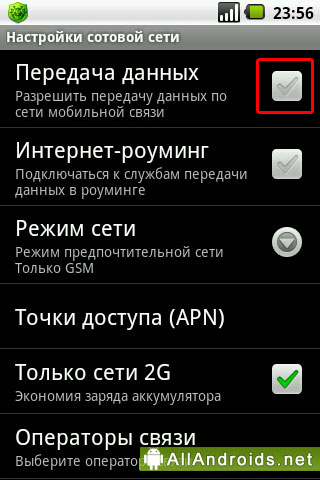 Телефонът не включва прехвърляне на данни
Телефонът не включва прехвърляне на данни Какво да направя, ако забравих паролата си за Wi-Fi
Какво да направя, ако забравих паролата си за Wi-Fi