Контрол на трансфера на безжични мрежи Windows 7
Ние продължаваме да разглобяваме операционна система Windows 10. Днес ще говорим за центъра за управление и споделяне на мрежата, където можете да конфигурирате интернет, Wi-Fi или да създадете нова връзка. Можете да получите по два начина. Първият начин, в лентата на задачите, в долния десен ъгъл на екрана, щракнете с десния бутон върху иконата за интернет или wi-Fi индикатора, В прозореца, който се отваря, кликнете върху стойността - Център за управление на мрежата и подялба .
Вторият начин, в долния ляв ъгъл на екрана, щракнете върху бутона Старт. В отворения прозорец кликнете върху раздела Настройки.
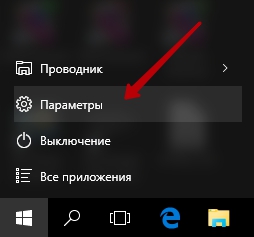
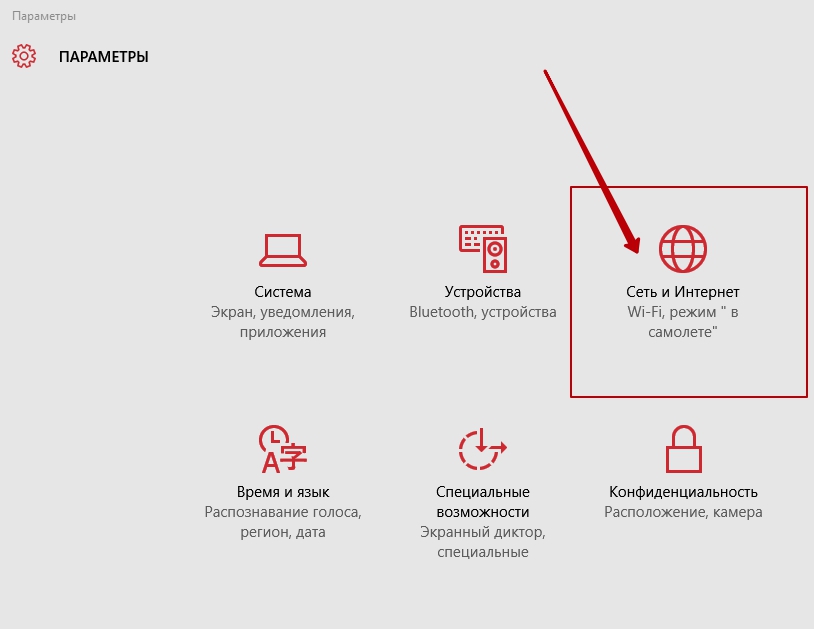
На страницата "Мрежа и интернет" в раздела "Wi-Fi" в долната част на страницата кликнете върху раздела - Център за мрежи и споделяне.
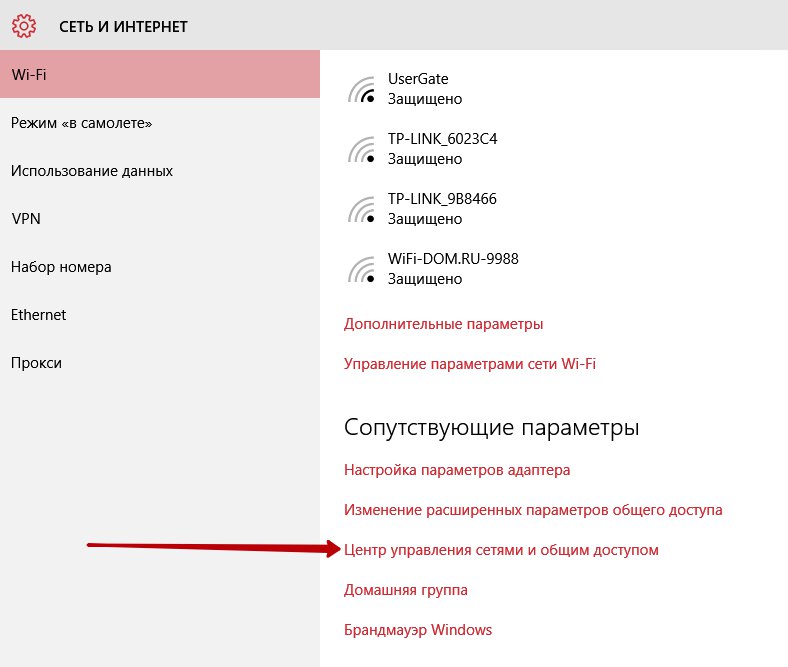
В Центъра за мрежи и споделяне можете:
— Създайте и конфигурирайте нова връзка или мрежа. Настройте широколентова, комутируема или VPN връзка. Конфигуриране на маршрутизатора или точката за достъп.
— Отстраняване на проблеми. Диагностицирайте и коригирайте проблеми в мрежата или получете информация за отстраняване на неизправности.
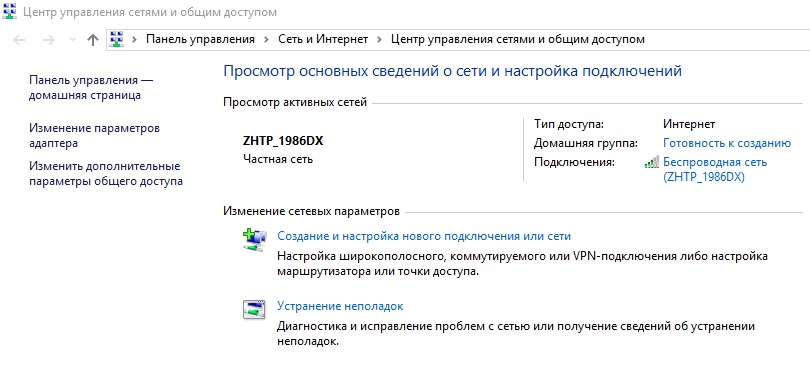
От центъра за управление на мрежата можете също да промените настройките на адаптера. Лявата странична лента, кликнете върху раздела - Променете настройките на адаптера, На отворената страница кликнете с десния бутон на връзката, от която се нуждаете. В прозореца, който се отваря, можете да приложите следните команди:
— изключвам връзка.
— Прочетете състоянието връзка.
— мелодия Bridge.
— създавам етикет.
— изтривам връзка.
— преименувам връзка.
— Преглед на свойствата връзка.
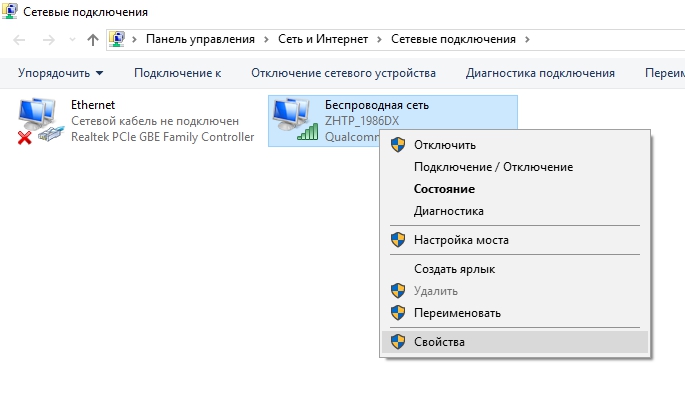
В центъра за управление на мрежата можете - Редактирайте разширени опции за споделяне, в страничната лента кликнете върху съответния раздел. Тук можете да зададете параметри за частна мрежа, гост и обществена мрежа. Например, ако използвате обществена мрежа, е по-добре - Деактивиране на откриването на мрежата и Деактивиране на споделянето на файлове и принтери, Тъй като включването на тези параметри в обществена мрежа може да представлява риск за сигурността на вашия компютър и всички файлове на него.
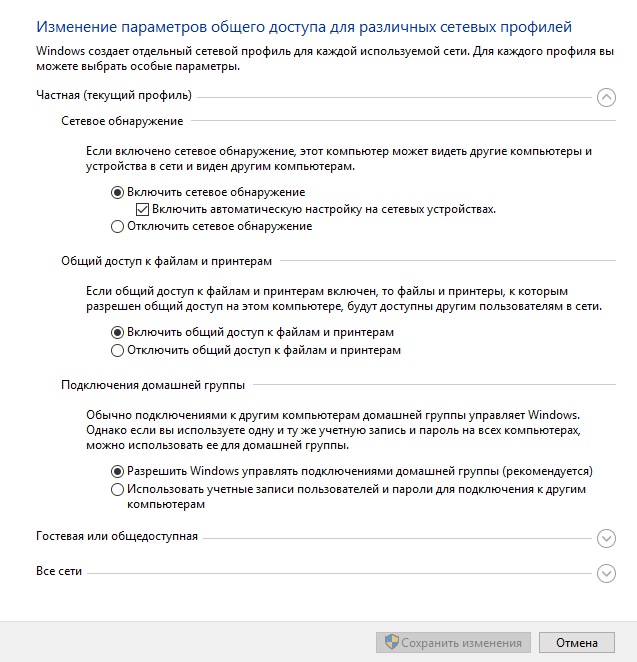
След настройването на параметрите - Запазете промяната.
Център за управление на мрежата Wi-Fi интернет на Windows 10 актуализиран: 4 май, 2016 автор: Иля Журавлев
В тази статия ще ви разкажа за новите функции в раздела "Мрежа и интернет" и ще ви покажа как да управлявате безжичните връзки в Windows 10 за компютър. Трябва да кажа, че Microsoft вече добави огромен брой подобрения и функции към новата операционна система. И една от тези иновации е добавянето на приложението Application Settings, което замества настройките на компютъра от Windows 8. В крайна сметка ще замени контролния панел.
Разбира се, ако използвате само Ethernet порт, свързването към мрежата е много проста задача. Но когато се свързвате с безжична мрежа, има няколко стъпки и много функции.
Свързване с безжична мрежа
След като инсталирате и конфигурирате безжичен адаптер в компютъра, ще забележите нова икона на безжична мрежа в системната област. За да се свържете с мрежата, кликнете върху иконата на мрежата в тавата и изберете една от наличните мрежи. След това се уверете, че сте избрали опцията Свързване автоматично, ако тя е мрежа, която често ще използвате за свързване. След това кликнете върху бутона Свързване и въведете SSID, за да завършите конфигурацията.
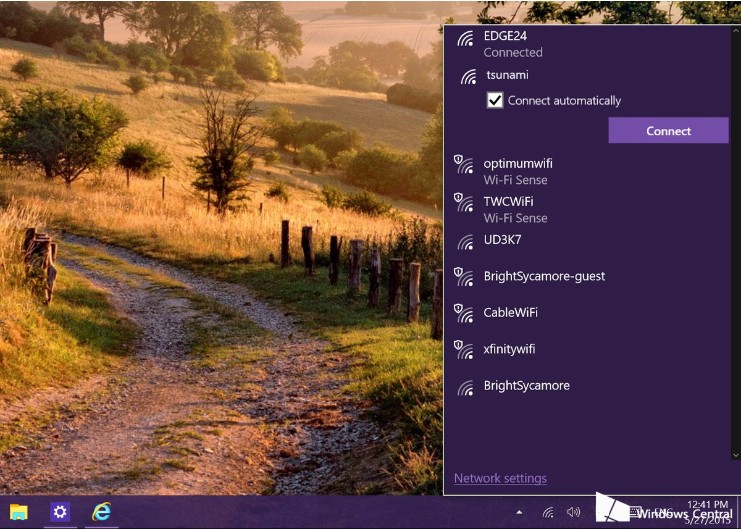
Безжично управление
В Windows 10 Microsoft премахна изскачащото меню за достъп до различни настройки и функции. Поради това цялата мрежова функционалност е преместена в "Мрежа и интернет". За достъп до мрежовите настройки кликнете върху бутона "Настройки на мрежата".
В секцията Wi-Fi можете да намерите всички безжични мрежи, които са достъпни за вас (това е ново за Windows 10). Абсолютно същия списък може да се види в системната област.
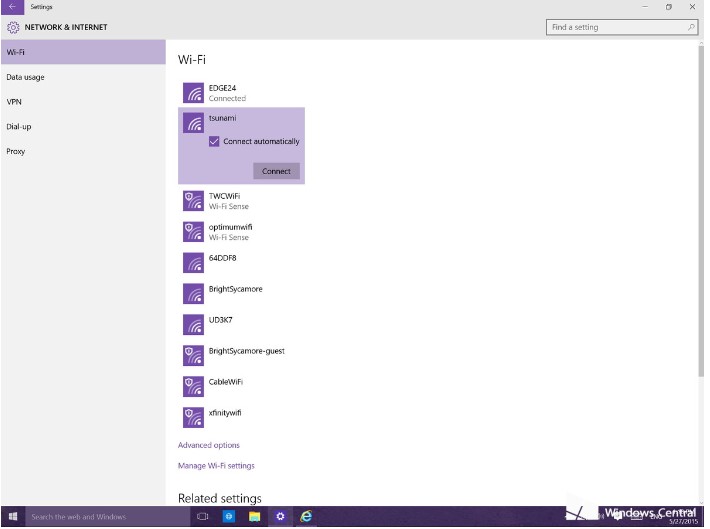
Както и при Windows 8, ако трябва да видите IP адреса, типа сигурност, SSID и т.н., можете да кликнете върху връзката Допълнителни настройки в долната част на списъка с връзки.
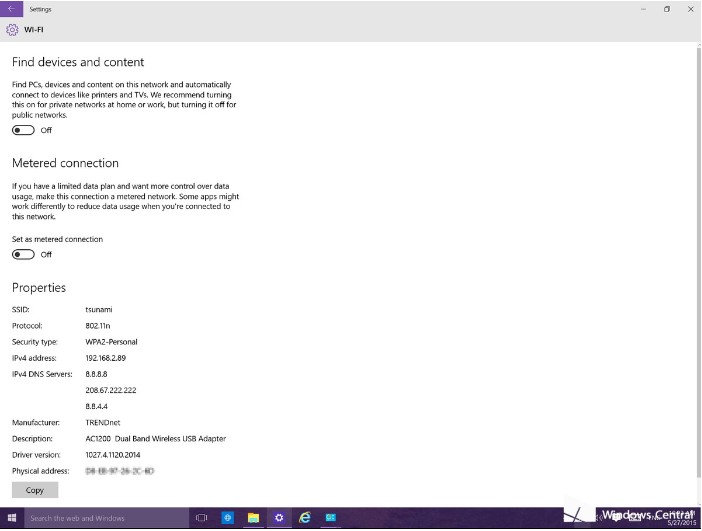
Как да премахнете безжичните мрежи в Windows 10
Ако трябва да премахнете или забравите безжичните мрежи, които не използвате, можете да направите това. В раздела Wi-Fi кликнете върху бутона "Управление на Wi-Fi настройките". След това в списъка "Mange known networks" кликнете върху съответната мрежа и след това кликнете върху бутона "Забрави".
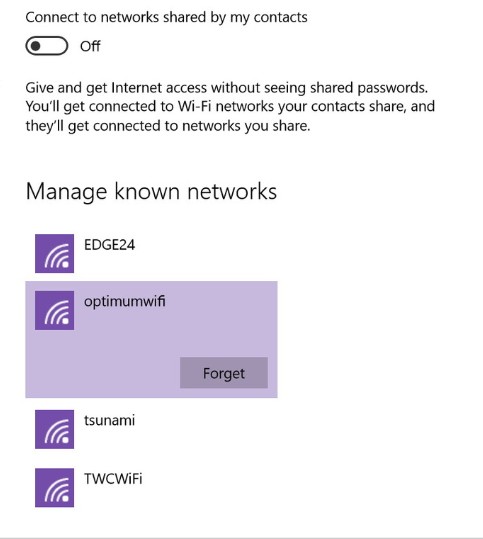
Wi-Fi Sense
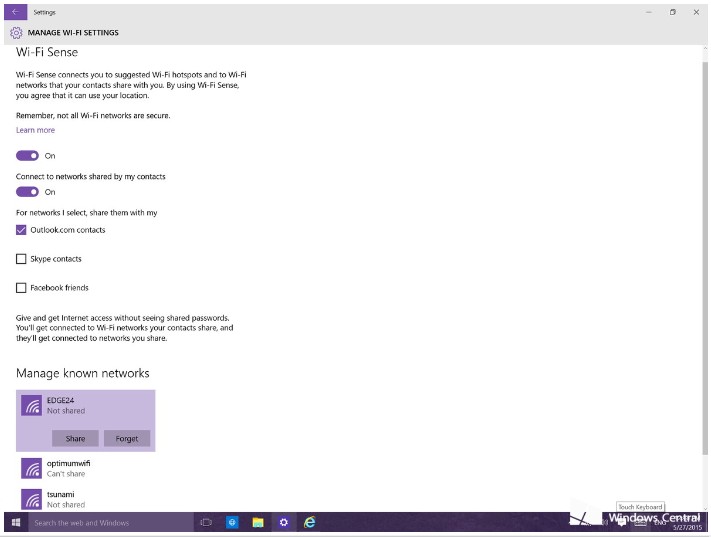
И ако искате да спрете обмена на конкретна мрежа, трябва само да кликнете върху бутона Stop Exchange.
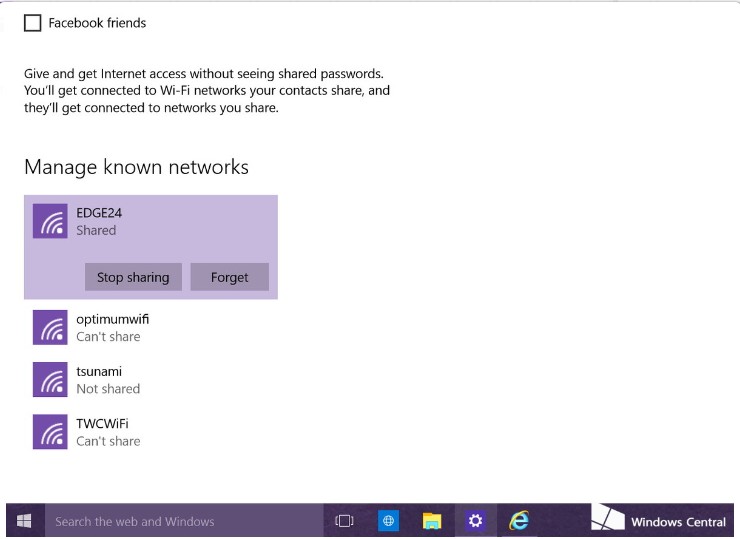
30 януари 2016 г.
Как така? Как може да забравите паролата от собствения си Wi-Fi? Е, нищо не се случва. Ще ви помогна да научите забравена парола от вашата безжична мрежа, толкова повече няма да бъде трудно дори за начинаещ потребител. Надявам се, че сте успели да свържете поне едно устройство с Wi-Fi, преди да забравите паролата. Ако не, няма значение. След това вторият метод от статията ще ви помогне (намерете забравената Wi-Fi парола с помощта на рутера). Или третият - запомнете паролата, като използвате програмата WirelessKeyView.
Как да научите забравена парола за Wi-Fi от компютър
Отиваме до компютъра, от който вече сме свързани към желаната безжична мрежа, до "Център за мрежи и споделяне". За да направите това, щракнете с десния бутон върху иконата на безжичната мрежа в тавата и изберете "Център за мрежи и споделяне".

В следващия прозорец изберете елемента "Управление" безжични мрежи»
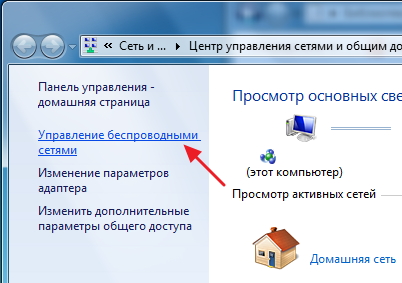
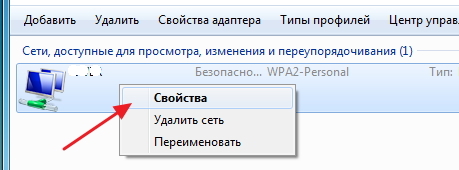
Отворете раздела "Защита" и поставете отметка в квадратчето "Показване на входните знаци". В колоната "Security Key" ще видите вашето парола за Wi-Fi.
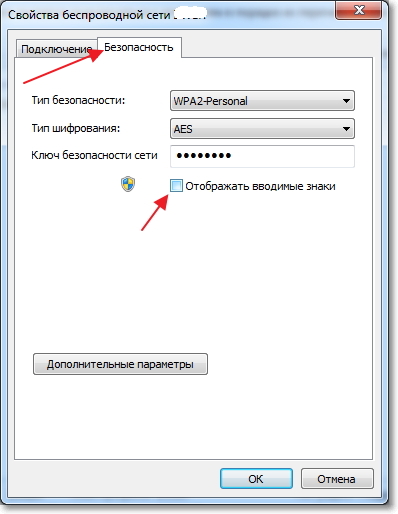
И какво, ако липсва елементът "Управление на безжични мрежи"?
Ако нямате елемента "Управление на безжични мрежи" (например в Windows 10), няма значение.
По същия начин отидете в "Център за мрежи и споделяне".

Кликнете върху безжичната връзка мрежова връзка, след това "Свойства на безжичната мрежа", след това раздела "Защита". Поставете отметка в квадратчето "Показване на входните знаци" В колоната "Security Key" ще видите паролата за Wi-Fi.
![]()
Моля, обърнете внимание! За да използвате този метод, трябва да сте свързани към правилната безжична мрежа.
Ако нямате устройство, с което вече сте свързани към желаната безжична мрежа, ще ви помогнем следният метод.
Намерете паролата за Wi-Fi от настройките на рутера
Така че, свързваме компютъра с кабел към маршрутизатора. Въведете в адресната лента адреса на маршрутизатора. Най-често това е 192.168.1.1 или 192.168.0.1. Разберете точния адрес и парола, за да влезете в уеб панел на рутера обикновено може да бъде върху лепенка в долната или задната страна на рутера (не е необходимо да работят с компютър - можете да получите достъп до рутера интерфейс от смартфон или таблет)
Уеб панелите на маршрутизаторите се различават, но като цяло настройките за безжична връзка са подобни. Например, пример за рутер TP-Link TL-WR841N / ND.
Изберете "Безжичен режим" - "Безжична защита" - "Парола за безжична мрежа". В това поле ще видите паролата си в ясен текст.
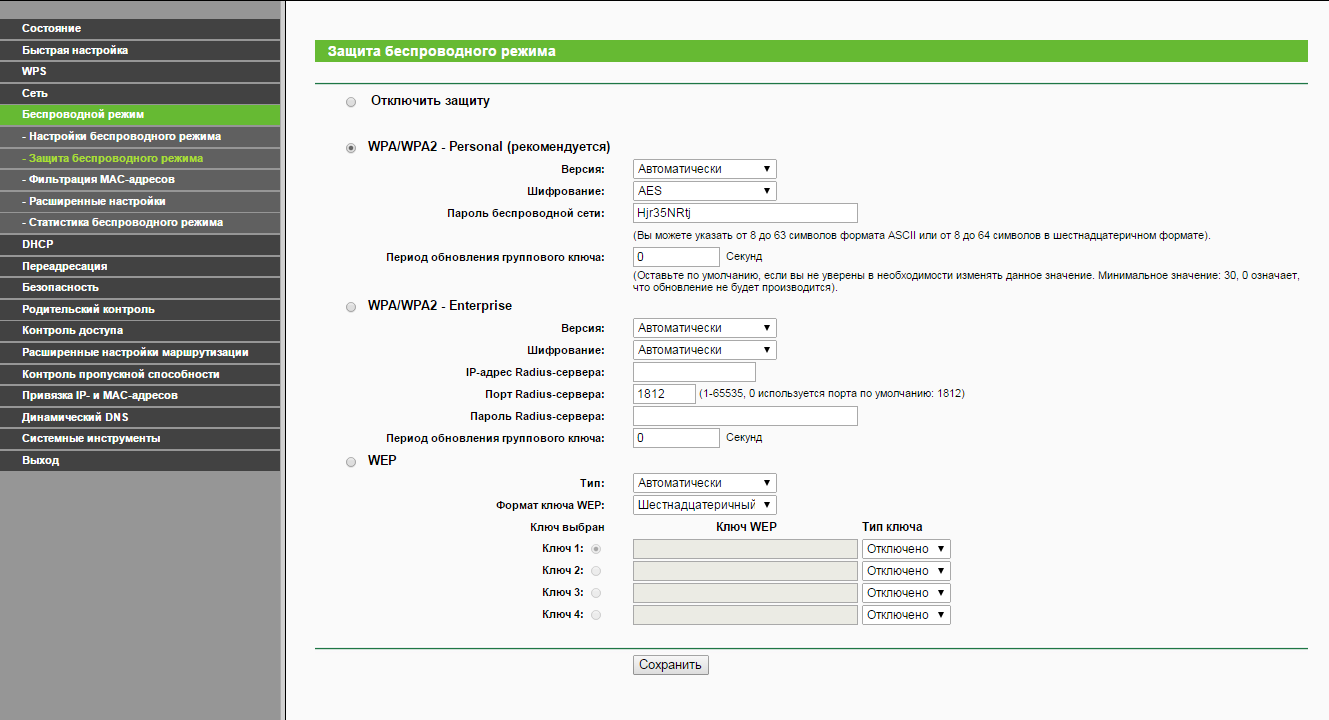
Ако не някой от предложените методи не ви е удобен, тогава има една "магия" програма, която определено ще ви помогне.
Намерете паролата за Wi-Fi с помощта на WirelessKeyView
Програма, с която можете да видите всички пароли, съхранявани на устройството под windows Management, се нарича. Програмата тежи по-малко от 100 kb, не изисква инсталация и работи върху почти всички съвременни Windows. Аз лично го тествах на Windows 10, 8.1, 7 и XP.
- Изтеглете WirelessKeyView от официалния сайт
- Извлечете файлове от архива, изпълнете WirelessKeyView.exe
- И виждаме всички пароли от всички мрежи, съхранени на компютъра (паролата от wi-fi ще бъде в колоната Key (Ascii)). Изисквани пароли може да бъде запазен в текстов файл.
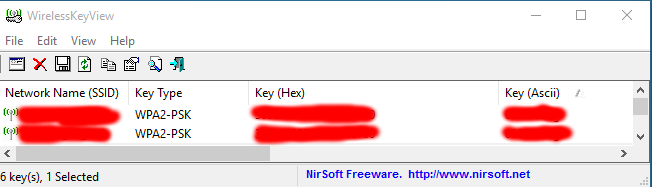
Както можете да видите, методът е невероятно прост =)
Надявам се статията ми да ви помогне да разберете забравената си парола от Wi-Fi. Напишете го и не забравяйте.
В Windows 8 (както в предишния версии на Windows), когато безжичната Wi-Fi мрежа е успешно свързана, системата автоматично създава тази връзка отделен профил на Wi-Fi мрежа, В този профил съдържа цялата информация, необходима за инсталиране безжична връзка: име на мрежата (SSID), метод за удостоверяване, мрежова парола (ключ за парола) и друга информация. В бъдеще, ако тази Wi-Fi мрежа е на лице, този профил се използва за автоматично свързване с нея.
В Windows 7 има специален елемент от контролния панел, който ви позволява да управлявате безжичните мрежови профили ( Управление на безжична мрежа): изтриване на профили, промяна на техните настройки или приоритет. В Windows 8, Microsoft по някаква причина реши да премахне тази функционалност, така че в Windows 8 да управляват профили за Wi-Fi мрежи, можете да използвате инструменти на трети страни (които не са нашите методи!) Или чрез командния ред.
Така че, безжичните мрежи в Windows 8 могат да се контролират чрез командния ред, което ще ни помогне с командата netsh.
Как да се покаже списък с запазени Wi-Fi профили
Списък на профилите на безжичната мрежа може да се покаже с помощта на командата:
Профили на Netsh wlan
Командата връща списък със запазени профили безжичен Wi-Fi мрежи. В този пример има един Wi-Fi мрежов профил, наречен michael.
Вижте запазените пароли за Wi-Fi мрежи в Windows 8
Не е тайна, че системата запазва мрежовия ключ (паролата за мрежови връзки) за удобство на потребителя.
Преглед на запаметено парола за достъп до Wi-Fi мрежа (WPA, WEP и т.н.), можете директно от командния ред с помощта на Netsh команда, като посочва желания профил:
Netsh wlan показване на профили name = michael key = clear
Паролата (ключът) на Wi-Fi мрежата може да се види в раздела Настройки за защита -\u003e Ключово съдържание. В този случай паролата за свързване към Wi-Fi точка достъп: testwifikey.
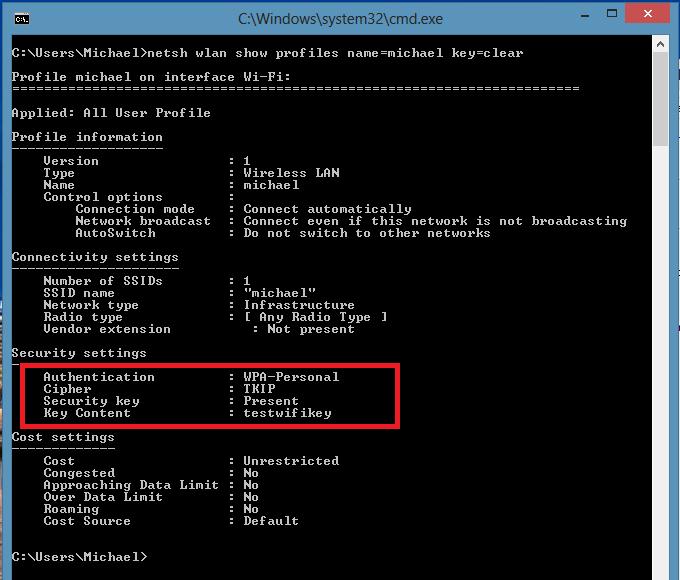
Изтриване на профил за Wi-Fi връзка в Windows 8
За да изтриете запаметения безжичен профил в Windows 8, използвайте командата:
Netsh wlan изтрий името на профила =
Тази команда ще изтрие всички запазени профили за всички WLAN интерфейси.
Ако трябва да изтриете wi-fi мрежовия профил за конкретен WLAN интерфейс, използвайте следната команда:
Netsh wlan изтрий името на профила = интерфейс =
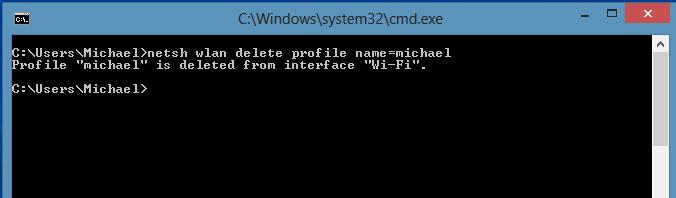
забележка, Безжичните профили в Windows 8 се съхраняват като XML файлове в директорията C: \\ ProgramData \\ Microsoft \\ Wlansvc \\ Profiles \\ Interfaces \\ (GUID_interfeysa) \\ (GUID_Profilya) .xml
Всеки Wi-Fi адаптер използва собствен интерфейс GUID (GUID_interfeysa), всички запазени профили за този интерфейс се съхраняват в XML файл (GUID_Profilya) като imeni.Chtoby премахна информация за конкретен безжичен профил, просто да изтриете съответния XML файл.
Как в Windows 8 да се свързвате с безжична мрежа чрез командния ред
Свържете се с безжична мрежа през командния ред В Windows 8 можете, ако системата вече има необходимия потребителски профил. За да се свържете, използвайте командата:
Netsh wlan свързване име =
В случай, от командния ред, който трябва да се свърже с мрежата, съхранявани в профил (как да получите списък на всички профили на системата, описани по-горе) с името $$ wlrZ1Z, изпълнете следната команда:
Netsh wlan свържете името = "wlrЗ1З $"
Също така е възможно да се определи конкретен интерфейс, с който да се инсталира Wi-Fi връзка, В този случай командата ще изглежда така:
Netsh WLAN connectmso-ANSI език: EN-US "Lang =" EN-US "\u003e 1 час $" интерфейс = "Wireless Network Connection 2"
Деактивиране от WiFi мрежа
За да прекъснете връзката с безжичната мрежа, използвайте командата:
Netsh wlan изключете
Или да зададете конкретен интерфейс:
Netsh wlan disconnect interface = "Безжична мрежова връзка 2"
Как да промените приоритета на безжичните мрежи в Windows 8
Ако има няколко Wi-Fi мрежи в областта на покритие, приоритет безжични връзки се определя, както следва: Последната връзка става най-висок приоритет, ако елементът "свързване автоматично" е активен. В случай на липса на мрежата, Windows 8 се опитва да се свърже с Wi-Fi мрежа, която е била приоритет в последно време, както и в случай на успешна връзка, приоритет на мрежата, се увеличава.
забележка, В Windows 8, когато има няколко връзки към системата на мрежата по подразбиране първо се опитва да се свърже с Ethernet, ако това е невъзможно - опитва да установи Wi-Fi връзка, и ако и двете от тези опции не са налични, Windows 8 ще се свърже с мобилната мрежа.
Текущият приоритет за безжичните мрежи може да се показва с помощта на вече позната команда:
Профили на Netsh wlan
Колкото по-висок е профилът в списъка, толкова по-голям е приоритетът на тази връзка. За да промените приоритета на една от Wi-Fi мрежите, използвайте командата:
Netsh wlan задаване profileorder name = "wlrЗ1З $" интерфейс = "Безжична мрежова връзка 2" приоритет = 1
Тази команда повишава до максималния (1) приоритет на безжичната мрежа wlrS1S $$ за интерфейса за безжична мрежова връзка 2.
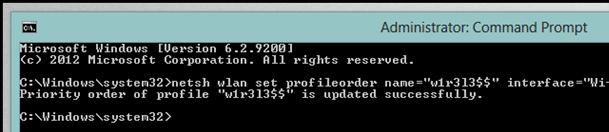
И ако отново покажете списък с всички мрежови профили, ще видите, че приоритетът на мрежата wlrS1S $$ е бил увеличен (в списъка е преди всичко).
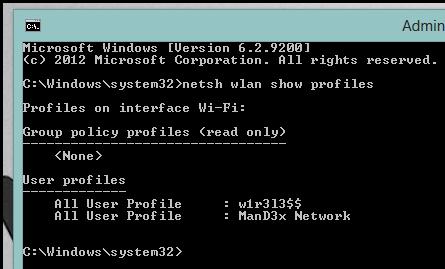
Прехвърляне на профили на Wi-Fi мрежа между компютри с Windows 8
За да прехвърлите съществуващ Wi-Fi профил от един компютър на друг, трябва да го експортирате в XML файл и след това да го качите на друг компютър.
И отново ни помагаме от помощната програма netsh, която ви позволява да експортирате и импортирате настройките на безжични мрежи (профили) в XML файл:
разтоварвам wi-Fi настройки Профил:
Името на профила за експорт на Netsh wlan name = "wlrЗ1З $" папка = c: \\ wifi
В резултат на това в директорията c: \\ wifi трябва да се появи xml файл, който трябва да бъде копиран на друг компютър и импортиран от командата:
Netsh wlan добави профил filename = "c: \\ wifi \\ WiFi_profile_name.xml"
С помощта на тези команди можете също да архивирате всички профили на Wi-Fi на компютъра си.
Ограничаване на достъпа до Wi-Fi мрежи
Ограничаване на достъпа до Wi-Fi мрежи използване на група правила за Windows, Пример за прилагане на такова ограничение е описан в статията: и.
Здравейте всички, днес ще ви кажа как да премахнете wiFi мрежа в Windows 10, Windows 8.1 и 7. За това, което може да е необходимо, по няколко причини, най-напред има куп боклук връзки, които повече не се нуждаете, във втория по съображения за сигурност. По-долу ще анализираме всичко по-подробно, така че дори най-начинаещият потребител да може да разбере това, без да отделя много време за това.
По-рано казах и тази статия го допълва по отношение на разбирането какво и къде се намира. Само пример за това какво трябва да се почисти, предполагам, че дойдохте на претъпкано място, видяхте левия безплатен WiFi. Установена е връзка с него, дори сложи чавка, се свързва автоматично, holyavu същото, но само по-късно открих, че ти се счупи и да се опитвате да се съкрати или ви се зарази с вирус, това няма значение. Вие естествено изключен веднага, премахване на вируси и други неща и спокойно да забравите за този случай, с течение на времето и отново се окажете в това място, и тъй като сте оставили опашката на тази връзка, е да се свържете отново без теб, че не е добро, за това и си заслужава да бъде изтрито. Има поне два вградени методи без програми на трети страни, който ще премахне Wi-Fi мрежата в Windows 10 и други издания.
как да премахнете Wi-Fi връзка чрез графичния интерфейс
Изтриване на wifi мрежа в Windows 7
Този метод е най-подходящ за начинаещи, които не харесват командния ред и са свикнали с графичния интерфейс. Намерете иконата на мрежата в долния десен ъгъл и кликнете върху нея с десния бутон на мишката, където следвате да изберете Центъра за мрежи и споделяне.
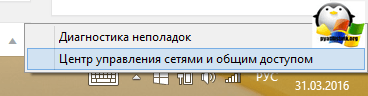
Ще отворите Центъра за мрежи и споделяне, където ще отидете в "Управление на безжични мрежи".
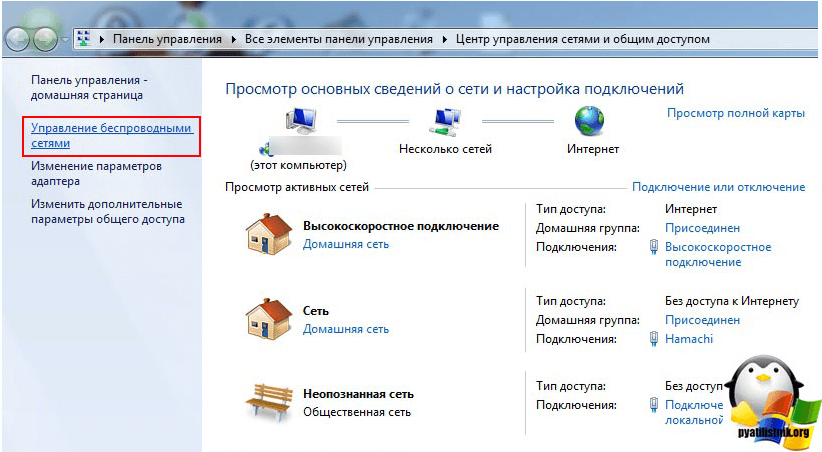
Или в Управление на безжичната мрежа можете незабавно да преминете през иконата WIFI, като кликнете с левия бутон на мишката върху нея, специално ви показах и двата начина, така че да знаете, че има няколко начина.
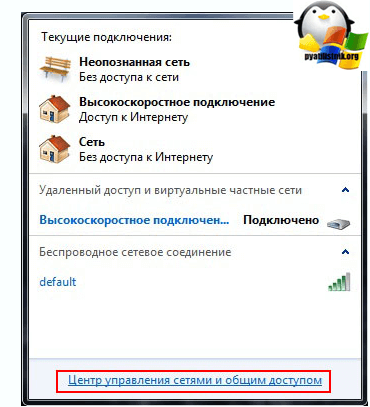
В резултат ще видите прозорец с профили на безжични мрежи, които можете да изтриете, като кликнете с десния бутон върху тях. Тези профили на безжични мрежи съхраняват SSID в него, това е името на мрежата Wifi и техните пароли също се наричат ключове за удостоверяване.
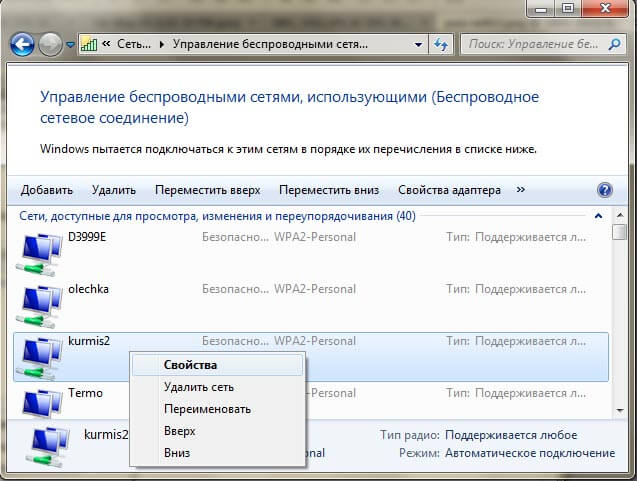
Изтрийте Wi-Fi мрежата в Windows 8.1
В Windows 8.1 не съществува команда "Управление на безжични мрежи", а терминът "изтриване" вече е заменен от забравяне, очевидно трудността при локализирането. Защо да няма стандартен и удобен прозорец Управление на безжични мрежи, всичко е просто в Windows 8.1 дойде първият тест Metro интерфейс за мобилни устройства, както и Microsoft вече мечтаят за да лопата интерфейса по-близо до мобилна версия и постепенно започнаха да правят това, като прехвърлиха някои неща в интерфейса на метрото в Windowx 10, го направиха още по-ефективно, но не и днес. Осемте все още си спомнят профилите на безжичните мрежи заедно със SSID и паролите.
И така, че в Windows 8 да премахнете безжичната мрежа, отворете прозорец със списък от налични чрез кликване иконата на WiFi в долния десен ъгъл и ще отворите странична лента, в която трябва да изберете желаната мрежа и щракнете върху нея с десен бутон, от контекстното меню, кликнете върху Забравена мрежа. Сега това се нарича забравяне, на мястото на обичайното да ни отстрани, добре, Бог да бъде с тях.

В този случай вие сте зад, само наличните мрежи, но можете да разгледате списъка със запазените такива безжични мрежови профили. Натиснете клавишната комбинация WIN + I и ще видите панела Всички параметри, по-подробно за комбинацията, прочетете горещите клавиши на Windows 8.1. Натискаме променяме параметрите на компютъра.
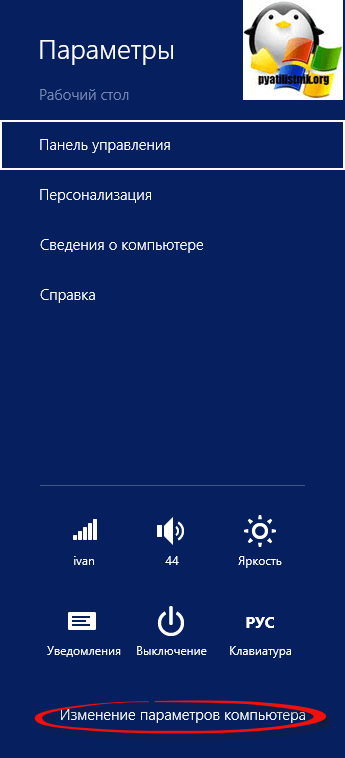
Сега, за да премахнете безжичната мрежа, изберете мрежовия елемент, кликнете върху Wi-Fi контрола добре познати мрежи
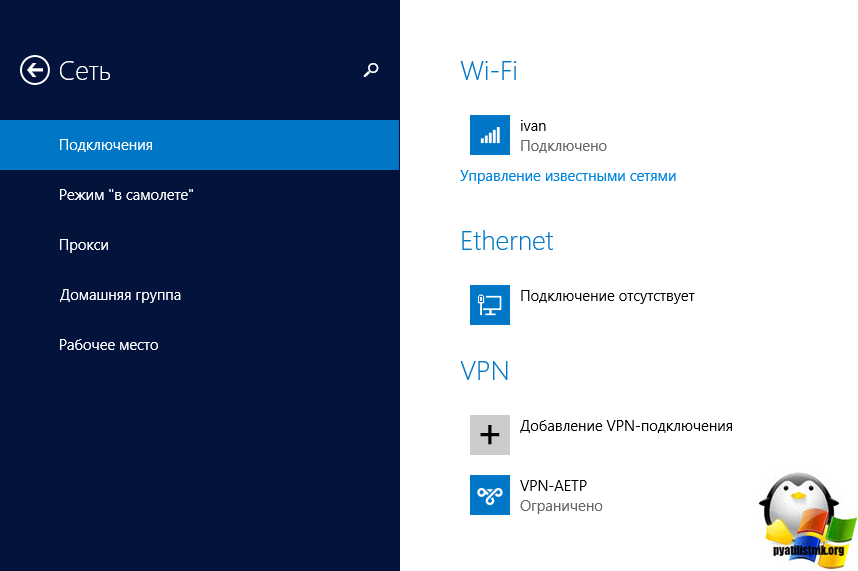
В прозореца "Управление на известни мрежи" ще намерите всички Wi-Fi мрежи, които са ви известни
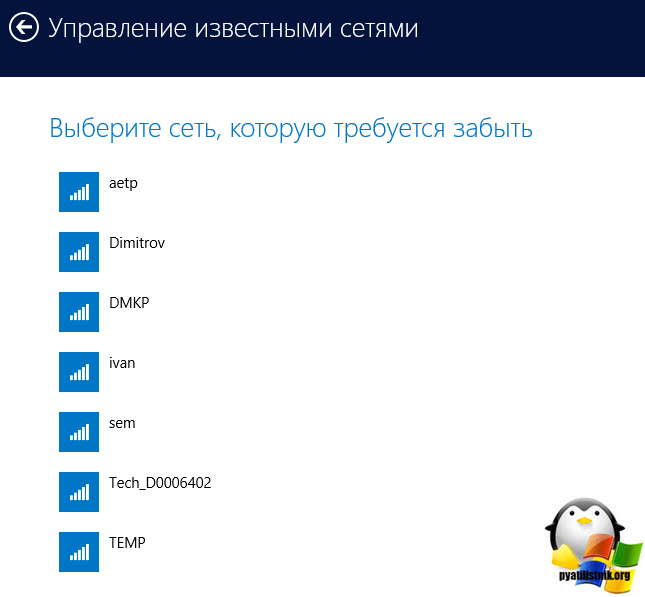


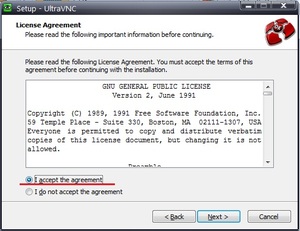 Връзка в режим "Управление"
Връзка в режим "Управление" Защо се нуждая от отдалечен работен плот?
Защо се нуждая от отдалечен работен плот?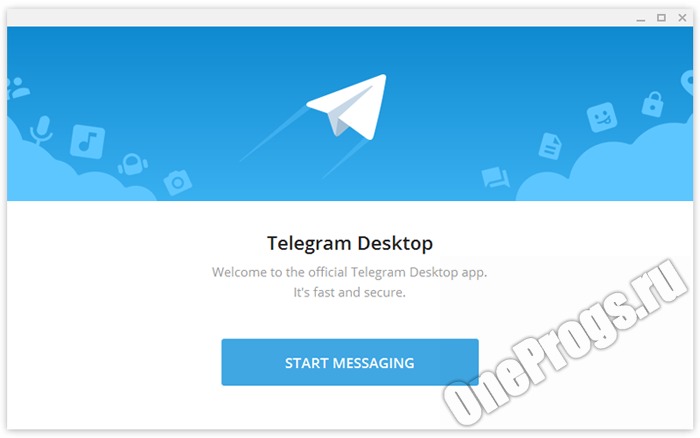 Web Телеграма онлайн версия на руски език
Web Телеграма онлайн версия на руски език