खाता नाम कैसे बदला जाए
नए विंडोज़ 10 ऑपरेटिंग सिस्टम के रिलीज के साथ, डेवलपर्स ने नई खाता प्रबंधन सुविधाओं को जोड़ा और उन्हें दो प्रकारों में विभाजित किया। पहला प्रकार का खाता - ऑन लाइन, यही है, आप लॉग इन करने के लिए आउटलुक खाते का उपयोग करते हैं दूसरा प्रकार का खाता - स्थानीय। इस तरह के खाते विंडोज एक्सपी के बाद से सभी के लिए परिचित हैं। प्रशासक को बदलते समय खातों के प्रकार के साथ ये भ्रम है, जिससे कई समस्याएं हुई हैं। इस सामग्री में, हम प्रक्रिया को विस्तार से वर्णन करते हैं प्रशासक परिवर्तन, दोनों ऑनलाइन खातों के लिए और स्थानीय खातों के लिए।
स्थानीय व्यवस्थापक खाते को बदलें
स्थानीय व्यवस्थापक को विंडोज 10 में बदलने के लिए, आपको पहले की आवश्यकता है एक नया बनाना, तो पुराने को हटाने के लिए इसलिए, चलो आगे बढ़ें नियंत्रण कक्ष। आप मेनू आइकन पर क्लिक करके इसे शीर्ष दस में पा सकते हैं " प्रारंभ"और प्रकट होने वाले संदर्भ मेनू में जिस आइटम को हमें चाहिए, उसे चुनें।
चल रहे पैनल में, खातों के अनुभाग पर जाएं और "" लिंक का चयन करें।
दिखाई देने वाली खिड़की में, आप पुराने व्यवस्थापक खाते देखेंगे, हमारे मामले में यह नाम " उपयोगकर्ता"। इस खिड़की के निचले भाग में है नया उपयोगकर्ता बटन जोड़ेंजिस पर हम ओएस पैरामीटर अनुभाग पर जाते हैं क्लिक करके
![]()
इस खंड में, आप एक नया व्यवस्थापक जोड़ सकते हैं और पुराने को निकाल सकते हैं। इसे जोड़ने के लिए, " उपयोगकर्ता को इस कंप्यूटर में जोड़ें"। यह क्रिया हमें नए उपयोगकर्ता निर्माण विज़ार्ड में ले जाएगी।
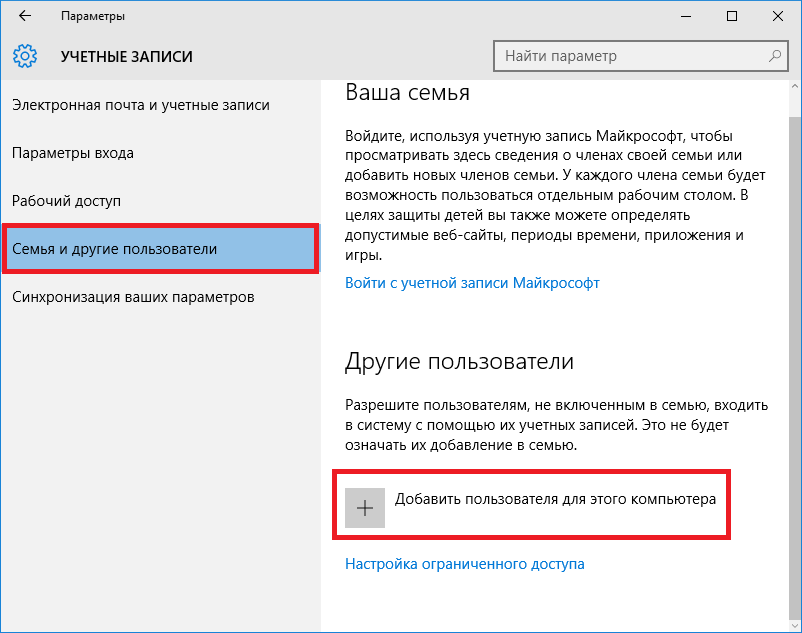
चूंकि हम एक स्थानीय व्यवस्थापक बना रहे हैं, इसलिए हम लिंक पर क्लिक करके ईमेल प्रविष्टि को छोड़ देंगे " मेरे पास इस व्यक्ति को दर्ज करने के लिए डेटा नहीं है"। यह क्रिया हमें माइक्रोसॉफ्ट के लिए एक ऑनलाइन खाता बनाने के लिए विंडो में स्थानांतरित कर देगा।
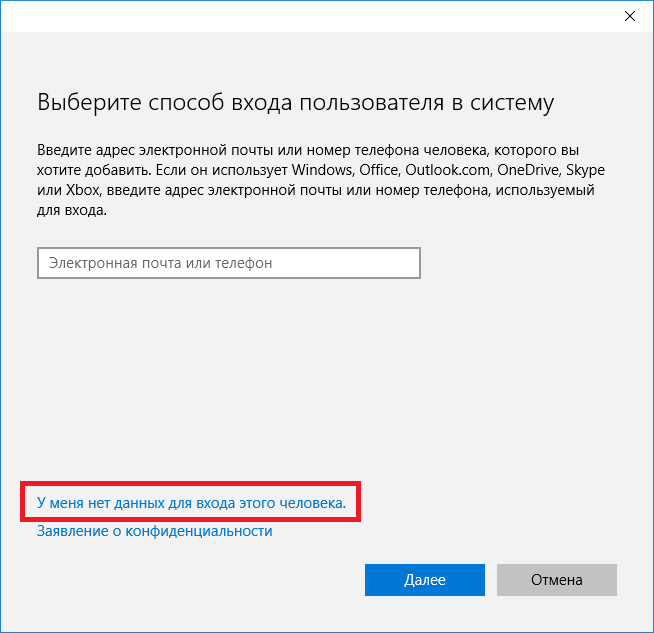
एक खाता बनाने की प्रक्रिया को समाप्त करने के लिए, विज़ार्ड विंडो में सबसे कम लिंक पर क्लिक करें जो हमें स्थानीय उपयोगकर्ता बनाने की खिड़की पर स्थानांतरित कर देगा।
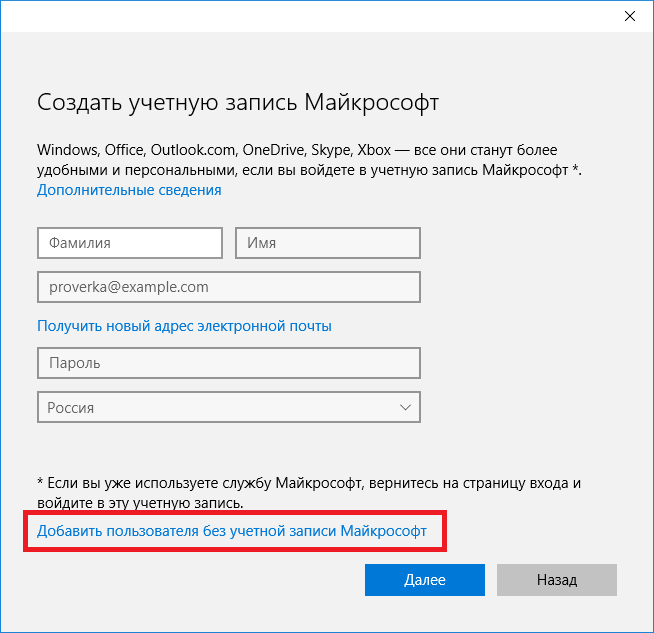
एक उदाहरण के रूप में, हम नाम " नया व्यवस्थापक"और मास्टर का काम जारी रखें इन क्रियाओं के बाद, एक नया स्थानीय खाता बनाया जाएगा।
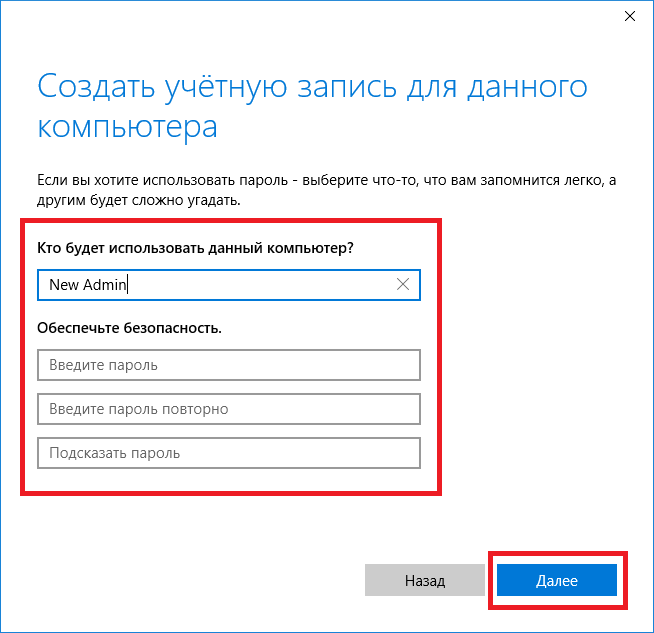
अब हमारे उपयोगकर्ताओं को आगे बढ़ने दें और नाम " नया व्यवस्थापक».
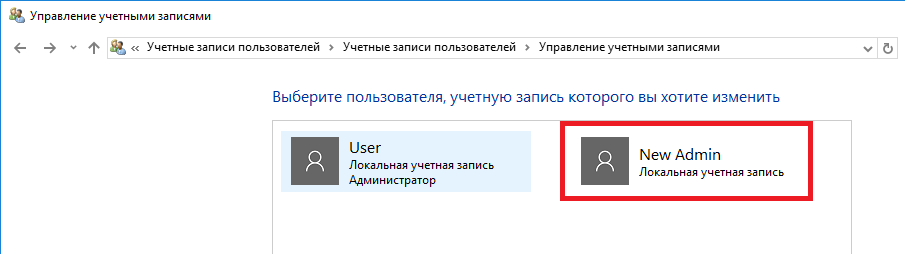
अगली विंडो में हमें "" आइटम का चयन करना होगा। सामान्य से प्रशासक के लिए हमारे लेखा का प्रकार बदलने के लिए यह आवश्यक है।
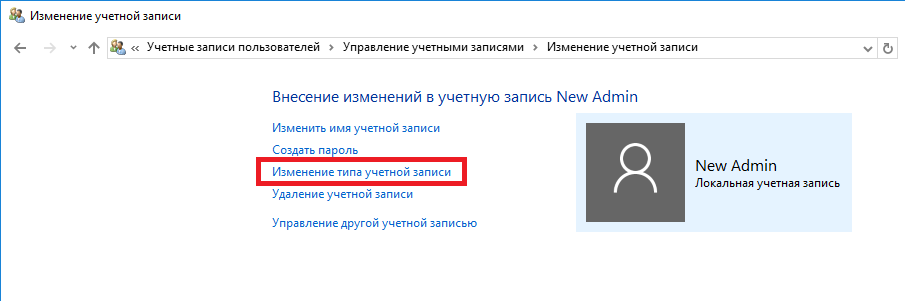 इसलिए, साहसपूर्वक इस आइटम पर जाएं और उपयोगकर्ता प्रकार बदलें।
इसलिए, साहसपूर्वक इस आइटम पर जाएं और उपयोगकर्ता प्रकार बदलें।
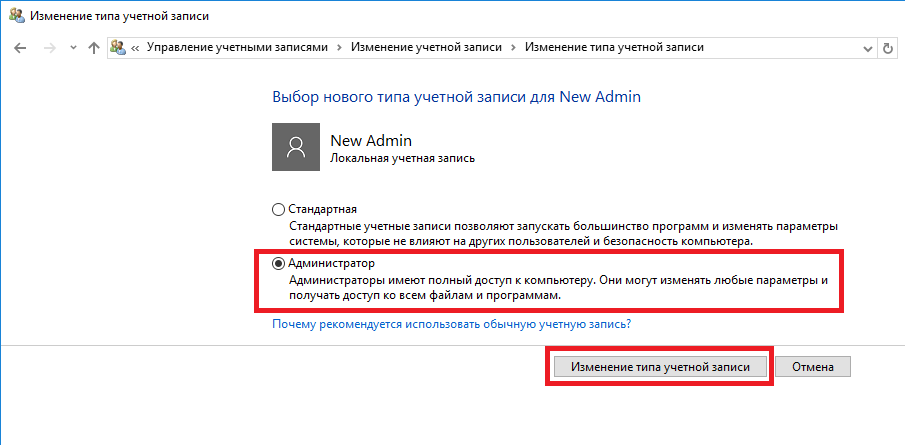
हमारे उपयोगकर्ता को एक व्यवस्थापक बनाकर, अब आप प्रत्यक्ष रूप से आगे बढ़ सकते हैं पुराने उपयोगकर्ता हटाएं। अब यह आवश्यक है उपयोगकर्ताओं को बदलें। इसलिए, हम व्यवस्थापक के अधीन जाएंगे, जिसका नाम " नया व्यवस्थापक"सिस्टम में और हमारे व्यवस्थापक की सूची पर जाकर," उपयोगकर्ता"। अब पुराने उपयोगकर्ता को निकालने के लिए, आइटम "" चुनें।
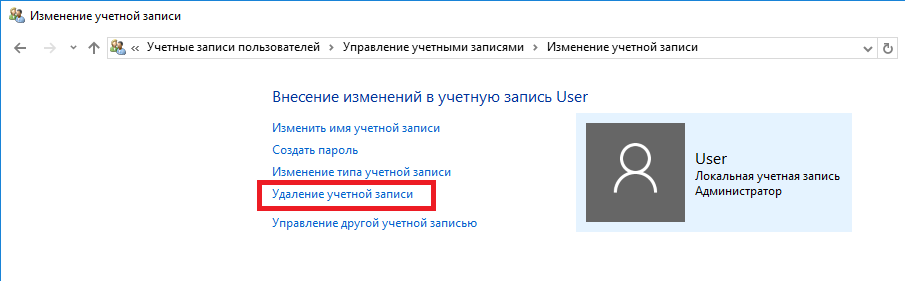
इस मद को चुनने के बाद, सिस्टम हमें सभी उपयोगकर्ता डेटा हटाने या उन्हें सहेजने का संकेत देगा। इसलिए, सावधान रहें, अगर महत्वपूर्ण जानकारी है, तो उसे बचाएं।
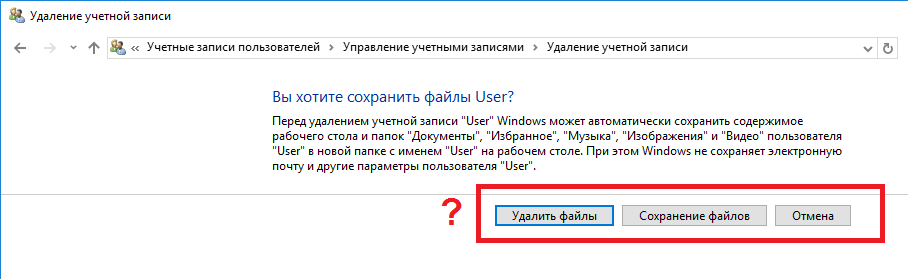
एक विकल्प चुनें, जिसमें हम फाइलें हटा सकते हैं या सहेज सकते हैं। पुष्टि के बाद, पुराने व्यवस्थापक को सिस्टम से स्थायी रूप से हटा दिया जाएगा।
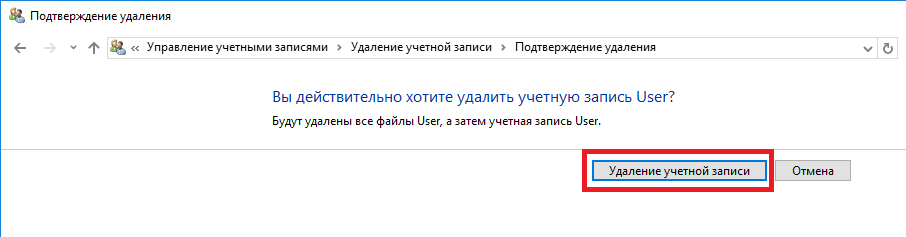
उदाहरण से यह स्पष्ट है कि एक नया व्यवस्थापक बनाने और पुराने व्यवस्थापक को निकालना मुश्किल नहीं है, हालांकि आपको थोड़ा सा टिंकर करना होगा
ऑनलाइन व्यवस्थापक खाते को बदलें
Microsoft खाते को बदलने के लिए, जो हमारे मामले में एक व्यवस्थापक के रूप में कार्य करता है, उसी विज़ार्ड पर जाएं, जिस पर पिछले उदाहरण में चर्चा हुई थी।
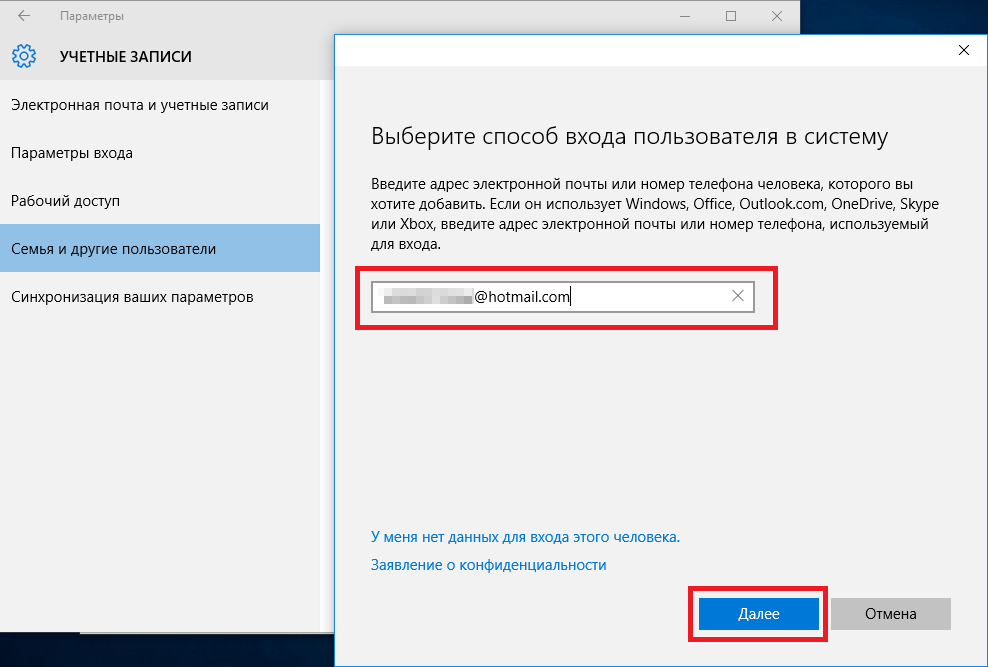
विज़ार्ड में, अपने आउटलुक खाते के लिए मेल टाइप करें, और उसके बाद अगला क्लिक करें। इन कार्यों पर विज़ार्ड का काम पूरा हो जाएगा और ऑनलाइन खाते को एक नया खाता के रूप में जोड़ा जाएगा। अब हमारे ऑनलाइन खाते पर जाएं और इसके प्रकार बदलने के लिए, जैसा कि पिछले उदाहरण में व्यवस्थापक के पास है
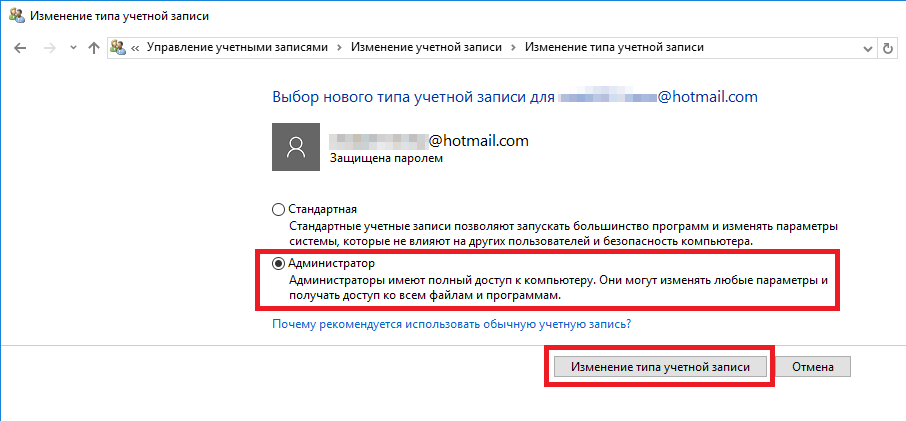
लेखांकन प्रकार को बदलने के बाद हमें इसकी आवश्यकता है सिस्टम में उपयोगकर्ता को परिवर्तित करें। पुरानी लेखा को हटाने के लिए यह आवश्यक है। निम्नलिखित प्रक्रिया पिछले उदाहरण के समान है इसलिए, नियंत्रण कक्ष में सुरक्षित रूप से जाओ और पुराने अकाउंटिंग को अक्षम करें.
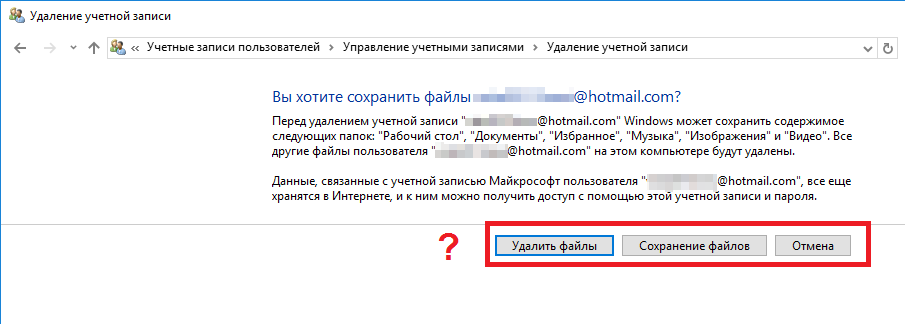
उदाहरण के लिए, आप देख सकते हैं कि ऑनलाइन उपयोगकर्ता को बदलने से स्थानीय एक से भी तेज हो सकता है।
इसके अलावा, हम हमारे पाठकों के लिए एक नोट नोट करना चाहते हैं, अगर आप विंडोज़ 10 में ऑनलाइन अकाउंट माइक्रोसॉफ्ट का इस्तेमाल करते हैं, तो आप इस ऑपरेटिंग सिस्टम की क्षमताओं का विस्तार कर सकते हैं।
कंसोल का उपयोग करके एक स्थानीय उपयोगकर्ता विंडोज 10 में बनाएं
पहली बात कंसोल लॉन्च करें प्रशासक की ओर से यह विंडोज 10 की खोज में टाइप करके " अध्यक्ष एवं प्रबंध निदेशक"। अब, परिणाम पर राइट-क्लिक करें और " व्यवस्थापक के रूप में चलाएं».
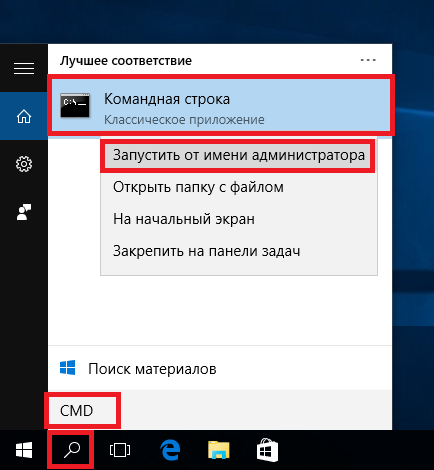
अब एक नया उपयोगकर्ता बनाने के लिए कमांड चलाएं जिसका नाम " New_Admin_2"नीचे दी गई छवि में दिखाया गया है।
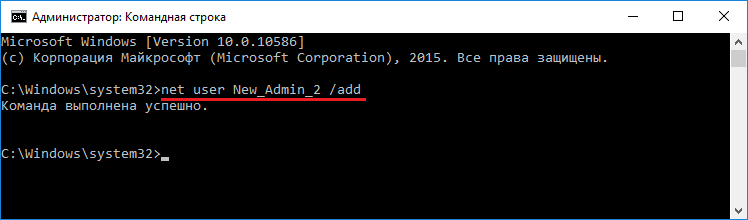
नव निर्मित खाते के लिए व्यवस्थापक को सामान्य उपयोगकर्ता को बदलने के लिए New_Admin_2", यह कमांड चलाएं
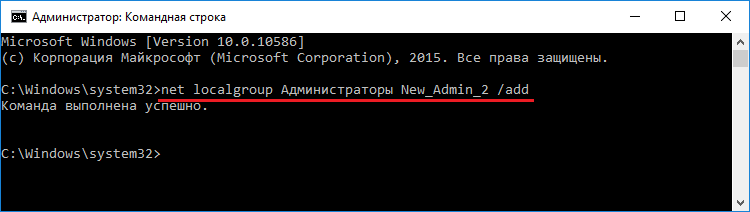
अंतिम क्रिया बनी हुई है - एक पुराने व्यवस्थापक को हटा रहा है। हमारे मामले में, इस व्यवस्थापक का नाम " Old_Admin"। ऐसा करने के लिए, चलो " New_Admin_2"सिस्टम में और व्यवस्थापक की तरफ से कंसोल खोलें। कंसोल में, नीचे दी गई छवि में दिखाए गए आदेश को निष्पादित करें।

उसके बाद, लेखांकन अक्षम हो जाएगा।
उदाहरण से, आप देख सकते हैं कि विंडोज 10 में, कमांड लाइन का उपयोग करके, आप एक स्थानीय प्रशासक बना सकते हैं और उसे हटा सकते हैं।
बुलाने
ज्यादातर मामलों में, कुछ प्रोग्रामों के उचित कार्य के लिए उपयोगकर्ता परिवर्तन की आवश्यकता होती है। उदाहरण के लिए, आपको एक प्रोग्राम चलाने की जरूरत है एक विशिष्ट उपयोगकर्ता के लिए बाध्यकारी है और जब एक अलग नाम के तहत इस कार्यक्रम को चलाने, एक त्रुटि होती है।
यह त्रुटि इसलिए आती है क्योंकि प्रोग्राम का उपयोग करने की कोशिश करता है अपने फ़ोल्डर से उपयोगकर्ता फाइलें, लेकिन निर्देशिका में पथ उपयोगिता में से एक से मेल नहीं खाता है, क्योंकि नाम अलग है यह कई मामलों में से एक है जब आपको व्यवस्थापक को बदलने की आवश्यकता होती है।
हमारी सामग्री में, हमने विंडोज 10 में प्रशासक को बदलने के सभी तरीकों की जांच की। इसलिए, हम आशा करते हैं कि हमारा लेख हमारे पाठकों को इस कार्य को पूरा करने में मदद करेगा।
वीडियो - विंडोज 10 में प्रशासक खाता कैसे निकालें
"विंडोज 8" की रिहाई के बाद, उपयोगकर्ता, शुरुआती और उन्नत दोनों, इस ऑपरेटिंग सिस्टम के नए इंटरफ़ेस के बारे में कई सवाल उठाते हैं। उदाहरण के लिए, कुछ "उपयोगकर्ता" नहीं जानते कि विंडोज 8 में कैसे बदलाव किया जाए या एक नया "अकाउंटिंग" बनाएं। हम इन समस्याओं को हल करने में उनकी मदद करेंगे
प्रस्तावित लेख को पढ़ने के बाद, आप आसानी से अन्य उपयोगकर्ताओं को जोड़ सकते हैं, यदि आवश्यक हो तो खाता नाम बदलें।
मैं एक खाता कैसे जोड़ूं?
मान लीजिए कि कंप्यूटर किसी अन्य व्यक्ति द्वारा उपयोग किया जाता है सहमति दें, बहुत सुविधाजनक नहीं है, जब प्रत्येक "उपयोगकर्ता" "डेस्कटॉप" प्रोग्रामों के लिए शॉर्टकट जोड़ते हैं जिन्हें उन्हें काम या मनोरंजन की आवश्यकता होती है शायद आपको स्क्रीनसेवर पसंद नहीं है जो आपके सहयोगी या रिश्तेदार ने चुना है। सामान्य तौर पर, कई असुविधाएँ हैं यही कारण है कि, विंडोज 8 सीखने से पहले, यह जानने के लिए सिफारिश की जाती है कि प्रत्येक "उपयोगकर्ता" के लिए एक अलग खाता कैसे बनाएं।
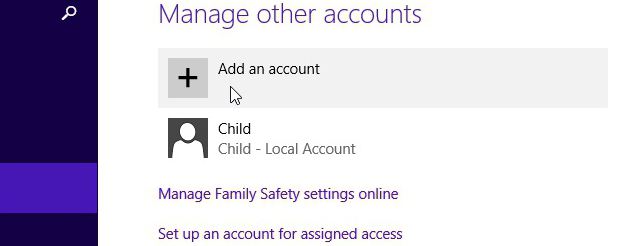
तो, आर्मम्स पैनल को लाने के लिए स्क्रीन के दाएं किनारे पर जाएं। अब "विकल्प" अनुभाग पर जाएं, और फिर "नियंत्रण कक्ष" दर्ज करें। यहां आप खातों के साथ उपधारा में रुचि रखते हैं। इसके लिए जाएं, "दूसरे खाते को प्रबंधित करें" देखें और नीचे "एक नया उपयोगकर्ता जोड़ें" पर क्लिक करें।
अब "एक खाता जोड़ना" बटन पर क्लिक करें और क्रमिक रूप से सभी पंजीकरण कदमों के माध्यम से जाना। जटिलताओं इस प्रक्रिया का कारण नहीं होना चाहिए।
विंडोज 8?
वास्तव में, ओएस "विंडोस 8" में "अकाउंटिंग" का दूसरा नाम देना इतना मुश्किल नहीं है जितना ऐसा लगता है। बेशक, कार्रवाई का एल्गोरिथ्म समान "सात" या विंडोज एक्सपी से अलग होगा, लेकिन शुरुआत "उपयोगकर्ता" के लिए भी कोई कठिनाई नहीं होनी चाहिए।
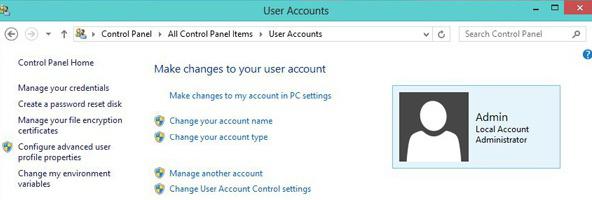
इसलिए, विंडोज 8 में, उपयोगकर्ता नाम बदलने से निम्नलिखित चरणों की मदद मिलेगी:
"पु" खोलें और "खाता" अनुभाग देखें।
आइटम "नाम बदलें" निर्दिष्ट करें
इसके लिए कॉलम में एक नया नाम लिखें।
अंतिम चरण "नाम बदलें" बटन दबा रहा है
आपने इस ऑपरेटिंग सिस्टम में उपयोगकर्ता नाम को कैसे बदलना सीख लिया सहमत, यह बहुत आसान है पूरी प्रक्रिया आपको सिर्फ कुछ मिनट लेती है।
वैसे, "कंट्रोल पैनल" को आर्ट्स बार के माध्यम से नहीं खोला जा सकता है, बल्कि अलग ढंग से। "रन" उपयोगिता को कॉल करें और वहां "नियंत्रण कक्ष" वाक्यांश दर्ज करें
आप "होम स्क्रीन" पर स्थित खोज पट्टी का भी उपयोग कर सकते हैं इस मामले में, रूसी में लिखें - "नियंत्रण कक्ष"
निष्कर्ष
तो, आपने सीखा है कि विंडोज 8 में यूजर नेम कैसे बदलना है, इसलिए इसे खुद करना आसान है। इसके अलावा, आपने नए "प्रयोक्ताओं" के लिए खाता बनाने का तरीका सीख लिया है, आप समझते हैं कि आपको ऐसा क्यों करना चाहिए।
अगर, आपके अलावा, कोई अन्य कंप्यूटर पर काम कर रहा है, नए "छात्रों" बनाने का अभ्यास कर रहा है, उन्हें उचित नाम दें अधिकतर, आपके रिश्तेदार या सहकर्मियों आप के लिए आभारी होंगे, क्योंकि हर कोई अपनी आवश्यकताओं और वरीयताओं के अनुसार डिवाइस को कस्टमाइज़ करना चाहता है।

अपने "खाता" के लिए एक पासवर्ड सेट करना भूलें और इसे अन्य उपयोगकर्ताओं को करने की सलाह दें।
ऑपरेटिंग सिस्टम विंडोज 8, डेवलपर्स के अनुसार, सबसे सुविधाजनक है और सभी प्रबंधन निकायों को आसान और त्वरित पहुंच प्रदान करता है। हालांकि, नए ओएस और उसके पूर्ववर्तियों के बीच महत्वपूर्ण मतभेदों को देखते हुए, इसे इस्तेमाल किया जाना चाहिए और थोड़ा सीखना चाहिए। उदाहरण के लिए, कई लोग पूछ रहे हैं कि विंडोज 8 में यूज़र नेम कैसे बदलना है?
वास्तव में, जी -8 प्रबंधन निकायों स्वयं विंडोज के पिछले संस्करण से अलग नहीं हैं फर्क सिर्फ इतना है कि उन्हें कैसे चलाना है। यह वास्तव में इस लेख में चर्चा की जाएगी।
इस सेवा को शुरू करने के कई तरीके हैं कौन सा चयन करने के लिए आप और लक्ष्यों को आगे बढ़ाने पर निर्भर करता है। तो, सभी विधियों को विस्तार से देखें।
विंडोज 8 में खाता नाम बदलने का पहला तरीका है नियंत्रण कक्ष के माध्यम से सेवा शुरू करना। ऐसा करने के लिए, डेस्कटॉप पर जाएं और माउस कर्सर को ऊपरी दाएं कोने पर ले जाएं। एक पॉप-अप मेनू दिखाई देगा, जिसमें आपको "सेटिंग्स" शुरू करने के लिए कहा जाएगा। उसके बाद आपको "" को खोलने की आवश्यकता है।
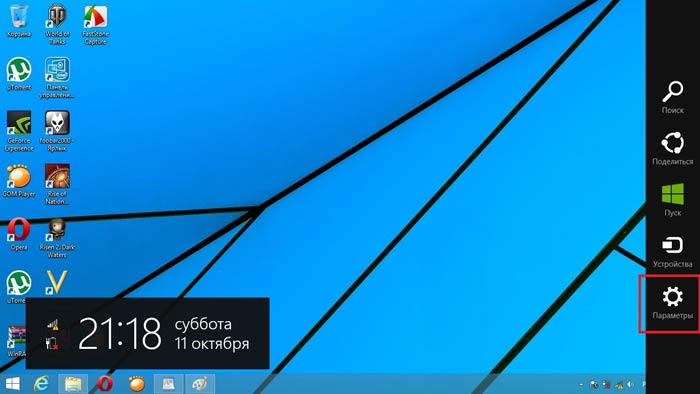
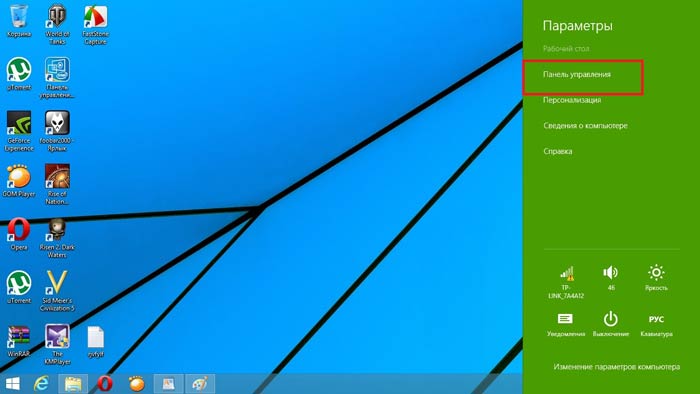
दिखाई देने वाली खिड़की में, आपको "खाता और परिवार सुरक्षा" अनुभाग चुनना होगा, जिसके बाद आपको "खाता" खोलना होगा खुलने वाले मेनू में, आप उस खाते को देखेंगे जो वर्तमान में उपयोग में है। दूसरे खाते का नियंत्रण दबाएं और उसका नाम बदलें जिसे आप बदलना चाहते हैं - मेरे मामले में यह "अलेक्जेंडर" है अन्य खातों को कैसे पढ़ें में पढ़ेंएक नियम के रूप में, संपूर्ण सिस्टम तीन खाते बनाता है:
- मेहमान
- उपयोगकर्ता खाते
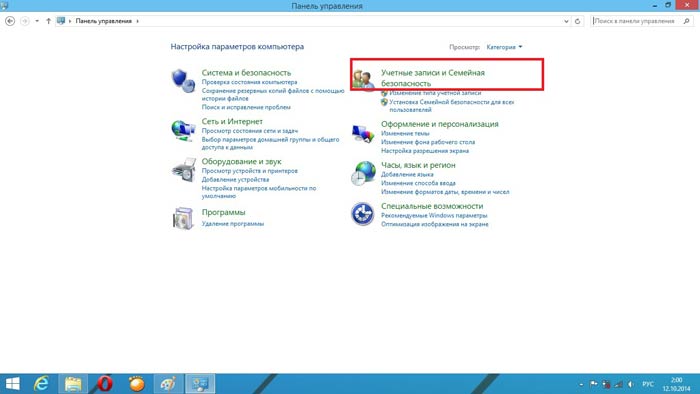
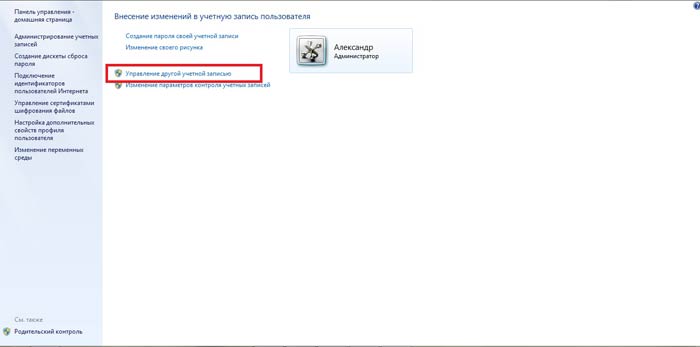
पहले दो प्रणालीगत हैं वे स्वचालित रूप से निर्मित और अक्षम हैं। बेशक, वे चालू हो सकते हैं, लेकिन, एक नियम के रूप में, यह आवश्यक नहीं है। इस मामले में, पहला खाता बिना किसी प्रतिबंध के पूर्ण अधिकार देता है। दूसरे शब्दों में, आप कोई भी कार्य कर सकते हैं
इसका उपयोग केवल तभी करें जब आप पीसी को अच्छी तरह जानते हों दूसरा एक अतिथि खाता है, जो केवल तभी शामिल है यदि कंप्यूटर गैर-नियमित उपयोगकर्ताओं द्वारा उपयोग किया जाता है, उदाहरण के लिए, कार्यालयों और सार्वजनिक उद्देश्यों में
बाद वाला विकल्प वह उपयोगकर्ता खाता है जो बनाया गया है जब ऑपरेटिंग सिस्टम पहले बूट किया जाता है। इसलिए, उस विंडो में, जो खुलता है, "दूसरे खाते को प्रबंधित करें" पर क्लिक करें। यहां आपको अपनी प्रविष्टि का चयन करना चाहिए और दिखाई देने वाली विंडो में "नाम बदलना" पर क्लिक करना चाहिए।
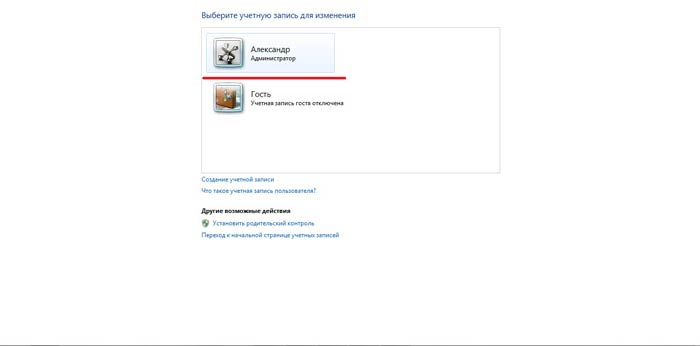
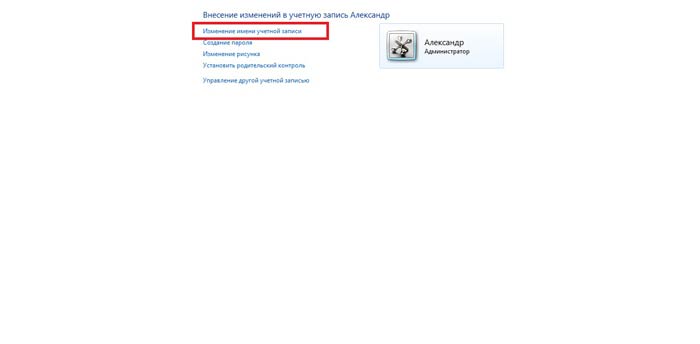
जैसा कि आप देख सकते हैं, सब कुछ बहुत सरल है आपको बस कुछ नियमों और कुंजी संयोजनों को जानने की ज़रूरत है जिन्हें आप हमेशा इंटरनेट पर पा सकते हैं। डेवलपर्स ने वास्तव में एक नया, अधिक सुविधाजनक ऑपरेटिंग सिस्टम बनाया है, जो प्रबंधन के लिए सभी सेवाओं को त्वरित पहुंच प्रदान करता है। इसके अलावा, विंडोज 8 एक साझा सर्वर के साथ सिंक्रनाइज़ेशन है, जिससे कि अन्य उपयोगकर्ता आपको दर्ज किए गए डेटा पर दर्ज कर सकें।
इसके अलावा, एक और तरीका है, विंडोज 8 में यूजर नेम कैसे बदल सकता है।
विंडोज 8 में यूजर नेम बदलें: वीडियो
"रन" सेवा का उपयोग करके खाता नाम बदलें
सबसे पहले, चलो आवश्यक सेवा को चलाने ऐसा करने के तीन तरीके हैं:
- कुंजी + आर संयोजन के संयोजन का उपयोग करना;
- खोज के द्वारा;
- विंडोज एक्सप्लोरर 8 का उपयोग करना
इसलिए, सेवा शुरू करें और इसमें "lusrmgr.msc" लिखें। Enter दबाएं इस प्रकार, आप खातों के प्रबंधन के लिए एक सेवा शुरू करते हैं सभी खाते यहां प्रदर्शित किए जाते हैं, और आप उन सभी को प्रबंधित कर सकते हैं। उसी सेवा को मेरे कंप्यूटर पर राइट-क्लिक करके और "प्रबंधन" चुनकर विंडोज एक्सप्लोरर में खोला जा सकता है
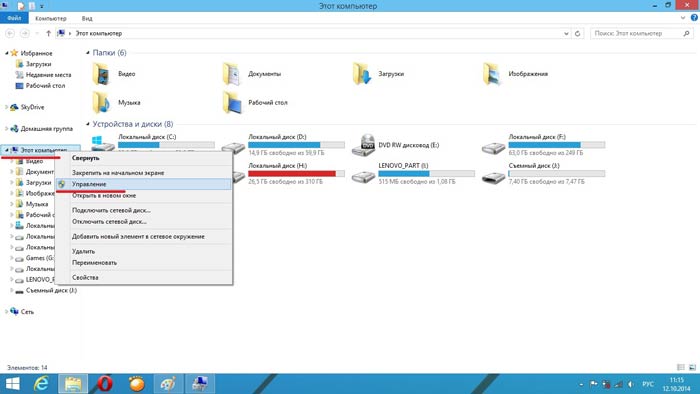
विंडो में जो सिस्टम के सभी खातों को प्रदर्शित करता है, एक का चयन करें जिसे आप नाम देना चाहते हैं, और सही माउस बटन पर क्लिक करें। फिर "नाम बदलें" चुनें और वांछित नाम दर्ज करें। "दर्ज करें" दबाएं और सभी विंडो बंद करें यह ध्यान देने योग्य है कि यह विंडोज 8 में एक उपयोगकर्ता के नाम बदलने के लिए सबसे सरल और सबसे तेज़ तरीका है
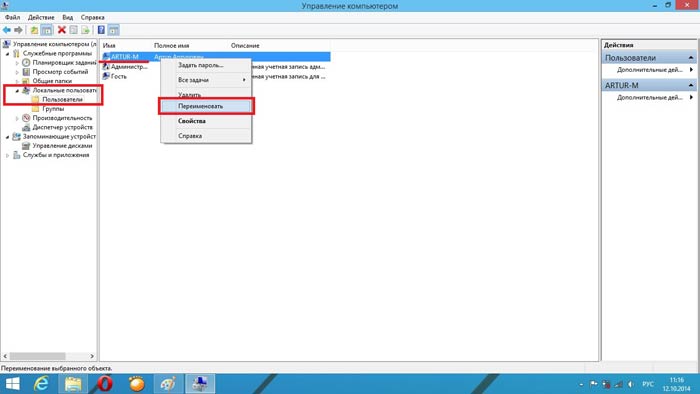
हालांकि, आपको पता होना चाहिए कि पहला तरीका केवल खाते का पूरा नाम बदलता है। इस मामले में, लॉगिन एक समान रहता है।
दूसरे शब्दों में, प्रवेश करने के लिए लॉगिन एक जैसा रहता है - वही स्वागत नाम स्क्रीन पर दिखाई देने वाला नाम। इसलिए, आपको इस लक्ष्य को चुनने के लिए या उस विधि को चुनना होगा। अब आप दो तरीकों को जानते हैं, विंडोज 8 में यूजर नेम कैसे बदल सकते हैं
विंडोज 8 में भागो: वीडियो
आधिकारिक माइक्रोसॉफ्ट वेबसाइट पर खाता बदलें
उपरोक्त विधियों के अलावा, उपयोगकर्ता नाम बदलने से आधिकारिक Microsoft वेबसाइट पर किया जा सकता है ( http://go.microsoft.com/fwlink/?LinkId=91489)। ऐसा करने के लिए, लिंक का पालन करें और अपने पंजीकृत ईमेल और पासवर्ड के साथ अपने खाते में लॉग इन करें
फिर, "अवलोकन" पृष्ठ पर, आपको "नाम बदलें" का चयन करना होगा और वह नाम और उपनाम दर्ज करें जिसे आप बाद में उपयोग करना चाहते हैं। उसके बाद, "सहेजें" क्लिक करें सभी विंडो बंद करें और सिस्टम को रिबूट करें।
रिबूट आवश्यक है, क्योंकि साइट का नया खाता नाम तुरंत प्रदर्शित होता है, लेकिन सिंक्रनाइज़ेशन के लिए विंडोज 8 को पुन: बूट करने की आवश्यकता है। इसके बाद, जब आप लॉग इन करते हैं, तो आपको एक नया नाम दिखाई देगा।
ये तीन मुख्य विधियां हैं जो सभी के लिए उपलब्ध हैं और विशेष ज्ञान की आवश्यकता नहीं है कौन सा आप का चयन करने के लिए उपयोग करते हैं


 आधुनिक तकनीकों के ढांचे में दी गई इंटरनेट की अधिकतम गति
आधुनिक तकनीकों के ढांचे में दी गई इंटरनेट की अधिकतम गति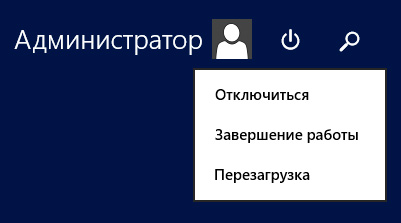 शट डाउन के साथ विंडोज को पुनः आरंभ और बंद करना
शट डाउन के साथ विंडोज को पुनः आरंभ और बंद करना लिनक्स में खुले पोर्ट कैसे देखें
लिनक्स में खुले पोर्ट कैसे देखें